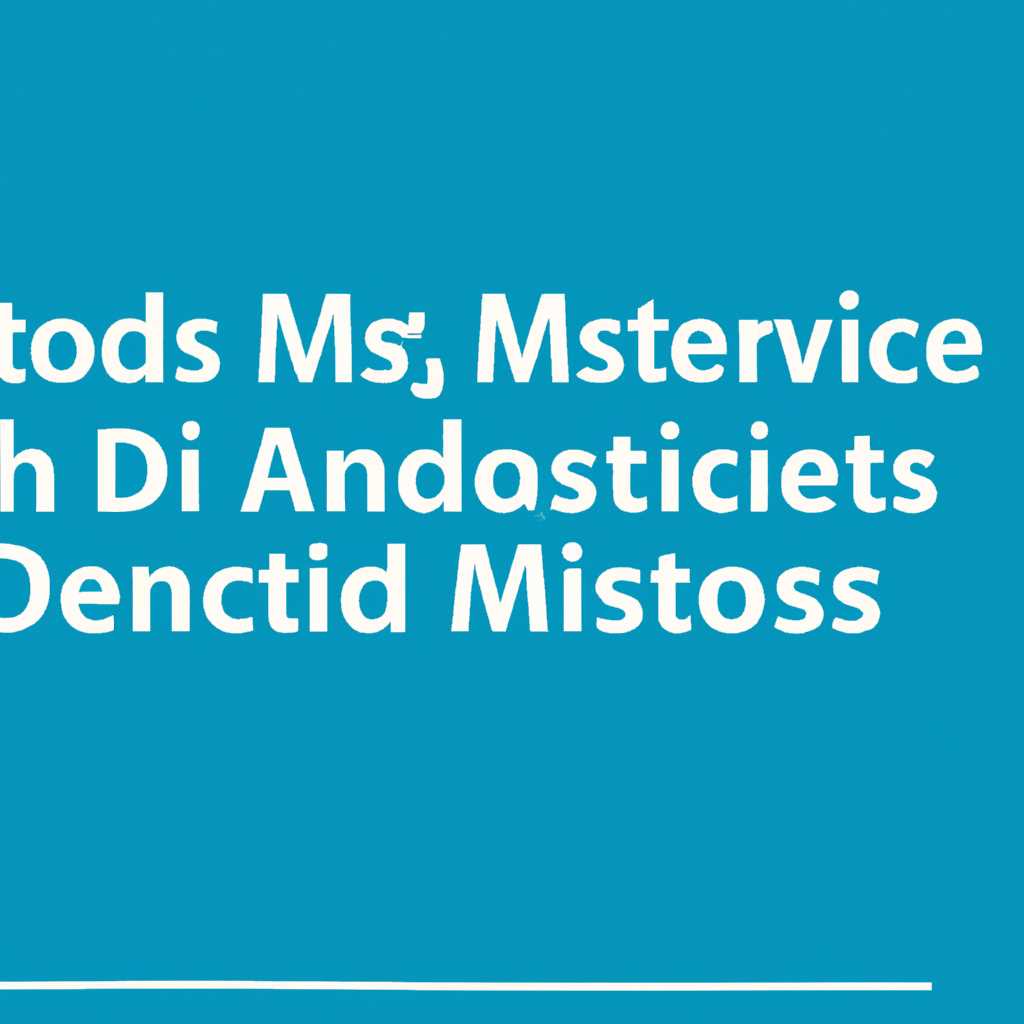- Как исправить проблему с отсутствием аудиоустройств в Windows 10
- Причина 1: Аппаратная
- Проверьте подключение аудиоустройства
- Шаг 1: Проверьте подключение аудиоустройства
- Шаг 2: Проверьте настройки звука
- Обновите драйвер аудиоустройства
- Метод 1: Обновление драйверов через Диспетчер устройств
- Метод 2: Обновление драйверов через сайт производителя
- Видео:
- Как исправить — Пропал звук после обновления Windows 10
Как исправить проблему с отсутствием аудиоустройств в Windows 10
Отсутствие звука на компьютере может серьезно помешать его использованию, особенно когда вам нужно подключить аудиоустройства для прослушивания музыки, просмотра видео или ведения деловых переговоров. Если вы столкнулись с этой проблемой в Windows 10, не беда — существует несколько способов исправить эту неприятность.
Первым шагом, который следует сделать, это проверить, правильно ли подключены ваши аудиоустройства к компьютеру. Убедитесь, что все кабели и провода надежно подключены, а громкость включена и не отключена. Откройте Панель управления и перейдите на раздел «Звук».
Воспользуйтесь вкладкой «Воспроизведение», чтобы убедиться, что нужное устройство выбрано в качестве устройства по умолчанию. Если нужное устройство отключено, нажмите на него правой кнопкой мыши и выберите «Включить». Также проверьте наличие различных устройств, установленных в системных настройках, и выберите нужное в качестве «Выходное устройство».
Если проверка проводных подключений и настройка аудиоустройств не решили проблему, следующим шагом будет проверка наличия и правильности установленных драйверов звука. Для этого нажмите правой кнопкой мыши на кнопку «Пуск» и выберите «Диспетчер устройств». В открывшемся окне найдите раздел «Звук, видео и игры» и разверните его.
В этом разделе вы должны увидеть список устройств, связанных с звуком. Если вы видите значок с восклицательным знаком или красный крестик, то у вас возникли проблемы с установкой драйверов аудио. Чтобы исправить эту проблему, нажмите на устройство правой кнопкой мыши и выберите «Обновить драйвер».
Если обновление драйверов не помогает, попробуйте удалить проблемное устройство и заново его установить. Выберите «Удалить устройство» и после этого перезапустите компьютер. Когда вы заново запустите компьютер, Windows 10 автоматически установит драйверы для вашего звукового оборудования, и проблема с отсутствием звука, скорее всего, будет устранена.
Если все вышеперечисленные методы не помогли исправить проблему с отсутствием аудиоустройств, может потребоваться использовать дополнительные инструменты для устранения неудачных установок и настройки звука. В этом случае рекомендуется обратиться к сайту производителя вашего компьютера или аудиоустройства и загрузить и установить последние версии драйверов и программного обеспечения для подключения и настройки аудио.
Причина 1: Аппаратная
1. Проверка подключения аудиоустройства:
— Убедитесь, что аудиоустройство правильно подключено к компьютеру, а также проверьте состояние всех кабелей и разъемов.
— Подключите аудиоустройство к другому разъему или порту на компьютере и проверьте, появится ли звук.
2. Проверка наличия аудиоустройств в системных настройках:
— Нажмите правой кнопкой мыши на значке звуковой иконки в панели управления (обычно она находится в правом нижнем углу экрана) и выберите «Настройка звука».
— В открывшемся меню выберите раздел «Восстановление» и нажмите кнопку «Обновить» под разделом «Проверка наличия аудиоустройств».
— Если устройство не обнаружено, можно попробовать завершить и восстановить аудиоустройство в «Диспетчере устройств».
3. Проверка драйвера аудиоустройства:
— Нажмите правой кнопкой мыши на значке звуковой иконки в панели управления и выберите «Настройка звука».
— Выберите раздел «Устройства воспроизведения» и убедитесь в наличии отметки «Выходное аудиоустройство».
— Если отметка отсутствует, возможно, требуется обновление драйвера аудиоустройства. Для этого можно воспользоваться инструкциями на официальном сайте производителя аудиоустройства или воспользоваться автоматическим поиском и установкой драйверов в «Диспетчере устройств».
4. Проверка наличия установленных дополнительных аудиовходов и динамиков:
— Нажмите правой кнопкой мыши на значке звуковой иконки в панели управления и выберите «Настройка звука».
— Выберите раздел «Управление аудиоустройствами» и убедитесь в наличии необходимых аудиовходов и динамиков.
— Если какое-либо устройство отключено или повреждено, выберите его и нажмите кнопку «Восстановление» для попытки его исправления.
В случае неудачных попыток исправить проблему с отсутствием аудиоустройств на компьютере важно обратиться за помощью к специалисту или воспользоваться другим методом устранения проблемы.
Проверьте подключение аудиоустройства
Если в Windows 10 отсутствуют аудиоустройства, первым шагом в устранении проблемы может быть проверка их подключения. В некоторых случаях проблема может быть вызвана неправильным подключением аудиоустройства или его отключением.
Шаг 1: Проверьте подключение аудиоустройства
1. Перейдите в диспетчер устройств. Для этого нажмите правой кнопкой мыши по кнопке «Пуск» в левом нижнем углу экрана и выберите пункт «Диспетчер устройств».
2. В диспетчере устройств найдите категорию «Звук, видео и игры» и разверните ее.
3. Проверьте наличие вашей звуковой карты в списке устройств. Если звуковая карта отображается со значком восклицательного знака или крестика, значит, возникла проблема с установкой драйверов или с ней самой. В этом случае переходите к следующему шагу.
4. Если звуковая карта отображается без восклицательного знака или крестика, проверьте, правильно ли она подключена к вашей системе. Убедитесь, что кабель подключен к соответствующему аудиовыходу на задней панели компьютера и к динамикам или наушникам. Попробуйте отключить и заново подключить кабель, чтобы исключить возможность физического сбоя.
Шаг 2: Проверьте настройки звука
1. Откройте панель управления звуком. Для этого нажмите правой кнопкой мыши на значок звука в системном трее (расположенном в правом нижнем углу экрана) и выберите пункт «Звуки».
2. В открывшемся окне перейдите на вкладку «Воспроизведение». Там вы увидите список всех доступных аудиовыходов устройства.
3. Если ваша звуковая карта отображается и настройки не выключены, выберите ее в списке и нажмите кнопку «По умолчанию». Это сделает ее основным аудиовыходом для вашей системы.
4. Если ваша звуковая карта отображается, но настройки выключены, попробуйте включить настройки, щелкнув правой кнопкой мыши по ней и выбрав пункт «Включить».
5. Если ваша звуковая карта не отображается в списке воспроизведения или настройки все еще выключены, попробуйте обновить драйверы звука. Для этого щелкните правой кнопкой мыши на звуковой карте в диспетчере устройств и выберите пункт «Обновить драйвер».
После выполнения этих шагов проведите проверку звука, чтобы убедиться, что проблема с отсутствием аудиоустройств в Windows 10 была устранена.
Обновите драйвер аудиоустройства
Часто проблемы со звуком связаны с устаревшими драйверами или неправильными настройками. Обновление драйвера аудиоустройства может помочь исправить эти проблемы и вернуть звук на ваш компьютер.
Метод 1: Обновление драйверов через Диспетчер устройств
- Нажмите правой кнопкой мыши на кнопку «Пуск» в нижнем левом углу экрана и выберите «Диспетчер устройств».
- В Диспетчере устройств найдите раздел «Звук, видео и игровые контроллеры» и раскройте его, щелкнув на значке со стрелкой слева от него.
- Найдите свое аудиоустройство в списке и щелкните правой кнопкой мыши по нему. В выпадающем меню выберите «Обновить драйвер».
- Выберите «Автоматический поиск обновленного программного обеспечения драйвера» и дождитесь завершения процесса.
- После установки обновлений перезагрузите компьютер и проверьте, появился ли звук.
Метод 2: Обновление драйверов через сайт производителя
- Найдите модель вашего звукового устройства. Это обычно указано на устройстве или в его документации.
- Перейдите на веб-сайт производителя вашего устройства и найдите раздел поддержки или загрузки программного обеспечения.
- Введите модель вашего устройства и найдите последние доступные драйверы для вашей операционной системы (Windows 10).
- Скачайте и установите драйверы, следуя инструкциям на сайте производителя.
- После установки обновлений перезагрузите компьютер и проверьте, появился ли звук.
Если все методы не помогли решить проблему, не стесняйтесь обратиться за дополнительными рекомендациями к производителю вашего аудиоустройства или в службу поддержки Windows.
Видео:
Как исправить — Пропал звук после обновления Windows 10
Как исправить — Пропал звук после обновления Windows 10 by ВидеоХолка 24,598 views 1 year ago 4 minutes, 9 seconds