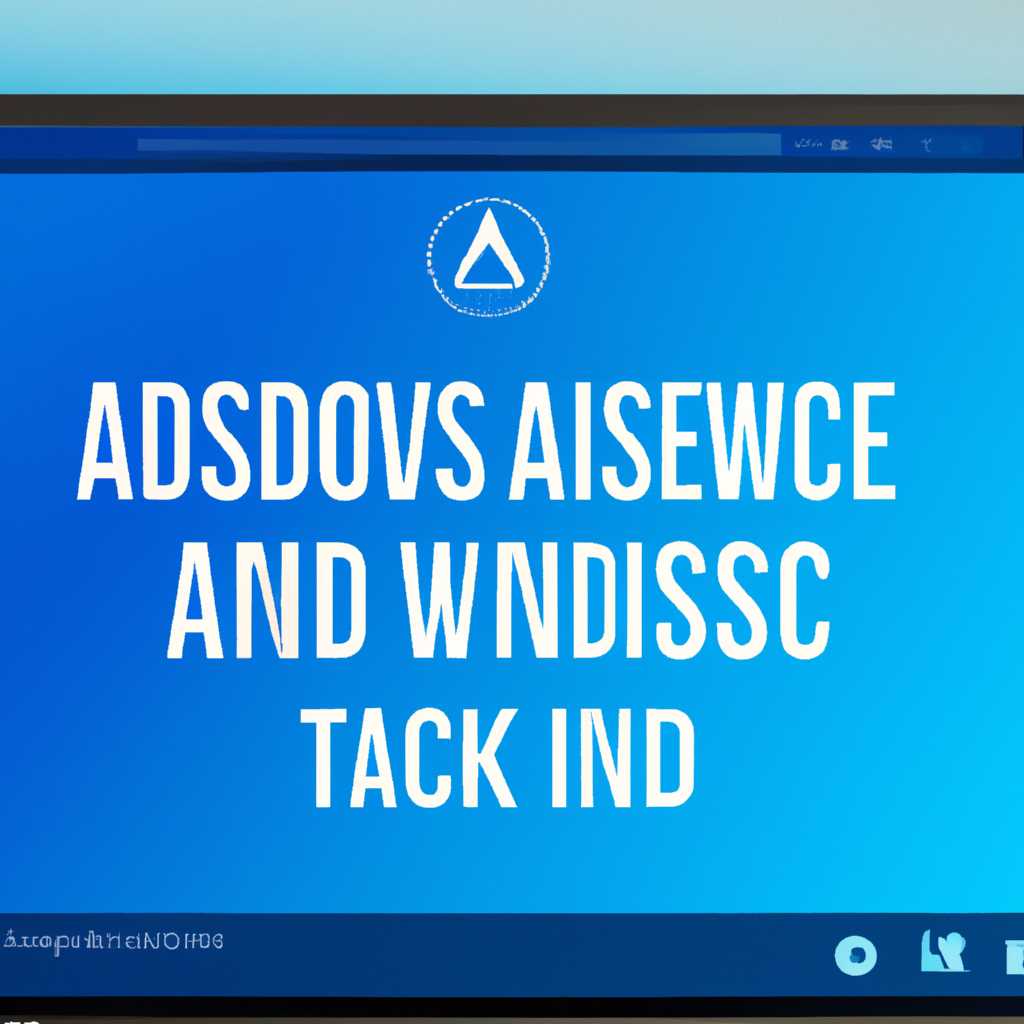- Как решить проблему с отсутствующими звуковыми устройствами в операционной системе Windows 10
- Аудиоустройства в Windows 10: проблемы и их решение
- Отсутствующие аудиоустройства в Windows 10: причины и способы решения
- Проверьте наличие аудиоустройств
- Проверьте настройки звука в Windows
- Проверьте службу Windows Audio
- Проверьте наличие аудиоустройств после обновления или установки программ
- Видео:
- Fix Realtek HD Audio Manager Missing from Windows 10
Как решить проблему с отсутствующими звуковыми устройствами в операционной системе Windows 10
Windows 10 — это одна из самых популярных операционных систем в мире. Однако, даже у такой надежной системы иногда возникают проблемы с аудиоустройствами. Если вы столкнулись с отсутствием звука на вашем компьютере, не отчаивайтесь – в этой статье мы расскажем вам о нескольких способах, как решить данную проблему.
Перед тем как начать устранение неполадок, убедитесь, что ваша аудиокарта подключена к компьютеру правильно. Проверьте, что кабель от аудиокарты к динамикам или наушникам надежно подключен. Если у вас есть другое аудиоустройство, попробуйте его подключить к компьютеру, чтобы проверить, работает ли сама аудиокарта. Если вы все проверили и проблему это не исправило, продолжайте чтение.
Первым и, часто эффективным, способом устранения проблемы с отсутствующими аудиоустройствами является проверка и установка обновленных драйверов. Для этого откройте «Диспетчер устройств», который можно найти, нажав правую кнопку мыши на значок «Пуск», а затем выбрав пункт «Диспетчер устройств». В открывшемся окне найдите раздел «Звук, видео- и игровые устройства» и кликните на нем правой кнопкой мыши. В появившемся контекстном меню выберите пункт «Обновить драйвер программного обеспечения». Затем следуйте дальнейшим инструкциям и дождитесь завершения процесса установки обновлений.
Если обновление драйверов не помогло, вы можете попробовать воспользоваться системными точками восстановления. Этот способ позволяет вернуть систему к состоянию, когда звук был рабочим. Для открытия панели управления системными точками восстановления, нажмите правую кнопку мыши на значок «Пуск» и выберите пункт «Системные настройки». В открывшемся окне выберите вкладку «Системная защита» и нажмите кнопку «Создать», чтобы создать точку восстановления. После создания системной точки, последуйте инструкциям на экране и дождитесь завершения процесса. Помимо системной точки, вы также можете воспользоваться дополнительными инструментами для восстановления системы, такими как системные утилиты Windows или сторонние программы.
В некоторых случаях, чтобы исправить проблему с отсутствующими аудиоустройствами, может потребоваться перезапустить службу Windows Audio. Для этого нажмите комбинацию клавиш «Win + R», чтобы открыть диалоговое окно «Выполнить». Введите команду «services.msc» и нажмите клавишу «Enter». В открывшемся окне служб найдите «Windows Audio», нажмите на него правой кнопкой мыши и выберите пункт «Перезапустить». Это позволит перезапустить службу и, возможно, исправить проблему отсутствующего звука.
Аудиоустройства в Windows 10: проблемы и их решение
В операционной системе Windows 10 иногда возникают проблемы с отсутствующими аудиоустройствами или отсутствием звука. В данной статье мы рассмотрим несколько наиболее частых проблем и предложим способы их устранения.
| Проблема | Решение |
|---|---|
| Отсутствие звука | 1. Проверьте, что аудиоустройство правильно установлено и подключено к компьютеру. |
| 2. Проверьте, что звуковой драйвер установлен и активирован. | |
| 3. Проверьте, что уровень громкости не находится на минимуме и не отключен. | |
| Отсутствие звука после обновления Windows | 1. Перезагрузите компьютер после установки обновления. |
| 2. Обновите драйверы звуковой карты до последней версии. | |
| Отсутствие звука после установки новых программ или игр | 1. Проверьте, что звуковой драйвер не был перезаписан новым программным обеспечением. |
| 2. Попробуйте отключить или удалить программу или игру, которая может вызывать конфликт с аудиоустройствами. | |
| Отсутствие звука из дополнительных выходных аудиовходов | 1. Проверьте, что аудиоустройства правильно подключены к соответствующим аудиовходам. |
| 2. Проверьте настройки звука в Windows 10 и убедитесь, что аудиоустройства правильно установлены и включены. | |
| Отсутствие звука из правого или левого канала | 1. Проверьте, что аудиоустройства правильно подключены к соответствующим каналам. |
| 2. Убедитесь, что аудиоустройства работают корректно и не имеют повреждений. |
В случае, если вы не можете исправить проблему самостоятельно или у вас возникла некорректная работа аудиоустройств после попытки исправления, рекомендуется обратиться к специалисту по системным настройкам или восстановлению системы. Также может потребоваться сбой на уровне аппаратного обеспечения, в таком случае следует обновить БИОС компьютера.
Отсутствующие аудиоустройства в Windows 10: причины и способы решения
В операционной системе Windows 10 могут возникать проблемы с отсутствующими аудиоустройствами, которые могут быть вызваны различными причинами. Если у вас возникла такая проблема, в этом разделе мы рассмотрим несколько способов ее устранить.
Проверьте наличие аудиоустройств
Первым шагом при возникновении проблем с отсутствующими аудиоустройствами в Windows 10 следует убедиться в наличии физической звуковой карты и ее правильной установке:
- Проверьте подключение всех аудиовыходов и аудиовходов на вашем компьютере.
- Включите компьютер и перейдите в биос, чтобы проверить, что звуковая карта правильно установлена.
Проверьте настройки звука в Windows
Если аудиоустройство установлено, но звук все равно отсутствует, возможно, проблема связана с настройками звука в операционной системе:
- Нажмите комбинацию клавиш Win+R, чтобы открыть окно «Выполнить».
- Введите «mmsys.cpl» и нажмите Enter, чтобы открыть окно «Звук».
- Убедитесь, что все устройства в списке не отключены и имеют отметку «Включен». Если какое-то устройство отключено, щелкните правой кнопкой мыши на нем и выберите пункт «Включить».
- Проверьте уровень громкости и баланс звука на всех устройствах.
- Перезапустите компьютер после внесения изменений.
Проверьте службу Windows Audio
Если настройки звука в порядке, но звук все равно отсутствует, возможно, проблема связана со службой Windows Audio:
- Нажмите комбинацию клавиш Win+R, чтобы открыть окно «Выполнить».
- Введите «services.msc» и нажмите Enter, чтобы открыть окно «Службы».
- Найдите службу «Windows Audio», убедитесь, что ее статус «Запущено», а тип запуска «Автоматический». Если это не так, щелкните правой кнопкой мыши на службе, выберите пункт «Свойства» и настройте параметры запуска.
- Перезапустите компьютер после внесения изменений.
Проверьте наличие аудиоустройств после обновления или установки программ
При обновлении операционной системы или установке новых программ могут возникнуть проблемы с аудиоустройствами:
- Проверьте наличие аудиоустройств после обновления или установки программ, а также их совместимость.
- Воспользуйтесь поиском в Интернете, чтобы найти дополнительные инструкции по решению конкретных проблем или ошибок.
Если после применения всех вышеуказанных способов проблема остается нерешенной, рекомендуется обратиться к специалисту или проконсультироваться на форумах поддержки.
Видео:
Fix Realtek HD Audio Manager Missing from Windows 10
Fix Realtek HD Audio Manager Missing from Windows 10 by TechBern 282,002 views 2 years ago 12 minutes, 56 seconds