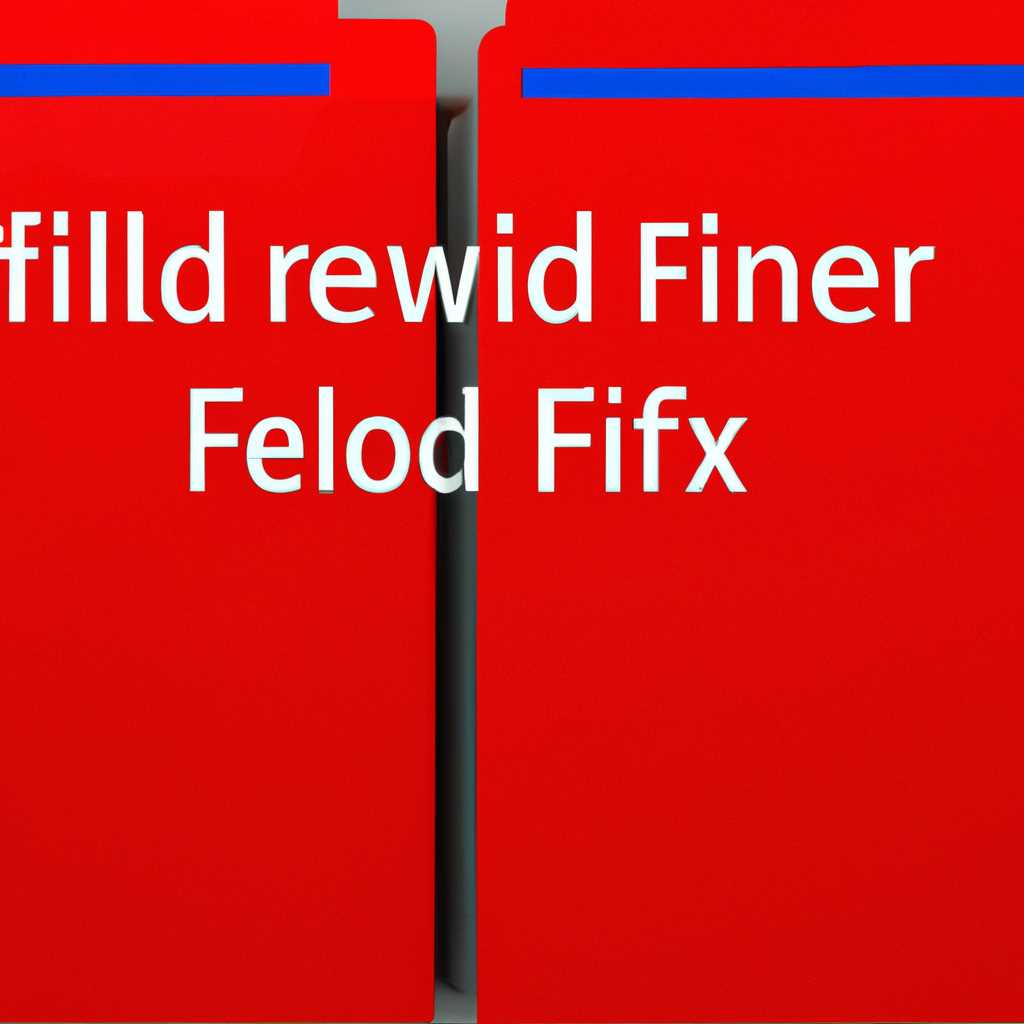- Как исправить проблему с переименованием папки в Windows 10: подробное решение
- Папки долго грузятся в Windows 10. Что делать?
- Проверьте системное железо
- Помощь текста, который также может помочь
- Обновление Windows 10
- Проверьте наличие вирусов и вредоносных программ
- Проблема переименования файлов в Windows 10 и Windows 7. Модификация реестра
- Крик души: сил моих уже нет! BSODы с рандомной ошибкой
- Обновление за апрель 2021 года: выполните комплексное устранение неполадок
- 1. Проблема с переименованием папок
- 2. Проблема с долгой загрузкой системы
- 3. BSODы и ошибки отключения
- Почему папки долго грузятся? Изменение учетной записи пользователя
- Определение причины проблемы
- Изменение учетной записи пользователя
- Видео:
- Как исправить "Ошибка 5: Отказано в доступе" при запуске службы
Как исправить проблему с переименованием папки в Windows 10: подробное решение
Переименование папок в операционной системе Windows 10 – дело несложное и привычное, но иногда могут возникнуть проблемы, связанные с этой процедурой. Одна из таких проблем – невозможность изменить название папки. Если вы столкнулись с этой ошибкой, не волнуйтесь, есть несколько способов ее решить.
Одной из причин возникновения ошибки переименования папки в Windows 10 может быть нарушение записи о папке в реестре операционной системы. Реестр – это база данных, где хранятся настройки и параметры работы всех установленных программ и операционной системы.
Чтобы исправить проблему переименования папки в Windows 10, выполните следующие шаги:
- Выберите папку, которую вы не можете переименовать.
- Щелкните правой кнопкой мыши по ней и выберите «Свойства».
- В открывшемся окне «Свойства» выберите вкладку «Общие» и нажмите кнопку «Дополнительно».
- В новом окне «Дополнительные атрибуты» снимите флажок напротив опции «Архив».
- Нажмите «ОК» для сохранения изменений.
После выполнения этих шагов попробуйте переименовать папку снова. В большинстве случаев это решает проблему. Однако, если проблема остается, мы рекомендуем проверить наличие обновлений операционной системы Windows 10 и выполнить их установку. Обновления могут содержать исправления ошибок, в том числе и для проблем с переименованием папок.
Также стоит учесть, что ошибка переименования папки может быть связана с программным обеспечением, установленным на вашем компьютере. Если вы заметили, что ошибка возникает только при переименовании конкретной папки или в определенной ситуации, попробуйте выяснить, есть ли в этом случае какие-либо конфликты с установленным программным обеспечением.
Папки долго грузятся в Windows 10. Что делать?
В Windows 10 может возникать проблема с долгой загрузкой папок, когда пользователь пытается их переименовать. В этом случае возникает ошибка, и переименование не выполняется. Что же делать, если у вас такая проблема?
Проверьте системное железо
Первым шагом, который стоит сделать, это проверить системное железо. Возможно, ваш компьютер не обладает достаточной производительностью для выполнения данной операции. Убедитесь, что у вас достаточно оперативной памяти и свободного места на жестком диске. Также обратите внимание на процессор и видеокарту, может быть, вам нужно обновить их.
Помощь текста, который также может помочь
Если проблема связана с текстом, то может помочь удаление именно текста, который вызывает ошибку. Выберите разные записи, файлов, правой кнопкой мыши, выберите «Переименовать» и удалите текст, который нужно изменить. После этого пробуйте выполнить переименование еще раз. Возможно, это поможет исправить ошибку.
Обновление Windows 10
Обновление ОС Windows 10 может быть хорошим способом исправить проблемы с переименованием папок. Проверьте, есть ли доступные обновления, и установите их. Обновление ОС может включать оптимизацию и исправления ошибок, которые могут помочь вам справиться с проблемой.
Проверьте наличие вирусов и вредоносных программ
Иногда проблема с долгой загрузкой папок может быть связана с наличием вирусов или вредоносных программ на вашем компьютере. Проведите проверку системы антивирусом и антишпионским программным обеспечением. Если они обнаружат вредоносное ПО, удалите его с помощью специальных инструментов.
Если ни одно из перечисленных выше решений не помогло, может быть полезно обратиться к специалисту или воспользоваться комплексным подходом для решения проблемы с долгой загрузкой папок в Windows 10. Важно помнить, что переименовывать папки лучше не вводя ничего лишнего, а просто менять название папки на более понятное и удобное для вас. Надеемся, что эти советы помогут вам решить проблемы с папками, которые долго грузятся в Windows 10.
Проблема переименования файлов в Windows 10 и Windows 7. Модификация реестра
Перейдем непосредственно к проблеме. Почему же переименование папок или файлов в Windows 10 или Windows 7 может вызывать такие сложности? Одной из самых частых ошибок является неправильная настройка параметров программного обеспечения или неправильная учетная запись пользователя. Это может привести к тому, что при попытке переименовать папку или файл пользователю отображается сообщение об ошибке, где главным причиной является «файл или папка используется другим процессом».
Одно из возможных решений проблемы — модификация реестра. Перед тем как делать это, у вас должны быть административные права на компьютере и, конечно же, резервные копии важных файлов и данных.
-
Откройте редактор реестра. Для этого нажмите клавиши «Windows + R», введите «regedit» и нажмите Enter. Подтвердите свое действие в появившемся диалоговом окне.
-
В редакторе реестра найдите следующий путь:
HKEY_CURRENT_USER\Software\Microsoft\Windows\CurrentVersion\Policies\Explorer. Если папка «Explorer» в разделе «Policies» отсутствует, вам необходимо ее создать. Для этого в контекстном меню выберите «Создать» -> «Ключ» и назовите его «Explorer». -
В созданной или уже существующей папке «Explorer» создайте новое значение типа «DWORD». Для этого выберите в контекстном меню «Создать» -> «DWORD (32-разрядное) значение». Назовите это значение «NoRenameOnRenameAction».
-
Откройте созданное значение «NoRenameOnRenameAction» двойным щелчком мыши и измените его данные на «1».
-
Закройте редактор реестра и перезагрузите компьютер.
После выполнения этих шагов вы должны быть в состоянии без проблем переименовывать файлы и папки на вашей операционной системе Windows 10 или Windows 7.
Однако, обратите внимание, что модификация реестра является сложной операцией, которая может повлиять на работу вашей операционной системы. Поэтому, перед тем как модифицировать реестр, убедитесь, что у вас есть резервные копии всех важных файлов и данных.
В случае, если переименование файлов или папок по-прежнему вызывает проблемы, рекомендуется обратиться к специалисту компании Microsoft или попробовать другие методы устранения проблемы. Не стоит рисковать своей операционной системой, если у вас нет понятия о том, что делать.
Крик души: сил моих уже нет! BSODы с рандомной ошибкой
Когда система вдруг решает «сдохнуть» в самый неподходящий момент, это вызывает крик души и бесит даже самого спокойного пользователя. Можете мне поверить на слово, что-то с этими BSODами нужно делать, потому что никакого прогресса я не увидел. Я пробовал всё — переустановка Windows, проверка железа, обновление драйверов — но эффект нулевой.
Из-за этой проблемы я уже много времени потерял и нервничал до чёртиков. Чего только не пробовал! Модификация реестра, проверка параметров, закрытие всех программ, переименовывание папок — но ничто не помогло. Бесит, потому что непонятно, почему эта проблема таких масштабов и почему она проявляется даже при самых обычных действиях, таких как переименование папок или открытие фото.
Да, обновления программного обеспечения мне не помогли, тогда я попробовал отключить обновления в Windows, но теперь бесит ещё больше. Вин10 — деньги на ветер! Апрель 2020 года тоже ничего не дал этой проблеме, так что выбираем руки и ищем выход.
Если у вас возникла подобная проблема, то вам важно проверить все возможные источники неполадок и ввода данных. Начните с проверки файлов и папок — возможно, есть какая-то неправильная модификация, которая вызывает BSODы. Проверьте также параметры учетной записи, которые могут быть связаны с переименованием папок.
Когда я пытался переименовывать папки, название переименованной папки не появлялось на панели задач. И это вызывало крик души во мне! Но потом я понял, что это всего лишь эффект секунды — текст изменяется, но можете быть уверены, что папка уже переименована.
Также стоит попробовать открыть папку в режиме «Свойства» с помощью правой кнопки мыши. В этом режиме мы можем изменять текст папок и проверить, что название действительно изменилось.
В общем, если вы уже устали от своих BSODов, как и я, то можете попробовать комплексное решение или обратиться за помощью. Проблема с BSODами может быть вызвана различными факторами, такими как программные ошибки или проблемы с оборудованием.
Но самое главное — не отчаивайтесь! Тебя поймут и поддержат те, кто сталкивался с подобными проблемами. Можете быть уверены, что вы найдете выход из этой ситуации и сможете справиться с проблемой BSODов раз и навсегда!
Обновление за апрель 2021 года: выполните комплексное устранение неполадок
1. Проблема с переименованием папок
Одной из часто встречающихся проблем на Windows 10 является невозможность переименовывать папки. Если вы столкнулись с этой проблемой, то проверьте системный реестр на наличие ошибок. Для этого выполните следующие шаги:
- Нажмите Win+R, чтобы открыть окно «Выполнить».
- Введите «regedit» и нажмите Enter. Это откроет редактор реестра.
- Проверьте ключ
HKEY_CLASSES_ROOT \ Directory \ Background \ shellex \ ContextMenuHandlers \ New. Если он отсутствует, то создайте его. - Перезагрузите компьютер и проверьте, исправилась ли проблема.
2. Проблема с долгой загрузкой системы
Если ваш компьютер на Windows 10 грузится долго, то есть несколько возможных причин. Проверьте следующие параметры и выполните соответствующие действия:
- Проверьте свой жесткий диск на наличие ошибок и фрагментацию. Для этого откройте проводник, щелкните правой кнопкой мыши на диск C, выберите «Свойства», затем перейдите на вкладку «Обслуживание» и выполните необходимые действия.
- Отключите ненужные программы, которые автоматически грузятся при запуске системы. Для этого нажмите Ctrl+Shift+Esc, чтобы открыть Диспетчер задач, перейдите на вкладку «Автозагрузка» и отключите ненужные программы.
- Проверьте наличие вредоносного ПО, которое может замедлять загрузку системы. Запустите антивирусное программное обеспечение и выполните полную проверку компьютера.
3. BSODы и ошибки отключения
BSODы (синий экран смерти) и ошибки отключения могут быть вызваны разными причинами, от проблем с аппаратным обеспечением до ошибок программного обеспечения. Вот несколько шагов, которые можно выполнить для исправления этих проблем:
- Проверьте актуальность драйверов вашего компьютера. Перейдите на официальный сайт производителя и загрузите последние версии драйверов для вашего железа.
- Если проблема возникает после установки нового оборудования или программного обеспечения, попробуйте отменить изменения или удалить недавно установленный компонент.
- Выполните проверку системы на наличие ошибок и исправьте их. Для этого откройте командную строку от имени администратора и введите команду «sfc /scannow». Подождите, пока процесс завершится, и перезагрузите компьютер.
Надеемся, эти решения помогут вам устранить различные проблемы, связанные с операционной системой Windows 10. Если у вас возникли другие проблемы или вам требуется дополнительная помощь, не стесняйтесь обращаться к специалистам или в командер Microsoft.
Почему папки долго грузятся? Изменение учетной записи пользователя
Если ваши папки долго грузятся в Windows 10, это может быть вызвано различными факторами, включая ошибки в системном файле или неправильные настройки. Часто такая проблема может возникать после обновления операционной системы или изменения учетной записи пользователя.
Определение причины проблемы
Перед тем, как приступить к исправлению проблемы с долгим загрузкой папок, необходимо определить причину. Для этого можно выполнить несколько простых шагов:
- Перезагрузите компьютер. Иногда перезагрузка может решить временные проблемы и ускорить загрузку папок.
- Проверьте ошибки диска. Откройте проводник, выберите диск с проблемными папками, щелкните правой кнопкой мыши и выберите «Свойства». Затем перейдите на вкладку «Инструменты» и нажмите «Проверить». Это поможет выявить и исправить ошибки на диске.
- Проверьте диск на наличие вредоносных программ. Вирусы и другие вредоносные программы могут замедлять работу системы. Установите антивирусное программное обеспечение и выполните полное сканирование диска.
Изменение учетной записи пользователя
Если проблема с долгой загрузкой папок все еще не решена, попробуйте изменить учетную запись пользователя. Это может помочь в случае, если проблема связана с настройками учетной записи или профиля пользователя.
- Откройте меню «Пуск» и перейдите в «Настройки».
- Выберите раздел «Учетные записи» и перейдите на вкладку «Семья и другие пользователи».
- В разделе «Другие пользователи» нажмите «Добавить кого-то еще на этом ПК».
- Следуйте инструкциям мастера добавления нового пользователя и создайте новую учетную запись.
- После создания новой учетной записи перезагрузите компьютер и войдите под новым пользователем.
Если проблема с загрузкой папок исчезла после изменения учетной записи пользователя, то вероятно, проблема была связана с поврежденным профилем пользователя. В таком случае, вы можете перенести свои файлы и данные на новую учетную запись и продолжить использование системы без проблем.
Если проблема с долгой загрузкой папок не устраняется даже после изменения учетной записи, рекомендуется обратиться к специалистам или выполнить комплексное обслуживание системы, чтобы выявить и исправить возможные проблемы с файлами или реестром Windows.
Важно помнить, что переустановка операционной системы должна быть последним решением, если никакие другие методы не помогают. Переустановка может занять много времени и потребовать резервного копирования всех важных данных.
Видео:
Как исправить "Ошибка 5: Отказано в доступе" при запуске службы
Как исправить "Ошибка 5: Отказано в доступе" при запуске службы by ВидеоХолка 133,373 views 4 years ago 4 minutes, 28 seconds