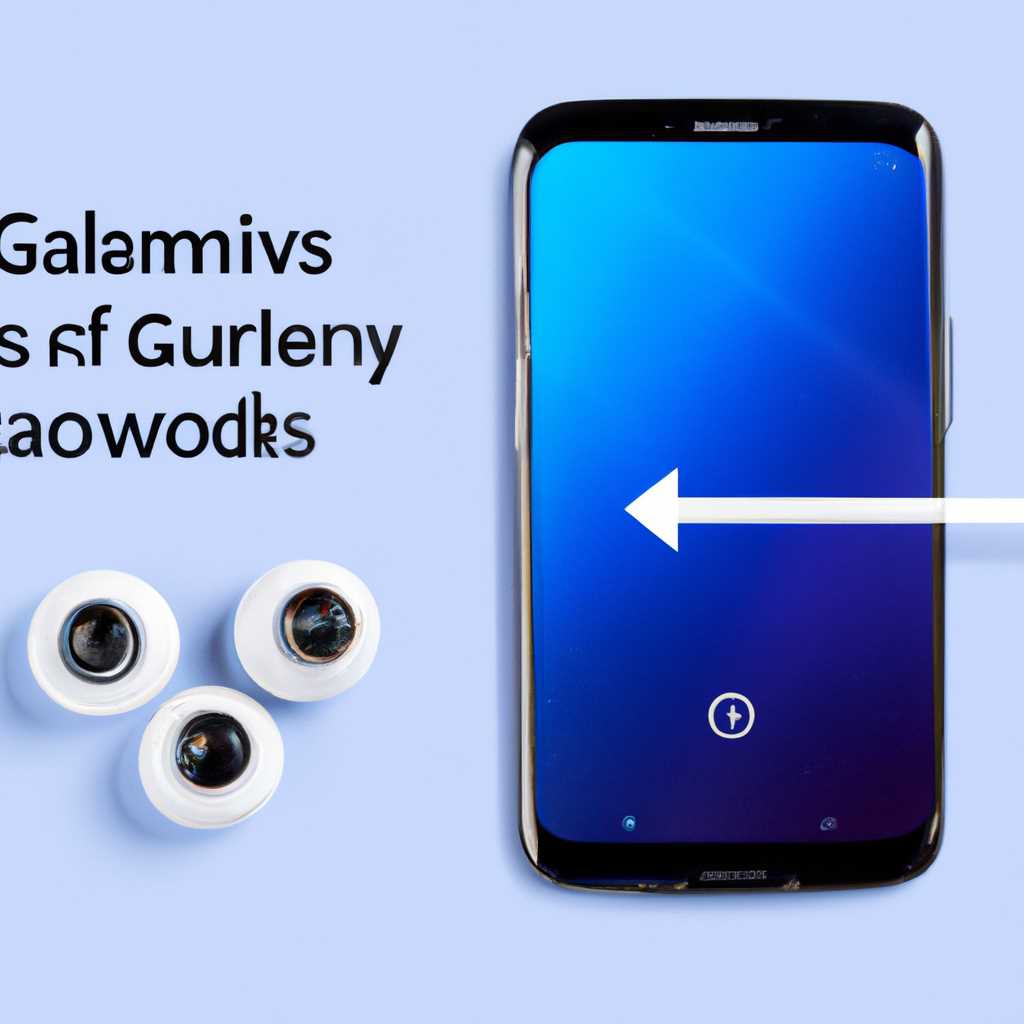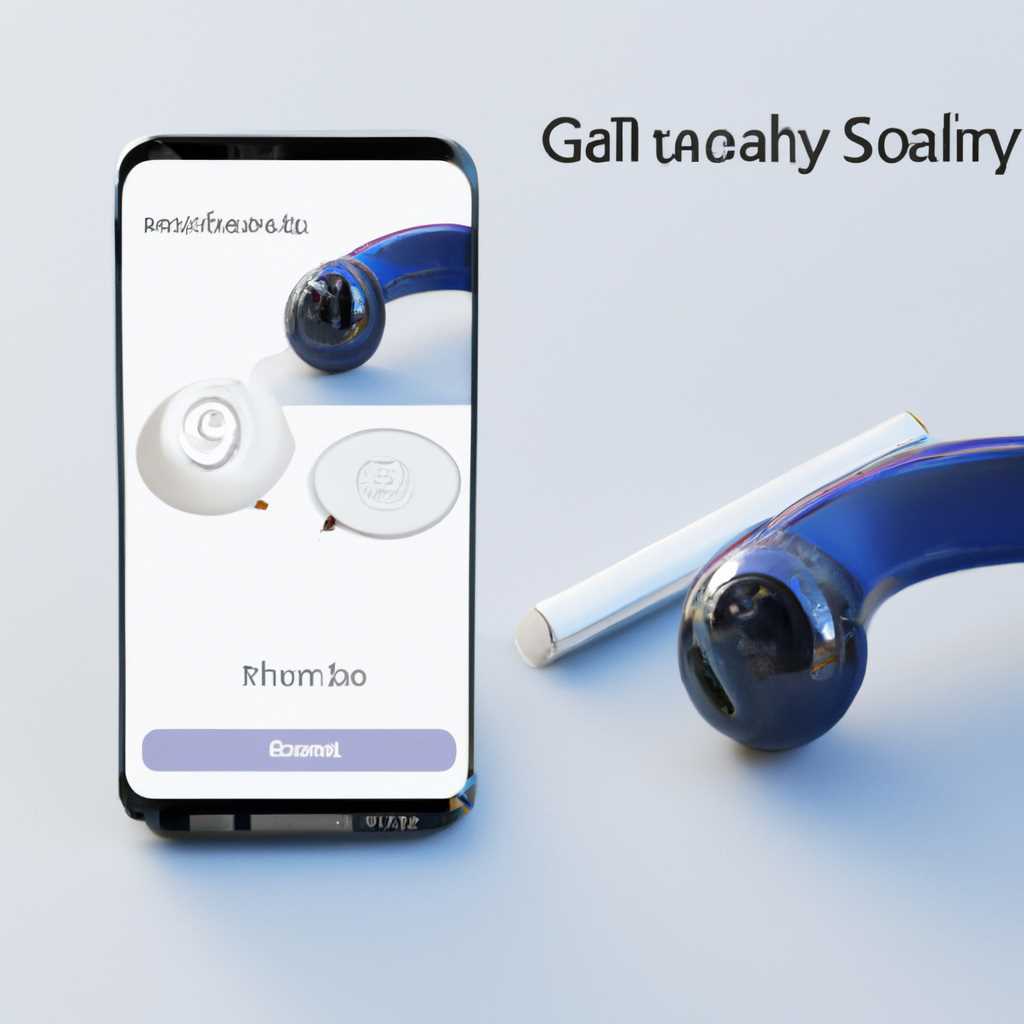- Как подключить Galaxy Buds к Windows: идеальное решение
- Решение 1: Перезагрузите устройство
- Решение 2: Проверьте наличие обновлений Bluetooth-драйвера
- Решение 3: Включите режим разработчика на Windows
- Шаги для включения режима разработчика на Windows:
- Решение 4: Установите для типа запуска службы поддержки Bluetooth значение автоматический
- Решение 5: Проверьте совместимость устройства с Windows
- Решение 6: Отключите все другие Bluetooth-устройства на компьютере
- Решение 7: Удалите и повторно подключите Galaxy Buds
- Решение 8: Измените канал передачи данных Bluetooth
- Решение 9: Проверьте настройки энергосбережения Bluetooth
- Шаг 1: Проверьте настройки Bluetooth
- Шаг 2: Проверьте настройки энергосбережения Bluetooth
- Шаг 3: Проверьте другие настройки энергосбережения
- Шаг 4: Обновите драйверы устройств Bluetooth
- Решение 10: Отключите антивирусные программы, блокирующие Bluetooth
- Решение 11: Если все вышеперечисленные методы не помогли, обратитесь в службу поддержки Samsung
- Видео:
- How to Connect Samsung Galaxy Buds with Windows!
Как подключить Galaxy Buds к Windows: идеальное решение
Если вы пользователь Android и хотите подключить Galaxy Buds к вашему устройству Windows, вам может понадобиться некоторое время и знания, чтобы успешно выполнить это действие. Но не волнуйтесь, мы здесь, чтобы помочь вам!
Прежде всего, установите на свое устройство Windows последнюю версию приложения Galaxy Wearable от Google Play Store. После установки приложения откройте его и перейдите к настройкам подключения. В этом разделе вы найдете важную службу, называемую «Bluetooth аудио кодек». Убедитесь, что значение этой службы установлено на «SBC».
Теперь перейдите к вашему Android-устройству и установите приложение «Your Phone» от Microsoft из магазина приложений Google Play. После установки откройте приложение и выполните сопряжение вашего Galaxy Buds с помощью Bluetooth. Удерживайте кнопку на наушниках до момента, когда они начнут мигать синим светом.
После того, как сопряжение Galaxy Buds с вашим Android-устройством будет завершено, перейдите к настройкам на вашем Windows-устройстве. Найдите раздел «Устройства и настройки» и выберите «Bluetooth и другие устройства». В этом меню ваше устройство Galaxy Buds должно отображаться. Нажмите на него и выберите «Подключить». Все, теперь вы можете использовать Galaxy Buds с вашим Windows-устройством!
Решение 1: Перезагрузите устройство
1. Убедитесь, что ваши наушники полностью заряжены и включены.
2. На компьютере откройте раздел «Настройки» и выберите раздел «Устройства».
3. В разделе «Bluetooth и другие устройства» найдите свои наушники Galaxy Buds и нажмите на них правой кнопкой мыши.
4. В открывшемся контекстном меню выберите пункт «Отключить» и подождите несколько секунд.
5. После завершения отключения устройства в контекстном меню выберите пункт «Включить».
6. После включения Bluetooth-соединения наушники Galaxy Buds должны быть автоматически подключены к вашему компьютеру Windows.
Если данное решение не помогло вам решить проблему, попробуйте перезагрузить компьютер полностью, а также проверьте наличие последних версий драйверов для Bluetooth-адаптера на вашем компьютере.
Решение 2: Проверьте наличие обновлений Bluetooth-драйвера
Вот пошаговая инструкция о том, как выполнить эту проверку и установить обновленный драйвер:
- Нажмите клавишу Windows + R на клавиатуре, чтобы открыть окно «Выполнить».
- Введите «devmgmt.msc» (без кавычек) и нажмите Enter, чтобы открыть Менеджер устройств.
- Раскройте раздел «Адаптеры Bluetooth» и найдите свое устройство Bluetooth. Обычно его название указывает на поставщика оборудования, например «Intel(R) Wireless Bluetooth(R)».
- Щелкните правой кнопкой мыши на устройстве Bluetooth и выберите «Обновить драйвер».
- В открывшемся окне выберите «Автоматический поиск обновленного программного обеспечения драйвера».
- Дождитесь завершения установки обновления драйвера и перезагрузите компьютер.
После перезагрузки проверьте, удалось ли решить проблему с подключением Galaxy Buds к Windows. Если проблема остается, перейдите к следующему решению.
Решение 3: Включите режим разработчика на Windows
Если у вас возникают проблемы с подключением Galaxy Buds к Windows, вы можете попробовать включить режим разработчика на вашем компьютере. Это может помочь решить проблему и обеспечить более стабильное подключение наушников к вашему устройству.
Шаги для включения режима разработчика на Windows:
- На вашем компьютере откройте раздел «Настройки».
- В разделе «Обновление и безопасность» выберите «Для разработчиков».
- На странице «Для разработчиков» выберите «Режим разработчика» и нажмите кнопку «Включить».
- После завершения установки необходимо перезагрузить Windows.
После перезагрузки Windows вы сможете использовать режим разработчика и подключить ваши наушники Galaxy Buds к компьютеру с Windows.
Обратите внимание, что решение может не подходить для всех пользователей и не гарантирует полного решения проблемы с подключением. Однако, это одно из наиболее распространенных решений, которое может помочь исправить проблемы с подключением Galaxy Buds к Windows.
| ОС | Подключение Galaxy Buds |
|---|---|
| Windows | Можно подключиться к наушникам Galaxy Buds через Bluetooth |
| MacOS | Установите последнюю версию ПО Wear от Samsung или Google и используйте наушники Galaxy Buds через службу Google Wear |
| Android | Подключите наушники Galaxy Buds к устройству Android через Bluetooth. Устройство должно быть совместимо с Android 4.4 или более поздней версией ОС. |
Если проблема с подключением Galaxy Buds к Windows не решена после выполнения этих шагов, вы можете попробовать другие решения, такие как обновление драйверов Bluetooth или использование других устройств.
Решение 4: Установите для типа запуска службы поддержки Bluetooth значение автоматический
Если вы продолжаете испытывать проблемы с подключением наушников Galaxy Buds к Windows 10, решение может заключаться в изменении настроек службы поддержки Bluetooth на вашем компьютере.
Для этого выполните следующие действия:
- Нажмите правой кнопкой мыши на кнопку «Пуск» и выберите «Выполнить», чтобы открыть окно «Выполнить».
- В окне «Выполнить» введите «services.msc» и нажмите клавишу «Enter», чтобы открыть окно «Службы».
- В окне «Службы» найдите службу поддержки Bluetooth (например, «Служба поддержки Bluetooth») и щелкните на ней правой кнопкой мыши.
- В контекстном меню выберите «Свойства».
- В окне «Свойства службы» в разделе «Общие» найдите поле «Тип запуска» и установите для него значение «Автоматический».
- Проверьте, что поле «Состояние службы» отображает «Запущено».
- Нажмите кнопку «Применить», а затем кнопку «ОК», чтобы сохранить изменения.
- Повторно подключите наушники Galaxy Buds к компьютеру и проверьте, решена ли проблема.
Следуя этим шагам, вы установите для службы поддержки Bluetooth тип запуска «Автоматический», что позволит вашему компьютеру автоматически подключаться к наушникам Galaxy Buds при их наличии и включении.
Обратите внимание, что эти настройки могут отличаться для других устройств и операционных систем, таких как Android, MacOS и других. Если у вас возникли проблемы со сопряжением наушников с другими устройствами, рекомендуется переустановить драйверы Bluetooth или проверить настройки Bluetooth на этом устройстве.
Решение 5: Проверьте совместимость устройства с Windows
Если ваши наушники Galaxy Buds продолжают иметь проблемы с подключением к Windows 10, то возможно, проблема состоит в совместимости вашего устройства с Windows. В этом случае вам нужно проверить, поддерживает ли ваш компьютер Bluetooth версии 5.0.
Для этого:
- Нажмите правой кнопкой мыши на значок Bluetooth в трее задач.
- В открывшемся контекстном меню выберите пункт «Настройки».
- Слева выберите вкладку «Bluetooth и другие устройства».
- В разделе «Настройки Bluetooth» проверьте, есть ли у вас устройство с названием «Galaxy Buds» или «Galaxy Buds Live» в списке доступных устройств.
Если вы не видите свои наушники, значит ваше устройство не поддерживает Bluetooth версии 5.0. В этом случае вам нужно использовать альтернативные методы подключения, например, использование адаптера Bluetooth с поддержкой версии 5.0.
Также проверьте, что у вас установлены все необходимые драйверы для корректной работы Bluetooth на вашем компьютере. В большинстве случаев Windows автоматически устанавливает драйверы при подключении нового устройства. Однако, если вы используете устройство с операционной системой Windows 10, то выполните следующие действия:
- Нажмите правой кнопкой мыши на кнопку «Пуск» и выберите пункт «Устройства и принтеры».
- В окне «Устройства и принтеры» найдите свои наушники в списке подключенных устройств.
- Нажмите правой кнопкой мыши на название своих наушников и выберите пункт «Свойства».
- Перейдите на вкладку «Сервисы» и проверьте, включена ли служба «Audio Sink» («Поток аудио»), «Handsfree Telephony» («Телефония без использования рук») и «Headset» («Гарнитура»).
- Если какая-то служба не включена, активируйте ее, поставив галочку в соответствующем поле.
- Нажмите кнопку «OK» для сохранения изменений.
После завершения этих действий проверьте, решена ли проблема с подключением наушников Galaxy Buds к Windows. Если проблема все еще не решена, обратитесь к службе поддержки Samsung или поставщика вашего устройства для дальнейшей настройки и решения проблемы.
Решение 6: Отключите все другие Bluetooth-устройства на компьютере
Если вы продолжаете испытывать проблемы с подключением наушников Samsung Galaxy Buds к Windows, рекомендуется отключить все другие Bluetooth-устройства на вашем компьютере.
Для этого выполните следующие действия:
- Включите наушники Galaxy Buds и удерживайте кнопку сопряжения, пока не появится фиолетовый индикатор.
- Откройте настройки Windows и перейдите в раздел «Устройства».
- В разделе «Bluetooth и другие устройства» проверьте, что наушники Galaxy Buds отображаются в списке доступных устройств. Если они не отображаются, убедитесь, что Bluetooth на вашем компьютере включен и функционирует правильно.
- Выберите наушники Galaxy Buds из списка и нажмите кнопку «Подключить».
- После повторного подключения устройства проверьте, работает ли микрофон Galaxy Buds во время разговора и качество воспроизведения звука. Если проблема с подключением решена, вы можете использовать наушники Galaxy Buds в качестве аудиоустройства на вашем компьютере.
Это решение является наиболее распространенным и может помочь в решении проблемы с подключением наушников Galaxy Buds к Windows. Если проблема продолжает возникать, рекомендуется обратиться в службу поддержки Samsung или Google для получения дополнительной помощи. Также убедитесь, что у вас установлены последние драйверы Bluetooth для вашего компьютера.
Заметка: Это решение также можно применять для подключения наушников Galaxy Buds к устройствам под управлением macOS или Android Wear.
Решение 7: Удалите и повторно подключите Galaxy Buds
Если у вас возникают проблемы с подключением Galaxy Buds к устройству на базе Windows, попробуйте удалить наушники из списка устройств Bluetooth и повторно их подключить. Это может помочь в случае, если есть какие-либо проблемы с автоматическим сопряжением или воспроизведением звука.
Чтобы выполнить это решение, следуйте приведенным ниже шагам:
- На вашем устройстве на базе Windows щелкните значок «Настройка» в системном трее и выберите «Устройства».
- В разделе «Bluetooth и другие устройства» найдите ваши Galaxy Buds в списке и щелкните на них правой кнопкой мыши.
- В контекстном меню выберите «Удалить устройство».
- Подтвердите удаление наушников.
- После удаления наушников нужно снова их подключить. Для этого откройте приложение Wearable от Samsung на вашем устройстве android или iOS, и убедитесь, что оно активно и запущено.
- На своем устройстве на базе Windows перейдите в «Настройки» > «Bluetooth и другие устройства» и включите Bluetooth, если он еще не включен.
- В списке доступных устройств Bluetooth должны появиться ваши Galaxy Buds. Щелкните на них, чтобы установить сопряжение.
- В течение нескольких секунд наушники автоматически сопряжутся с вашим устройством на базе Windows.
- Проверьте, работает ли звук на наушниках. Если проблема с воспроизведением звука не решена, перейдите к следующему решению.
Удаление и повторное подключение Galaxy Buds может помочь восстановить сборки и установку драйверов для поддержки аудио на вашем устройстве на базе Windows. При необходимости обновите драйверы Bluetooth и проверьте настройки подключения для наиболее оптимального использования наушников.
Решение 8: Измените канал передачи данных Bluetooth
Если вы продолжаете испытывать проблемы с подключением Galaxy Buds к Windows, автоматический переход на последнюю сборку операционной системы может решить эту проблему. Прежде чем продолжить, удерживайте кнопку настройки на своих наушниках Galaxy Buds до тех пор, пока они не воспроизведут звук удержания. Затем перейдите к настройкам Windows и выберите «Звук».
2. В разделе «Устройства воспроизведения» найдите свои наушники Galaxy Buds в списке доступных устройств. Если они не отображаются, попробуйте перезагрузить свои наушники и выполнить повторное сопряжение.
3. Нажмите правой кнопкой мыши на своих наушниках Galaxy Buds и выберите «Настройка как устройство воспроизведения».
4. Перейдите на вкладку «Дополнительно» и в разделе «Настройка значения параметра» выберите «Hands-Free AG Audio» или «Stereo» в зависимости от типа устройства, подключенного к вашим наушникам Galaxy Buds (Android или iOS).
5. Нажмите «Применить» и «ОК», чтобы сохранить настройки.
6. Попробуйте подключить свои наушники Galaxy Buds к Windows и проверьте, устраняет ли это проблему с подключением и звуком.
Решение 9: Проверьте настройки энергосбережения Bluetooth
Если у вас возникают проблемы с подключением Galaxy Buds к Windows, проблема может быть связана с настройками энергосбережения Bluetooth. В этом случае необходимо проверить и настроить эти параметры, чтобы решить проблему с подключением наушников.
Шаг 1: Проверьте настройки Bluetooth
1. Нажмите правой кнопкой мыши на значок Bluetooth в системном трее (в правом нижнем углу экрана).
2. Выберите «Настройки» или «Настройки Bluetooth».
3. Убедитесь, что Bluetooth включен и в режиме видимости.
Шаг 2: Проверьте настройки энергосбережения Bluetooth
1. В окне настроек Bluetooth найдите и нажмите ссылку «Дополнительные параметры Bluetooth».
2. Во вкладке «Общие» убедитесь, что опция «Разрешить устройствам Bluetooth автоматически соединяться с этим компьютером» включена.
3. Во вкладке «Устройства» убедитесь, что ваши наушники Galaxy Buds отображаются в списке сопряженных устройств.
Шаг 3: Проверьте другие настройки энергосбережения
1. Перейдите в «Параметры» > «Система» > «Энергосбережение и сон» или «Настройки» > «Учетные записи» > «Параметры входа в систему».
2. Убедитесь, что настройки энергосбережения не блокируют или отключают Bluetooth.
Шаг 4: Обновите драйверы устройств Bluetooth
1. Перейдите на официальный веб-сайт производителя вашего устройства и найдите страницу поддержки или загрузок.
2. Найдите и загрузите последние драйверы Bluetooth для вашего устройства.
3. Установите обновленные драйверы и перезагрузите компьютер.
После проверки и настройки энергосбережения Bluetooth, ваша проблема с подключением Galaxy Buds к Windows должна быть решена. Если проблема все еще остается, попробуйте другие решения из этой статьи.
Решение 10: Отключите антивирусные программы, блокирующие Bluetooth
Если у вас возникают проблемы с подключением наушников Galaxy Buds к Windows, одной из возможных причин может быть блокировка Bluetooth антивирусными программами. Для решения этой проблемы вам следует выполнить следующие действия:
- Настройте вашу антивирусную программу таким образом, чтобы она не блокировала соединение Bluetooth.
- Перейдите в настройки Windows и выберите «Наушники и устройства».
- Нажмите на «Наушники Galaxy Buds» и щелкните правой кнопкой мыши.
- Выберите «Настройка наушников» и на открывшейся странице включите автоматическое подключение.
- Установите последнюю версию драйверов для вашего устройства.
- Проверьте, что наушники находятся в режиме подключения и готовы к сопряжению.
- В вашем приложении Windows Wear или Samsung Wear выберите наушники и подключитесь к ним.
- Повторно проверьте настройки звука и микрофона на Windows.
- Переустановите приложение Wear на вашем смартфоне или другие службы, связанные с наушниками.
- Время от времени проверяйте настройки сопряжения и Audio на вашем устройстве.
После выполнения данных действий ваша проблема с подключением наушников Galaxy Buds к Windows должна быть решена.
Решение 11: Если все вышеперечисленные методы не помогли, обратитесь в службу поддержки Samsung
Если вы все еще столкнулись с проблемой подключения Galaxy Buds к Windows, и ни одно из предложенных выше решений не помогло, наиболее рациональным решением будет обратиться в службу поддержки Samsung.
Сотрудники поддержки Samsung могут предоставить вам конкретные инструкции, руководства и решения для вашей ситуации. Они также могут помочь проверить совместимость устройств и разобраться с любыми потенциальными проблемами с настройкой и использованием Galaxy Buds с Windows.
Для связи со службой поддержки Samsung вы можете использовать различные способы, включая звонок, онлайн-чат или отправку запроса через их сайт.
Убедитесь в том, что вы предоставили максимальное количество деталей о проблеме, которую вы испытываете, и следуйте инструкциям службы поддержки Samsung, чтобы решить вашу проблему с подключением Galaxy Buds к Windows.
И помните, что решение проблемы может быть обновлено и изменено, поэтому проверьте последние руководства и инструкции на официальном сайте Samsung или обратитесь в службу поддержки Samsung для актуальной информации.
Видео:
How to Connect Samsung Galaxy Buds with Windows!
How to Connect Samsung Galaxy Buds with Windows! by Fix369 6,010 views 10 months ago 2 minutes, 33 seconds