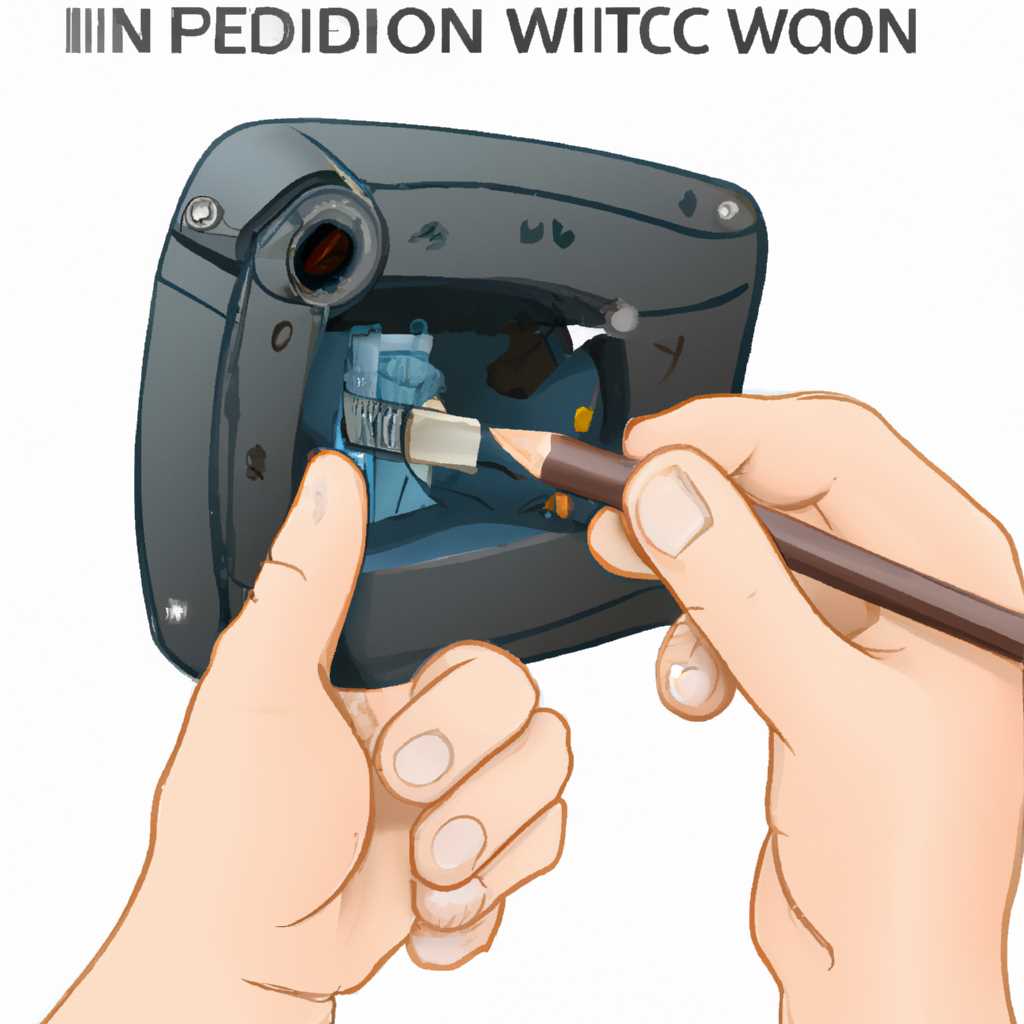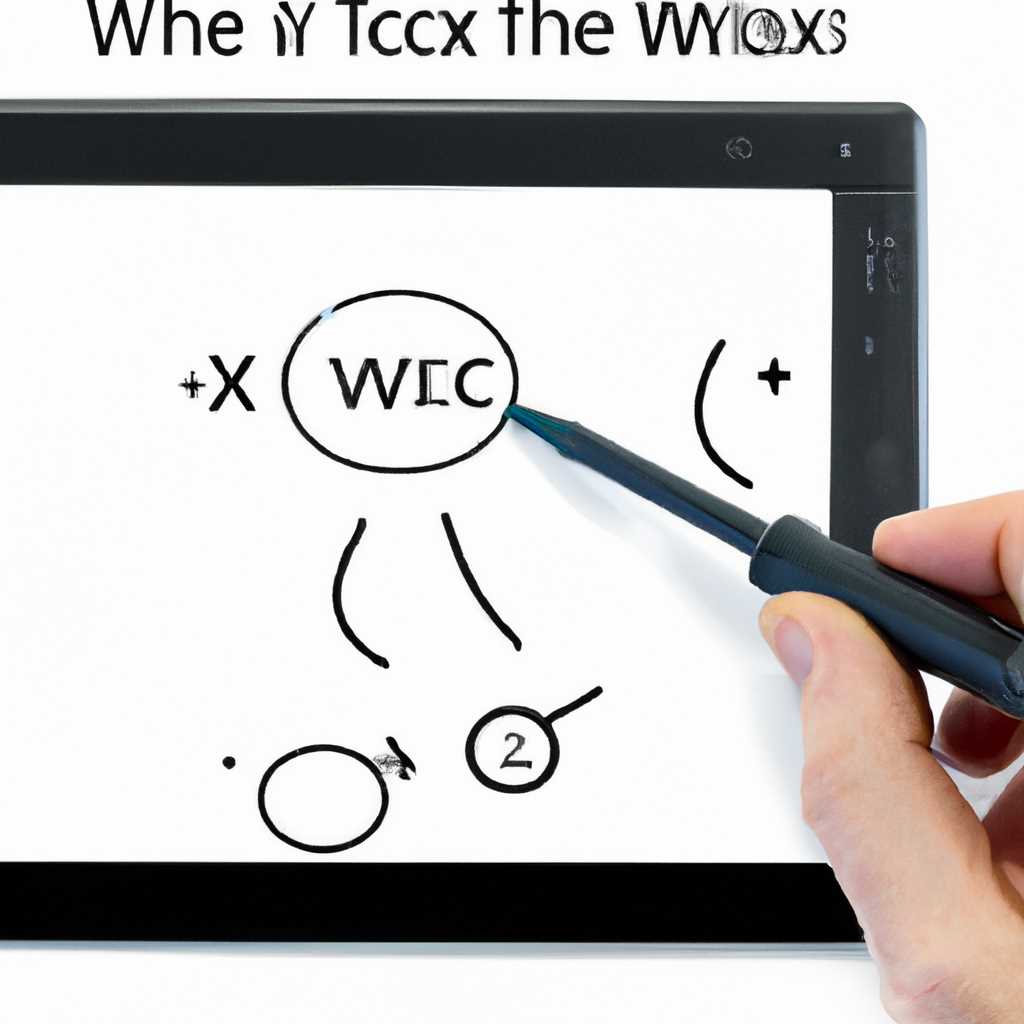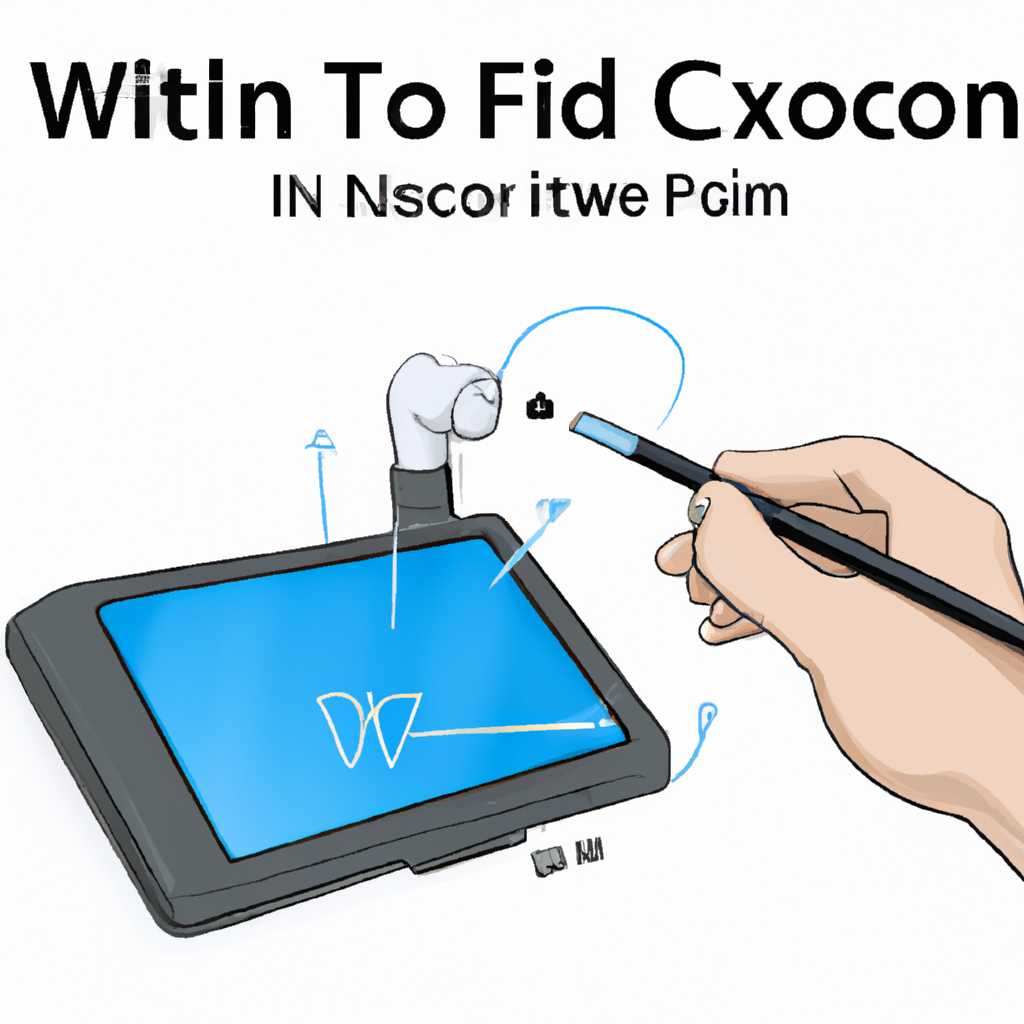- Как исправить проблему с подключением устройства Wacom — инструкция
- Решение 1: Перезапуск службы Wacom
- Решение 2: Обновление драйвера и переустановка программ
- Решение 3: Переустановка распространяемых пакетов Visual C ++
- Планшет Wacom драйвер не отвечает или не работает: решение проблемы
- Решение проблем с драйвером графических планшетов Wacom Intuos 5 и новых Pro
- Что делать?
- Видео:
- Инструкция по скачиванию бесплатного программного обеспечения через Wacom ID
Как исправить проблему с подключением устройства Wacom — инструкция
Опять возникла проблема с вашим устройством Wacom? Не отчаивайтесь! Мы поможем вам проверить и перезапустить его, чтобы все заработало как надо. Ниже представлена инструкция, которая поможет вам решить проблему с подключением устройства Wacom.
1. Первым шагом, вам нужно перейти в папку «Components» на вашем диске C, где установлены драйвера вашего графического планшета. Обычно, путь к папке «Components» выглядит следующим образом: C:\Program Files\TabletServiceWacom
2. Найдите файл wTabletServiceCon и сделайте на нем правый клик. В контекстном меню выберите «Создать ярлык». Созданный ярлык перетащите на рабочий стол.
3. Теперь нам нужно переустановить драйвера вашего устройства Wacom. Зайдите в «Панель управления», найдите в списке программ ваш планшет Wacom и выберите действие «Удалить».
4. После удаления драйверов, перейдите на официальный сайт Wacom, где вы сможете найти новые версии драйверов для вашего устройства. Скачайте и установите их на ваш компьютер.
5. После установки новых драйверов, перезапустите компьютер. После перезапуска откройте ярлык «wTabletServiceCon», который вы создали на рабочем столе. Этот программный файл поможет обнаружить и устранить ошибки, которые могут возникнуть при работе вашего планшета.
После выполнения всех этих шагов, устройство Wacom должно заработать без проблем. Если что-то все же не работает, обратитесь к автору пакета драйверов или к кому-то, у кого есть опыт работы с Wacom. Удачи!
Решение 1: Перезапуск службы Wacom
Если у вас возникли проблемы с подключением устройства Wacom, то первым шагом рекомендуется выполнить перезапуск службы Wacom. Это простой способ исправить многие проблемы и вернуть работоспособность вашему устройству.
Для начала откройте меню «Пуск» и введите в поисковой строке «службы». В результате появится список служб, связанных с вашей операционной системой. Найдите службу с названием «Wacom Tablet Service» или «Wacom Professional Service».
Далее, щелкните правой кнопкой мыши на службе Wacom и выберите пункт «Перезапуск» или «Выключить», а затем «Включить». Это перезапустит службу Wacom, что может помочь восстановить соединение с вашим устройством.
После перезапуска службы Wacom рекомендуется перезагрузить компьютер и попробовать снова подключить ваше устройство.
Примечание: Если первое решение не помогло решить проблемы с подключением устройства Wacom, переходите к следующему разделу.
Решение 2: Обновление драйвера и переустановка программ
Если предыдущая инструкция не помогла, возможно, проблема с подключением устройства Wacom связана с устаревшим или поврежденным драйвером. В этом случае вам потребуется обновить драйвера или переустановить программы, связанные с вашим устройством Wacom.
1. Первым делом загрузите последние версии драйверов с официального веб-сайта Wacom. Проверьте, есть ли новые драйверы, совместимые с вашим устройством. Если определенная модель продолжает не работать после установки нового драйвера, попробуйте версию драйвера, которая была выпущена до последнего обновления.
2. Перезапустите ваш компьютер после установки новых драйверов. Для некоторых вариантов драйверов требуется перезагрузка, чтобы изменения вступили в силу.
3. Если проблема с подключением устройства Wacom не была решена, попробуйте переустановить программы Wacom:
Шаг 1:
Откройте «Панель управления» на вашем компьютере.
Шаг 2:
Выберите раздел «Программы» или «Программы и компоненты» в зависимости от названия вашей операционной системы.
Шаг 3:
В списке программ найдите и выберите любое программное обеспечение Wacom (например, Wacom Tablet, Wacom Intuos, Wacom Pro и т. д.).
Шаг 4:
Щелкните правой кнопкой мыши на выбранной программе и выберите «Удалить» или «Удалить/Изменить» из контекстного меню.
Шаг 5:
Следуйте инструкциям на экране для удаления программы с вашего компьютера. Убедитесь в том, что вы удалили все программы и драйверы Wacom, чтобы начать с чистого листа.
Шаг 6:
Перезагрузите компьютер после удаления программы.
Шаг 7:
После перезагрузки компьютера загрузите последнюю версию программного обеспечения Wacom с официального веб-сайта.
Если после обновления драйверов и переустановки программ проблема с подключением устройства Wacom сохраняется, рекомендуется обратиться в службу поддержки Wacom или визуального оборудования для получения дополнительной помощи в решении проблемы.
Решение 3: Переустановка распространяемых пакетов Visual C ++
Если у вас возникла проблема с подключением устройства Wacom, связанная с драйвером или службой, то может помочь переустановка распространяемых пакетов Visual C ++.
1) Переустановите распространяемые пакеты Visual C ++ на вашем компьютере.
2) Для этого сначала откройте «Диспетчер задач» и найдите процесс «TabletServiceWacom».
3) Щелкните правой кнопкой мыши на процессе «TabletServiceWacom» и выберите «Завершить задачу».
4) Скачайте с официального сайта Wacom утилиту «WALCOM» и запустите ее.
5) В окне утилиты выберите свою модель графического планшета (например, Intuos) и укажите версию операционной системы.
6) Нажмите кнопку «Переустановить» и следуйте инструкциям на экране для завершения процесса переустановки.
7) По завершении переустановки, перезапустите компьютер, чтобы изменения вступили в силу.
8) После перезапуска компьютера, проверьте, работает ли ваш планшет Wacom без проблем.
Если после переустановки распространяемых пакетов Visual C ++ проблема с подключением устройства Wacom все еще не исчезла, рекомендуем обратиться к авторизованному сервисному центру Wacom для получения дополнительной помощи и советов.
Планшет Wacom драйвер не отвечает или не работает: решение проблемы
Когда у вас возникают проблемы с работой планшета Wacom, связанные с драйвером, вам следует выполнить набор строгих действий для их решения. В этом разделе мы расскажем о шагах, которые помогут обнаружить и исправить проблемы с драйвером вашего планшета.
- Перезапустите службу Wacom
- Щелкните правой кнопкой мыши по значку Wacom в системном трее.
- В открывшемся меню выберите «Утилиты Wacom» (или другое подобное название).
- В открывшемся окне найдите службу с названием «TabletServiceWacom».
- Щелкните правой кнопкой мыши по этой службе и выберите «Перезапустить службу».
- После перезапуска службы проверьте, работает ли планшет корректно.
- Обновите драйверы
- Зайдите на официальный сайт Wacom и найдите раздел поддержки и загрузок.
- В списке доступных драйверов найдите модель вашего планшета (например, Intuos Pro).
- Загрузите последнюю версию драйвера для вашего планшета.
- После загрузки запустите установочный пакет драйвера и следуйте инструкциям на экране для его установки.
- Проверьте подключение и обновите ПО
- Убедитесь, что планшет правильно подключен к компьютеру.
- Если вы используете USB-кабель, проверьте его состояние и, при необходимости, замените его на другой.
- Настройте планшет в настройках системы.
- В случае использования беспроводного планшета убедитесь, что он правильно настроен и подключен к вашему компьютеру.
- Обновите все необходимые программы и драйверы на вашем компьютере.
- Обратитесь в службу поддержки
Когда драйвер Wacom не отвечает, первым шагом следует перезапустить соответствующую службу. Для этого:
Если перезапуск службы не помог, следующим шагом стоит обновить драйверы планшета:
Если после обновления драйвера проблема не решена, проверьте подключение планшета и обновите необходимое программное обеспечение:
Если все решения проблемы не привели к положительному результату, вам следует обратиться в службу поддержки Wacom или обратиться к автору планшета для получения дальнейшей помощи.
Надеюсь, эти решения помогут вам исправить проблему с драйвером планшета Wacom. Убедитесь, что вы всегда работаете с последней версией драйвера и обновляете его регулярно, чтобы ваш планшет Wacom работал безупречно.
Решение проблем с драйвером графических планшетов Wacom Intuos 5 и новых Pro
Если у вас возникли проблемы с установкой или использованием драйвера для графических планшетов Wacom Intuos 5 или новых Pro, вот некоторые полезные советы, которые могут помочь вам их решить.
1. Обновите драйвер: В первую очередь, посетите официальный веб-сайт Wacom и загрузите последнюю версию драйвера для вашей модели планшета. Установите его на свой компьютер и перезапустите систему. Обратите внимание, что иногда на официальном сайте могут быть представлены несколько версий драйвера для разных операционных систем. В этом случае выбирайте ту, которая подходит для вашей системы.
2. Измените версию драйвера: Если последнее обновление драйвера не решило вашу проблему, вы можете попробовать установить другую версию драйвера. Воспользуйтесь программой удаления установленного драйвера, чтобы полностью удалить текущую версию с вашего компьютера. Затем загрузите и установите предыдущую версию драйвера, которую можете найти на веб-сайте Wacom.
3. Проверьте наличие необходимых файлов: Если у вас все еще возникают проблемы, проверьте наличие необходимых файлов для работы драйвера. Откройте диспетчер задач и найдите в списке служб службу с названием «TabletServiceWacom» или «WTabletServiceCon». Если этих служб нет, возможно, что-то пошло не так при установке драйвера. В этом случае вы можете создать ярлык или скрипт запуска этих служб вручную, указав путь к файлам, которые должны находиться по адресу C:\Program Files\Tablet\Wacom.
Надеюсь, эти рекомендации помогут вам решить проблему с драйвером графических планшетов Wacom Intuos 5 и новых Pro. Если вы все еще столкнулись с проблемами, рекомендуется обратиться к авторизованному сервисному центру Wacom для получения дальнейшей поддержки.
Что делать?
Если у вас возникли проблемы с подключением устройства Wacom, вот несколько рекомендаций, которые могут помочь вам их решить:
- Убедитесь, что устройство Wacom подключено к компьютеру и включено. Когда устройство находится в режиме загрузки, оно может не работать должным образом.
- Проверьте, установлены ли на вашем компьютере последние версии драйверов Wacom. Если нет, вам требуется переустановка драйверов. Вы можете найти их на официальном сайте Wacom.
- Перезапустите компьютер. Иногда перезапуск может решить проблемы с подключением устройства.
- Проверьте, что служба Wacom Tablet Service работает. Вы можете это сделать, открыв панель управления и выбрав «Службы». В списке служб найдите Wacom Tablet Service и проверьте, что он работает. Если служба не работает, попробуйте ее перезапустить.
- Проверьте, что установлено правильное устройство в настройках приложений графических планшетов Wacom. Иногда могут возникать ошибки из-за неправильно выбранного устройства.
- Проверьте, что на вашем компьютере установлены все необходимые программы и пакеты, которые требуются для работы устройства Wacom. Если вам нужно что-то новое, установите его.
- Проверьте, что у вас установлена правильная версия драйвера Wacom для вашего устройства. Если вы установили неправильную версию драйвера, попробуйте его переустановить.
- Используйте утилиту Wacom Desktop Center для проверки наличия новых версий драйверов и программ Wacom. Это может помочь вам решить проблемы с подключением устройства.
- Если ни одно из предыдущих решений не сработало, вам может потребоваться переустановка операционной системы вашего компьютера или обращение в службу поддержки Wacom для получения более подробной помощи и решения проблемы.
Надеюсь, эта инструкция была полезной для вас и помогла решить проблему с подключением устройства Wacom. Удачи!
Видео:
Инструкция по скачиванию бесплатного программного обеспечения через Wacom ID
Инструкция по скачиванию бесплатного программного обеспечения через Wacom ID by Wacom Russia 1,612 views 2 years ago 46 seconds