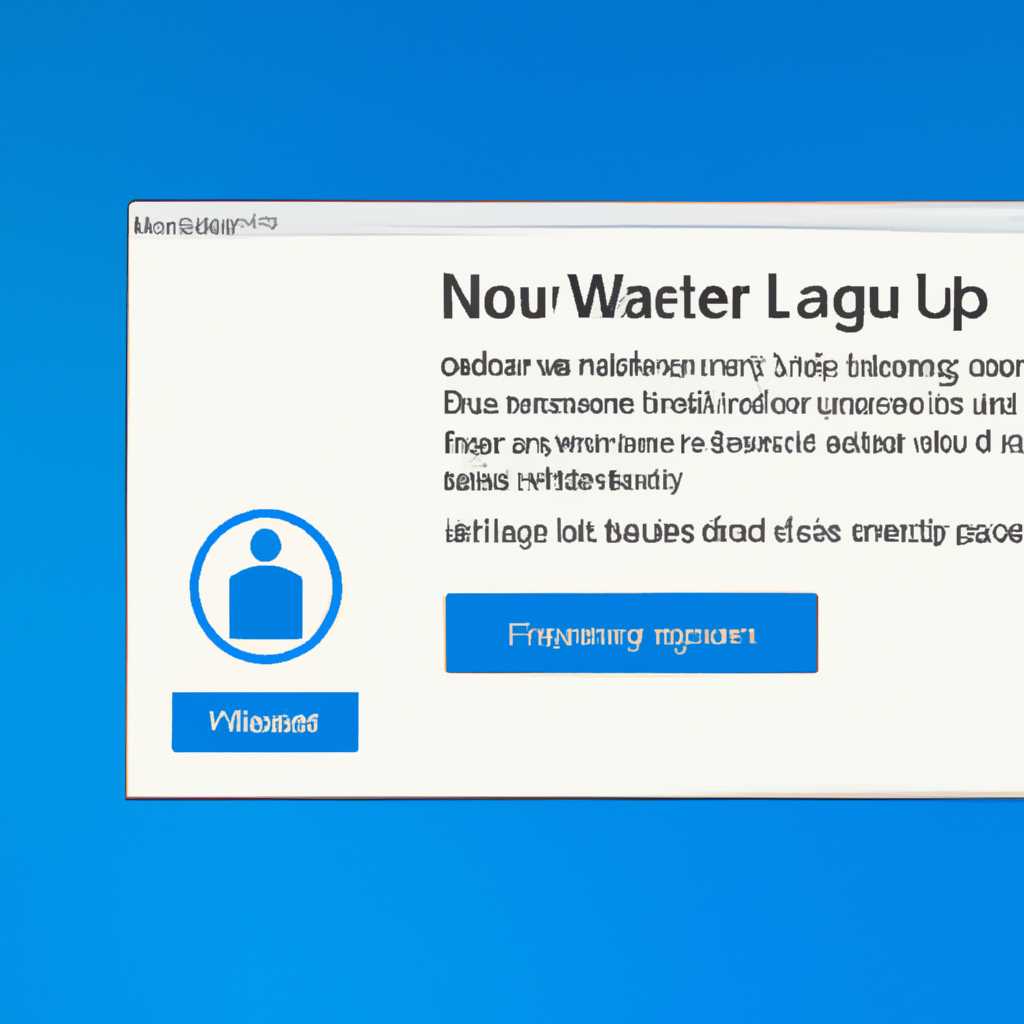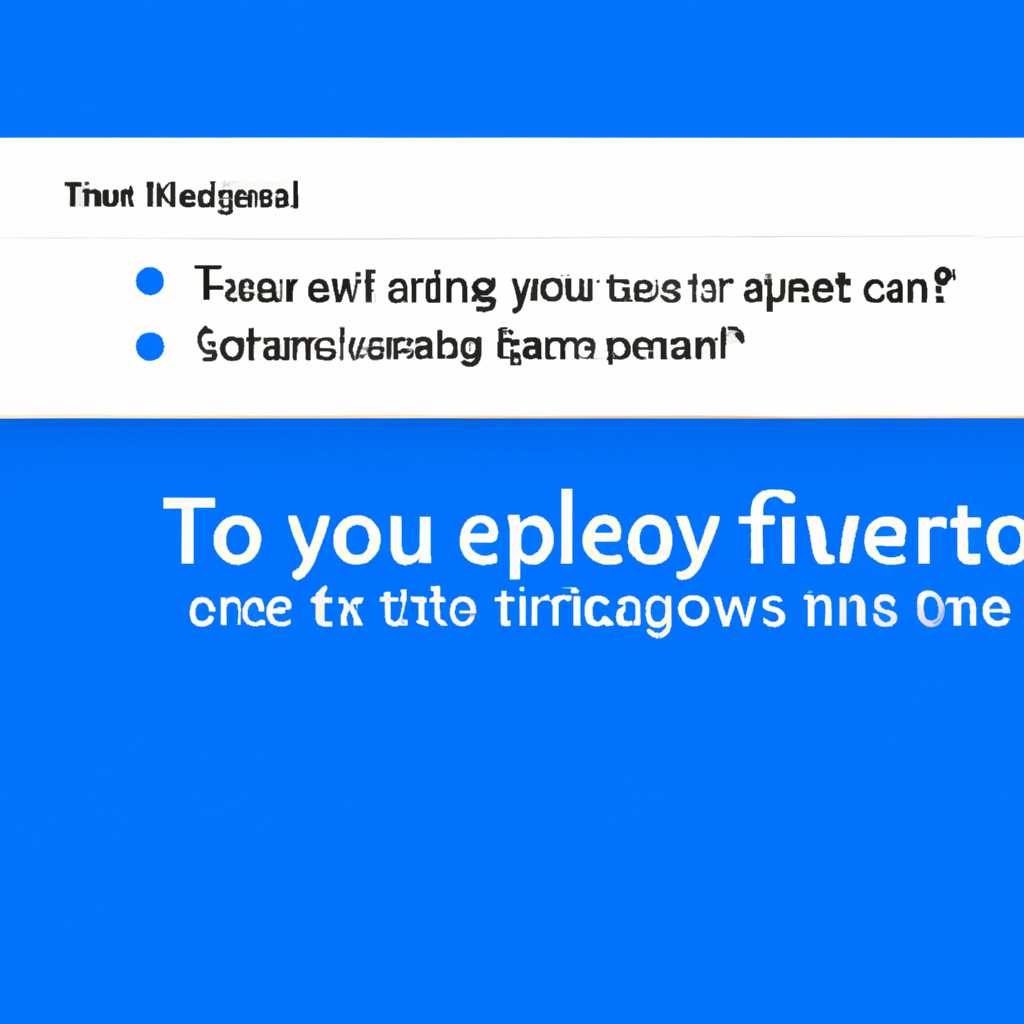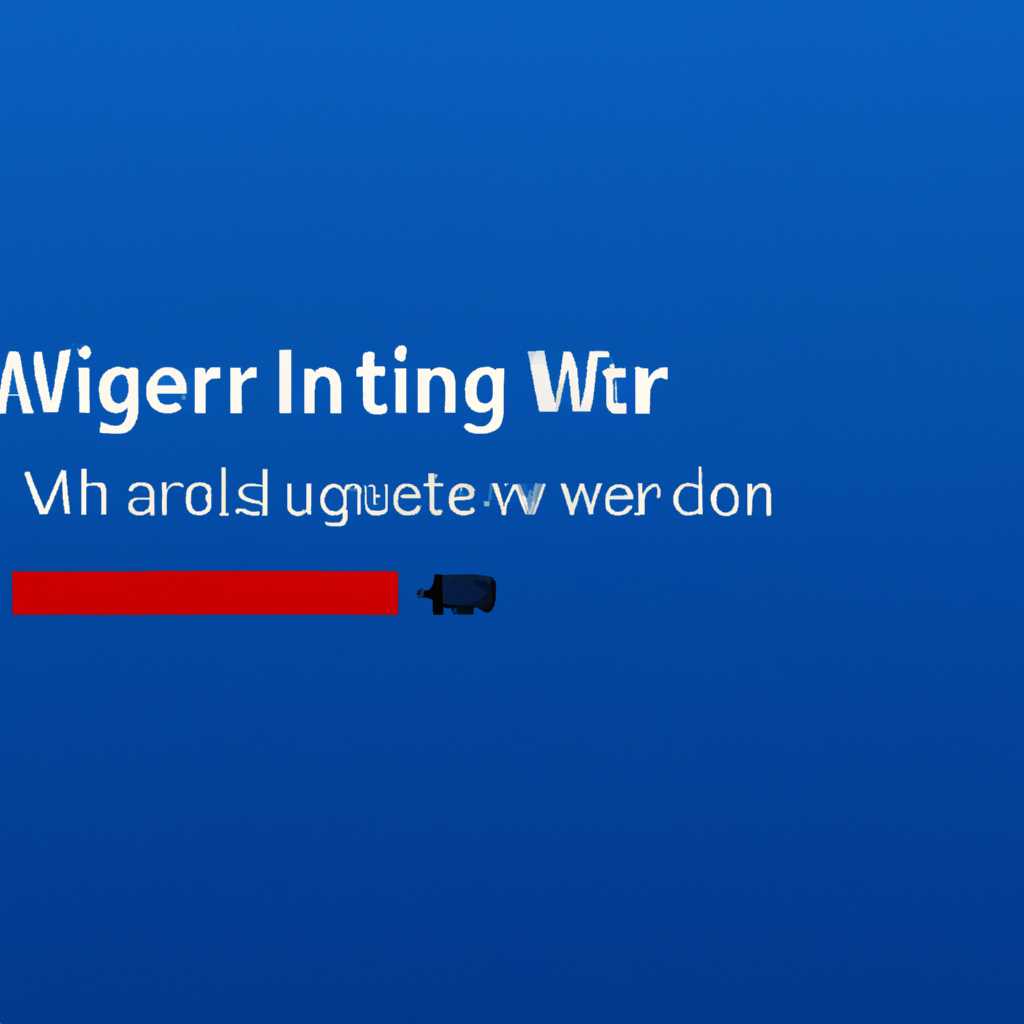- Как исправить проблему с появлением другого пользователя при входе в Windows 10
- Как изменить пользователя при входе в Windows 10
- Способ 1: Использование комбинации клавиш
- Способ 2: Использование редактора реестра
- Что делать, если при входе в Windows 10 появляется «Другой пользователь»
- Варианты исправления проблемы с появлением «Другого пользователя»
- 1. Переключиться на свою учетную запись через меню «Пуск»
- 2. Использование командной строки или PowerShell
- 3. Переключение через комбинацию клавиш «Alt+F4»
- 4. Вход в безопасном режиме
- Изменение пользователя с экрана входа при помощи комбинации клавиш «CTRL + ALT + DELETE»
- Меняем пользователя с помощью комбинации клавиш «Alt+F4»
- Почему на экране входа отображается «Другой пользователь» и как с этим бороться
- Смена пользователя через меню Пуск
- Изменение пользователя с помощью комбинации клавиш «Windows+L»
- Видео:
- Как запустить программу от имени другого пользователя в Windows 11 и Windows 10?
Как исправить проблему с появлением другого пользователя при входе в Windows 10
Windows 10 предлагает множество возможностей для безопасного входа в систему, но иногда пользователи сталкиваются с проблемой, когда при входе в систему появляется активная учетная запись другого пользователя. Это может вызвать неудобства и повысить риск безопасности. В этой статье мы рассмотрим несколько способов исправить эту проблему.
Один из наиболее распространенных сценариев, в котором происходит появление чужой учетной записи при входе в Windows 10, – это когда пользователь не вышел из своей активной сессии Windows или учитель, оставивший активную сессию в классе, и высокая учетная запись, начинает использовать ту же учетную запись на следующей учебе. Чтобы исправить эту проблему, нажмите на кнопку «Пуск» в левом нижнем углу экрана, найдите и нажмите на кнопку «Закрытие» рядом с кнопкой «Питание». Выберите параметр «Перезагрузить» и попробуйте войти в систему снова.
Если проблема не решена, попробуйте выполнить следующие шаги. При входе в систему нажмите и удерживайте клавишу «Ctrl» и параметры «Alt» одновременно с помощью комбинации клавиш на клавиатуре. Удерживая эти клавиши, нажмите на кнопку «Delete» на клавиатуре и выберите параметр «Заблокировать». Это активирует экран блокировки, где вы можете ввести учетные данные своей собственной учетной записи и войти в систему.
Если вы все еще видите пользователя, отличного от себя, попробуйте создать новый профиль пользователя. Для этого войдите в систему сначала с помощью административного доступа. Нажмите «Пуск» и в строке поиска напишите «powershell». Правой кнопкой мыши нажмите на программу Windows PowerShell и выберите «Запустить от имени администратора». В открывшемся окне PowerShell напишите следующую команду и нажмите «Enter»:
net user username password /add
Замените «username» и «password» на свои значения. После выполнения этой команды новый пользователь будет создан, и вы сможете войти в систему с помощью этого пользователя.
Все эти способы должны помочь вам исправить проблему с появлением другого пользователя при входе в Windows 10 и позволить вам использовать свою собственную учетную запись без проблем. Если ни один из этих методов не решает ситуацию или вы сталкиваетесь с другими проблемами доступа, рекомендуется обратиться за помощью к специалистам или поддержке Microsoft, чтобы получить дополнительные указания и советы.
Как изменить пользователя при входе в Windows 10
Способ 1: Использование комбинации клавиш
Если вы попробуйте зайти в свою учетную запись и оказываетесь в учетной записи другого пользователя, вы можете попробовать использовать комбинацию клавиш, чтобы переключиться на свою учетную запись. Для этого выполните следующие действия:
- Нажмите комбинацию клавиш Ctrl + Alt + Delete или Ctrl + Shift + Esc. Это должно открыть экран пароля и переключения пользователя.
- В окне ввода пароля выберите своего пользователя и введите свой пароль для входа.
- Нажмите клавишу Enter, чтобы выполнить вход в систему с вашей учетной записью.
Способ 2: Использование редактора реестра
Если первый способ не сработал, можно попробовать воспользоваться редактором реестра для устранения проблемы. Для этого выполните следующие действия:
- Нажмите комбинацию клавиш Win + R, чтобы открыть окно «Выполнить».
- В окне «Выполнить» введите команду regedit, а затем нажмите клавишу Enter или нажмите ОК.
- В редакторе реестра отыскать следующий путь: HKEY_LOCAL_MACHINE\SOFTWARE\Microsoft\Windows NT\CurrentVersion\ProfileList.
- В списке записей отыскать свою учетную запись. Название её будет начинаться с S-1-5-21-…. Удалите эту запись, предварительно создав резервную копию реестра.
- Закройте редактор реестра и перезагрузите систему.
После выполнения этих действий вы должны снова видеть экран входа, где можно будет выбрать свою учетную запись для перехода в эту среду.
Что делать, если при входе в Windows 10 появляется «Другой пользователь»
При входе в Windows 10 может возникнуть ситуация, когда вместо вашей учетной записи всплывет надпись «Другой пользователь». Эта проблема может быть вызвана различными неисправностями в системе, но решить ее можно через ряд действий.
1. Попробуйте нажать клавишу «Delete» или «Backspace» на клавиатуре. Это может вызвать смену пользователя и перевести вас на следующую страничку ввода пароля.
2. Перезагрузите компьютер и попробуйте снова зайти в систему через учетную запись, которая отображается на экране вместо вашей.
3. Если у вас есть другая учетная запись на этом компьютере, попробуйте войти в систему через нее. Нажмите на кнопку «Пуск», найдите наименование другой учетной записи в левом нижнем углу экрана рабочего стола и нажмите на нее.
4. В безопасном режиме можно активировать учетную запись «administrator» без пароля. Для этого выполните следующие действия: на экране блокировки нажмите клавиши «Ctrl» + «Alt» + «Delete», затем выберите «Перезагрузить» в нижней правой строчке экрана. После завершения перезагрузки нажмите и удерживайте клавишу «Shift» и одновременно кликните на кнопке «Пуск». В открывшемся меню выберите «Windows PowerShell». В строке записи введите «net user administrator /active:yes» и нажмите «Enter». Это активирует учетную запись «administrator» и вы сможете войти в систему без пароля.
5. Если ничто из вышеуказанного не помогло, попробуйте восстановить Windows 10 с помощью функции Восстановления системы. Это позволит вернуть систему к последнему состоянию, когда она работала без проблем.
Варианты исправления проблемы с появлением «Другого пользователя»
При входе в операционную систему Windows 10 возможно появление непредвиденной проблемы, когда вместо вашей учетной записи отображается «Другой пользователь». Это может происходить по разным причинам, например, сбою в системе или изменении настроек. В данной статье будет рассмотрено несколько вариантов исправления этой проблемы.
1. Переключиться на свою учетную запись через меню «Пуск»
На рабочем дисплее нажмите на кнопку «Пуск» и в появившемся меню найдите наименование вашего пользователя. Нажмите на него левой кнопкой мыши с нажатой клавишей «Shift» и после отпущения «Shift» выберите «Выйти/Переключиться на другого пользователя». Введите пароль доступа и вы снова будете работать в своей учетной записи.
2. Использование командной строки или PowerShell
Написать в строке поиска «cmd» или «PowerShell» и выбрать соответствующий результат. При открытии командной строки или PowerShell введите следующую команду:
net user username /active:yes
Где «username» это название вашей учетной записи. Затем выполните команду:
net user username *
Во время выполнения этой команды будет предложено указать пароль для вашей учетной записи. После ввода пароля ваша учетная запись будет активирована и вы сможете войти в систему снова.
3. Переключение через комбинацию клавиш «Alt+F4»
Активируйте окно входа в систему и замятое поле ввода пароля. Удерживая клавишу «Alt» наберите комбинацию клавиш «F4». Может потребоваться несколько нажатий, чтобы появилось окно выбора пользователя. После появления этого окна вы сможете открыть свою учетную запись, введя свой пароль.
4. Вход в безопасном режиме
Если вы все еще сталкиваетесь с проблемой, вы можете попробовать войти в систему в безопасном режиме. Для этого перезагрузите компьютер и во время загрузки нажмите клавишу «F8» или «Shift+F8». После успешного входа в безопасный режим вы можете отыскать свою учетную запись и выполнить предыдущие шаги для ее активации.
Важно помнить, что эти способы являются рекомендациями по устранению проблемы и могут не подходить для всех случаев. Если проблема сохраняется или вы не уверены в своих действиях, рекомендуется обратиться к официальной поддержке операционной системы Windows.
Изменение пользователя с экрана входа при помощи комбинации клавиш «CTRL + ALT + DELETE»
В такой ситуации, если вы не можете придумать пароль, не зная его, или на экране входа отображается чужой пользователь, есть несколько действий:
1. Заблокировать экран и выбрать свою учетную запись
- Одновременно нажмите клавиши «Ctrl + Alt + Delete» на активной странице входа или в блокировке консоли.
- На экране появится окно с опцией выбора пользователя.
- Нажмите кнопку «Сменить пользователя».
- Выберите свою учетную запись и введите пароль, чтобы войти.
2. Использовать комбинацию клавиш «Ctrl + Shift + Esc»
- Одновременно нажмите клавиши «Ctrl + Shift + Esc», чтобы открыть диспетчер задач.
- Выберите вкладку «Пользователи».
- Щелкните правой кнопкой мыши на пустой строчке и выберите «Выбрать стол» или «Обновить».
- Введите имя пользователя и пароль для вашей учетной записи, чтобы войти.
3. Использовать командную строку PowerShell
- Нажмите комбинацию клавиш «Win + R», чтобы открыть окно «Выполнить».
- Введите «powershell» и нажмите клавишу Enter.
- В строке PowerShell наберите следующую команду: «shutdown.exe /l».
- Нажмите клавишу Enter, чтобы перезагрузить систему.
- На экране входа выберите свою учетную запись и введите пароль, чтобы войти.
При помощи этих действий вы сможете устранить проблему с появлением другого пользователя при входе в Windows 10 и успешно зайти в систему под своей учетной записью.
Меняем пользователя с помощью комбинации клавиш «Alt+F4»
- Находясь на рабочем столе, нажмите и удерживайте клавишу «Alt».
- После этого нажимаем клавишу «L» – это комбинация «Alt+L».
- На экране будет отображена страница блокировки. А чтобы переключиться на другую учетную запись, щелкните на стрелку, которая находится в левом нижнем углу экрана.
- Теперь на экране появятся все доступные учетные записи пользователей Windows 10. Выберите нужную учетную запись и нажмите на нее.
- После этого на экране появится окно с запросом пароля. Вводим пароль этой учетной записи и нажимаем клавишу «Вход».
Попробуйте воспользоваться этой комбинацией клавиш для быстрого и удобного переключения пользователя в Windows 10. Запись комбинации «Alt+F4» — один из вариантов доступа к смене учетной записи без использования официальных инструментов системы.
Почему на экране входа отображается «Другой пользователь» и как с этим бороться
Если при входе в операционную систему Windows 10 вы видите на экране входа надпись «Другой пользователь», это может быть вызвано рядом причин. Но не стоит паниковать, в этой статье мы рассмотрим несколько методов, которые помогут вам устранить эту проблему.
Первым шагом, чтобы найти пользователя и отыскать свою учетную запись, попробуйте сменить стол. Выполните следующую комбинацию клавиш: Ctrl + Alt + Delete. В открывшемся меню выберите параметр «Сменить пользователя» и попробуйте найти свою учетную запись.
Если это не помогло, есть несколько дополнительных вариантов устранения проблемы. Попробуйте запустить систему в режиме безопасного режима, чтобы избежать возможных конфликтов программ или вирусов. С этой целью нажмите кнопку питания на левом нижнем углу экрана входа, затем при удерживании клавиши Shift нажмите «Перезагрузить». После перехода к выбору опций, выберите «Устранение неполадок» → «Дополнительные параметры» → «Переход к настройкам» → «Перезагрузить» → «Безопасный режим». После перезагрузки системы проверьте, отображается ли все по-прежнему «Другой пользователь».
Если вы не можете зайти в систему даже в режиме безопасного режима, попробуйте использовать PowerShell. Чтобы сделать это, нажмите сочетание клавиш Windows + L на экране блокировки. В правом нижнем углу экрана появится кнопка «Питание», нажмите и удерживайте «Shift». Затем выберите «Перезагрузить», чтобы запустить систему в режиме восстановления. В режиме восстановления выберите «Отладка» → «Расширенные параметры» → «Приложения PowerShell». После открытия окна PowerShell введите следующую команду: net user administrator /active:yes. Это активирует встроенную учетную запись администратора. Перезагрузите систему и попробуйте зайти под активированной учетной записью администратора.
Если все вышеперечисленные методы не помогли, попробуйте восстановить систему до последней работоспособной точки восстановления. Для этого выполните следующие действия: нажмите кнопку питания на левом нижнем углу экрана входа, затем при удерживании клавиши Shift нажмите «Перезагрузить». После перехода к выбору опций, выберите «Устранение неполадок» → «Дополнительные параметры» → «Переход к настройкам» → «Перезагрузить» → «Восстановление». После перезагрузки системы выберите опцию «Восстановить до предыдущих версий».
Надеемся, что один из этих способов поможет вам в устранении этой неприятной ситуации.
Смена пользователя через меню Пуск
1. На рабочем столе щелкните на кнопку «Пуск» в левом нижнем углу экрана.
2. В меню Пуск в поле поиска введите «Учетные записи пользователей» и нажмите ввод.
3. В окне Учетные записи пользователей найдите наименование пользователя, с которого нужно сменить пользователя, и нажмите на это наименование.
4. На страничке, где отображаются настройки выбранного пользователя, в левом столбце выберите «Сменить способ входа или выхода» для изменения способа входа.
5. На экране смены способа входа выберите «Пароль» и введите пароль предварительно указанного пользователя.
6. Закройте окно смены способа входа и вернитесь к рабочему столу.
7. Затем для смены пользователя на рабочем столе нажмите одновременно комбинацию клавиш «Ctrl + Alt + Delete».
8. В открывшемся окне выберите опцию «Сменить пользователя».
9. Введите имя пользователя и пароль, чтобы войти в систему.
10. Если данный метод не помог решить проблему, воспользуйтесь командной строкой.
Для того чтобы сменить пользователя с помощью командной строки, выполните следующие действия:
1. На рабочем столе нажмите правой кнопкой мыши и выберите «Запустить командную строку».
2. В окне командной строки введите команду «wmic useraccount where name=’имя_пользователя’ set passwordexpires=false», заменив ‘имя_пользователя’ на имя пользователя, с которого нужно сменить пользователя, и нажмите Enter.
3. Закройте командную строку и перезагрузите компьютер.
4. При следующем запросе пароля, введите новый пароль для указанного пользователя.
Эти методы помогут вам сменить пользователя, если при входе в Windows 10 появляется учетная запись пользователя, не соответствующая вашей ситуации.
Изменение пользователя с помощью комбинации клавиш «Windows+L»
Для изменения пользователя в Windows 10 можно воспользоваться комбинацией клавиш «Windows+L». Она позволяет быстро переключиться с одной учетной записи на другую без необходимости выходить из системы и повторного входа.
Чтобы воспользоваться этим методом, следуйте указанным ниже шагам:
| |
Если на экране входа отображается другая учетная запись, которую вы хотите изменить, то попробуйте следующие действия:
| |
Таким образом, комбинация клавиш «Windows+L» может быть очень полезной для быстрого изменения пользователя без необходимости выхода из системы и повторного входа. При возникновении проблем с входом в Windows 10 с вашей учетной записью, попробуйте метод устранения, описанный выше.
Видео:
Как запустить программу от имени другого пользователя в Windows 11 и Windows 10?
Как запустить программу от имени другого пользователя в Windows 11 и Windows 10? by Дневник Сисадмина 1,756 views 11 months ago 2 minutes, 42 seconds