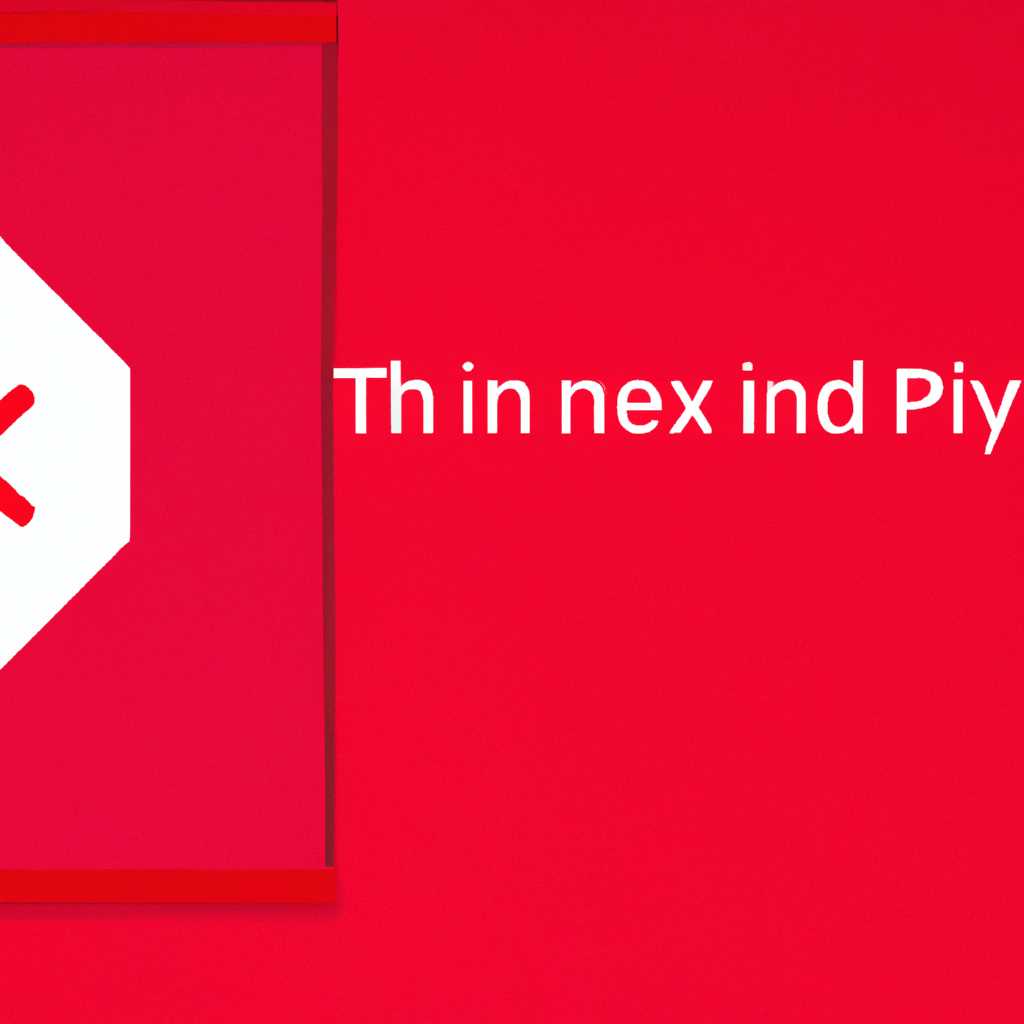- Как исправить проблему с PrintScreen в Windows 10: решение для пользователя
- Полный экран, но не сохраняется
- PrintScreen не делает скриншот
- Альтернативные способы
- Специальные программы для создания скриншотов
- Использование специальных клавиш
- Проверка программных драйверов и приложений
- Настройки системы и реестра
- Использование других инструментов
- Видео:
- Ошибка файловой системы 2147416359 и 2147219196 в Windows 10 — как исправить
Как исправить проблему с PrintScreen в Windows 10: решение для пользователя
Windows 10 – операционная система, наиболее популярная среди пользователей. Однако, почему-то у многих пользователей возникают проблемы при создании скриншотов. Отсутствие реакции на нажатие кнопки PrintScreen, черные экраны на сохраненных изображениях и другие неисправности – это всего лишь некоторые из возможных проблем, с которыми сталкиваются пользователи.
Наиболее распространенной причиной таких проблем является неправильная настройка системы или конфликт с другими приложениями. Ключевым моментом в решении этой проблемы является проверка настроек и специальных клавиш. Установка соответствующих параметров и их проверка помогут решить некоторые проблемы с созданием скриншотов.
Существует несколько способов, с помощью которых можно исправить проблему с созданием скриншотов в Windows 10. Сначала проверьте, правильно ли работает клавиша PrintScreen на вашей клавиатуре. Кликните на нее несколько раз и проверьте реакцию системы. Если неисправность сохраняется, то причиной может быть неправильная настройка параметров экрана или использование специальных приложений, которые вмешиваются в процесс снятия скриншотов.
Полный экран, но не сохраняется
Если у вас возникают проблемы с сохранением скриншота полного экрана при использовании клавиши PrintScreen в Windows 10, существует несколько возможных причин и решений, которые можно попробовать.
- Проверьте ваш монитор: Убедитесь, что ваш монитор правильно подключен и работает должным образом. В некоторых случаях, неправильные настройки могут блокировать или повреждать скриншоты.
- Проверьте настройки обмена: Убедитесь, что кнопка PrintScreen используется для снятия скриншота экрана и не заблокирована другой программой или способом защиты системы. В некоторых случаях, обновление или изменение настроек могут вызвать такую проблему.
- Проверьте клавишу PrintScreen: Убедитесь, что клавиша PrintScreen на вашей клавиатуре не повреждена или не функционирует должным образом. В случае отсутствия реакции при нажатии клавиши, вам может потребоваться заменить клавиатуру или использовать альтернативный способ для снятия скриншотов.
- Проверьте программные проблемы: Некоторые программы или приложения, созданные для специальных целей или блокирующие системные кнопки, могут вызывать проблемы с сохранением скриншотов Полного экрана. Попробуйте временно отключить или удалить такие программы и проверить, работает ли сохранение скриншотов.
- Проверьте реестр системы: При некоторых обстоятельствах в настройках реестра системы может быть указано заменить функцию снятия скриншота по умолчанию. Проверьте реестр системы и восстановите настройки по умолчанию, если необходимо.
- Используйте альтернативные способы: Если ничто из вышеперечисленного не помогает, вы можете воспользоваться альтернативными способами снятия скриншотов, например, используя программы сторонних разработчиков или встроенные функции Windows 10, такие как «Снимок экрана и аннотация» или «Инструмент скриншота».
В итоге, причина проблем с сохранением скриншота полного экрана может быть различной, от неправильных настроек и программных проблем до повреждения клавиши или отсутствия доступа снимать скриншоты. Решение проблемы зависит от конкретного случая, и вам следует пробовать разные варианты, чтобы найти подходящее решение.
PrintScreen не делает скриншот
Одной из возможных причин может быть блокировка системной клавиши PrintScreen в операционной системе Windows 10. Проверьте, активирован ли функциональный режим клавишей F12 на вашей клавиатуре, так как некоторые клавиатуры имеют встроенную функцию, которая меняет функциональность клавиши PrintScreen на клавишу F12.
Если PrintScreen не работает, есть несколько альтернативных вариантов для создания скриншотов. Пользователи могут использовать сторонние программные инструменты, такие как ShareX, которые помогут снять скриншоты экрана и сохранить их на компьютере. ShareX — это бесплатное программное обеспечение с отличным набором функций для создания и обмена скриншотами.
Еще одной причиной может быть повреждение файла PrintScreen в системе. В таком случае рекомендуется выполнить обновление операционной системы до последней версии, чтобы устранить эти проблемы и восстановить функциональность клавиши PrintScreen.
Также следует проверить настройки клавиатуры в операционной системе Windows 10. Иногда настройки могут быть изменены или несоответствовать стандартным параметрам. Проверьте, что клавиша PrintScreen активна и правильно настроена для создания скриншота.
Если ничего из вышеперечисленного не помогает, можно попробовать использовать другую клавишу для снятия скрина. Некоторые пользователи предпочитают использовать комбинацию клавиш, такую как «Alt + PrintScreen», чтобы сделать скриншот только активного окна, вместо всего экрана.
В итоге, если у вас возникают проблемы с созданием скриншотов с помощью клавиши PrintScreen в Windows 10, вам следует проверить настройки клавиатуры и использовать альтернативные методы, такие как сторонние программы или другие клавиши для снятия скриншотов. Также, не забудьте обновить операционную систему до последней версии, чтобы устранить возможные проблемы с файлом PrintScreen.
Альтернативные способы
В случае, если стандартный метод не работает или по каким-то причинам вы не можете сделать скриншот при нажатии на кнопку Print Screen, существуют несколько альтернативных способов.
Специальные программы для создания скриншотов
Для устранения проблемы с неработающей клавишей Print Screen вы можете воспользоваться сторонними программами, созданными специально для этого. Одним из наиболее популярных инструментов в этого рода — это программное обеспечение ShareX. Оно позволяет делать скриншоты, редактировать их, а также делиться полученными изображениями.
Использование специальных клавиш
Вместо клавиши Print Screen можно использовать другие клавиши для создания скриншотов. Например, комбинация клавиш Windows + Prt Sc позволяет автоматически сохранять скриншоты в директорию «Экраны» в папке «Изображения».
Проверка программных драйверов и приложений
Если причиной проблемы с Print Screen являются программные неисправности или конфликты с другими приложениями, рекомендуется проверить и обновить драйверы для графической карты. Также стоит убедиться, что нет блокирующих приложений или программ, которые могут мешать созданию скриншотов.
Настройки системы и реестра
В некоторых случаях проблему с Print Screen можно решить с помощью настроек операционной системы. Например, в системе Windows 10 можно проверить настройки клавиатуры, чтобы убедиться, что клавиша Print Screen работает корректно. Также стоит проверить реестр системы на наличие каких-либо ошибок или повреждений.
Использование других инструментов
Для создания скриншотов можно воспользоваться и другими инструментами. Например, в Steam, популярной платформе для игр, есть встроенная функция для создания скриншотов в играх. Также существуют различные программы и онлайн-сервисы, которые предлагают инструменты для создания скриншотов и их редактирования.
В итоге, если у вас возникают проблемы с клавишей Prt Sc или неработающий скриншот, не отчаивайтесь. Вместо стандартного метода сделать скриншот с помощью клавиши Print Screen, вы можете воспользоваться альтернативными способами, такими как использование специальных программ, проверка программных драйверов и настроек системы, а также использование других инструментов для создания скриншотов.
Видео:
Ошибка файловой системы 2147416359 и 2147219196 в Windows 10 — как исправить
Ошибка файловой системы 2147416359 и 2147219196 в Windows 10 — как исправить by remontka.pro video 90,708 views 3 years ago 3 minutes, 32 seconds