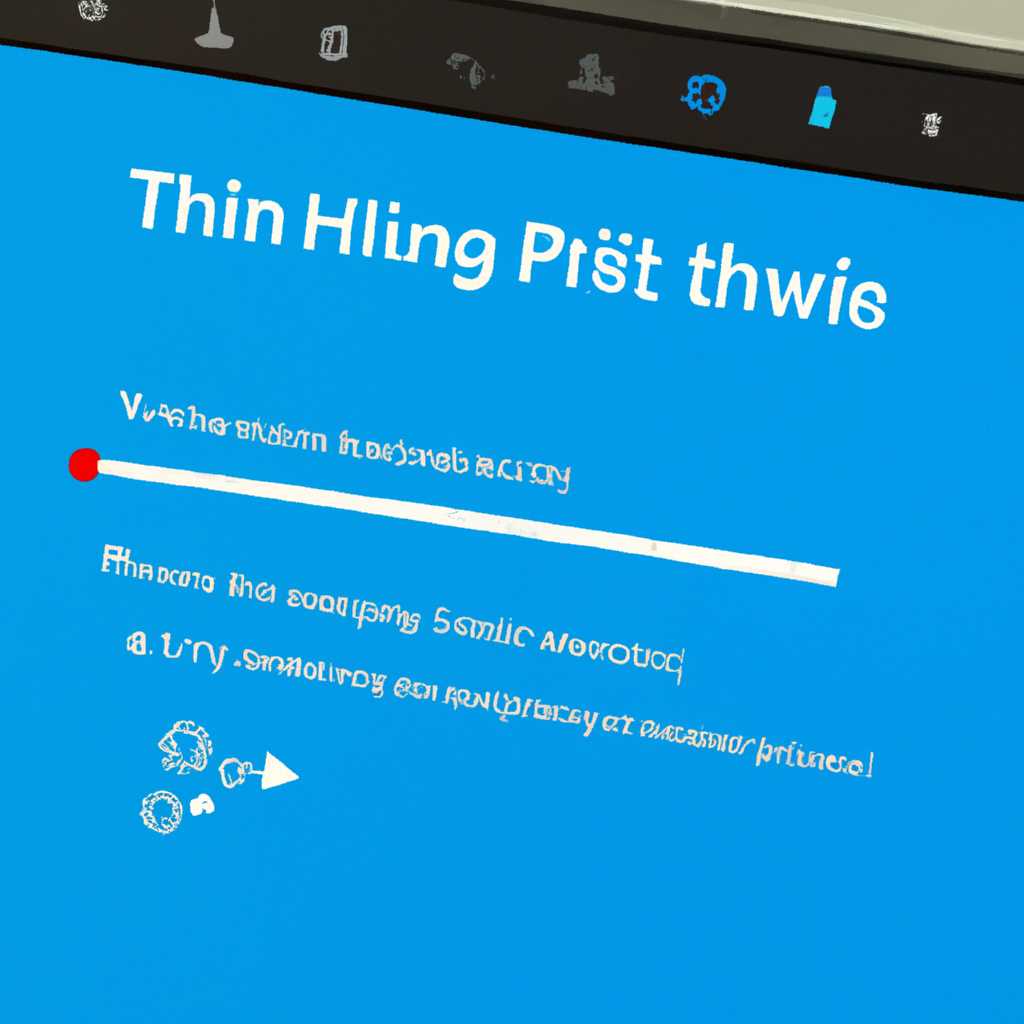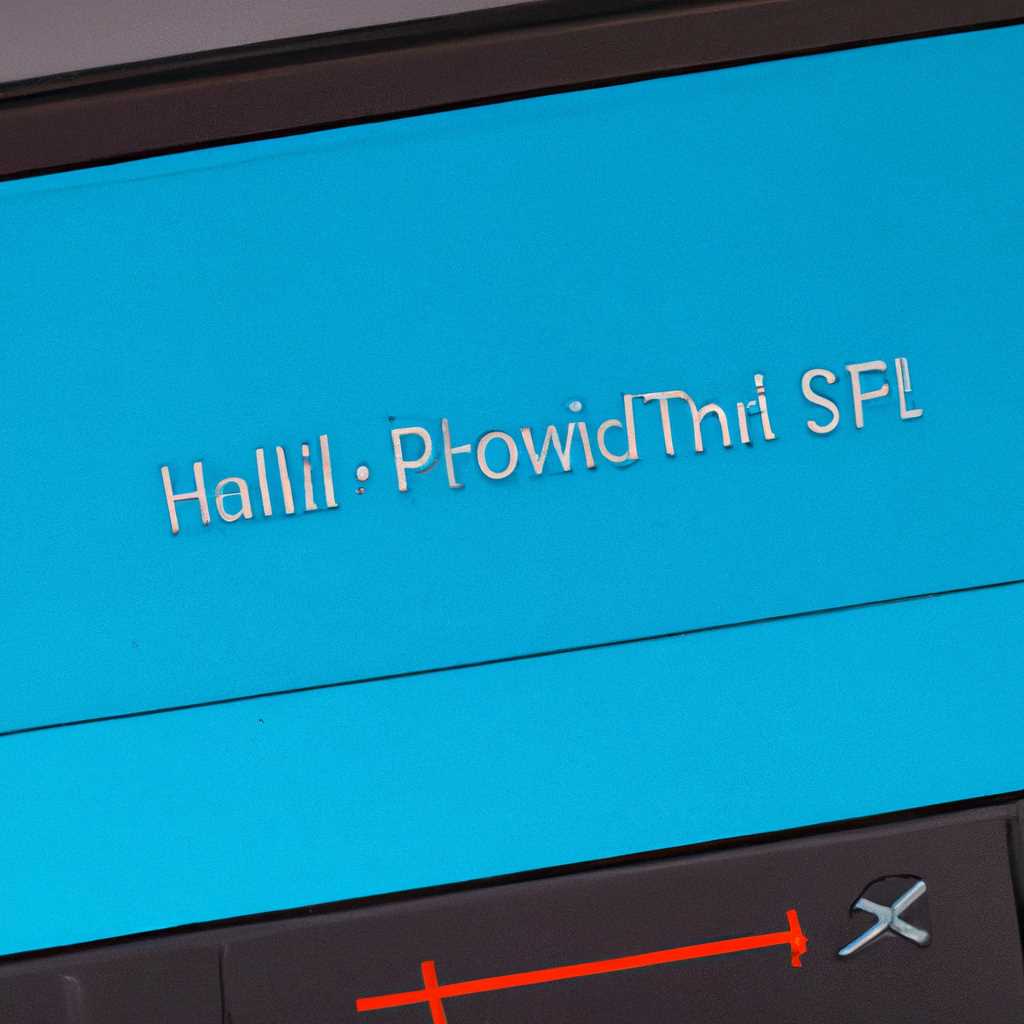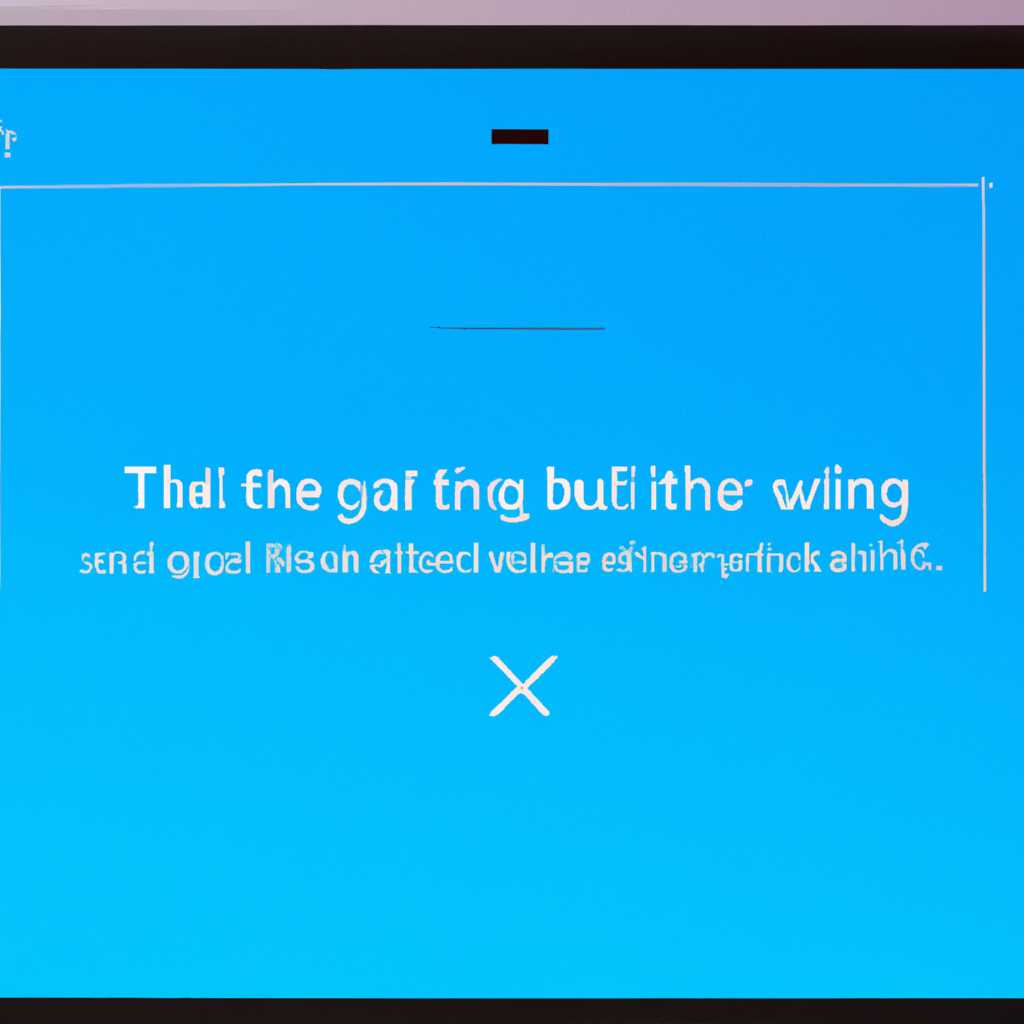- Как устранить проблемы с прокруткой на тачпаде в ноутбуке с операционной системой Windows 10?
- Причины проблемы с прокруткой
- 1. Драйвера и компоненты управления тачпадом
- 2. Установленное приложение или программа
- 3. Неправильные настройки прокрутки
- 4. Проблемы с драйвером USB
- 5. Проблемы с вызванными некоторыми службами
- Устранение проблем с кнопкой мыши или параметрами прокрутки
- Способы решения проблемы
- 1. Проверьте настройки панели управления
- 2. Обновите или переустановите драйвера тачпада
- 3. Проверьте наличие обновлений операционной системы Windows 10
- 4. Проверьте настройки беспроводной мыши
- 5. Подключите обычную компьютерную мышь
- Комментарии и проблемы
- Видео:
- Тачпад на ноутбуке не работает? / 6 способов решения проблемы с TouchPad.
Как устранить проблемы с прокруткой на тачпаде в ноутбуке с операционной системой Windows 10?
Если вам когда-либо приходилось столкнуться с проблемой некорректной прокрутки на тачпаде ноутбука с операционной системой Windows 10, то вы знаете, насколько это может быть раздражающе и мешать комфортной работе. Но не все потеряно! В этой статье мы предлагаем вам несколько простых способов, как исправить эту проблему и вернуть нормальную работу тачпада.
Перед тем как продолжить, обратите внимание, что причины проблем с прокруткой на тачпаде могут быть разнообразными — от неправильных настроек программного обеспечения до драйверов и аппаратных проблем. Поэтому необходимо провести некоторые действия для определения и устранения причины именно вашей проблемы.
Первым шагом, который следует предпринять, это проверить параметры прокрутки на вашем ноутбуке. Для этого перейдите к «Пуск» и введите в поиске «Параметры мыши». В открывшемся окне выберите вкладку «Сенсорная панель» или «Тачпад», в зависимости от производителя вашего ноутбука. Здесь вы можете внести необходимые изменения, чтобы прокрутка работала правильно.
Еще одним способом устранения проблемы — обновление драйверов вашего устройства. Для этого открываем «Диспетчер устройств» (можно сделать это, например, нажав правой кнопкой мыши на значок «Пуск») и ищем в списке устройство с названием, соответствующим вашему тачпаду (например, «Logitech HID-совместимая мышь» или «ASUS Touchpad»). Щелкните правой кнопкой мыши на этом устройстве и выберите «Обновить драйвер». В большинстве случаев это помогает решить проблему с прокруткой.
Если вы уже попробовали все вышеперечисленные способы, но проблема все еще остается, то, возможно, вам стоит обратиться к специалисту. Он сможет провести более глубокую диагностику вашего ноутбука и помочь вам с устранением этой неприятной проблемы. Помните, что даже чистая установка операционной системы может быть необходима в некоторых случаях.
Причины проблемы с прокруткой
Проблема с прокруткой на тачпаде ноутбука с Windows 10 может возникать по разным причинам. Ниже приведены наиболее распространенные причины и способы их решения:
1. Драйвера и компоненты управления тачпадом
Один из самых распространенных проблемных моментов — несовместимые или устаревшие драйвера или компоненты управления тачпадом. В таком случае, способом решения проблемы является обновление драйверов или установка подходящей версии компонентов управления.
2. Установленное приложение или программа
Некоторые приложения или программы, особенно те, которые изменяют настройки мыши или тачпада, могут вызывать проблемы с прокруткой. Решением этой проблемы может быть отключение или удаление такого приложения или программы.
3. Неправильные настройки прокрутки
Очень часто проблема с прокруткой вызывается неправильными настройками прокрутки в самой системе Windows 10. Решить эту проблему можно следующими способами:
- Откройте «Центр управления мышью» или «Настройки мыши» в панели управления Windows.
- На странице «Колесо» или «Прокрутка» установите правильные настройки прокрутки.
- Нажмите «Применить» и «ОК», чтобы сохранить изменения.
4. Проблемы с драйвером USB
Иногда проблемы с прокруткой могут быть связаны с драйверами для порта USB, к которому подключен тачпад. В таком случае, решением проблемы может быть обновление или переустановка драйвера USB-порта.
5. Проблемы с вызванными некоторыми службами
Некоторые службы в Windows 10 могут вызывать проблемы с прокруткой на тачпаде. Чтобы устранить эту проблему, выполните следующие действия:
- Нажмите «Win + R» на клавиатуре, чтобы открыть окно «Выполнить».
- Введите «services.msc» и нажмите «ОК», чтобы открыть окно «Службы».
- В окне «Службы» найдите и дважды щелкните на службе, которая может вызывать проблемы с прокруткой (например, «HID Input Service»).
- В вкладке «Общие» установите значение «Автоматически» в поле «Тип запуска».
- Нажмите «Применить» и «ОК», чтобы сохранить изменения.
Если ни один из этих способов не помог решить проблему с прокруткой на тачпаде, рекомендуется обратиться к специалисту для дальнейшей помощи и диагностики.
Устранение проблем с кнопкой мыши или параметрами прокрутки
Если у вас возникла проблема с кнопкой мыши или параметрами прокрутки в тачпаде вашего ноутбука с Windows 10, в этом разделе мы рассмотрим несколько способов ее устранения.
Перед тем как приступить к настройке, важно определить причину возникновения проблемы. Одной из причин может быть неправильная установка или обновление драйверов компонентов вашего устройства. Другой возможной причиной может быть повреждение аппаратной части тачпада. Если вы не уверены в причинах проблемы, лучше обратиться к специалисту.
Способы устранения проблемы:
- Обновляем драйверы:
- Зайдите в «Управление компьютером» или «Устройства и принтеры».
- Находим ваш ноутбук в списке устройств и щелкните на него дважды.
- На вкладке «Обновление драйвера» нажмите на «Обновить драйвер».
- Переустановка драйверов:
- Зайдите в «Устройства и принтеры».
- Находим ваш ноутбук в списке устройств и щелкните на него дважды.
- На вкладке «Обновление драйвера» нажмите на «Удалить».
- Подключитесь к интернету и выполните поиск драйверов автоматически.
- Проверяем настройки:
- Зайти в «Параметры мыши» или «Настройки тачпада».
- Находим вкладку «Параметры прокрутки» и кликните на нее.
- Проверьте, что параметры прокрутки настроены правильно.
- Проверьте службу исполнения:
- Нажмите Win + R и введите «services.msc».
- Находим службу «Устройство сенсорной панели» или «Устройство сенсорной панели платформы Windows» и проверяем ее статус.
- Если служба остановлена, щелкните правой кнопкой мыши на ней и выберите «Запустить».
- Проверьте соединения:
- Перезагрузите ноутбук.
- Подключите кабель мыши к usb-порту ноутбука.
- Проверьте, что мышь правильно подключена.
- Если у вас беспроводная мышь, убедитесь, что она включена и правильно работает.
- Проверка программ:
- Удаляем программы, связанные с мышью (например, Intellipoint).
- Перезагрузите компьютер.
- Если проблема остается, переустановите программное обеспечение и проверьте, работает ли мышь правильно.
Если после выполнения данных решений проблема с кнопкой мыши или параметрами прокрутки остается, рекомендуется обратиться к специалисту или производителю вашего ноутбука для получения дополнительной помощи.
Способы решения проблемы
Если у вас возникла проблема с прокруткой на тачпаде ноутбука с операционной системой Windows 10, попробуйте следующие способы устранить ее:
1. Проверьте настройки панели управления
1. Нажмите правую кнопку мыши на кнопке «Пуск» и выберите «Панель управления».
2. В окне панели управления найдите и откройте раздел «Устройства и мышь».
3. Во вкладке «Области» проверьте, что прокрутка включена и настроена подходящим образом.
2. Обновите или переустановите драйвера тачпада
1. Нажмите правую кнопку мыши на кнопке «Пуск» и выберите «Устройства и принтеры».
2. В открывшемся окне выберите свое устройство тачпада и нажмите правую кнопку мыши.
3. Нажмите «Обновить драйвер» и далее выберите «Автоматический поиск драйверов обновления».
4. Если обновление драйвера не решает проблему, попробуйте переустановить драйвер.
5. Выполните поиск драйверов на сайте производителя вашего ноутбука и установите подходящую версию.
3. Проверьте наличие обновлений операционной системы Windows 10
1. Нажмите правую кнопку мыши на кнопке «Пуск» и выберите «Настройки».
2. В окне настроек выберите «Обновление и безопасность».
3. Нажмите «Проверить наличие обновлений» и дождитесь завершения поиска.
4. Если обновления найдены, установите их и перезагрузите ноутбук.
4. Проверьте настройки беспроводной мыши
1. Если вы используете беспроводную мышь, проверьте правильность установки батареек и наличие связи с ноутбуком.
2. Попробуйте перезагрузить беспроводной приемник или приложение, связанное с мышью.
5. Подключите обычную компьютерную мышь
1. Если проблема с прокруткой на тачпаде не удается устранить, подключите обычную компьютерную мышь.
2. Убедитесь, что драйвера для мыши установлены и обновлены.
Если после применения этих способов проблема не исчезает, попробуйте обратиться к специалистам или производителю вашего ноутбука.
Комментарии и проблемы
В процессе работы с тачпадом ноутбука на Windows 10 могут возникать различные проблемы, связанные с его прокруткой. В этом разделе мы рассмотрим некоторые комментарии пользователей и возможные причины этих проблем.
1. Не работает прокрутка на тачпаде
Одной из частых проблем является отсутствие возможности прокручивать страницы или документы на тачпаде. В таком случае можно попробовать следующие действия:
- Проверьте, что функция прокрутки включена в настройках тачпада. Для этого откройте панель управления, найдите пункт «Устройства» и откройте раздел «Сенсорная панель». Здесь должна быть возможность включить прокрутку.
- Установите последние обновления Windows. Иногда проблемы с прокруткой могут быть связаны с ошибками в операционной системе, а установка доступных обновлений может устранить данную проблему.
- Перезагрузите ноутбук. Иногда простое завершение работы и последующий перезапуск может решить проблему с прокруткой.
- Проверьте уровень заряда батареи. Некоторые ноутбуки могут иметь ограничения на использование некоторых функций тачпада при низком заряде батареи.
- Если вы используете стороннюю программу для управления тачпадом, попробуйте переустановить ее или отключить, чтобы убедиться, что она не вызывает конфликта с системными настройками.
2. Тачпад проводит случайные действия
Если тачпад самостоятельно проводит какие-то действия, такие как открытие приложений или переключение окон, это может быть вызвано несколькими причинами:
- При установке некоторых программ или драйверов могут возникать конфликты с работой тачпада. В этом случае стоит переустановить или обновить эти программы.
- В некоторых моделях ноутбуков есть специальные клавиши или комбинации клавиш для активации дополнительных функций тачпада. Проверьте, не нажата ли случайно одна из этих клавиш.
- Если тачпад работает некорректно, можно попробовать отключить его и подключить внешнюю мышь через USB-порт. Если проблемы с действиями уйдут, возможно, причина в самом тачпаде или его драйверах.
3. Тачпад не определяется системой
Если тачпад вообще не определяется системой, то есть в устройствах не отображается или не работает, можно попробовать следующие решения:
- Откройте меню «Пуск» и введите в поиск «устройства и принтеры». В открывшемся окне найдите ваш ноутбук и нажмите на него правой кнопкой мыши. Выберите пункт «Удалить» и далее следуйте инструкциям для его удаления. После этого перезагрузите ноутбук и система должна определить тачпад.
- Если вы устанавливали стороннюю программу для управления тачпадом, то попробуйте удалить ее и перезагрузите ноутбук.
- В некоторых случаях проблема может быть связана с драйверами. Проверьте, установлены ли последние драйверы для вашего тачпада. Обычно их можно найти на веб-сайте производителя ноутбука или на официальном сайте Microsoft.
- Если ничего из вышеперечисленного не помогло, то можно попробовать полную переустановку операционной системы Windows, чтобы устранить возможное программное несоответствие.
Необходимо отметить, что каждая проблема может иметь свои собственные особенности, поэтому подходящую стратегию для устранения проблемы необходимо выбирать на основе конкретного запроса и сведений о ноутбуке и его настройках. Если ни один из вышеперечисленных способов не сработал, то рекомендуется обратиться к сервисному центру для получения дополнительной помощи и решения данной проблемы.
Видео:
Тачпад на ноутбуке не работает? / 6 способов решения проблемы с TouchPad.
Тачпад на ноутбуке не работает? / 6 способов решения проблемы с TouchPad. by Pedant.ru 43,145 views 1 year ago 6 minutes, 58 seconds