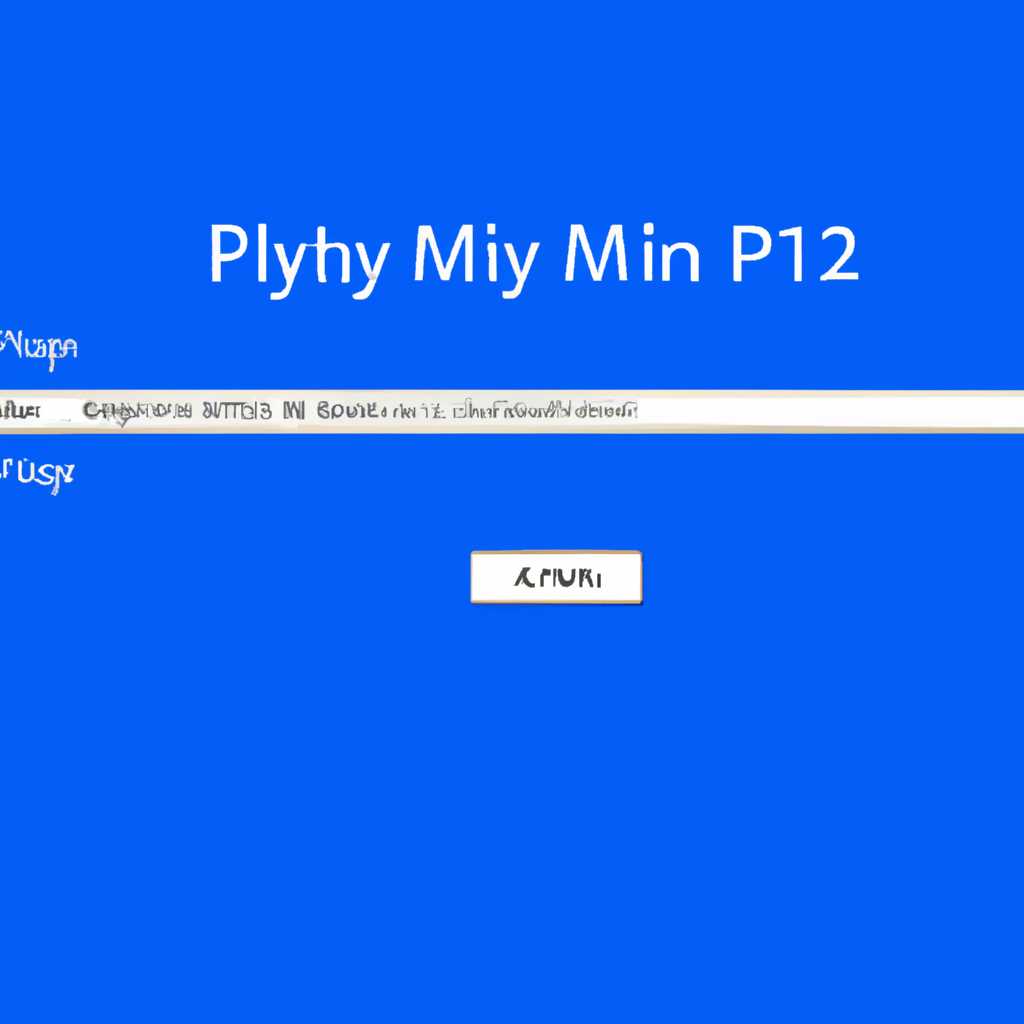- Как исправить проблемы с библиотекой проигрывателя Windows Media 11
- Дополнительная информация
- Автоматическое обновление проигрывателя и компонентов
- Ручное обновление проигрывателя и компонентов
- Обновление операционной системы
- Проблемы
- Обновление Windows Media Player на Windows 7
- Автоматическое обновление
- Ручное обновление
- Видео:
- легкий способ исправить проблему с Windows Media Player
Как исправить проблемы с библиотекой проигрывателя Windows Media 11
Если у вас возникли проблемы с просмотром, добавлением или удалением элементов в библиотеке проигрывателя Windows Media 11, не отчаивайтесь – существуют способы их исправления. Проигрыватель Windows Media 11 – это мощная и популярная программа для воспроизведения мультимедиа файлов, но иногда возникают ситуации, когда пользователю требуется вмешательство для решения проблемы. В этой статье мы рассмотрим несколько способов, как решить эти проблемы и восстановить работу вашего проигрывателя.
Первым способом является автоматическое обновление проигрывателя. Если вы не уверены, что у вас установлена последняя версия проигрывателя Windows Media 11, вы можете воспользоваться автоматическим обновлением. Для этого откройте проигрыватель, перейдите в меню «Справка» и выберите опцию «Обновления». Проигрыватель автоматически проверит наличие обновлений и предложит их установить, если это необходимо. При этом все проблемы, связанные с повреждением или ошибками в программе, могут быть исправлены.
Вторым способом является ручное обновление проигрывателя. Если автоматическое обновление не помогло или не сработало, вы можете попробовать обновить проигрыватель вручную. Для этого нужно пройти на официальную страницу Microsoft, найти раздел с обновлениями для проигрывателя Windows Media 11 и скачать последнюю версию программы. После установки обновления, все ошибки и проблемы, связанные с повреждениями файлов или компонентов проигрывателя, должны быть исправлены.
Третий способ – это очистка базы данных проигрывателя. Если у вас возникают проблемы с добавлением или удалением элементов в библиотеке проигрывателя, может помочь очистка базы данных. Для этого закройте проигрыватель, затем откройте проводник и перейдите по указанному пути: C:\Users\[имя пользователя]\AppData\Local\Microsoft\Media Player. В этой папке найдите файлы с расширением .wmdb и удалите их. Затем перезапустите проигрыватель, и база данных будет автоматически пересоздана. На этом этапе все проблемы с добавлением и удалением элементов из библиотеки должны быть решены.
Воспользуйтесь этими способами, чтобы решить проблемы с просмотром, добавлением или удалением элементов в библиотеке проигрывателя Windows Media 11. Независимо от того, какие проблемы возникли, существует решение. Удачи!
Дополнительная информация
В случае проблем с просмотром, добавлением или удалением элементов в библиотеке проигрывателя Windows Media 11, можно воспользоваться несколькими способами для их решения.
Автоматическое обновление проигрывателя и компонентов
Один из способов решения проблемы заключается в выполнении автоматического обновления проигрывателя и его компонентов. Для этого необходимо выполнить следующие шаги:
- Откройте проигрыватель Windows Media 11.
- Щелкните правой кнопкой мыши на интерфейсе проигрывателя и выберите «Параметры».
- Перейдите на вкладку «Воспроизведение» и нажмите кнопку «Автоматическое обновление».
- В появившемся окне выберите опцию «Автоматически загружать и устанавливать обновления».
- Нажмите «ОК» для сохранения изменений.
Ручное обновление проигрывателя и компонентов
Если автоматическое обновление не решает проблему, можно попробовать выполнить ручное обновление проигрывателя и его компонентов. Для этого следуйте инструкциям:
- Закройте проигрыватель Windows Media 11.
- Щелкните правой кнопкой мыши на кнопке «Пуск» и выберите «Выполнить».
- Введите команду «%localappdata%\microsoft\media player» и нажмите «ОК».
- В открывшейся папке найдите и удалите файл «currentdatabase_***.wmdb».
- Повторите шаги 1-3 и в открывшейся папке найдите и удалите файл «wmsdkns.xml».
- Откройте проигрыватель Windows Media 11 и дождитесь автоматической очистки и обновления библиотеки.
Обновление операционной системы
Если проблемы с библиотекой проигрывателя Windows Media 11 не устранены, можно попробовать выполнить обновление операционной системы. Для этого выполните следующие действия:
- Закройте проигрыватель Windows Media 11 и любые другие программы, которые могут быть открыты.
- Перейдите в меню «Пуск» и выберите «Выполнить».
- Введите команду «programms\стандартные\выполнить обновление» и нажмите «ОК».
- В открывшемся окне выберите опцию «Обновление» и нажмите «Далее».
- Дождитесь окончания обновления операционной системы.
- Перезагрузите компьютер и откройте проигрыватель Windows Media 11 для проверки исправления проблемы.
Эти способы могут помочь исправить различные проблемы с просмотром, добавлением или удалением элементов в библиотеке проигрывателя Windows Media 11. Если проблема все еще не решена, рекомендуется обратиться в службу поддержки Microsoft для получения дополнительной информации и инструкций.
Проблемы
При использовании библиотеки проигрывателя Windows Media 11 могут возникать различные проблемы, связанные с просмотром, добавлением или удалением элементов из библиотеки. В данном разделе мы рассмотрим несколько распространенных проблем и предложим решения для их устранения.
Проблема 1: Библиотека не отображается или не обновляется
Если библиотека проигрывателя Windows Media 11 не отображается или не обновляется, это может быть вызвано различными причинами. Вот несколько способов решения данной проблемы:
1. Проверьте наличие обновлений: Зайдите в Настройки Windows (Settings) -> Приложения (Applications) -> Панель управления (Control Panel) -> Обновление и безопасность (Update & Security). Выполните обновление системы до последней версии.
2. Принудительное обновление библиотеки: Зайдите в папку %localappdata%\Microsoft\Media Player и удалите файл currentdatabase_***.wmdb. После этого перезапустите проигрыватель Windows Media и библиотека будет обновлена автоматически.
3. Очистка библиотеки: Откройте проигрыватель Windows Media, нажмите на кнопку «Вид» (View) в верхней части интерфейса, выберите «Панель управления» (Library) и выберите «Очистить библиотеку» (Clear Library). Затем нажмите «ИДТИ» (Go) и выполните указанные действия для очистки библиотеки.
4. Переустановка проигрывателя Windows Media: Если проблема все еще не устранена, попробуйте выполнить переустановку проигрывателя Windows Media. Для этого зайдите в Панель управления (Control Panel) -> Программы и компоненты (Programs and Features) -> Включение или отключение компонентов Windows (Turn Windows Features On or Off). Найдите в списке компонентов проигрывателя Windows Media и снимите галочку, затем снова установите ее. После этого выполните перезагрузку компьютера и проверьте, появилась ли библиотека в проигрывателе.
Проблема 2: Некоторые элементы не воспроизводятся
Если некоторые элементы в библиотеке проигрывателя Windows Media 11 не воспроизводятся, это может быть связано с неподдерживаемыми форматами файлов или отсутствием необходимых кодеков на компьютере. Вот несколько способов решения данной проблемы:
1. Обновление кодеков: Установите или обновите необходимые кодеки для воспроизведения файлов различных форматов. Для этого используйте программы-стандартные-выполнить и выполните поиск обновлений для кодеков.
2. Проверка формата файла: Убедитесь, что формат файла поддерживается проигрывателем Windows Media 11. Для получения дополнительной информации о поддерживаемых форматах обратитесь к документации проигрывателя или посетите официальный сайт Microsoft.
3. Установка альтернативного проигрывателя: Если проблема сохраняется, попробуйте установить альтернативный проигрыватель мультимедиа, который поддерживает большее количество форматов файлов.
В случае, если вы столкнулись с какими-то другими проблемами при использовании библиотеки проигрывателя Windows Media 11, заходите на официальный сайт HP или обратитесь к руководству по эксплуатации, чтобы получить дополнительную информацию и помощь.
Обновление Windows Media Player на Windows 7
Если у вас возникли проблемы с проигрывателем Windows Media Player на операционной системе Windows 7, одним из решений может быть обновление самого проигрывателя. В этом разделе рассмотрим, как обновить Windows Media Player на вашем компьютере.
Автоматическое обновление
Windows Media Player позволяет проводить автоматическое обновление программного обеспечения через службу Windows Update. Для того чтобы произвести автоматическое обновление, следуйте инструкциям ниже:
- Закройте проигрыватель Windows Media Player, если он открыт.
- Нажмите кнопку «Пуск» и выберите «Панель управления».
- В панели управления выберите «Система и безопасность».
- Нажмите на «Windows Update».
- На странице Windows Update найдите и нажмите «Проверить наличие обновлений».
- Дождитесь завершения процесса поиска обновлений.
- Если обновления доступны, обозначите их и нажмите «Установить».
Ручное обновление
Если автоматическое обновление не дает результатов или вы хотите обновить Windows Media Player вручную, вы можете воспользоваться официальным сайтом Microsoft для загрузки последней версии проигрывателя. Следуйте инструкциям ниже для выполнения ручного обновления:
- Перейдите на официальный веб-сайт Microsoft по ссылке https://support.microsoft.com/ru-ru/help/14209/get-windows-media-player.
- На веб-сайте найдите раздел «Скачать Windows Media Player».
- Нажмите кнопку «Скачать» рядом с указанной версией проигрывателя.
- Следуйте инструкциям на экране для установки последней версии Windows Media Player.
После успешной установки обновления Windows Media Player, необходимо перезагрузить компьютер, чтобы изменения вступили в силу.
Обновление проигрывателя Windows Media Player может помочь решить проблемы с воспроизведением, добавлением или удалением элементов в вашей библиотеке. Надеемся, что предложенные способы обновления помогут вам решить ваши проблемы и наслаждаться мультимедийными функциями Windows Media Player на полную мощность.
Видео:
легкий способ исправить проблему с Windows Media Player
легкий способ исправить проблему с Windows Media Player by саша иванов 2,278 views 8 years ago 3 minutes, 25 seconds