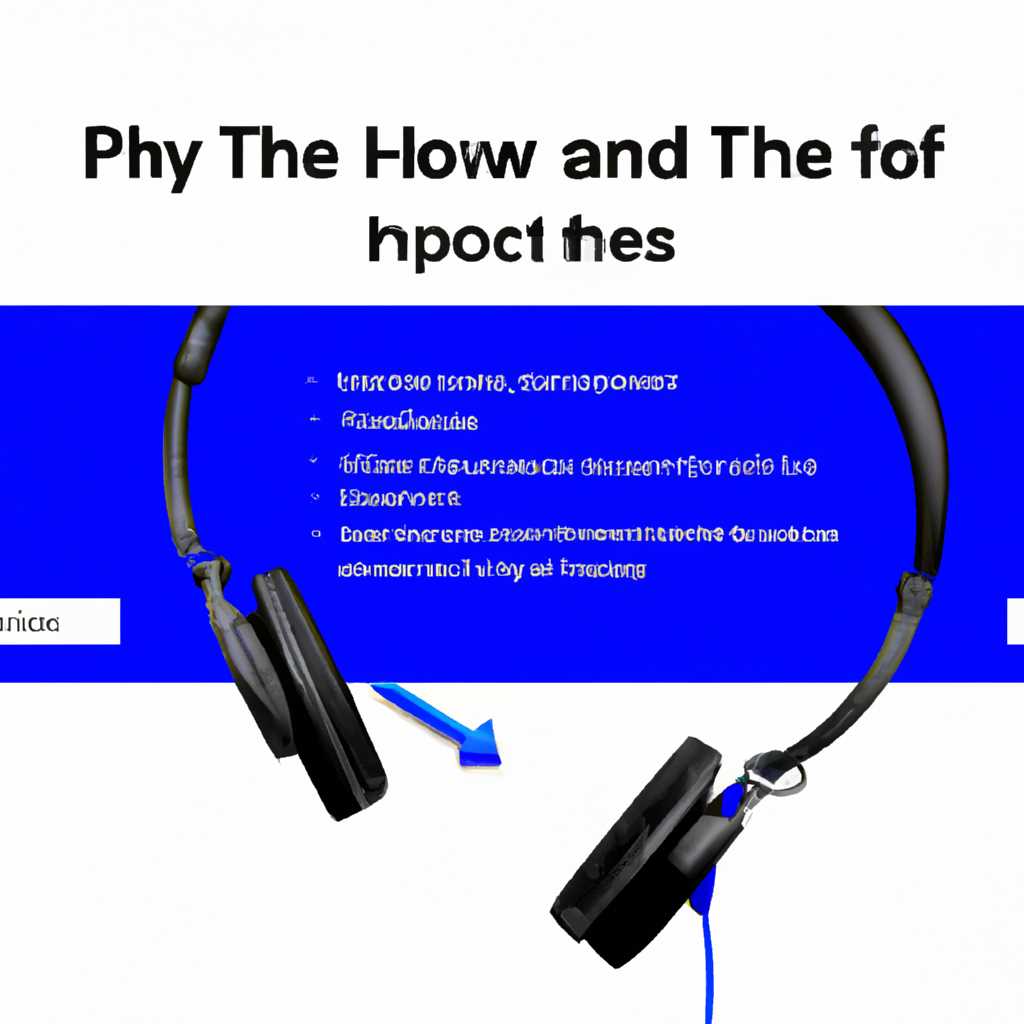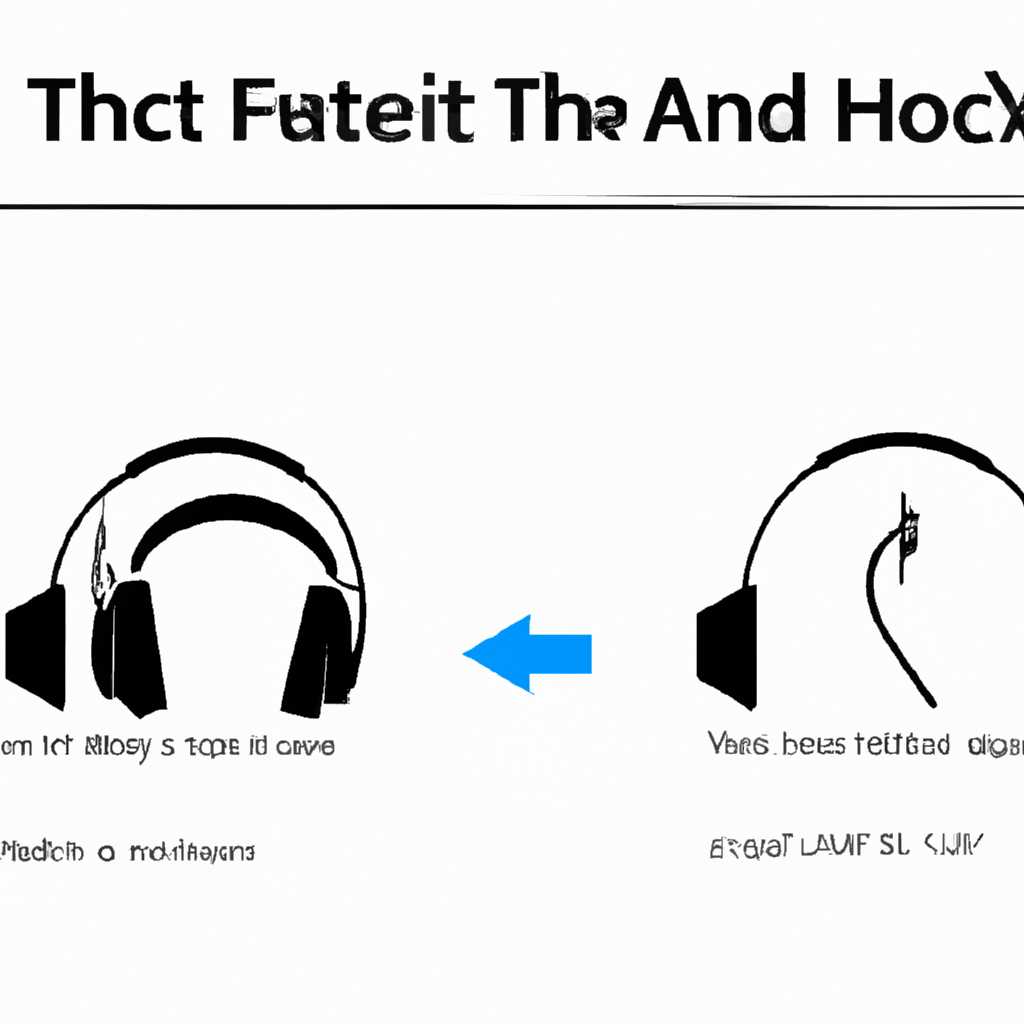- Решение проблемы работы наушников на компьютере с установленной операционной системой Windows 10
- Решение 7: Перезапустите службу Windows Audio
- Что такое служба Windows Audio
- Почему перезапуск службы может помочь
- Как перезапустить службу
- 7 решений для исправления проблем с наушниками на компьютере
- Видео:
- Устраняем прерывания звука на windows 10
Решение проблемы работы наушников на компьютере с установленной операционной системой Windows 10
Проблемы с наушниками могут возникать у пользователей Windows 10, независимо от того, насколько опытны они в использовании компьютера. Такие проблемы могут быть вызваны различными факторами, включая настройки звука, проблемы с драйверами и даже повреждения аппаратного обеспечения. Если ваша звуковая система не работает правильно и вы хотите исправить эту проблему, ознакомьтесь с руководством по устранению неполадок.
Если вы не уверены, какое устройство должно быть выбрано по умолчанию, попробуйте отключить все другие устройства и проверить, работает ли звук через наушники. Чтобы это сделать, нажмите правой кнопкой мыши на неправильном устройстве и выберите опцию «Отключить». Затем повторите эту операцию для всех других устройств, кроме ваших наушников. После этого проверьте, работают ли наушники правильно.
Если настройки звука не помогли решить проблему, попробуйте перезагрузить службу звука. Чтобы это сделать, вы можете воспользоваться дополнительными функциями в Панели управления. Откройте службы, найдите службу звука и щелкните правой кнопкой мыши. Выберите опцию «Перезагрузить службу». После этого проверьте, работают ли наушники вновь.
Решение 7: Перезапустите службу Windows Audio
Если ваши наушники или динамики не работают на компьютере с Windows 10, вы можете попробовать перезапустить службу Windows Audio. Это может помочь в устранении проблемы, связанной с неправильным функционированием звука на вашем устройстве.
Чтобы перезапустить службу Windows Audio, выполните следующие действия:
- Нажмите комбинацию клавиш Win+R, чтобы открыть окно «Выполнить».
- Введите в поле «Выполнить» команду services.msc и нажмите кнопку «ОК».
- Откроется окно «Услуги». Найдите в списке службу под названием Windows Audio.
- Щелкните правой кнопкой мыши на службе Windows Audio и выберите пункт «Перезапустить».
После перезапуска службы Windows Audio обратно наушники или динамики должны работать на вашем компьютере с Windows 10. Запустите приложения или проблема с звуком должна быть решена.
Бонус: Если вы используете гарнитуру или наушники с микрофоном, проверьте, подключены ли они к правильному разъему. Также ознакомьтесь с руководством пользователя к вашему устройству, чтобы найти дополнительные параметры или функции, которые могут помочь решить проблему с работой наушников или динамиков.
Что такое служба Windows Audio
Если у вас возникают проблемы с работой наушников на компьютере, связанные со звуком, то проблема может быть связана с службой Windows Audio.
Вот несколько дополнительных советов, которые могут помочь вам восстановить работу звука на компьютере:
- Попробуйте перезагрузить компьютер. Иногда перезапуск может решить проблему со звуком.
- Проверьте подключение наушников или динамиков к компьютеру. Убедитесь, что они правильно подключены в соответствующие разъемы.
- Обновите драйвера звуковой карты. Вы можете сделать это в Диспетчере устройств. Щелкните правой кнопкой мыши по кнопке «Пуск», выберите «Диспетчер устройств», найдите раздел «Драйвера звука, видео и игр» и обновите драйвер.
- Выполните сканирование системных файлов. Это поможет вам проверить целостность системных файлов и восстановить их при необходимости. Откройте командную строку от имени администратора, введите команду «sfc /scannow» и дождитесь завершения сканирования.
- Создайте точку восстановления. Перед внесением каких-либо изменений в систему, создайте точку восстановления. Это позволит вам вернуться к предыдущему состоянию системы, если что-то пойдет не так.
- Попробуйте восстановление системы. Если ничего другого не помогло, попробуйте восстановить систему до предыдущего состояния, когда наушники работали нормально.
- Если у вас установлена звуковая карта Realtek, вы можете попробовать обновить ее драйвер. Проверьте официальный сайт Realtek для доступных обновлений.
Служба Windows Audio — важная часть вашего компьютера, отвечающая за правильное воспроизведение звука. Если у вас возникла проблема с работой наушников или динамиков, обратите внимание на эту службу и попробуйте использовать вышеуказанные советы для ее восстановления.
Не знаете, как исправить ошибку? Это может быть связано с другими проблемами на компьютере. В этом случае рекомендуется обратиться к опытному специалисту или воспользоваться средством восстановления системы, чтобы вернуть компьютер в рабочее состояние.
Бонус: Если у вас есть проблемы со звуком на экране, попробуйте подключить другие наушники или динамики. Это поможет вам определить, проблема в наушниках или динамиках, или в другом месте, например, в звуковой карте.
Почему перезапуск службы может помочь
При возникновении проблем с работой наушников на компьютере с Windows 10, простое действие, такое как перезапуск соответствующей службы, может решить проблему. Это может быть связано с возникновением некорректных настроек или конфликта служб, отвечающих за воспроизведение звука.
Как перезапустить службу
- Нажмите комбинацию клавиш Win + R, чтобы открыть окно «Выполнить».
- Введите команду
services.mscи нажмите Enter. - В открывшемся окне «Службы» найдите службу «Аудио Windows» или «Windows Audio».
- Щелкните правой кнопкой мыши на этой службе и выберите «Перезапустить».
После перезапуска службы «Аудио Windows» или «Windows Audio» проверьте работу наушников. В большинстве случаев проблема должна быть устранена.
Однако, если перезапуск службы не привел к решению проблемы, можно попробовать следующие действия:
7 решений для исправления проблем с наушниками на компьютере
- Проверьте подключение наушников или динамиков. Убедитесь, что они правильно вставлены в разъем звуковой карты или аудиоразъем.
- Удалите и установите заново драйверы звуковой карты. Для этого можно открыть «Диспетчер устройств», найти звуковую карту, щелкнуть правой кнопкой мыши и выбрать «Удалить устройство», а затем перезагрузить компьютер и установить драйверы заново.
- Проверьте состояние звуковых устройств в «Панели управления». Откройте «Панель управления», найдите раздел «Звук» или «Звуковые устройства», выберите вкладку «Воспроизведение» и убедитесь, что наушники или динамики выбраны как устройство по умолчанию.
- Проверьте состояние наушников или динамиков в «Менеджере звуков». Откройте «Менеджер звуков» (нажмите правой кнопкой мыши на значок громкости в системном лотке и выберите «Менеджер звуков»). Убедитесь, что наушники или динамики не отключены или установлено неправильное состояние.
- Проверьте подключение наушников или динамиков к другому аудиоразъему или использованию адаптера, если есть. Это может помочь исключить возможные проблемы с конкретным аудиоразъемом.
- Попробуйте использовать другие наушники или динамики. Если у вас есть другие наушники или динамики, подключите их к компьютеру и проверьте, работают ли они. Это может помочь определить, проблема связана с наушниками или динамиками или с компьютером.
- Выполните восстановление системы. Эта функция позволяет вернуть компьютер к предыдущему рабочему состоянию и может помочь решить проблемы, возникающие после изменения настроек или установки программ. Найдите на Панели управления раздел «Восстановление» и следуйте инструкциям для выполнения восстановления системы.
Если ни одно из этих решений не помогло решить проблему с наушниками или динамиками, рекомендуется обратиться за помощью к специалисту или в центр технической поддержки.
Видео:
Устраняем прерывания звука на windows 10
Устраняем прерывания звука на windows 10 by Александр Прокофьев 17,489 views 2 years ago 1 minute, 28 seconds