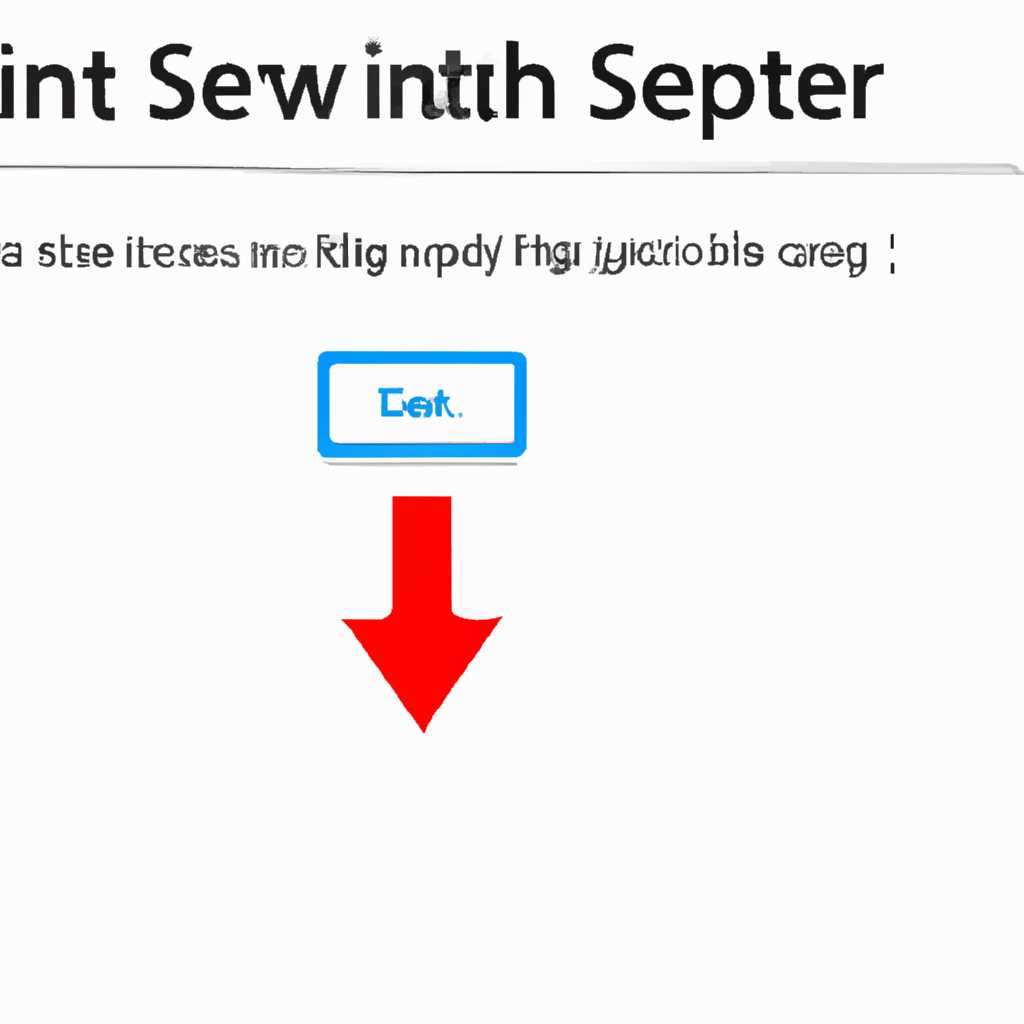- Практические советы по устранению неполадок со сканером в операционной системе Windows 10
- Сканер не работает на Windows 10
- Первое решение — Восстановление поврежденных системных файлов
- Шаг 1: Проверьте наличие проблемы с драйвером сканера
- Шаг 2: Установка последней версии драйвера сканера
- Шаг 3: Восстановление поврежденных системных файлов
- Второе решение — Настройка связанных служб
- Установка и использование сканера в Windows 10
- Видео:
- Что такое ошибка сканера WIA и как ее исправить?
Практические советы по устранению неполадок со сканером в операционной системе Windows 10
Сканирование документов и сохранение их в цифровом виде стало неотъемлемой частью нашей повседневной жизни. Однако, когда ваш сканер в Windows 10 не работает должным образом, это может вызывать проблемы и замедлить вашу работу. Но не волнуйтесь, исправить проблему с работой сканера в Windows 10 можно легко и быстро с помощью нескольких простых действий.
Во-первых, проверьте подключение вашего сканера к компьютеру. Убедитесь, что кабель подключен к правильному порту и нет никаких повреждений. Если у вас есть бесплатная версия программного обеспечения Epson Scan, вы можете проверить, подключен ли ваш сканер к компьютеру, открыв диалоговое окно Epson Scan и выбрав в меню «Устройства». Если ваш сканер не отображается, значит, проблема связана с подключением или драйверами вашего сканера.
Во-вторых, обновите драйверы сканера. Для этого нужно перейти на веб-сайт производителя вашего сканера и найти там соответствующие драйверы для Windows 10. Загрузите и установите их на ваш компьютер, следуя инструкциям на веб-сайте. Если у вас есть возможность автоматической установки драйверов, воспользуйтесь ею, чтобы облегчить процесс.
В-третьих, обновите программное обеспечение для сканирования. Вы можете обновить его путем посещения веб-сайта производителя сканера и загрузки последней версии. После этого запустите программу для сканирования и дождитесь, пока она обновится и восстановит связь с вашим сканером.
В-четвертых, проверьте наличие обновлений для Windows 10. Нажмите правой кнопкой мыши на значок «Пуск» в левом нижнем углу экрана, выберите «Настройки» и перейдите в раздел «Обновление и безопасность». Здесь вы можете обновить вашу операционную систему и проверить наличие дополнительных обновлений для вашего сканера.
В-пятых, перезагрузите ваш компьютер и сканер. Иногда это простые шаги могут решить проблему. Выключите все связанные со сканированием службы и ждите несколько минут перед их включением. После этого попробуйте сканировать документы снова и убедитесь, что проблема решена.
Важно помнить, что все сканеры различаются и могут иметь свои собственные особенности. Если ни одна из вышеперечисленных вариантов не помогла вам исправить проблему, рекомендуется обратиться к документации или службе поддержки производителя вашего сканера для получения дополнительной помощи.
Сканер не работает на Windows 10
Если вам не удается использовать сканер на компьютере с Windows 10, есть несколько проблем, которые могут вызывать такую проблему. В этом разделе мы рассмотрим некоторые причины, а также предложим решения, которые помогут вам восстановить работу сканера.
1. Проверьте физическое подключение
Убедитесь, что сканер правильно подключен к компьютеру. Проверьте кабель USB или сетевое подключение, чтобы убедиться, что они не повреждены или не отключены. Если это не помогло, попробуйте подключить сканер к другому порту USB или роутеру.
2. Проверьте настройки сканера
Убедитесь, что сканер включен и готов к сканированию. Проверьте настройки сканера в приложении управления сканером или в настройках уведомлений Windows. Убедитесь, что выбран правильный сканер и что все параметры сканирования заданы правильно.
3. Установите правильные драйвера
Проверьте, установлены ли на компьютере правильные драйвера для вашего сканера. В большинстве случаев операционная система Windows должна автоматически установить соответствующие драйверы для подключенного сканера. Однако, если у вас есть диск с драйверами компании-производителя или если вы скачали драйверы с веб-сайта производителя, установите их вручную.
4. Проверьте наличие программного обеспечения
Для работы сканера в операционной системе Windows 10 может потребоваться специальное программное обеспечение, поставляемое производителем сканера. Проверьте, установлено ли на компьютере необходимое программное обеспечение и что оно работает вместе с сканером.
5. Проверьте расположение файлов сохранения
Убедитесь, что правильно указано расположение для сохранения отсканированных файлов. Если указанное место не доступно или содержит поврежденные файлы, сканер может работать неправильно. Выберите доступную папку для сохранения файлов сканирования и повторите операцию.
6. Обновите драйверы и программное обеспечение
Проверьте, есть ли доступные обновления для драйверов и программного обеспечения сканера. Выполните поиск на официальном веб-сайте производителя сканера или воспользуйтесь бесплатными инструментами автоматической проверки и обновления драйверов. Установите все найденные обновления и повторите попытку сканирования.
Следуя вышеуказанным действиям, вы должны суметь исправить проблемы со сканером на Windows 10. Если проблема все еще не решена, обратитесь в службу поддержки производителя сканера для дальнейшей помощи.
Первое решение — Восстановление поврежденных системных файлов
Если у вас возникла проблема с работой сканера в Windows 10, то первым шагом, который можно предпринять,
является восстановление поврежденных системных файлов. Следуйте следующим инструкциям, чтобы выполнить это
решение.
Шаг 1: Проверьте наличие проблемы с драйвером сканера
1. Подключите ваш сканер к компьютеру Windows 10. Убедитесь, что он включен и подключен к сети.
2. Откройте «Диспетчер устройств», нажав сочетание клавиш «Win + X» и выберите «Диспетчер устройств».
3. В разделе «Сканеры и камеры» найдите ваш сканер. Если вы видете значок в виде желтого треугольника
с восклицательным знаком, то это указывает на проблему с драйвером сканера.
4. Если у вас установлены другие сканеры или принтеры, проверьте, есть ли с ними какие-либо проблемы и
обратите внимание на их названия.
Шаг 2: Установка последней версии драйвера сканера
1. Загрузите последнюю версию драйвера для вашего сканера с официального веб-сайта производителя (например, Epson).
2. Следуйте инструкциям на веб-сайте, чтобы установить новую версию драйвера.
Шаг 3: Восстановление поврежденных системных файлов
1. Нажмите сочетание клавиш «Win + X» и выберите «Командная строка (администратор)».
2. В диалоговом окне командной строки введите следующую команду и нажмите Enter: sfc /scannow
3. Подождите, пока система автоматически выполнит процедуру сканирования и восстановления поврежденных файлов.
4. Когда процедура завершится, проверьте, устранена ли проблема с работой сканера.
Если после выполнения этих действий проблема с использованием сканера все еще не решена,
вам может потребоваться выполнить другие решения, связанные с настройкой сканера или обновлением Windows 10.
Второе решение — Настройка связанных служб
Если у вас есть проблемы с работой сканера Epson в Windows 10, одним из решений может быть настройка связанных служб. В основном, это связано с отсутствием соединения между вашим устройством и сканером, что может привести к тому, что Windows не будет видеть ваш сканер.
Чтобы настроить связанные службы, выполните следующие шаги:
- Убедитесь, что у вас установлены все необходимые драйверы для вашего сканера. Вы можете получить их с веб-сайта производителя.
- Проверьте, что ваш сканер подключен к компьютеру и включен. Убедитесь, что он правильно расположен и соединен с системными портами, а также проверьте, работает ли ваш принтер в сети.
- Зайдите на ваш домашний экран Windows 10 и найдите в поиске название сканера. Нажмите на него, чтобы открыть диалоговое окно сканера.
- В диалоговом окне сканера найдите вкладку «Настройки» или «Settings». Нажмите на нее.
- В разделе «Сохранение» или «Save», убедитесь, что у вас выбрано правильное расположение для сохранения файлов, которые вы будете сканировать. Это важно, чтобы вы могли сохранить нужный документ в нужное место.
- Одним из важных параметров является настройка кнопки «Сканирование» или «Scan». Убедитесь, что эта функция включена, чтобы ваш сканер мог работать легко и автоматически сканировать ваши документы.
- Запустите программу сканера, чтобы проверить, работает ли он теперь. Если он все еще не работает, перезагрузите ваш компьютер и повторите эти шаги еще раз.
В большинстве случаев, эти простые решения помогают исправить проблемы со сканером Epson в Windows 10. Но если вы все еще не можете увидеть ваш сканер или использование этих решений не дает результатов, рекомендуется обратиться к специалисту или службе поддержки Epson для дополнительной помощи и решения проблемы.
Установка и использование сканера в Windows 10
Шаг 1: Проверьте подключение и настройки сети
Перед установкой драйвера сканера в Windows 10 важно проверить правильность подключения сканера к компьютеру и настройки сети. Убедитесь, что сканер подключен к компьютеру правильно и работает. Проверьте сетевые настройки и убедитесь, что сканер находится в одной сети с вашим компьютером.
Шаг 2: Установка драйвера сканера
Когда ваш сканер подключен и настроен, вам нужно установить драйвер сканера. Драйвер сканера можно найти на сайте производителя вашего сканера. Зайдите на веб-сайт производителя сканера, найдите раздел «Поддержка» или «Драйверы и загружаемые файлы». Введите точное название вашей модели сканера и выберите операционную систему Windows 10. Скачайте драйвер сканера на ваш компьютер.
Шаг 3: Установка драйвера сканера
Когда файл драйвера сканера получен, выполните следующие действия:
- Откройте файл драйвера сканера, который вы только что скачали. Возможно, вам нужно будет разархивировать файлы.
- Запустите файл установки драйвера и следуйте инструкциям на экране. Если вам будет предложено сохранить файлы в определенной папке, выберите название и сохраните файлы.
- Дождитесь окончания установки драйвера.
После установки драйвера сканера в Windows 10 вы увидете новое устройство в списке «Сканеры и принтеры» в системных настройках. Теперь вы можете использовать сканер для сканирования документов и изображений. Просто откройте нужное вам приложение (например, Adobe Acrobat, Paint или любую другую программу, которая поддерживает сканирование) и выберите сканер в настройках сканирования.
Если у вас возникнут проблемы или ошибки при установке и использовании сканера в Windows 10, вы можете попробовать выполнить следующие действия:
- Обновите драйвер сканера. Зайдите на веб-сайт производителя сканера и проверьте наличие обновлений драйверов для вашей модели сканера.
- Проверьте подключение и настройки сети. Убедитесь, что ваш сканер подключен к компьютеру правильно и работает. Проверьте сетевые настройки и убедитесь, что сканер находится в одной сети с вашим компьютером.
- Проверьте наличие поврежденных файлов системных служб. Выполните процедуру восстановления системных файлов в Windows 10, чтобы проверить и восстановить поврежденные файлы.
- Проверьте наличие других связанных с принтером устройств. Некоторые принтеры требуют дополнительного программного обеспечения для работы сканера. Убедитесь, что все необходимые драйверы и программное обеспечение установлены.
- Перезагрузите компьютер. Иногда проблемы с работой сканера могут быть связаны с временными ошибками в операционной системе. Перезагрузка компьютера может помочь восстановить нормальное функционирование сканера.
Важно помнить, что каждый сканер и устройство для сканирования имеют индивидуальные особенности и инструкции по установке и использованию. Если вы не уверены в правильности выполнения всех вышеперечисленных действий или столкнулись с какими-либо сложностями, рекомендуется обратиться к документации к вашему устройству или к службе технической поддержки производителя.
Видео:
Что такое ошибка сканера WIA и как ее исправить?
Что такое ошибка сканера WIA и как ее исправить? by MDTechVideos International 170 views 8 months ago 1 minute, 15 seconds