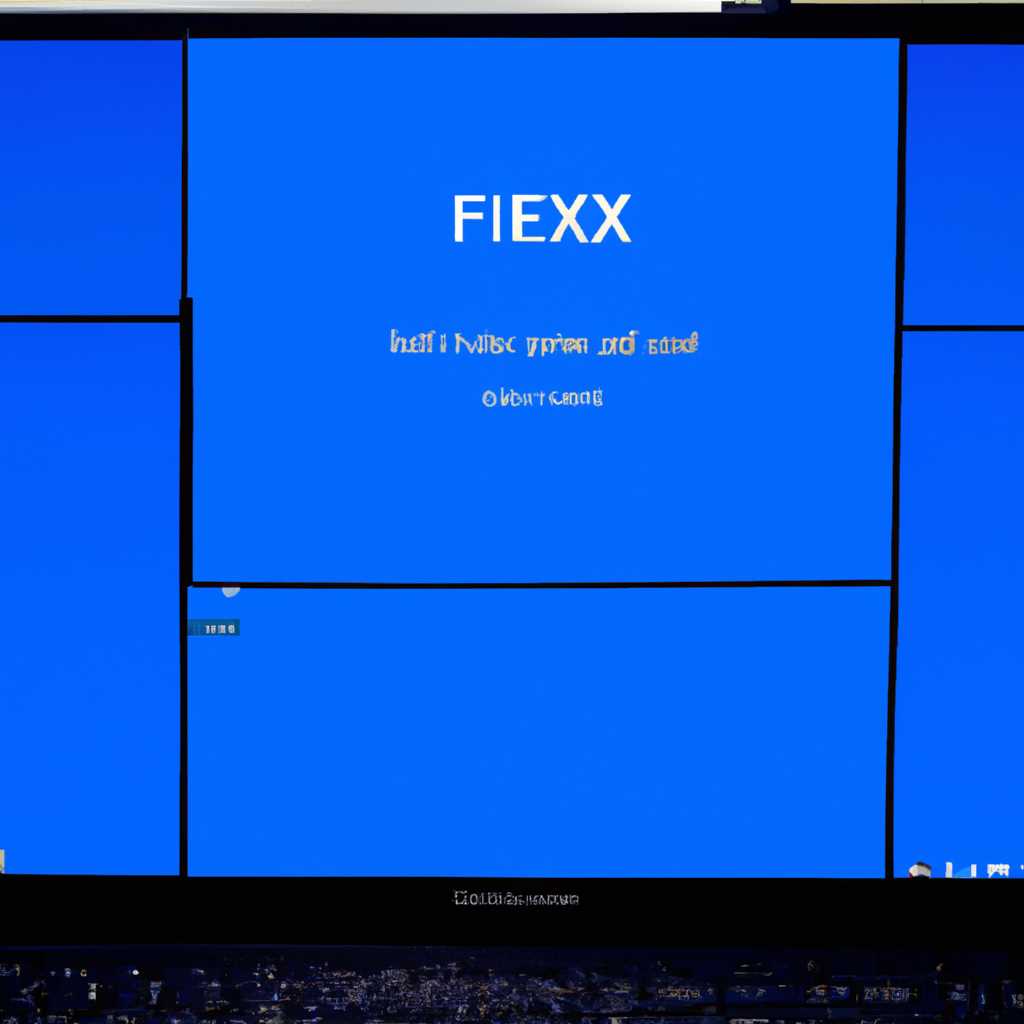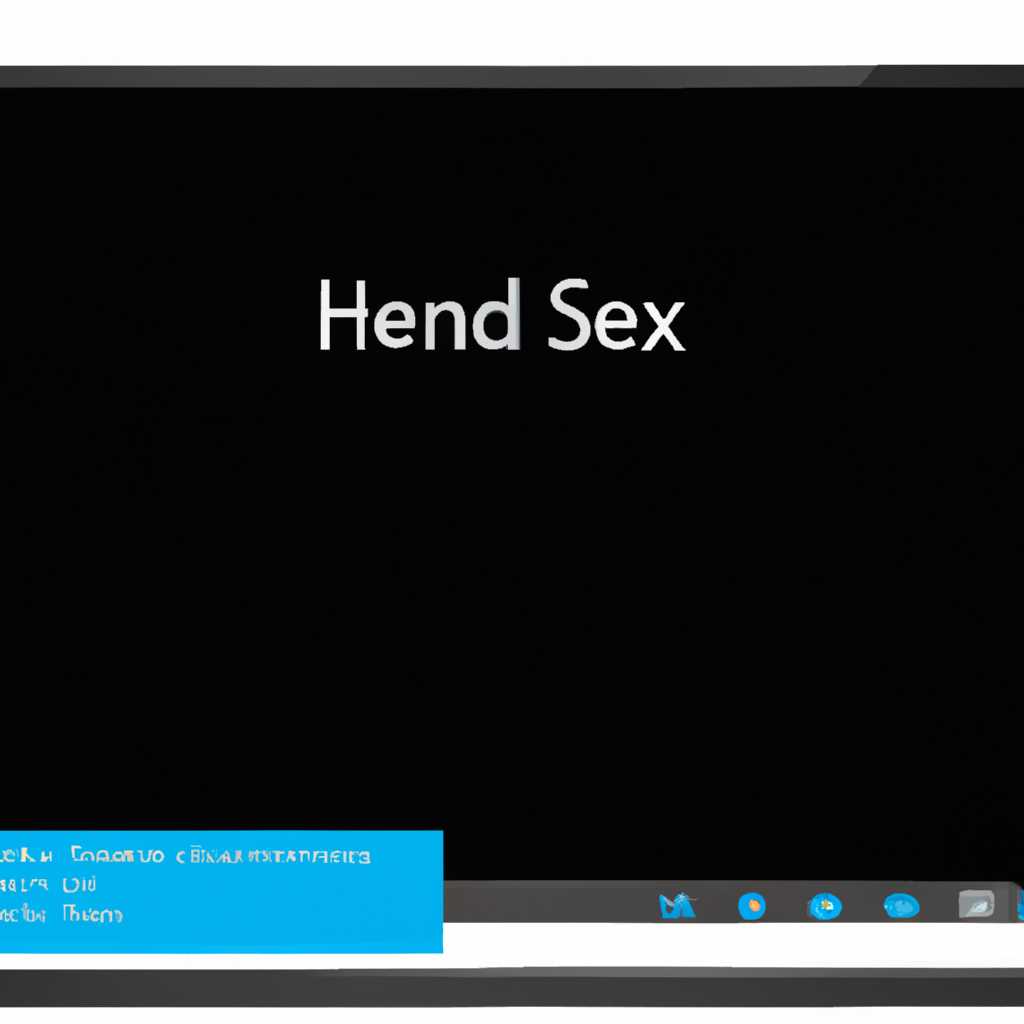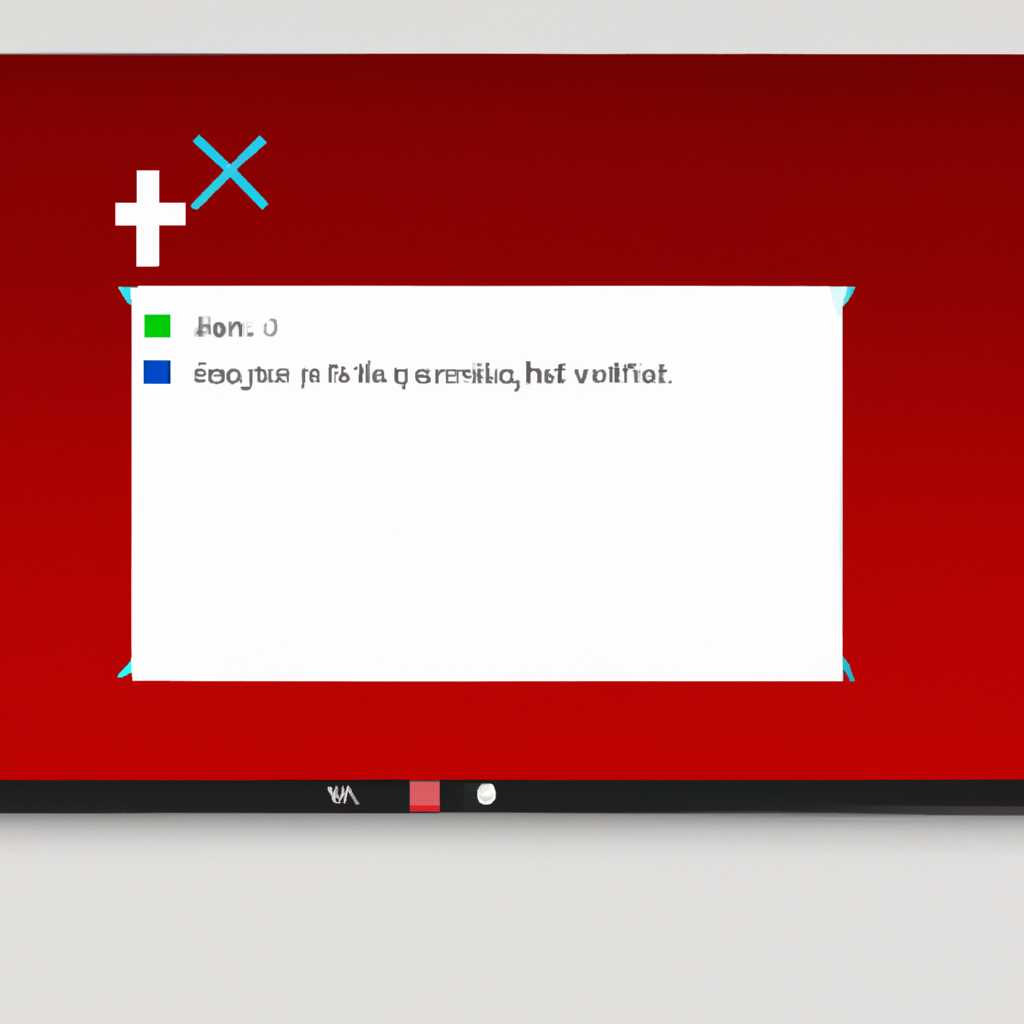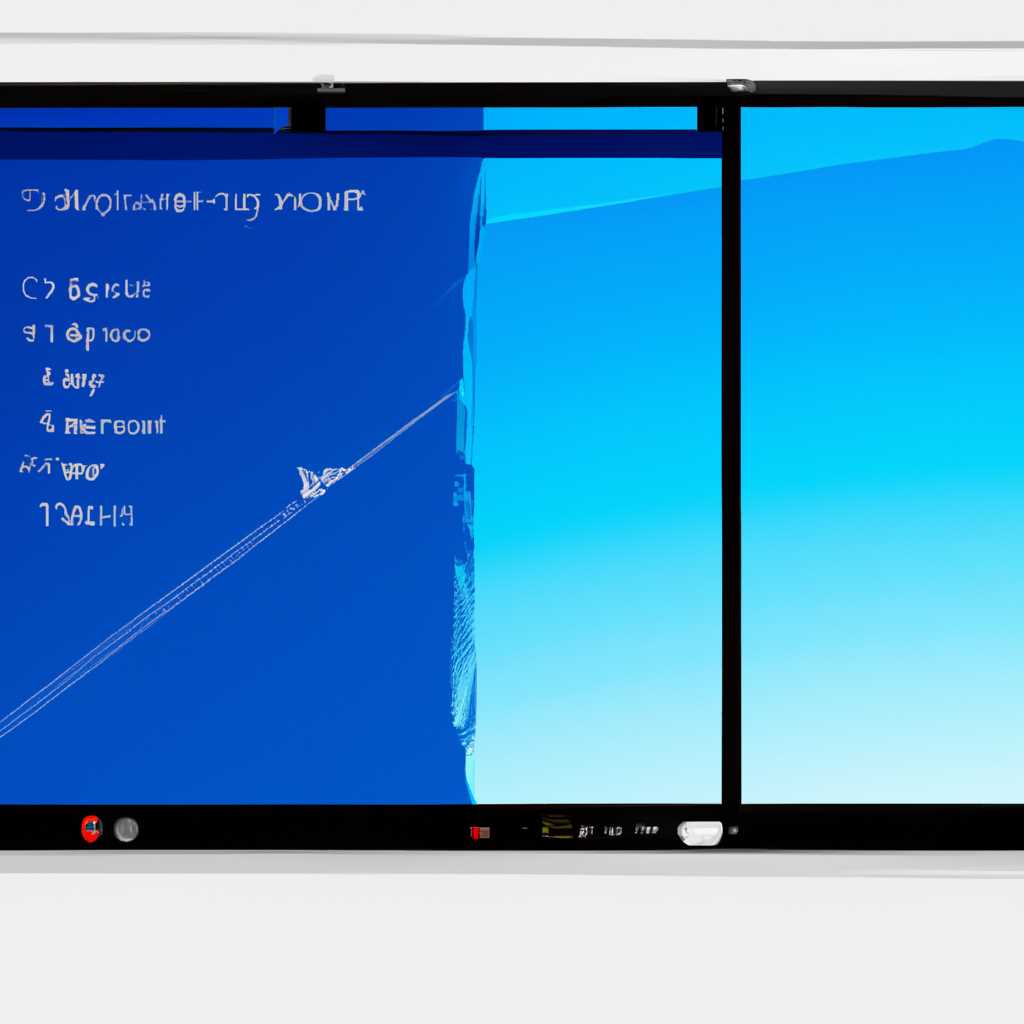- Как исправить проблему с растянутым экраном в Windows 10: полезные советы
- Как исправить проблему с растянутым экраном в Windows 10
- 1. Измените разрешение экрана
- 2. Обновите драйвер видеокарты
- 3. Отключение масштабирования экрана
- Способ 1: Ручное изменение разрешения экрана
- Способ 4 Настройка масштабирования в панели управления видеокартой
- Шаг 1: Установка драйвера видеокарты
- Шаг 2: Настройка масштабирования через панель управления видеокартой
- Исправление растянутого экрана в Windows 10
- 1. Проверьте настройки разрешения экрана
- 2. Установите правильные драйверы для монитора
- 3. Изменение значений пиксельного размера
- 4. Отключение и установка настроек монитора в контекстном меню
- Видео:
- Убираем масштаб экрана 500% за 2 минуты ( bag fixed ) на Windows 10
Как исправить проблему с растянутым экраном в Windows 10: полезные советы
Пользоваться компьютером с растянутым экраном может быть крайне неудобно и вызывать неприятные ощущения. Однако, если у вас возникла такая проблема, не отчаивайтесь. В Windows 10 есть несколько способов исправить растянутый экран и вернуть все в нормальное состояние.
Первым шагом, который вы можете сделать, это проверить настройки масштабирования экрана. Часто растянутый экран вызван неправильными параметрами масштабирования. Для этого перейдите в Меню Панели Управления, щелкните правой кнопкой мыши на Пуск и выберите «Панель управления».
В раскрывающемся меню найдите ссылку «Установки экрана» и щелкните на нее. В открывшемся окне перейдите на вкладку «Дисплей» и учитывайте рекомендуемый размер экрана, который будет указан в параметрах. Возможно, что вам нужно изменить настройки разрешения на этой вкладке, чтобы восстановить правильные размеры изображения.
Когда вы откроете настройки разрешения экрана, у вас будет возможность изменить значение пиксельного разрешения. Однако, удалять и устанавливать новые драйверы для вашей видеокарты не рекомендуется делать самостоятельно, если вы не являетесь профессионалом. Эта процедура может потребовать дополнительных знаний и подвергать вашу систему дополнительным рискам.
Если после проверки настроек масштабирования вы все еще сталкиваетесь с проблемой растянутого экрана, то вам стоит обратиться к специалистам. Они смогут проанализировать вашу систему и решить проблему с растянутым экраном в Windows 10.
Как исправить проблему с растянутым экраном в Windows 10
1. Измените разрешение экрана
Первое, что нужно сделать, – проверить разрешение экрана. Убедитесь, что оно установлено в соответствии с рекомендуемым размером вашего монитора. Для этого выполните следующие инструкции:
- Щелкните правой кнопкой мыши на панели задач в нижней части экрана.
- В контекстном меню выберите пункт «Настройки отображения».
- В разделе «Дисплей» вы увидите настройки разрешения экрана. Введите рекомендуемое разрешение или выберите его из списка.
- Нажмите кнопку «Применить», а затем «ОК».
2. Обновите драйвер видеокарты
Если после изменения разрешения экрана проблема не исчезла, возможно, дело в драйвере видеокарты. В этом случае рекомендуется обновить драйвер следующим образом:
- Перейдите на официальный сайт производителя вашей видеокарты.
- Найдите раздел «Поддержка» или «Драйверы и загрузки».
- Выберите модель вашей видеокарты и операционную систему Windows 10.
- Скачайте последнюю версию драйвера и установите ее, следуя инструкциям на экране.
3. Отключение масштабирования экрана
Если у вас установлена видеокарта NVIDIA, возможно, проблема связана с настройками масштабирования. В этом случае рекомендуется выполнить следующие действия:
- Щелкните правой кнопкой мыши на панели задач в нижней части экрана и выберите пункт «Панель управления NVIDIA».
- В панели управления NVIDIA перейдите в раздел «Управление настройками 3D».
- В списке параметров выберите «Настройка размера и масштабирования на стороне GPU».
- Установите галочку напротив «Отключить масштабирование на стороне GPU».
- Нажмите кнопку «Применить» и «ОК».
Учитывайте, что эти инструкции подходят не для всех моделей экранов и видеокарт. Если вы не можете самостоятельно решить проблему, рекомендуется обратиться к обладателям вашего устройства или обновить драйверы через автоматическую систему обновлений Windows 10. В некоторых случаях может потребоваться удалить старый драйвер перед установкой нового.
Если проблема с растянутым экраном в Windows 10 остается, предлагаем проверить также настройки экрана самого монитора, а также выполнить переустановку операционной системы.
Способ 1: Ручное изменение разрешения экрана
Если у вас возникла проблема с растянутым экраном в Windows 10, есть возможность исправить это, изменяя разрешение экрана вручную. Следуйте инструкциям ниже, чтобы изменить разрешение экрана:
- Щелкните правой кнопкой мыши на рабочем столе и выберите «Панель управления» из контекстного меню.
- Перейдите в раздел «Настройки экрана» в панели управления.
- В разделе «Разрешение экрана» выберите другое разрешение, кликнув по нему.
- Учитывайте, что некоторые мониторы имеют рекомендуемое разрешение, поэтому после изменения разрешения может понадобиться восстановить настройки по умолчанию.
- Если нет подходящего разрешения, можно изменить размеры экрана с помощью кнопок и настроек на самом мониторе.
Этот способ позволяет изменять разрешение экрана вручную, однако он может быть неудобным для некоторых пользователей. Если вы обладатель видеокарты Radeon от AMD, можно воспользоваться следующим способом.
Способ 4 Настройка масштабирования в панели управления видеокартой
Если у вас возникла проблема с растянутым экраном в Windows 10, вы можете попробовать настроить масштабирование в панели управления видеокартой. Этот способ может помочь вам восстановить правильное отображение на вашем дисплее.
Шаг 1: Установка драйвера видеокарты
Перейдите на сайт производителя вашей видеокарты и установите последнюю версию драйвера. Обновление драйвера может исправить проблемы с растянутым экраном.
Шаг 2: Настройка масштабирования через панель управления видеокартой
После установки драйвера видеокарты откройте панель управления видеокартой. Для разных производителей видеокарт этот процесс может немного отличаться, поэтому следуйте инструкциям, соответствующим вашей видеокарте.
Для видеокарты NVIDIA:
- Щелкните правой кнопкой мыши на свободной области рабочего стола и выберите «Панель управления NVIDIA».
- В панели управления NVIDIA перейдите во вкладку «Пуск» слева.
- Измените значение в разделе «Размер и разрешение» на требуемый.
- Нажмите кнопку «Применить», чтобы сохранить настройки.
Для видеокарты Radeon:
- Щелкните правой кнопкой мыши на свободной области рабочего стола и выберите «AMD Radeon Settings».
- В окне AMD Radeon Settings выберите «Display» в левой панели.
- Настройте размер экрана, установив нужное значение в разделе «Scaling Mode».
- Нажмите кнопку «Apply», чтобы сохранить настройки.
После настройки масштабирования перезагрузите систему, чтобы применить изменения. Проверьте свой дисплей, чтобы убедиться, что проблема с растянутым экраном была исправлена этим способом.
Исправление растянутого экрана в Windows 10
Если вы столкнулись с проблемой растянутого экрана в Windows 10, есть несколько полезных советов, которые могут помочь вам исправить эту проблему. В данном разделе мы предлагаем несколько методов и настроек, которые могут помочь вам восстановить нормальный размер изображения на экране.
1. Проверьте настройки разрешения экрана
В первую очередь, убедитесь, что разрешение экрана установлено правильно. Чтобы это сделать, перейдите в меню «Панель управления» и найдите раздел «Дисплей». В этой панели управления вы можете установить рекомендуемый размер и разрешение экрана.
2. Установите правильные драйверы для монитора
Иногда проблема растянутого экрана может быть связана с устаревшим или неправильно установленным драйвером монитора. В этом случае рекомендуется обновить драйверы до последней версии или переустановить их. Для этого нужно открыть меню «Устройства и принтеры», найти монитор в списке устройств, щелкнуть правой кнопкой мыши и выбрать пункт «Обновить драйвер». Вы также можете посетить официальный веб-сайт производителя монитора и скачать последнюю версию драйверов для конкретной модели устройства.
3. Изменение значений пиксельного размера
Еще одним способом исправления проблемы растянутого экрана является изменение значений пиксельного размера экрана. Для этого перейдите в меню «Панель управления», найдите раздел «Настройка дисплея» и выберите вкладку «Установка значений пиксельного размера экрана». В этом разделе вы можете вручную изменить значения разрешения и попробовать разные варианты, чтобы найти оптимальный размер и избавиться от растянутого изображения.
4. Отключение и установка настроек монитора в контекстном меню
Если предыдущие методы не помогли, можно попробовать отключить и установить настройки монитора из контекстного меню. Для этого нужно щелкнуть правой кнопкой мыши на пустом месте на рабочем столе, выбрать пункт «Экран» и найти ссылку «Параметры отображения». В открывшемся окне вы можете изменить настройки масштабирования и попробовать разные варианты, чтобы исправить растянутый экран.
Учитывайте, что некоторых пользователей может не быть возможности изменять настройки монитора в контекстном меню, поэтому рекомендуется использовать другие методы и проверить их эффективность для вашего конкретного случая.
Видео:
Убираем масштаб экрана 500% за 2 минуты ( bag fixed ) на Windows 10
Убираем масштаб экрана 500% за 2 минуты ( bag fixed ) на Windows 10 by VLOGER 33,440 views 2 years ago 2 minutes, 21 seconds