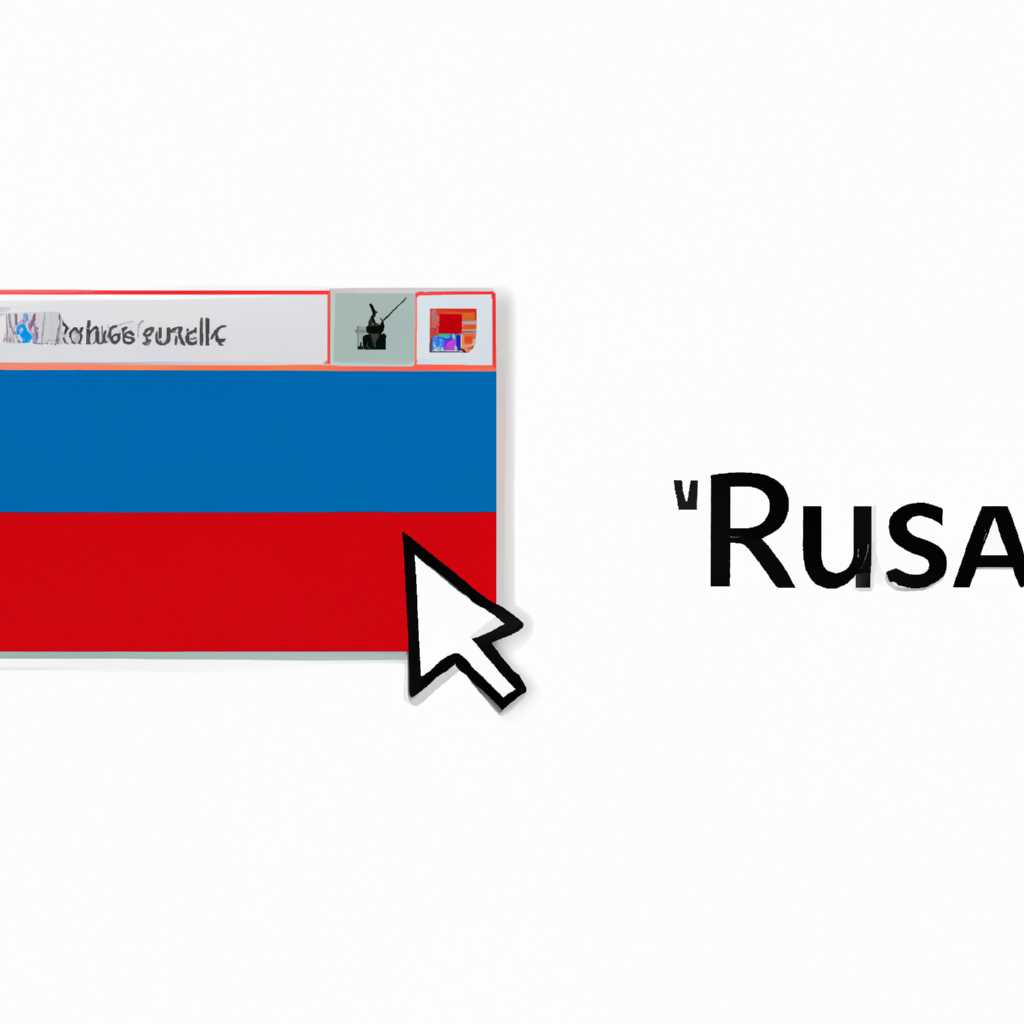- Как исправить проблему с русскими буквами в Windows 10
- Как решить проблему с русскими буквами в Windows 10
- Windows 10: проблема с кодировкой
- Как исправить проблему с кодировкой в Windows 10:
- Нет опции выбора русской кодировки
- Помимо cp1251 и UTF8
- Koi8-r в Windows 10
- Проблемы с кодировкой в HTML-письмах
- Редактирование реестра
- Изменение настроек Windows 10
- Проблема с отображением русских символов в HTML-письмах
- 1. Проверьте кодировку и редактирование HTML-строки
- 2. Исправление кодировки в системных стандартах
- 3. Проверьте настройки языка для папки писем
- 4. Установите русский язык по умолчанию
- Как исправить кодировку в Windows 10
- Способ 1: Изменение кодировки системы
- Способ 2: Исправление кодировки в редакторе реестра
- Способ 3: Установка дополнительных кодировок
- Видео:
- Документ Word русские буквы как исправить
Как исправить проблему с русскими буквами в Windows 10
Windows 10 является одной из наиболее популярных операционных систем в мире, и в большинстве случаев она отлично работает с отображением русских букв на страницах, в окне настроек и других элементах интерфейса. Однако, иногда могут возникать проблемы с отображением иероглифов или неправильным отображением кодовых страниц.
Если у вас возникла такая проблема, первым делом проверьте выбор языка и кодовой страницы в настройках системы. Это можно сделать, кликнув на кнопку с часами в панели задач, выбрав пункт «Настройки» и открыв окно настроек. В строке поиска найдите «язык» и проверьте выбор языка и кодовой страницы.
В большинстве случаев, эта проблема является результатом неправильного отображения файла c1251nls, который отвечает за работу с кодировкой cp1251 (Windows-1251). Чтобы исправить эту проблему, отыщите файл c1251nls в системе, откройте его с помощью текстового редактора и внесите изменения, заменив кодовую страницу на юникод (UTF-8).
Помимо редактирования файла c1251nls, есть и другие способы исправления этой проблемы. Например, вы можете воспользоваться реестром Windows, чтобы изменить кодовые страницы. Для этого откройте редактор реестра, найдите ключ «HKEY_LOCAL_MACHINE\SYSTEM\CurrentControlSet\Control\Nls\CodePage», отыщите кодировку c1251nls в списке и измените ее значение на UTF-8.
Как решить проблему с русскими буквами в Windows 10
Помимо способа с изменением codepage русских символов на C1251.nls путем подмены файла кодировки, в Windows 10 существует и другое решение для отображения русских букв. Для этого вам понадобится открыть окно настроек Windows 10 и изменить значения реестра.
Чтобы открыть окно настроек Windows 10, кликните правой кнопкой мыши на значок Windows в левом нижнем углу экрана, а затем выберите «Настройки». В открывшемся окне помощью опции поиска введите «язык», и выберите «Настройка языка».
В окне настроек языка найдите раздел «Параметры записи кириллицы». Нажмите на кнопку «Добавить язык» и выберите русский язык.
Если в списке установленных языков уже есть русский, но он отображается иероглифами или кракозябрами, выберите его и кликните по кнопке «Установить».
Также можно изменить региональные настройки Windows 10. Для этого в окне настроек языка, в разделе «Регион и язык», нажмите на ссылку «Изменить дату, время или номер формата».
В открывшемся окне измените формат времени, даты и чисел на русский (Россия).
Если ни одно из решений не помогло исправить проблему с отображением русской кириллицы, можно воспользоваться третьим способом — редактирование реестра Windows 10.
Для этого откройте редактор реестра. Нажмите комбинацию клавиш Win + R, в появившемся окне введите «regedit» и нажмите Enter.
В редакторе реестра найдите папку HKEY_LOCAL_MACHINE\SYSTEM\CurrentControlSet\Control\Nls\CodePage.
Откройте эту папку и найдите следующую строку codepage: CP1251.
Дважды кликните на эту строку и в открывшемся окне измените значение на «windows-1251».
Теперь перезагрузите компьютер для применения изменений.
После перезагрузки проверьте отображение русских букв на веб-страницах. Если проблема с отображением русских символов не исчезла, можно попробовать использовать способ с изменением кодировки страницы в браузере. Для этого откройте нужную страницу и кликните правой кнопкой мыши на пустой области страницы. В выпадающем меню выберите «Кодировка» и переключите на нужную кодировку, например, UTF-8 или KOI8-R.
Следуя этим решениям, вы сможете исправить проблему с отображением русских букв в Windows 10.
Windows 10: проблема с кодировкой
Для использования корректной кодировки, необходимо настроить редактор языка в Windows 10, чтобы он работал с использованием стандартов кодировки, таких как UTF-8. Это позволит работать с кириллицей и другими кодовыми страницами.
Как исправить проблему с кодировкой в Windows 10:
- Проверьте, что ваша система Windows 10 изначально установлена с поддержкой русского языка. Для этого перейдите в настройки системы и выберите раздел «Язык и региональные настройки». Проверьте, что русский язык доступен в списке языков.
- Найдите файл «c1251nls» в системе Windows 10. Для этого кликните правой кнопкой мыши по значку Windows в колонке задач и выберите пункт «Поиск». В окне поиска введите название файла «c1251nls» и нажмите кнопку «Найти».
- Откройте найденный файл с помощью текстового редактора. Если вам потребуется править файл, подтвердите свои действия.
- Найдите строку «codepage=***», где *** — это текущая кодовая страница. Проверьте, что значение соответствует кодовой странице, используемой для отображения русских букв (например, «codepage=1251» для кодовой страницы Windows-1251).
- Измените значение кодовой страницы на «codepage=65001» для использования кодировки UTF-8.
- Сохраните внесенные изменения в файле и закройте его.
Помимо этого, также существует способ исправить проблему с кодировкой через реестр системы Windows 10:
- Откройте «Редактор реестра» с помощью команды «regedit» в строке поиска Windows.
- Перейдите к разделу «HKEY_LOCAL_MACHINE\SYSTEM\CurrentControlSet\Control\Nls\CodePage».
- Найдите кодовую страницу, соответствующую используемой вами языковой кодировке.
- Измените значение «ACP» и «OEMCP» на кодовую страницу, используемую для отображения русского языка (например, «1251» для Windows-1251).
- Перезагрузите компьютер для применения изменений.
После выполнения этих действий, проблема с русскими буквами в Windows 10 должна быть исправлена, и вы сможете корректно отображать и работать с текстом на русском языке и другими кодовыми страницами.
Нет опции выбора русской кодировки
В окне выбора языка и региональных стандартов Windows 10 нет опции выбора русской кодировки, что ограничивает доступ к определенным функциям и отображению русского текста.
Для исправления данной проблемы можно воспользоваться следующими способами:
- Проверьте кодовую страницу вашей системы. Для этого кликните правой кнопкой мыши на значок часов в панели задач и выберите «Настройки даты/времени». В открывшемся окне выберите раздел «Часы и регион» и кликните на «Изменение формата даты, времени или чисел». В открывшейся папке отыщите значение «Кодовая страница» и проверьте, что у вас указана подходящая кодовая страница (например, 1251 для кодировки Windows-1251).
- Попробуйте изменить региональные настройки путем открытия редактора реестра. Для этого нажмите сочетание клавиш Win + R, введите «regedit» и нажмите Enter. В открывшемся редакторе реестра перейдите по следующему пути:
HKEY_LOCAL_MACHINE\SYSTEM\CurrentControlSet\Control\Nls\CodePage - Отыщите значения «ACP» и «OEMCP» в правой части окна и проверьте, что для русского языка установлены соответствующие кодовые страницы, такие как «c1251nls» для кодировки Windows-1251. Если значения не совпадают, щелкните правой кнопкой мыши и выберите «Изменить». Введите правильное значение кодовой страницы.
- Подтвердите изменение и перезагрузите компьютер для применения внесенных изменений.
Если после применения этих решений проблема с отображением русских букв остается, вы также можете посмотреть настройки вашего редактора, поскольку проблема может быть связана с использованием неправильной кодировки при открытии или сохранении файлов. При необходимости измените кодировку на UTF-8 или другую поддерживаемую кодировку кириллицы (например, KOI8-R).
Помимо cp1251 и UTF8
Windows 10 поддерживает различные способы отображения русских букв и символов, помимо наиболее распространенных кодировок cp1251 и UTF-8.
Одним из способов исправить проблему с отображением русских букв в Windows 10 является использование Юникода (Unicode). Юникод — это стандарт, который позволяет использовать символы различных письменностей и языков в единой кодировке.
Чтобы использовать Юникод для отображения русских символов, найдите панель управления Windows, выберите опцию «Часы, язык и регион» и подтвердите доступ к выбору языковых и региональных настроек.
Для исправления проблем с отображением русских букв и символов в Windows 10 вы можете использовать следующий способ:
- Откройте Редактор реестра Windows 10 с помощью комбинации клавиш Win + R и введя в это окно команду «regedit».
- Перейдите к следующему пути в редакторе реестра: HKEY_LOCAL_MACHINE\SYSTEM\CurrentControlSet\Control\Nls\CodePage.
- Найдите значение «1251» и измените его на «1251nls».
- Закройте редактор реестра и перезагрузите компьютер, чтобы применить изменения.
Помимо изменения значений реестра, вы также можете исправить проблему с отображением русских символов путем использования других кодировок, таких как KOI8-R.
Для установки KOI8-R на Windows 10 перейдите в опции языка и региональных настроек и проверьте, есть ли KOI8-R в списке доступных кодировок. Если нет, выберите опцию «Установить дополнительные кодировки» и выберите KOI8-R.
После установки KOI8-R вам может потребоваться изменить кодировку русских страниц в вашем редакторе или браузере, чтобы они работали с новой кодировкой. Для этого вам может понадобиться кликнуть правой кнопкой мыши на окне редактора или браузера, выбрать опцию «Изменить кодировку» и выбрать KOI8-R.
В большинстве случаев, при правильной установке кодировок и настройках, проблема с отображением русских символов в Windows 10 будет исправлена и они будут отображаться корректно.
В случае, если вы продолжаете испытывать проблемы с отображением русских букв и символов, рекомендуется обратиться за помощью к специалистам или найти альтернативные решения, такие как использование других редакторов или браузеров с поддержкой нужных символов и кодировок.
Koi8-r в Windows 10
В Windows 10 возникают проблемы с отображением русских букв, особенно при работе с кодировкой Koi8-r. Изначально эта кодовая страница не предусмотрена для выбора при установке операционной системы, но есть способ исправить эту проблему. В этом разделе мы рассмотрим, как внести соответствующие изменения в систему и обеспечить доступ к кодовой странице Koi8-r.
- Найдите файл «c1251nls» в папке региональных настроек системы. Этот файл отвечает за установку кодовой страницы по умолчанию.
- Кликните правой кнопкой мыши на файл «c1251nls» и выберите «Редактирование».
- В значении «CodePage» измените значение на «20866» для установки кодовой страницы Koi8-r.
- Сохраните изменения и закройте редактор.
- Проверьте правильность применения кодировки путем открытия HTML-страницы с русскими символами.
- Если по-прежнему отображаются иероглифы, проверьте настройки языка системы и кодировки в часах Windows 10.
- Другой способ исправления проблемы с Koi8-r заключается в установке поддержки русского языка в системе Windows 10. Для этого откройте настройки, выберите «Язык» и нажмите «Добавить язык».
- В списке языков найдите «Русский» и выберите его.
- Нажмите кнопку «Применение» для сохранения изменений.
Теперь вы сможете использовать кодовую страницу Koi8-r без проблем в Windows 10. Если у вас остались вопросы или требуется дополнительная помощь, обратитесь к решениям и ответам сообщества Windows 10 или посетите официальный сайт поддержки Microsoft.
Проблемы с кодировкой в HTML-письмах
Редактирование реестра
Один из способов исправить проблему с кодировкой заключается в редактировании реестра операционной системы. Для этого выполните следующие шаги:
- Найдите и откройте редактор реестра. Для этого кликните на кнопку «Пуск», в поисковой строке введите «Редактор реестра» и кликните по найденному результату.
- В открывшемся окне редактора реестра найдите папку «HKEY_LOCAL_MACHINE\SYSTEM\ControlSet001\Control\Nls\CodePage».
- В окне редактора реестра найдите значения «1251» и «c1251nls». Помимо этих значений, также проверьте наличие значений «koi8-r» и «utf8». Если какого-либо из значений нет, добавьте его, кликнув правой кнопкой мыши на папке CodePage, выбрав «Создать» и затем «Строковое значение».
- Для каждой из этих строк, измените значение на «cp1251», «koi8-r» и «utf-8» соответственно.
- После внесения изменений закройте редактор реестра и перезагрузите свою систему.
Изменение настроек Windows 10
Еще одним способом решения проблемы с русской кодировкой является изменение настроек в системе Windows 10. Для этого выполните следующие шаги:
- Кликните правой кнопкой мыши на панели задач Windows и выберите «Параметры» (или «Настройки», в зависимости от версии Windows 10).
- В открывшемся окне выберите «Время и язык».
- На следующем окне выберите «Региональные стандарты» в левой панели.
- В разделе «Формат» проверьте, что выбрано значение «Россия» или «Российский язык».
- Если ни одной из этих опций нет, кликните на кнопку «Добавить язык» и выберите Русский язык из списка.
- Подтвердите изменение и закройте окно «Региональные стандарты».
- Теперь проверьте, что русские буквы работают корректно на вашей системе.
С помощью этих двух способов вы сможете исправить проблему с русской кодировкой в HTML-письмах и на веб-страницах в операционной системе Windows 10. Если проблема осталась, обратитесь за помощью к специалистам, которые смогут предложить более подробные решения.
Ответы на отображение русских букв и иероглифов в HTML-письмах и текстовых редакторах часто связаны с кодировкой и системными настройками. При возникновении проблем рекомендуется проверить настройки кодировки и региональные стандарты в Windows 10, а также использовать подходящие форматы и кодировки в различных программах и редакторах.
Проблема с отображением русских символов в HTML-письмах
Если вы столкнулись с проблемой, когда русский текст в HTML-письмах не читается или отображается кракозябрами, то, скорее всего, это связано с кодировкой символов. В данной статье мы рассмотрим несколько решений этой проблемы.
1. Проверьте кодировку и редактирование HTML-строки
Самым распространенным решением является использование кодировки UTF-8 для русских символов. Убедитесь, что кодировка вашей HTML-строки корректно задана в теге <meta charset="utf-8">. Если вы работаете с ранее созданной строкой в кодировке cp1251, измените ее на UTF-8.
2. Исправление кодировки в системных стандартах
Если русский текст в HTML-письмах по-прежнему не отображается правильно, исправьте стандарты кодировки в системе. Для этого откройте панель управления Windows 10 и найдите раздел «Язык и регион». В этом разделе выберите «Изменение языка и другие параметры ввода». Выберите Россия и установите русский язык в списке предпочитаемых языков.
3. Проверьте настройки языка для папки писем
Опция «Кодовая страница» может использоваться для настройки отображения текста в HTML-письмах. Чтобы исправить проблему с отображением русских символов, кликните правой кнопкой мыши на папку писем, выберите «Свойства» и перейдите на вкладку «Общие». Помимо отображения времени редактирования и доступа, проверьте кодовую страницу файла писем. Убедитесь, что она установлена на Россия (Windows). Если нет, измените эту опцию на соответствующую.
4. Установите русский язык по умолчанию
Если проблема с отображением русских символов сохраняется, можно попробовать установить русский язык по умолчанию для системы. Для этого перейдите в раздел «Язык и регион» в панели управления Windows 10. Во вкладке «Правила административного языка» выберите «Русский» и нажмите «Подтвердить». После перезагрузки компьютера система будет отображать русский текст по умолчанию.
После применения этих решений русские символы должны правильно читаться в HTML-письмах. В случае если проблема по-прежнему не решается, рекомендуется обратиться к специалисту для проверки дополнительных настроек системы или программы для работы с HTML.
Как исправить кодировку в Windows 10
Если в Windows 10 перестал отображаться текст на русском языке или вместо русских букв вы видите кракозябры или иероглифы, у вас есть несколько способов исправить эту проблему.
Способ 1: Изменение кодировки системы
1. Кликните правой кнопкой мыши на значок «Пуск» в левой части панели задач и выберите «Настройки».
2. В окне настроек выберите «Время и язык», а затем перейдите на вкладку «Регион и язык».
3. В разделе «Язык» выберите «Русский» в выпадающем меню и нажмите кнопку «Приложить».
4. Подтвердите изменения и перезагрузите систему.
Способ 2: Исправление кодировки в редакторе реестра
1. Нажмите комбинацию клавиш Win + R, чтобы открыть окно «Выполнить».
2. Введите «regedit» и нажмите Enter, чтобы открыть редактор реестра.
3. В редакторе реестра перейдите к следующему пути: HKEY_LOCAL_MACHINE\SOFTWARE\Microsoft\Windows NT\CurrentVersion\Console\TrueTypeFont.
4. В правой части окна найдите значение «Consolas 12» и откройте его.
5. Измените значение на «cyrillic-1251,960», если вы используете кодировку Windows-1251, или на «koi8-r,204», если вы используете кодировку KOI8-R.
6. Подтвердите изменение и закройте редактор реестра.
7. Перезагрузите систему для применения изменений.
Способ 3: Установка дополнительных кодировок
1. Кликните правой кнопкой мыши на значок «Пуск» в левой части панели задач и выберите «Настройки».
2. В окне настроек выберите «Время и язык», а затем перейдите на вкладку «Регион и язык».
3. В разделе «Связанные настройки» выберите «Дополнительные даты, время, язык и региональные параметры».
4. В новом окне выберите «Административные параметры» и найдите раздел «Язык и локаль».
5. Нажмите на кнопку «Изменение системных настроек» и выберите вкладку «Язык для неюникодных программ».
6. Поставьте галочку напротив нужной кодировки (например, UTF-8 или Windows-1251) и нажмите «ОК».
7. Перезагрузите систему для применения изменений.
Видео:
Документ Word русские буквы как исправить
Документ Word русские буквы как исправить by Izzy Laif 82,529 views 7 years ago 2 minutes, 32 seconds