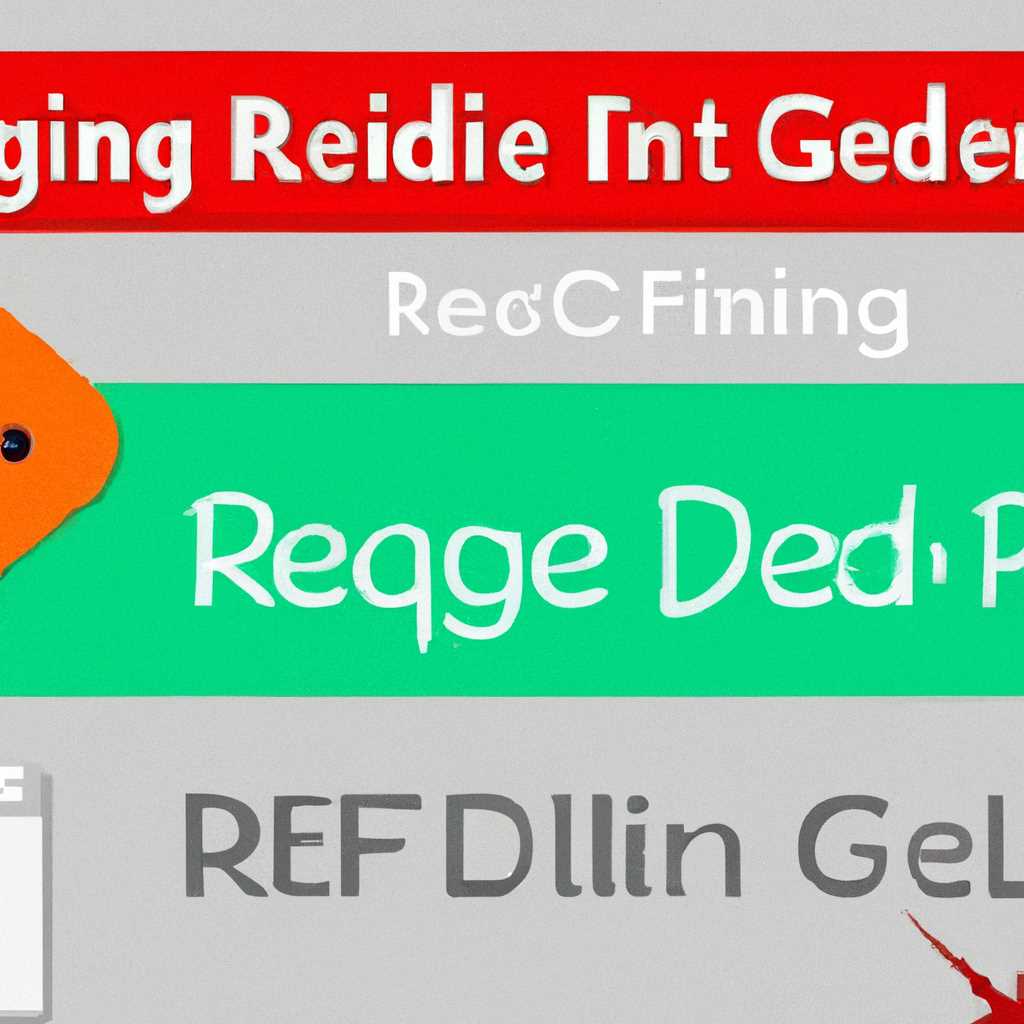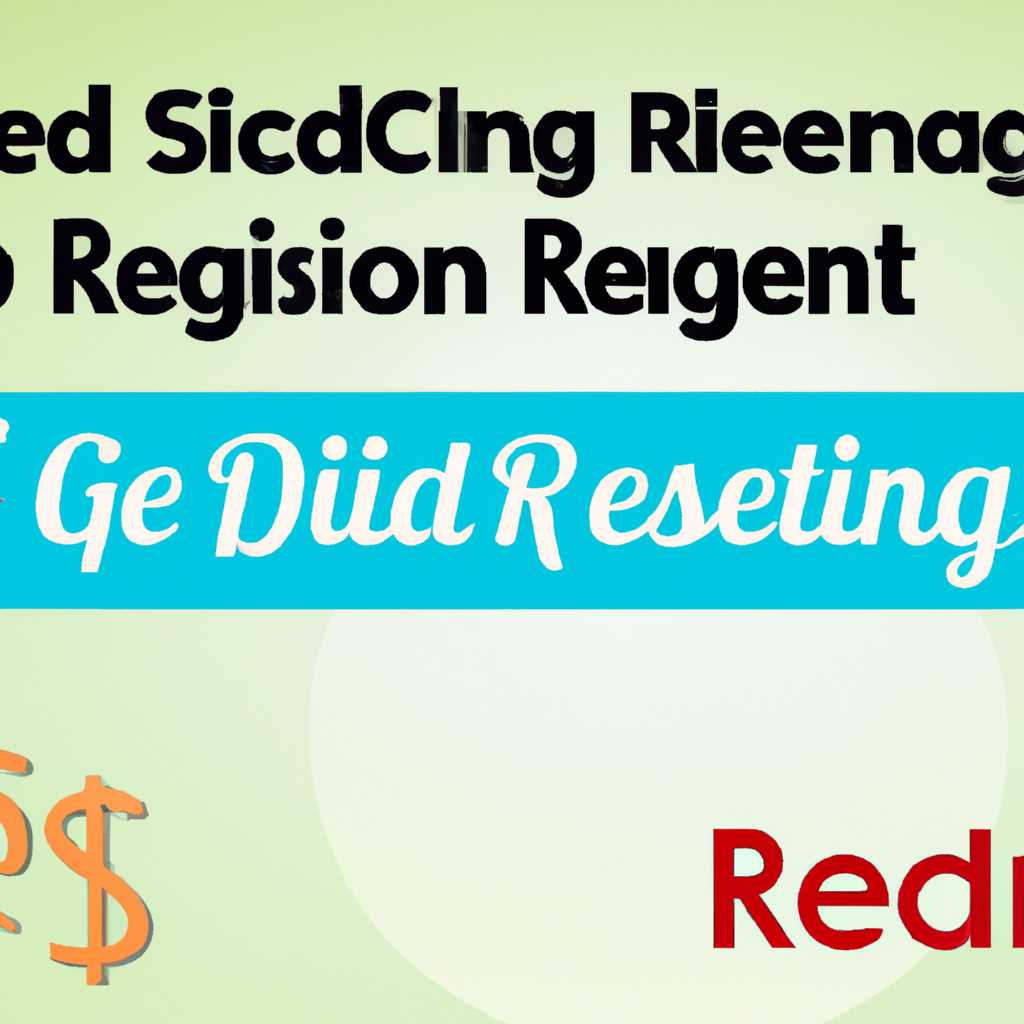- Руководство по устранению проблемы с сохранением изменений в Regedit: все, что вам нужно знать
- Как исправить проблему с сохранением изменений в Regedit: полное руководство
- Ответы 10
- Как редактировать любой ключ реестра
- Стандартные причины возникновения ошибки
- Решение проблемы с доступом
- Изменение ключа реестра
- Заключение
- Видео:
- 5 Интересных настроек реестра Windows 10 — могут пригодиться!
Руководство по устранению проблемы с сохранением изменений в Regedit: все, что вам нужно знать
Редактор реестра – это одно из самых мощных инструментов в Windows. Он позволяет вносить изменения в настройки операционной системы, что может быть чрезвычайно полезным для продвинутых пользователей. Однако, если вы сталкиваетесь с проблемой, когда ваши изменения не сохраняются, то в этой статье мы расскажем вам, как исправить эту ошибку.
Одной из причин, по которой редактор реестра может не сохранять внесенные изменения, является ограничение доступа в реестре. Это может быть вызвано настройками безопасности, политиками группы или другими факторами. Если у вас отказано в доступе к групповому политику, редактированию определенных ключей реестра или внесению изменений в реестр Windows 10, то вам пригодится данное руководство.
Необходимо учесть, что внесение изменений в реестр может быть опасным, поэтому перед внесением изменений рекомендуется создать резервную копию вашего реестра. Если вы не уверены в том, что делаете, лучше проконсультируйтесь со специалистом.
В этой статье мы предоставим вам пошаговые инструкции по исправлению проблемы с сохранением изменений в редакторе реестра Windows. Если ваш редактор реестра не сохраняет изменения, то эта информация поможет вам найти решение вашей проблемы и вновь получить полный доступ к вашему реестру.
Как исправить проблему с сохранением изменений в Regedit: полное руководство
Windows 10 предоставляет настройки, которые позволяют вносить изменения в реестр с помощью Редактора реестра (Regedit). Однако, иногда возникает ошибка «Отказано в доступе», когда пытаетесь сохранить изменения. В этой статье мы расскажем, как решить эту проблему.
Прежде, чем продолжить, убедитесь, что вы являетесь администратором своего компьютера. Некоторые решения требуют административных прав для их выполнения.
Если у вас возникает ошибка «Отказано в доступе» при редактировании политик группы, значит, вам может помочь изменить разрешения на редактирование политик группы с помощью Редактора реестра.
Чтобы изменить разрешения на редактирование политик группы:
- Откройте Редактор реестра, нажав клавиши Win + R, введите «regedit» и нажмите Enter.
- Перейдите по следующему пути: HKEY_LOCAL_MACHINE\SOFTWARE\Policies\Microsoft\Windows.
- Щелкните правой кнопкой мыши по папке «Windows» и выберите «Разрешения».
- Выберите «Все пользователи» и установите галочку напротив «Полный контроль».
- Нажмите «Применить» и затем «ОК».
- Попробуйте снова внести изменения в политики группы.
Если это не помогло, можно попробовать изменить разрешения на редактирование реестра в целом.
Чтобы изменить разрешения на редактирование реестра:
- Откройте Редактор реестра, нажав клавиши Win + R, введите «regedit» и нажмите Enter.
- Перейдите по следующему пути: HKEY_LOCAL_MACHINE\SYSTEM\CurrentControlSet\services\SharedAccess\Parameters\FirewallPolicy.
- Щелкните правой кнопкой мыши по папке «FirewallPolicy» и выберите «Разрешения».
- Выберите «Все пользователи» и установите галочку напротив «Полный контроль».
- Нажмите «Применить» и затем «ОК».
- Попробуйте сохранить изменения в Редакторе реестра.
Если эти решения не помогли, можно использовать дополнительные инструменты для редактирования реестра или проверить разрешения на доступ к объектам политик группы.
Получив доступ к объектам политик группы, вы сможете редактировать настройки, сохранять изменения и улучшить свой опыт работы с Редактором реестра.
Надеемся, что эта статья была полезной для решения вашей проблемы с сохранением изменений в Редакторе реестра. Если у вас есть какие-либо вопросы или отзывы, пожалуйста, поделитесь ими с нами.
Ответы 10
Если у вас возникают проблемы с сохранением изменений в реестре Windows, есть несколько вариантов, которые могут помочь улучшить доступ к этому важному инструменту. В этом разделе мы рассмотрим дополнительные советы и рекомендации по устранению проблем с сохранением изменений в реестре.
- Проверьте, не ограничены ли вам разрешениями на редактирование реестра. Для этого щелкните правой кнопкой мыши по имени или значку значения в редакторе реестра и выберите «Разрешения». Если вам отказано, вы можете попробовать внести изменения с помощью аккаунта администратора или попросить своего администратора разрешить вам доступ к этим настройкам.
- Попробуйте использовать групповую политику для разрешения доступа к изменению настроек реестра. Если у вас есть групповая политика, которая устанавливает ограничения на редактирование реестра, вы можете попробовать изменить эту политику, чтобы разрешить изменения. Инструкции для настройки групповой политики можно найти в соответствующей документации Windows.
- Проверьте, помогло ли включение или отключение разрешений в разделе «Расширенные разрешения» для объектов. В некоторых случаях изменение этих настроек может помочь вам получить доступ к редактированию реестра.
- Попробуйте использовать другой редактор реестра, если возникают проблемы с текущим редактором. Некоторые пользователи находят полезным использование сторонних редакторов реестра для внесения изменений, если встроенный редактор не работает должным образом.
- Убедитесь, что у вас есть правильные разрешения на редактирование реестра. Если вы выключили опцию «Защита реестра», это может вызывать проблемы с сохранением изменений.
- Используйте режим администратора, чтобы иметь полные права доступа к редактору реестра. Если вы не работаете в режиме администратора, вы можете столкнуться с ограничениями на редактирование реестра.
- Если все прочие методы не дали результатов, вы можете попробовать восстановить систему из резервной копии, созданной ранее. Это может помочь в случаях, когда исправление ошибок или другие изменения в системе привели к проблемам с сохранением изменений в реестре.
Надеемся, что эта информация поможет вам в устранении проблемы с сохранением изменений в реестре Windows. Если у вас остались вопросы или вам нужна дополнительная помощь, не стесняйтесь обратиться за помощью к сообществу или к специалистам в области Windows.
Как редактировать любой ключ реестра
Стандартные причины возникновения ошибки
Одной из распространенных причин возникновения ошибки «Отказано в доступе» при попытке изменить ключ реестра является ограничение политикой безопасности или неправильные разрешения доступа. Если вы не являетесь администратором компьютера или не имеете необходимых разрешений, вы не сможете редактировать ключи реестра.
Также, в Windows 10, групповая политика может блокировать доступ к определенным ключам реестра. Если ваш компьютер находится в домене или у вас установлена корпоративная версия Windows, возможно, доступ к редактированию ключей реестра ограничен групповой политикой.
Решение проблемы с доступом
Если вы столкнулись с ошибкой доступа при попытке редактирования ключей реестра, вам может помочь следующий способ:
- Нажмите Win + R на клавиатуре, чтобы открыть окно «Выполнить».
- Введите «regedit» в поле и нажмите Enter, чтобы открыть редактор реестра.
- Перейдите к ключу реестра, который вы хотите изменить, выбрав соответствующую ветвь реестра в окне редактора реестра.
- Щелкните правой кнопкой мыши на выбранном ключе и выберите «Разрешения».
- В открывшемся окне «Разрешения», выберите учетную запись пользователя, от имени которого вы хотите изменить ключ реестра.
- Установите флажок «Полный доступ» для данной учетной записи и нажмите «ОК», чтобы сохранить изменения.
Изменение ключа реестра
После того как доступ к редактированию ключа реестра был разрешен, вы можете начать изменять его значения. Для этого выполните следующие действия:
- Откройте редактор реестра, следуя инструкциям, описанным выше.
- Перейдите к ключу реестра, который вы хотите изменить.
- Щелкните правой кнопкой мыши на выбранном ключе и выберите «Изменить».
- В окне «Изменение значения строки» введите новое значение ключа, затем нажмите «ОК».
После внесения изменений, сохраните реестр, нажав на «Файл» в верхнем меню редактора реестра и выбрав «Сохранить».
Заключение
Редактирование ключей реестра может быть полезным в более продвинутых настройках Windows 10. Мы рассмотрели, как исправить проблему с сохранением изменений в редакторе реестра и как редактировать любой ключ реестра с помощью доступа и разрешений. Надеемся, что это руководство помогло вам улучшить настройки вашей операционной системы!
Видео:
5 Интересных настроек реестра Windows 10 — могут пригодиться!
5 Интересных настроек реестра Windows 10 — могут пригодиться! by ПК без проблем 28,271 views 3 years ago 5 minutes, 28 seconds
![Руководство по устранению проблемы с сохранением изменений в Regedit: все, что вам нужно знать Как исправить проблему с сохранением изменений в Regedit: полное руководство [FULL GUIDE]](/wp-content/uploads/2023/10/kak-ispravit-problemu-s-soxraneniem-izmenenij-v-regedit-polnoe-rukovo.jpg)