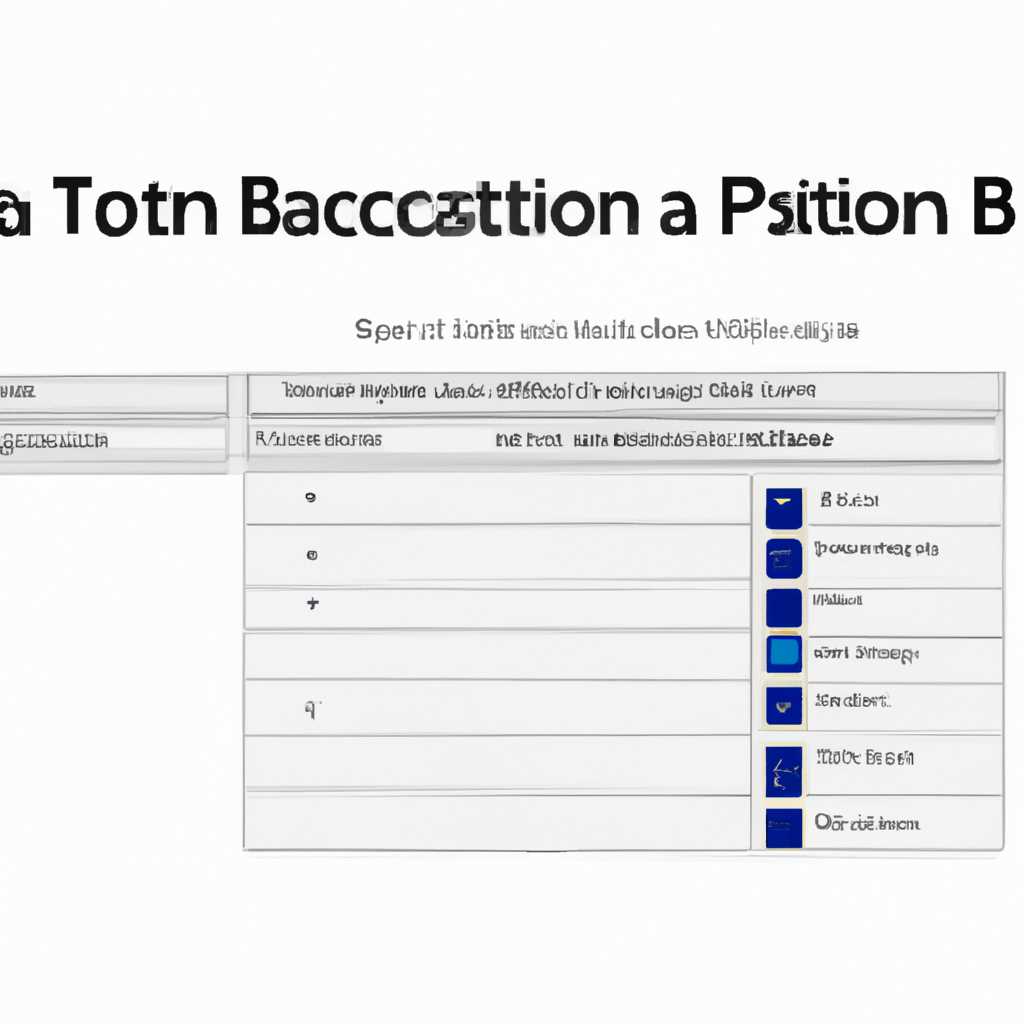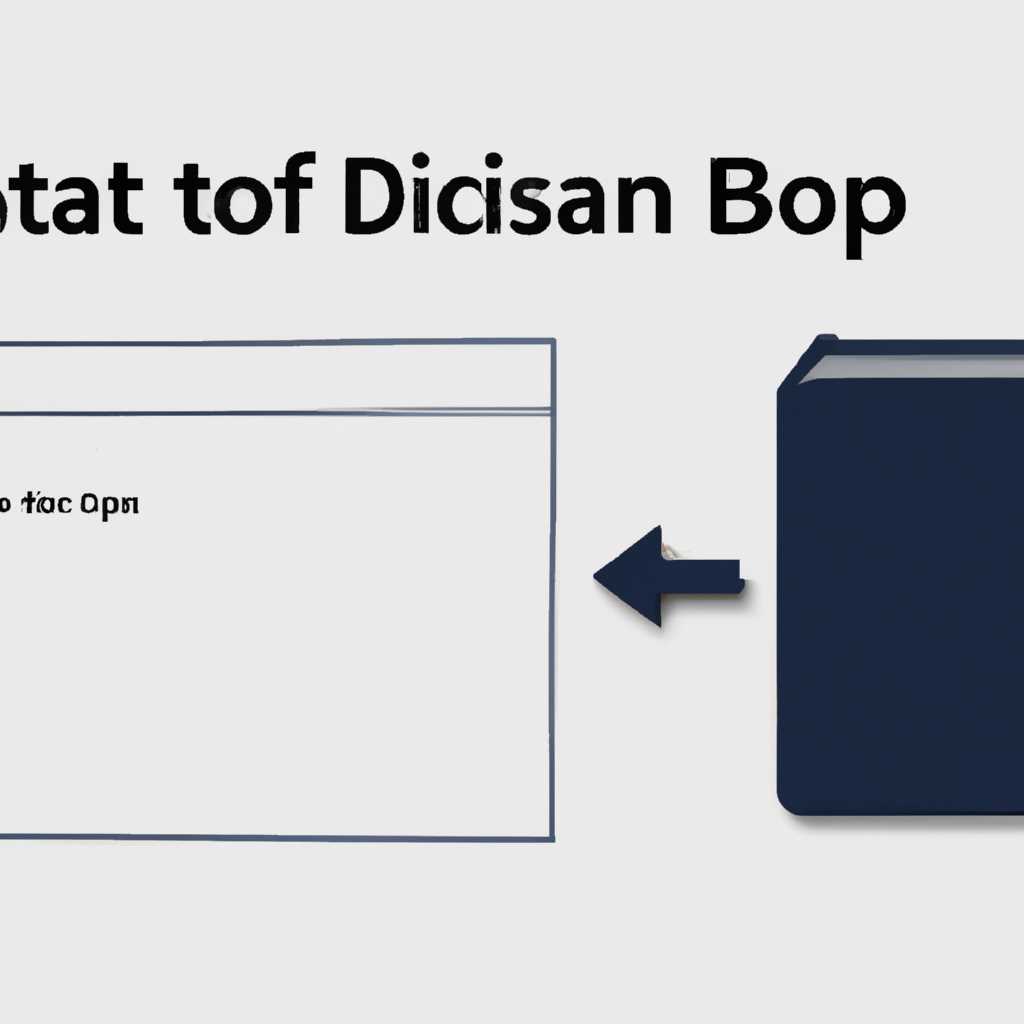- Как исправить проблему с созданием разделов диска в приложении «Ассистент Boot Camp»?
- Проблема при создании разделов диска
- 1. Проверьте наличие свободного места на устройстве
- 2. Проверьте права администратора
- 3. Выполните восстановление из резервной копии
- 4. Временно выключите использование Disk Utility
- 5. Запустите приложение «Ассистент Boot Camp» от имени администратора
- Ошибка при использовании «Ассистента Boot Camp»
- Как добавить раздел в приложении «Ассистент Boot Camp»
- Не удается создать новый раздел
- Раздел диска не отображается в списке разделов
- Пропущен раздел в процессе установки
- Устранение конфликтов с другими разделами
- 1. OS X Recovery
- 2. Утилита Диски
- Проверка и перезапуск приложения
- Видео:
- Как установить Windows 10 на Mac через BootCamp
Как исправить проблему с созданием разделов диска в приложении «Ассистент Boot Camp»?
Если вам нужно установить Windows на компьютер Mac с помощью приложения «Ассистент Boot Camp», но вы столкнулись с проблемой, связанной с созданием разделов диска, не волнуйтесь! В этой статье мы расскажем вам, как легко исправить эту проблему и продолжить установку Windows без каких-либо сложностей.
Когда вы запускаете «Ассистент Boot Camp», идет процесс добавления раздела диска, но действия приложения могут прерваться или появиться сообщение об ошибке, требующее ввода пароля. Это может произойти по разным причинам, например, из-за недостатка свободного пространства на диске или из-за ошибки в процессе создания раздела.
Если у вас возникла эта проблема, вам потребуется воспользоваться следующими действиями для ее исправления. Во-первых, убедитесь, что у вас достаточно свободного пространства на диске для создания раздела. Проверьте, что на вашем компьютере нет ненужных файлов или папок, которые занимают большое количество места. Если нужно, временно удалите неиспользуемые файлы или переместите их на другой диск.
Во-вторых, проверьте, нет ли ошибок на диске. Для этого откройте «Утилита дисков» в меню «Приложения» и выберите соответствующую папку или том в списке слева. Нажмите на кнопку «Проверить диск» внизу окна и дождитесь окончания проверки. Если ошибка будет обнаружена, воспользуйтесь функцией «Восстановление диска», чтобы исправить ее.
Последнее действие, которое вы можете выполнить, если остальные не сработали, — проверьте, используете ли вы актуальную версию приложения «Ассистент Boot Camp». Обновления программы могут включать исправления ошибок и улучшения, которые могут помочь вам в решении проблемы. Проверьте наличие обновлений в Mac App Store и установите их, если они доступны.
Надеемся, что эти советы помогут вам исправить проблему с созданием разделов диска в приложении «Ассистент Boot Camp». Если вы по-прежнему столкнетесь с ошибкой или проблемой, рекомендуем прочитать руководство пользователя, которое поставляется с компанией Apple, или обратиться в службу поддержки Apple для получения дополнительной помощи. Удачи в установке Windows на ваш компьютер Mac!
Проблема при создании разделов диска
Процесс создания разделов диска в приложении «Ассистент Boot Camp» может быть вызван проблемами, которые могут возникнуть в процессе. Если у вас возникли проблемы при создании разделов диска, вы можете выполнить следующие шаги для их устранения.
1. Проверьте наличие свободного места на устройстве
Перед созданием разделов диска убедитесь, что на вашем устройстве есть достаточно свободного места. Для выполнения этой проверки вы можете воспользоваться программой Finder или запустить приложение Launchpad и выбрать «Диск Стартовый» в диалоговом окне.
2. Проверьте права администратора
Для создания и удаления разделов диска требуется быть администратором компьютера. Убедитесь, что вы выполняете эти действия от имени администратора.
3. Выполните восстановление из резервной копии
Если проблема при создании разделов диска также возникает при попытке использования программы восстановления из резервной копии, воспользуйтесь следующими рекомендациями:
- Загрузите устройство в режиме восстановления.
- Запустите приложение «Утилиты» из подпапки «Запуск» в меню Dock.
- В окне «Утилиты» выберите «Диск Стартовый» на диаграмме диска.
- Нажмите кнопку «Восстановить» и следуйте инструкциям.
4. Временно выключите использование Disk Utility
Если удаление или создание раздела не выполнена и возникает сообщение «Не удалось создать раздел», попробуйте временно выключить использование Disk Utility и повторить попытку. Для этого:
- Запустите приложение «Утилиты» из подпапки «Запуск» в меню Dock.
- Откройте меню «Параметры» в верхней части экрана и выберите «Утилиты Дисков».
- Убедитесь, что Disk Utility не отображается в списке утилит.
- Повторите попытку создания или удаления раздела.
5. Запустите приложение «Ассистент Boot Camp» от имени администратора
Если проблема все еще не устранена, попробуйте запустить приложение «Ассистент Boot Camp» от имени администратора. Для этого:
- Найдите приложение «Ассистент Boot Camp» в папке «Приложения».
- Нажмите кнопку Control и выберите «Открыть».
- Ответьте на запрос администраторского пароля.
- Повторите попытку создания или удаления раздела.
Если ни один из вышеуказанных шагов не помог вам исправить проблему при создании разделов диска в приложении «Ассистент Boot Camp», рекомендуется обратиться за помощью к специалистам Apple или другим профессионалам в данной области.
Ошибка при использовании «Ассистента Boot Camp»
При использовании приложения «Ассистент Boot Camp» вы можете столкнуться с ошибкой при создании разделов диска. Эта ошибка связана с программой и может быть исправлена с помощью действий, описанных ниже.
Одна из возможных причин ошибки — неправильное использование программы. Убедитесь, что файловая система вашего Mac-устройства соответствует требованиям программы. Если вы используете загрузочный контейнер, убедитесь, что он выполнен правильно и содержит необходимую информацию.
Приложение «Ассистент Boot Camp» обычно создает разделы диска на каждого выбранного вами контейнера. Если вы получаете сообщение об ошибке, связанное с недоступностью дисковой информации, воспользуйтесь следующими действиями:
1. Откройте приложение «Ассистент Boot Camp».
2. Щелкните на боковой панели на разделе «Дисковая утилита».
3. Выберите соответствующую подпапку в файловой системе, чтобы открыть ее.
4. В меню «Дисковая утилита» выберите «Создать новый раздел».
5. В появившемся окне выберите тип раздела и задайте нужный размер.
6. Щелкните на кнопку «Применить», чтобы выполнить добавление раздела.
7. После выполнения этой операции вы можете удалить созданный вами лишний раздел, если это необходимо.
8. Выполните процесс «Установка Windows» снова, выбрав созданный вами том вместо предыдущего диска.
В некоторых случаях ошибка при использовании «Ассистента Boot Camp» может быть связана с использованием процессором вашего Mac-устройства. Проверьте, что ваш процессор отвечает требованиям программы.
Вышеописанные действия помогут исправить ошибку при создании разделов диска в приложении «Ассистент Boot Camp». Убедитесь, что вы следуете инструкциям и не допускаете опечаток при выполнении указанных действий. Используйте программу «Ассистент Boot Camp» с умом и наслаждайтесь совместным использованием macOS и Windows на своем Mac-устройстве.
Как добавить раздел в приложении «Ассистент Boot Camp»
При использовании устройства Mac каждый пользователь может столкнуться с необходимостью разбить диск на разделы. Для такой операции можно воспользоваться приложением «Ассистент Boot Camp», которое позволяет создавать и управлять разбиением диска.
Для начала, запустите приложение «Ассистент Boot Camp». На главном экране будет отображаться информация о дисках и разделах, которые уже созданы на вашем устройстве. Если у вас все еще нет раздела, подходящего для установки Windows, то вы можете создать новый раздел.
Чтобы создать новый раздел, нажмите кнопку «Добавить» на нижней панели инструментов. Это откроет диалоговое окно с параметрами раздела. Введите название раздела и выберите размер из доступного свободного пространства на вашем диске.
Когда все параметры раздела введены, нажмите кнопку «Создать». Приложение «Ассистент Boot Camp» выполнит необходимые операции для создания раздела. Если появится ошибка, попробуйте удалить неиспользуемые разделы или освободить дополнительное пространство на диске.
После создания раздела, запустите программу «Ассистент Boot Camp» на вашем устройстве. Выберите раздел, с которым вы хотите работать, из списка разделов на главном экране приложения. Когда раздел выбран, нажмите кнопку «Удалить» или «Изменить размер» для самостоятельного разбиения раздела.
Если вы хотите удалить раздел, просто выберите его в списке разделов и нажмите кнопку «Удалить». Будьте осторожны, все данные в выбранном разделе будут безвозвратно удалены. Перед удалением раздела рекомендуется создать резервную копию важных данных.
Если вам нужно изменить размер раздела, выберите его в списке разделов и нажмите кнопку «Изменить размер». Введите новый размер раздела в соответствующем поле. Будьте внимательны, при изменении размера раздела могут возникнуть ошибки и потеря данных. Всегда делайте резервные копии важных информации перед изменением размера раздела.
После разбиения раздела, вы можете запустить процесс установки Windows с помощью загрузочного диска или загрузочного USB-устройства. Приложение «Ассистент Boot Camp» поможет вам выбрать правильную опцию загрузки, чтобы начать установку Windows на вашей машине.
Не допускайте ошибок при разбиении диска. Если же вам все равно не удалось разбить раздел, воспользуйтесь программой для управления дисками вашего устройства, либо обратитесь к производителям для получения дополнительной помощи и инструкций.
В этой статье мы рассмотрели, как добавить раздел в приложении «Ассистент Boot Camp». Не забывайте, что разбиение диска и создание разделов может привести к потере данных, поэтому всегда делайте резервные копии перед выполнением подобных операций.
Не удается создать новый раздел
Если приложение «Ассистент Boot Camp» не позволяет вам создать новый раздел на вашем устройстве, следуйте инструкциям ниже, чтобы исправить эту проблему:
- Убедитесь, что в приложении «Ассистент Boot Camp» выбрано правильное устройство. Если у вас есть несколько дисков, удостоверьтесь, что правильный диск выбран в разделе соответствующей графике.
- Проверьте, есть ли достаточное свободное место на диске для создания нового раздела. Если на вашем устройстве нет свободного пространства, вы можете удалить ненужные данные или программы, чтобы освободить место.
- Убедитесь, что вы выполнили все предварительные требования для создания нового раздела. Перед выполнением процесса создания раздела необходимо выполнить резервное копирование важной информации и выключите функцию шифрования диска, если она включена.
- Если приложение «Ассистент Boot Camp» отображается в папке Launchpad или Dock, попробуйте удалить его и затем снова запустить программу.
- При возникновении ошибок или проблем в процессе создания разделов диска, воспользуйтесь помощью администратора или обратитесь в службу поддержки компании.
Внимание: компания не несет ответственности за возможные ошибки или удаление данных в процессе создания или удаления разделов диска. Перед выполнением каких-либо действий, убедитесь в наличии резервных копий важной информации и внимательно ознакомьтесь с инструкциями.
Раздел диска не отображается в списке разделов
Если вы столкнулись с проблемой, когда раздел диска не отображается в списке разделов в приложении «Ассистент Boot Camp», следуйте следующим рекомендациям:
- Убедитесь, что устройство, на котором вы запускаете приложение «Ассистент Boot Camp», отключено от интернета. Совместное использование раздела диска между macOS и Windows требует выключения интернета на устройстве.
- Запустите приложение «Ассистент Boot Camp» с помощью меню Launchpad или копию программы, которая не является затененной в графике круговой панели.
- Проверьте, что все необходимые контроллеры, драйверы и контейнеры для создания раздела диска установлены правильно. Запустите программу проверки Apple Boot Camp, чтобы убедиться в отсутствии ошибок или сообщений об ошибке.
- Если раздел диска все равно не отображается, выполните следующие действия:
- Выключите устройство и включите его снова.
- Перезапустите приложение «Ассистент Boot Camp».
- Повторите процесс создания раздела диска, выбрав нужные параметры и контейнеры.
- Проверьте, что устройство соответствующее для раздела диска находится включенным.
- Проверьте, что на устройстве достаточно места для создания раздела.
Если после выполнения всех перечисленных действий раздел диска по-прежнему не отображается, возможно, в приложении «Ассистент Boot Camp» возникла ошибка или проблема с созданием раздела. В таком случае рекомендуется обратиться к службе поддержки Apple для получения дополнительной помощи и разрешения проблемы.
Пропущен раздел в процессе установки
В случае, когда вы пытаетесь добавить раздел в приложении «Ассистент Boot Camp» на вашем Mac, может возникнуть ситуация, когда определенный раздел на диске не отображается в списке доступных опций для разбиения диска.
Пропущенный раздел может быть загрузочным разделом, который требуется для установки операционной системы Windows. Вместо этого раздела вам могут быть доступны только разделы тома «Macintosh HD» и «осх-восстановление», и все остальные разделы могут быть затенены и несет поведение.
В такой ситуации рекомендуется выполнить следующие действия:
- Перейдите в панель управления вашего Mac и запустите «Дисковые утилиты».
- В окне «Дисковых утилит» выберите ваше устройство.
- Нажмите на кнопку «Разделить» в верхней панели инструментов «Дисковых утилит».
- В появившемся окне «Разделить» вы увидите графическое представление физического диска.
- Проверьте, есть ли в списке уже нужный раздел. Если есть, то выберите его и запустите функцию «Применить».
- Если требуемого раздела нет, то нажмите на кнопку «+», чтобы добавить новый раздел.
- Укажите размер и имя для добавляемого раздела и нажмите кнопку «Применить».
- Теперь в списке доступных разделов должен появиться новый раздел.
- Закройте «Дисковые утилиты» и вернитесь в приложение «Ассистент Boot Camp».
- Там вы сможете выбрать новый раздел для разбиения и продолжить процесс установки.
Выполнение этих действий должно позволить создать недостающий раздел и продолжить установку операционной системы Windows на вашем Mac.
Устранение конфликтов с другими разделами
При создании разделов диска в приложении «Ассистент Boot Camp» могут возникнуть проблемы с конфликтами, связанными с другими разделами вашего компьютера. Эти конфликты могут возникнуть из-за наличия различных разделов для хранения данных от разных производителей или функций операционной системы.
Перед тем как приступить к созданию разделов, вам необходимо установить утилиты проверки диска. Для этого воспользуйтесь следующими инструментами:
1. OS X Recovery
OS X Recovery — это важный инструмент для восстановления вашего компьютера и проверки разделов диска. Вы можете восстановить OS X, выбрав эту функцию перед разбиением диска.
2. Утилита Диски
Утилита Диски — это инструмент для создания, удаления и проверки разделов диска. Она также может использоваться для создания резервной копии важных данных перед разбиением диска. Утилита Диски доступна в папке «Приложения» в папке «Утилиты».
После установки и наличия необходимых утилит вы можете приступить к созданию разделов диска:
- Запустите приложение «Ассистент Boot Camp», выбрав его из папки «Приложения». Приложение появляется в Dock или в папке Launchpad.
- Выберите нужный раздел диска, который вы хотите разбить для установки Windows.
- Используйте боковой док для создания раздела или удаления существующих разделов. Название раздела должно быть «Windows».
- Сначала создайте раздел с названием «osxreserved» для последующего использования его в качестве раздела секторной проверки.
- Перед применением изменений проверьте раздел на наличие ошибок с помощью утилиты Диски или OS X Recovery.
При создании разделов важно учесть возможные конфликты с другими разделами на вашем компьютере. Возможно, вам придется удалить или изменить существующие разделы, чтобы избежать ошибок.
Запустите приложение «Ассистент Boot Camp» и используйте утилиты для создания и настройки разделов диска таким образом, чтобы избежать возможных конфликтов с другими разделами.
| Папка | Действие |
|---|---|
| bootcamp6.1.0.msi | Применение пакета обновления Boot Camp 6.1.0 |
| WindowsSupport.dmg | Поддержка Windows |
| setup.exe | Установка Windows |
Проверка и перезапуск приложения
Если у вас возникают проблемы с созданием разделов диска в приложении «Ассистент Boot Camp», вы можете провести проверку и перезапустить приложение, чтобы устранить проблемы.
Вот что вы можете сделать:
| 1. | Запустите Launchpad на вашем устройстве и найдите приложение «Ассистент Boot Camp». |
| 2. | Щелкните на значке приложения, чтобы запустить его. |
| 3. | Если вам отображается окно с сообщением об ошибке, сначала прочитайте информацию об ошибке и попробуйте устранить ее с помощью приведенных инструкций. |
| 4. | Если приложение перестает отвечать, выберите меню «Программа» в верхней панели и выберите «Перезапустить», чтобы перезапустить приложение. |
| 5. | Если после перезапуска приложение все равно не работает должным образом, воспользуйтесь следующими шагами. |
Если приложение Boot Camp Assistant обнаружило недостаток свободного места на вашем диске, вы можете увеличить пространство раздела данных или расширить временное пространство на вашем Macintosh.
Вот что вы можете сделать:
| 1. | Запустите утилиту «Диск» с помощью диалогового окна «Добавить диск». |
| 2. | В выбранной утилите выберите раздел «OSXRESERVED» и нажмите кнопку «Информация». |
| 3. | В диалоговом окне с информацией о диске найдите поле «Свободное пространство» и проверьте, достаточно ли пространства для добавления раздела данных. |
| 4. | Если пространства недостаточно, вы можете увеличить размер раздела данных, либо добавить новый раздел. |
| 5. | Нажмите кнопку «Применить», чтобы применить изменения. |
После выполнения этих шагов вы должны иметь достаточно пространства для создания разделов диска в приложении «Ассистент Boot Camp».
Видео:
Как установить Windows 10 на Mac через BootCamp
Как установить Windows 10 на Mac через BootCamp by IT-HERE 142,799 views 4 years ago 5 minutes, 29 seconds