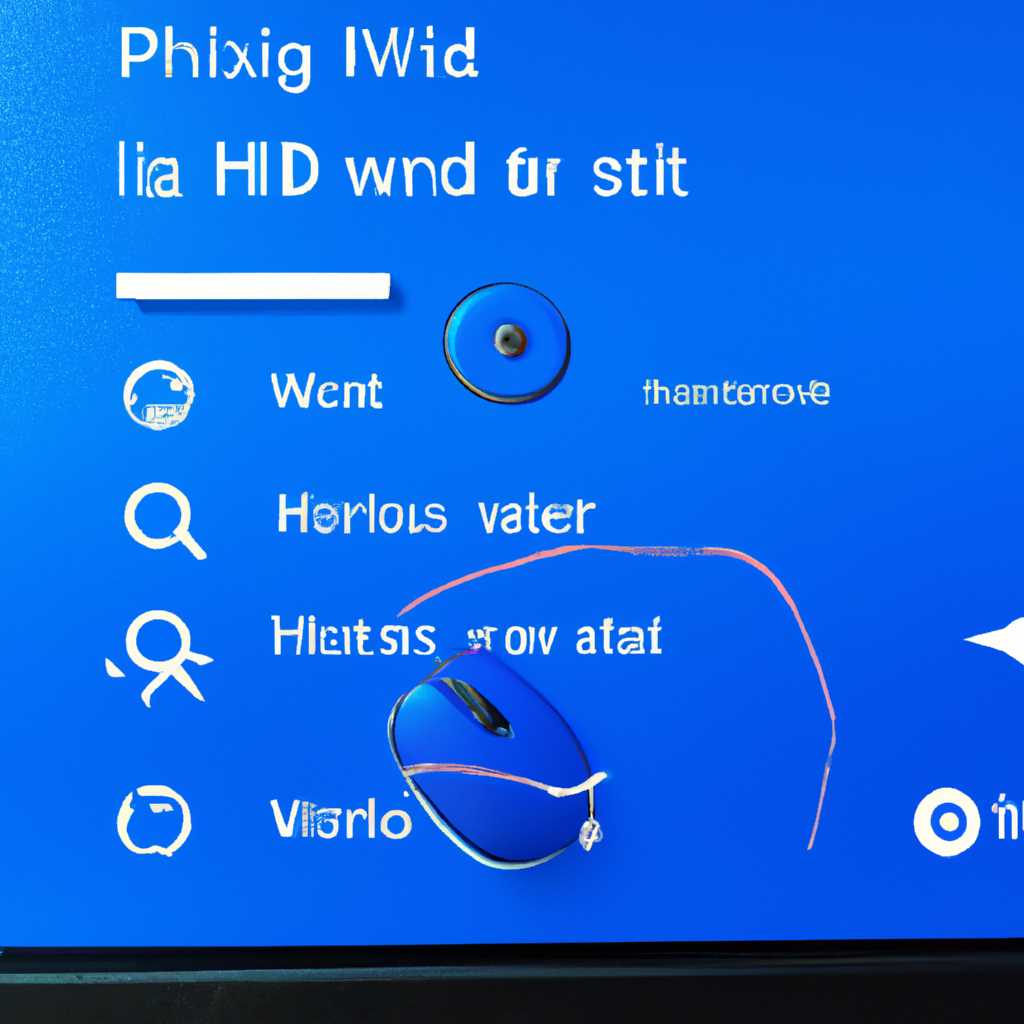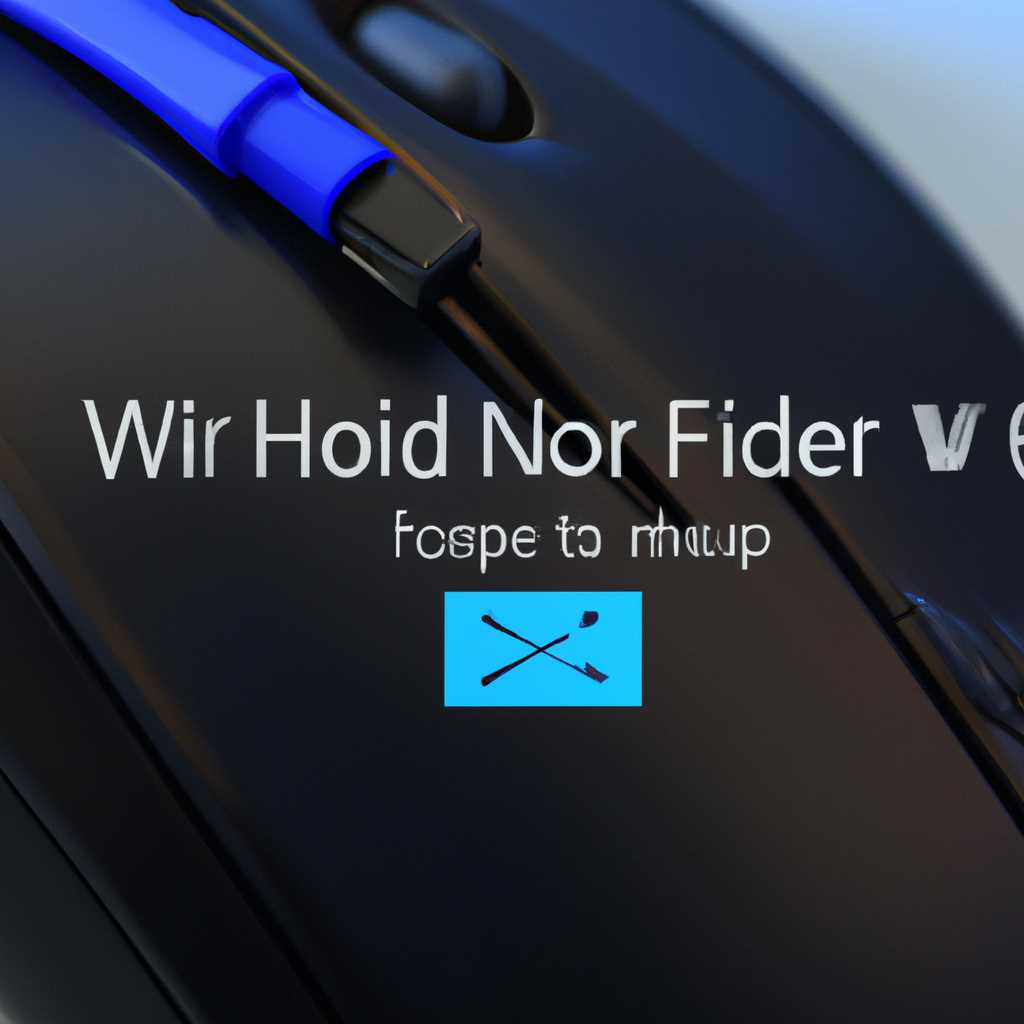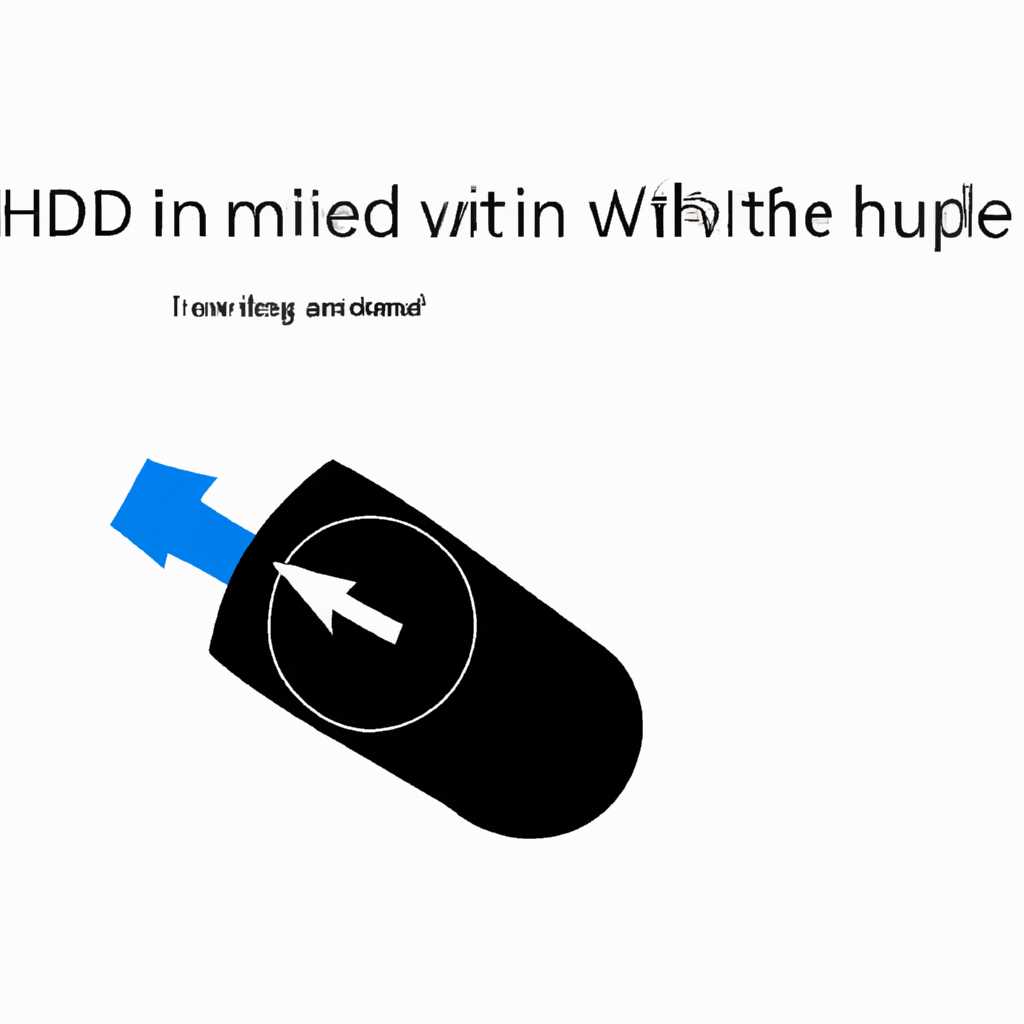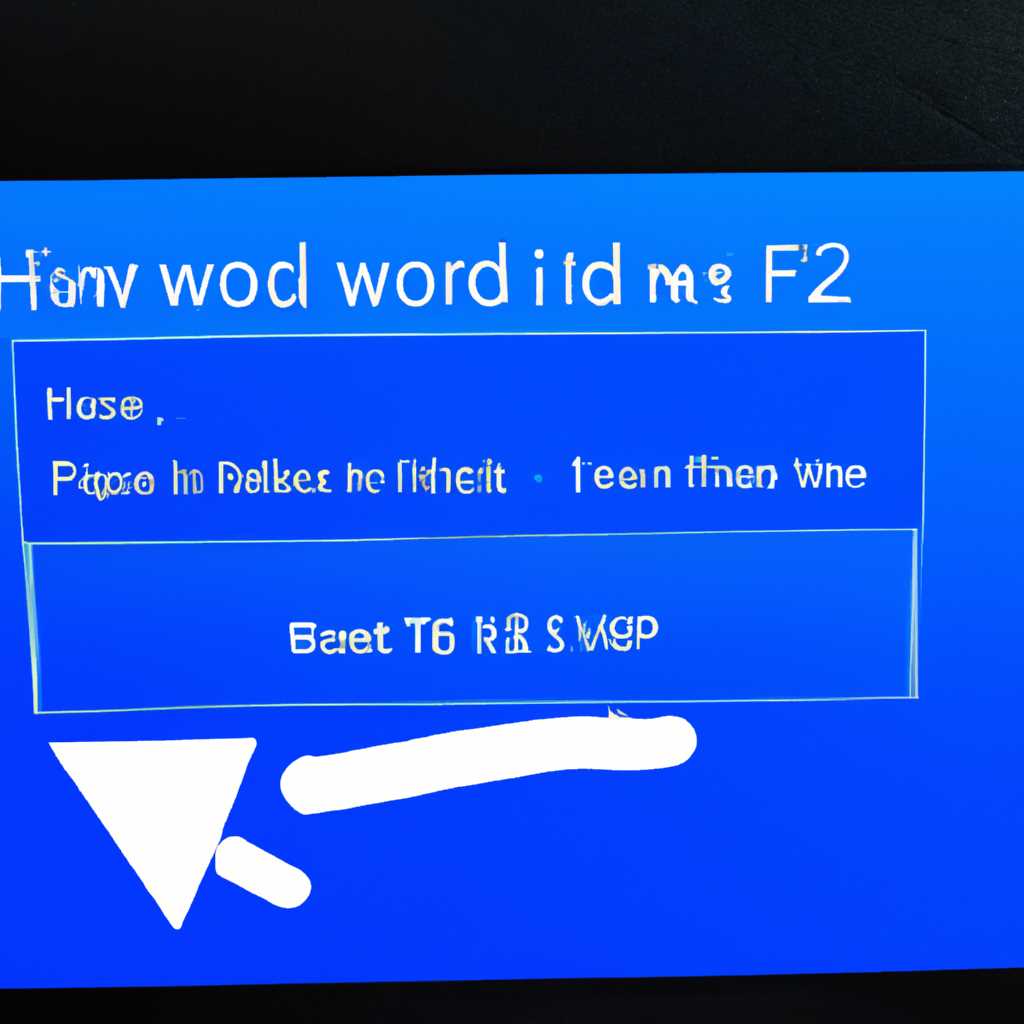- Как исправить проблему с USB Mouse, которая не работает на Windows 10
- Как исправить проблему с USB Mouse на Windows 10
- 1. Проверьте физическое подключение
- 2. Проверка с питанием
- 3. Проверьте драйверы устройства
- 4. Измените настройки BIOS
- 5. Переустановите драйверы USB-мыши
- Способ 1: Выключите машину
- Способ 2: Включите USB-мышь
- Способ 3: Проверьте свою USB-мышь
- Шаг 1: Проверьте подключение и питание
- Шаг 2: Проведите сканирование на наличие ошибок
- Шаг 3: Измените настройки и программы
- Способ 4: Переустановите драйвер мыши
- Шаг 1: Проверьте наличие официального приложения производителя
- Шаг 2: Переустановите драйвер мыши
- Примечание
- Способ 5: Скачайте драйвер мыши с официального сайта производителя
- Способ 6: Измените настройки управления питанием USB
- Способ 7: Удалите MotioninJoy
- Способ 8: Сканируйте жесткий диск на наличие вредоносных программ
- Шаг 1: Открыть программу поиска в Windows 10
- Шаг 2: Открыть Диспетчер устройств
- Шаг 3: Скачать и установить программу для сканирования
- Шаг 4: Сканировать жесткий диск и установить драйверы
- Способ 9: Измените настройки BIOS или UEFI
- Способ 10: Переустановите Windows
- Видео:
- что делать если выходит ошибка Usb устройство не опознано
Как исправить проблему с USB Mouse, которая не работает на Windows 10
USB-мышь — универсальное устройство, используемое многими пользователями операционной системы Windows 10. Однако, иногда возникают проблемы с ее работой, и мышь перестает отвечать на движения пользователя. В этой статье мы расскажем о нескольких методах решения этой проблемы.
Сначала проверьте состояние устройства питанием. Подключите мышь к другому порту USB на вашей машине, чтобы убедиться, что проблема не связана с неправильным распределением питания. Также убедитесь, что USB-кабель не поврежден или не сломан.
Для того чтобы убедиться, что проблема не связана с драйверами, проверьте, есть ли у вас последняя версия драйвера для вашей USB-мыши. Вы можете скачать драйвер с официального сайта производителя мыши или использовать инструменты для автоматического обновления драйверов, такие как DriverIdentifier или Driver Easy. Установка актуального драйвера может исправить проблему.
Также может возникнуть проблема с совместимостью между вашей мышью и операционной системой. В этом случае вы можете попробовать изменить параметры мыши в настройках Windows 10. Чтобы это сделать, войдите в блок «Устройства и принтеры» через меню «Пуск». Найдите свою мышь в списке устройств и нажмите правой кнопкой мыши, чтобы открыть контекстное меню. Выберите пункт «Свойства», затем перейдите на вкладку «Совместимость». Здесь вы можете изменить параметры совместимости мыши и проверить, помогает ли это решить проблему.
Если ни один из предыдущих методов не помог, попробуйте выполнить тест на работоспособность USB-портов на вашей машине. Для этого в Windows 10 есть встроенный инструмент, называемый «Проверка состояния и поддержки системы». Введите «Проверка состояния и поддержки системы» в строке поиска, чтобы найти этот инструмент. Запустите его и выберите «Проверить USB-устройства». Инструмент проведет диагностику ваших портов USB и сообщит вам, есть ли какие-либо проблемы.
Если ничего не помогает, возможно, проблема связана с вашей машиной. В этом случае рекомендуется обратиться к специалисту или службе поддержки производителя вашего компьютера, чтобы получить дополнительную помощь при решении проблемы.
Надеемся, что эти методы помогут вам исправить проблему с неработающей USB-мышью на Windows 10. Удачи вам!
Как исправить проблему с USB Mouse на Windows 10
Если ваша usb-мышь не работает на Windows 10, есть несколько способов решить эту проблему. Ниже приведены шаги для исправления проблемы с USB Mouse:
1. Проверьте физическое подключение
Во-первых, убедитесь, что ваша usb-мышь правильно подключена к компьютеру. Подключите usb-мышь к другому порту USB или к другому компьютеру, чтобы убедиться, что проблема не связана с usb-портом.
2. Проверка с питанием
Некоторые usb-мыши требуют дополнительного питания. Проверьте, нужно ли вашей usb-мыши дополнительное питание и подключите его при необходимости.
3. Проверьте драйверы устройства
Проверьте, установлены ли драйверы usb-мыши на вашем компьютере. Для этого сделайте следующее:
- Нажмите клавишу «Windows» + «R».
- Введите «devmgmt.msc» (без кавычек) и нажмите «Enter».
- Раскройте раздел «Контроллеры USB».
- Найдите usb-мышь в списке и щелкните правой кнопкой мыши.
- Выберите «Обновить драйвер» и следуйте инструкциям на экране.
4. Измените настройки BIOS
В редких случаях проблема с usb-мышью может быть связана с настройками BIOS. Чтобы изменить настройки BIOS, пожалуйста, выполните следующие шаги:
- Перезагрузите компьютер.
- Нажмите клавишу «Delete», «F2» или другую клавишу, указанную при запуске компьютера, чтобы войти в BIOS.
- Найдите раздел «Настройки USB» или «USB Configuration».
- Убедитесь, что USB Legacy Support (поддержка устаревшего USB) включена.
- Сохраните изменения и выйдите из BIOS.
5. Переустановите драйверы USB-мыши
Если все вышеперечисленные методы не помогли, попробуйте переустановить драйверы вашей usb-мыши. Для этого выполните следующие действия:
- Откройте «Диспетчер устройств».
- Раскройте раздел «Мыши и другие указательные устройства».
- Щелкните правой кнопкой мыши на вашей usb-мыши и выберите «Удалить устройство».
- Перезагрузите вашу систему.
- Система автоматически обнаружит вашу usb-мышь и установит соответствующий драйвер.
Если после выполнения всех этих шагов ваша usb-мышь все еще не работает, возможно, проблема в другом месте. Рекомендуется проконсультироваться с официальным сервисным центром производителя вашей usb-мыши или задать вопросы на соответствующих форумах и сообществах пользователей, находящихся в подобной ситуации.
Способ 1: Выключите машину
Если ваша usb-мышь не работает на Windows 10, попробуйте следующие шаги для решения проблемы:
- Выключите компьютер, отключите usb-мышь и подождите несколько секунд.
- Подключите usb-мышь к другому порту usb на вашем компьютере.
- Если у вас есть другая usb-мышь, попробуйте подключить ее вместо проблемной мыши.
- Если ни один из вышеперечисленных способов не помогает, попробуйте удалить драйвер для вашей usb-мыши:
- Нажмите «Win + X» и выберите «Диспетчер устройств».
- Разверните «Контроллеры USB» и найдите свою usb-мышь.
- Щелкните правой кнопкой мыши на своей usb-мыши и выберите «Удалить устройство».
- Перезагрузите компьютер.
Если после перезагрузки ваша usb-мышь все равно не работает, вам может потребоваться установить новые драйверы. Чтобы скачать и установить драйверы своего производителя, вы можете посетить их веб-сайт и найти раздел «Поддержка» или «Драйверы». Некоторые производители также предоставляют программное обеспечение для автоматической установки драйверов, например «DriverIdentifier».
Проверьте работу вашей usb-мыши после установки новых драйверов. Если проблема остается нерешенной, переходите к следующему способу.
Способ 2: Включите USB-мышь
Если вы обнаружили, что ваша USB-мышь не работает на компьютере с операционной системой Windows 10, может быть необходимо включить ее. Вот что нужно сделать:
- Включите свой компьютер и дождитесь полной загрузки операционной системы.
- Проверьте, что USB-мышь подключена к вашему компьютеру. Убедитесь, что USB-кабель хорошо подключен как к порту USB на вашем компьютере, так и к порту на самой мыши.
- Если ваша мышь имеет свитч или кнопку «Вкл./Выкл.», убедитесь, что она находится в положении «Вкл.».
- Если у вас подключено несколько USB-устройств, убедитесь, что вы используете правильный порт. Попробуйте подключить USB-мышь к другому порту USB на вашем компьютере.
- Попробуйте выполнить перезагрузку компьютера. Иногда некоторые проблемы с USB-устройствами могут быть решены простым перезагрузкой.
- Если у вас все еще возникают проблемы с USB-мышью, может быть полезно проверить наличие драйвера для USB-мыши. Воспользуйтесь следующим методом:
1. Нажмите комбинацию клавиш «Win + R», чтобы открыть строку запуска.
2. Введите «devmgmt.msc» и нажмите Enter. Это откроет Диспетчер устройств.
3. В Диспетчере устройств найдите раздел «Контроллеры USB». Разверните его и проверьте наличие устройства «USB-мышь».
4. Если устройство «USB-мышь» отображается со значком «!», значит оно работает неправильно или не имеет драйвера. Чтобы исправить эту проблему, вам нужно удалить и переустановить драйвер для USB-мыши. Воспользуйтесь следующими шагами:
5. Нажмите правой кнопкой мыши на устройстве «USB-мышь» и выберите «Удалить устройство».
6. После удаления устройства перезагрузите компьютер. Операционная система Windows 10 должна автоматически переустановить драйвер для USB-мыши.
7. Если автоматическое переустановка не произошла, воспользуйтесь официальным сайтом производителя вашей мыши, чтобы скачать и установить последнюю версию драйвера для USB-мыши.
8. После установки драйвера проверьте работу USB-мыши.
9. Если вы все еще сталкиваетесь с проблемой, попробуйте воспользоваться специальными инструментами или программами для обнаружения и установки драйверов, такими как DriverIdentifier, Driver Easy или Driver Booster.
Обратите внимание, что некоторые USB-устройства, такие как некоторые модели DualShock контроллеров от PlayStation или мышей SmartBuy MotionInJoy, могут требовать установки специального приложения или драйвера для полноценной работы в Windows 10. Проверьте наличие официального ПО и драйверов на сайте производителя своей USB-мыши или другого устройства.
Способ 3: Проверьте свою USB-мышь
Если ваша USB-мышь не работает на Windows 10, важно проверить ее настройки и совместимость с вашей системой. В этом разделе мы рассмотрим несколько шагов, которые помогут вам выяснить причину проблемы и, возможно, решить ее.
Шаг 1: Проверьте подключение и питание
Сначала убедитесь, что ваша мышь правильно подключена к компьютеру. Проверьте, нет ли повреждений на кабеле и порту USB. Также убедитесь, что ваша мышь получает достаточное питание от компьютера.
Шаг 2: Проведите сканирование на наличие ошибок
Windows 10 может автоматически сканировать и исправлять ошибки с вашими устройствами. Чтобы провести сканирование:
- Нажмите клавишу Windows + X и выберите «Диспетчер устройств».
- Разверните раздел «Универсальные последовательные шины USB» или «Контроллеры USB».
- Найдите свою USB-мышь и щелкните правой кнопкой мыши на ее значок.
- Выберите «Обновить драйвера» и следуйте инструкциям на экране.
Шаг 3: Измените настройки и программы
Если ваша USB-мышь все еще не работает, можно попробовать изменить настройки и программы, связанные с устройством. Ниже приведены некоторые шаги, которые могут быть полезны в решении проблемы:
- Проверьте, что ваша мышь совместима с Windows 10. Посетите веб-сайт производителя мыши, чтобы узнать, есть ли обновленная версия драйвера или программы.
- Подключите вашу USB-мышь к другому компьютеру, чтобы убедиться, что она работает. Если она работает на другой машине, проблема может быть в вашем компьютере.
- Попробуйте использовать другую USB-порт на вашем компьютере или подключить мышь к USB-концентратору.
- Отключите другие USB-устройства, чтобы убедиться, что они не мешают работе мыши.
- Если у вас есть возможность, проверьте вашу USB-мышь на другой операционной системе, например, на компьютере с macOS или Linux.
- Удалите и затем снова установите драйвера вашей мыши.
- Зайдите в «Панель управления» и выберите «Устройства и принтеры». Удалите вашу USB-мышь и любые другие связанные устройства.
- Перезагрузите компьютер и дайте Windows 10 обнаружить и установить драйверы для вашей мыши заново.
- Если вы используете программу MotioninJoy для работы с контроллерами игровой приставки на компьютере, попробуйте удалить эту программу, так как она может вызывать конфликты с USB-устройствами.
- Если ничто из вышеперечисленного не помогло, вы можете обратиться за помощью к специалистам или задать свой вопрос на форумах и сайтах поддержки Windows.
С помощью этих методов вы сможете проверить свою USB-мышь и найти решение проблемы с ее работой на Windows 10.
Способ 4: Переустановите драйвер мыши
Если ваша USB-мышь не работает на Windows 10, проблема может быть связана с драйверами. Вы можете попробовать переустановить драйвер мыши, чтобы исправить эту проблему.
Шаг 1: Проверьте наличие официального приложения производителя
Сначала проверьте, есть ли официальное приложение производителя для вашей мыши. Это приложение может быть доступно на сайте производителя. Зайдите на сайт производителя и найдите раздел «Поддержка» или «Драйверы». После этого найдите вашу модель мыши и загрузите, если есть, официальное приложение.
Шаг 2: Переустановите драйвер мыши
Если официального приложения нет или оно не помогло, можно попытаться переустановить драйвер мыши вручную. Вот как это сделать:
- Нажмите комбинацию клавиш «Win + X» или щелкните правой кнопкой мыши на кнопке «Пуск».
- Выберите «Устройства и принтеры» в выпадающем меню.
- В окне «Устройства и принтеры» найдите вашу мышь в разделе «Устройства».
- Щелкните правой кнопкой мыши на названии вашей мыши и выберите «Удалить».
- После удаления драйвера мыши перезагрузите компьютер.
- После перезагрузки компьютера драйвер мыши будет автоматически установлен операционной системой.
Этот метод может помочь в случае, если проблема была связана с битым драйвером или неправильными настройками.
Примечание
Если после переустановки драйвера мыши проблема не исчезла, возможно, причина в другом драйвере или настройках системы. В этом случае рекомендуется выполнить сканирование системы на наличие проблем с драйверами или настройками с помощью специальных программ, таких как «Driver Easy» или «Driver Booster». Эти программы могут найти и автоматически исправить проблемы с драйверами на вашем компьютере.
Если у вас есть устройства, эмулирующие мышь или клавиатуру (например, контроллер движения игровых пультов MotioninJoy), пожалуйста, отключите или измените их драйвер, так как они могут интерферировать с работой вашей USB-мыши.
Способ 5: Скачайте драйвер мыши с официального сайта производителя
Если ваша USB-мышь не работает на Windows 10, вы можете попробовать скачать и установить драйвер мыши с официального сайта производителя.
Чтобы найти правильный драйвер, вам понадобится знать марку и модель вашей мыши. Обычно информация о модели мыши указана на самом устройстве или на его кабеле.
После того, как вы узнали марку и модель вашей мыши, перейдите на официальный сайт производителя. Найдите раздел «Поддержка» или «Драйверы» и найдите соответствующий драйвер для вашей операционной системы (Windows 10).
Когда вы найдете правильный драйвер, щелкните на нем, чтобы загрузить файл. Обычно файлы драйверов имеют расширение «.exe».
Запустите загруженный файл драйвера и следуйте инструкциям на экране для его установки. Пожалуйста, убедитесь в том, что ваша USB-мышь подключена к компьютеру во время установки.
После завершения установки драйвера перезапустите компьютер и проверьте работу вашей USB-мыши. Если проблемы все еще возникают, попробуйте другие способы из предыдущих разделов этой статьи.
Способ 6: Измените настройки управления питанием USB
Если ваша USB-мышь не работает на компьютере с операционной системой Windows 10, проблема может быть связана с настройками управления питанием USB. В этом случае вы можете попробовать изменить эти настройки, чтобы исправить проблему. Вот как это сделать:
- Перейдите в меню «Пуск» вашего компьютера и выберите «Параметры».
- В открывшемся окне «Параметры» найдите и выберите раздел «Оборудование и звук».
- В разделе «Оборудование и звук» выберите «Устройства и принтеры».
- В окне «Устройства и принтеры» найдите раздел «Универсальные последовательные шины USB» и щелкните правой кнопкой мыши на значке вашей USB-мыши.
- В контекстном меню выберите «Свойства».
- В окне «Свойства» выберите вкладку «Управление питанием».
- В разделе «Управление питанием» убедитесь, что флажок «Разрешить компьютеру выключать это устройство для экономии энергии» снят.
- Щелкните кнопку «OK», чтобы сохранить изменения.
После изменения настроек управления питанием USB перезагрузите ваш компьютер и проверьте, работает ли ваша USB-мышь. Если проблема остается, вы можете попробовать другой метод для исправления проблемы с USB-мышью.
Способ 7: Удалите MotioninJoy
Если ваша USB-мышь не работает на Windows 10, то проблему может вызвать наличие установленной программы MotioninJoy, которая обеспечивает поддержку геймпадов PlayStation на ПК.
Драйверы, созданные этим ПО, могут конфликтовать с драйверами мыши, имитируют работу геймпада и вызывают проблемы с USB-мышью.
Чтобы проверить, является ли MotioninJoy причиной неработающей мыши, необходимо открыть Диспетчер устройств. Метод может быть разным в разных операционных системах, но в Windows 10 вы можете открыть Диспетчер устройств, нажав правую кнопку мыши на логотип Windows в левом нижнем углу экрана и выбрав «Диспетчер устройств».
Проверьте, есть ли в разделе «Контроллеры USB и запоминающие устройства» универсальные драйвера, связанные с MotioninJoy, такие как «HID-compliant game controller» или «Virtual Xinput Device». Если они присутствуют, то MotioninJoy может быть причиной проблем.
Для решения этой проблемы необходимо удалить MotioninJoy. Выполните следующие действия:
- Скачайте утилиту DriverIdentifier с официального сайта.
- Установите и запустите программу.
- Введите следующую строку в поле поиска: «MotioninJoy Virtual Xinput device for Windows» и нажмите Enter.
- Выберите драйверы, связанные с MotioninJoy, и нажмите кнопку «Download».
- После скачивания драйверов откройте файлы, чтобы установить их.
- После установки драйверов переустановите вашу USB-мышь.
- Проверьте, находится ли ваша мышь в рабочем состоянии.
Если после удаления MotioninJoy ваша USB-мышь по-прежнему не работает, то проблема может быть в портах USB или в самом устройстве. Рекомендуется проверить USB-порты на вашей машине, подключив другие устройства USB, такие как флэш-накопители или клавиатуру, и проверить их работу. Если другие устройства тоже не работают, то возможно, проблема в USB-портах вашего компьютера. Если они работают нормально, то проблема может быть с вашей мышью и вам придется заменить ее на новую.
Способ 8: Сканируйте жесткий диск на наличие вредоносных программ
Если проблема с USB-мышью на вашей машине Windows 10 все еще остается, важно убедиться, что ваша система не заражена вредоносными программами. Вредоносные программы могут приводить к различным проблемам в системе, включая неполадку с работой USB-устройств. Чтобы проверить жесткий диск на наличие вредоносных программ, вы можете воспользоваться специальными программами.
Шаг 1: Открыть программу поиска в Windows 10
- Нажмите клавишу Win + R, чтобы открыть окно «Выполнить».
- Введите «devmgmt.msc» (без кавычек) и нажмите клавишу Ввод.
Шаг 2: Открыть Диспетчер устройств
- В открывшемся окне Диспетчер устройств найдите и щелкните на вкладке «Жесткие диски» или «Диски».
- Если вы видите устройство с подозрительным именем или безымянное устройство, щелкните правой кнопкой мыши на нем и выберите «Удалить».
- После удаления подозрительного устройства перезагрузите компьютер.
Шаг 3: Скачать и установить программу для сканирования
- Откройте ваш любимый браузер и перейдите на сайт «driveridentifier.com» для скачивания бесплатной версии «DriverIdentifier».
- На странице загрузки найдите и нажмите на кнопку «Скачать бесплатно».
- После загрузки запустите установочный файл и следуйте инструкциям для установки программы.
Шаг 4: Сканировать жесткий диск и установить драйверы
- Запустите программу «DriverIdentifier», выберите вкладку «Сканировать» и нажмите кнопку «Сканировать сейчас».
- После завершения сканирования программа покажет список устройств, для которых необходимо обновить драйверы.
- В списке найдите вашу USB-мышь, щелкните правой кнопкой мыши и выберите «Обновить драйвер».
- Дождитесь, пока программа загрузит и установит новый драйвер для вашей мыши.
После завершения всех вышеуказанных шагов перезагрузите компьютер и проверьте, начала ли мышь работать. Если эта проблема все еще не решена, вы можете обратиться в сервисный центр или к профессионалу, чтобы получить дополнительную помощь.
Способ 9: Измените настройки BIOS или UEFI
Если ваши устройства USB Mouse не работают на Windows 10, проблема может быть связана с настройками BIOS или UEFI. В этом случае вы можете попробовать изменить эти настройки, чтобы устранить проблему.
Вот как это сделать:
- Выключите компьютер, если он еще не выключен.
- Запустите его снова и удерживайте клавишу Del или F2 (зависит от производителя вашей материнской платы) или другую соответствующую клавишу, чтобы открыть BIOS или UEFI.
- Используйте стрелки на клавиатуре, чтобы перейти к разделу, связанному с настройками устройств (может называться «USB Configuration», «Peripherals» или что-то подобное).
- Убедитесь, что настройка USB Legacy Support (поддержка USB в режиме совместимости) включена. Если она выключена, включите ее.
- Также убедитесь, что настройка USB Controller (контроллер USB) установлена в значении «Enabled» (включено). Если она установлена в значение «Disabled» (выключено), измените ее на «Enabled».
- Сохраните изменения, нажав клавишу F10 или следуя указаниям на экране. После этого компьютер перезагрузится.
После перезагрузки ваша мышь USB должна работать на Windows 10. Если проблема не решена, пожалуйста, попробуйте другой способ.
Способ 10: Переустановите Windows
Переустановка Windows позволит начать с «чистого листа», устанавливая все необходимые драйверы и программы с нуля. Процесс переустановки Windows включает в себя следующие шаги:
- Создайте резервные копии важных данных с вашего компьютера, так как переустановка операционной системы может привести к потере данных.
- Загрузите официальный образ Windows с сайта производителя или использованием универсальных утилит, таких как «Windows Installation Media Creation Tool».
- Перезагрузите компьютер и запустите установку Windows с загрузочного носителя. Во время установки следуйте инструкциям на экране.
- Выберите нужную версию Windows для установки и избегайте установки ненужного дополнительного программного обеспечения.
- После установки Windows установите все необходимые драйверы для вашего компьютера. Обычно они доступны на сайте производителя компьютера или через менеджер устройств Windows (наберите «devmgmt.msc» в строке поиска или запустите его через Диспетчер задач, используя комбинацию клавиш «Ctrl + Shift + Esc» и перейдите на вкладку «Устройства»).
- Установите все утилиты и программы, которые ранее использовались в вашей системе.
- Восстановите резервные копии ваших данных.
Процесс переустановки Windows может потребовать время и некоторые навыки работы с компьютером. Пожалуйста, убедитесь, что у вас есть достаточно времени и знаний, чтобы выполнить этот метод.
Видео:
что делать если выходит ошибка Usb устройство не опознано
что делать если выходит ошибка Usb устройство не опознано by Компьютерные Игры 48,487 views 2 years ago 1 minute