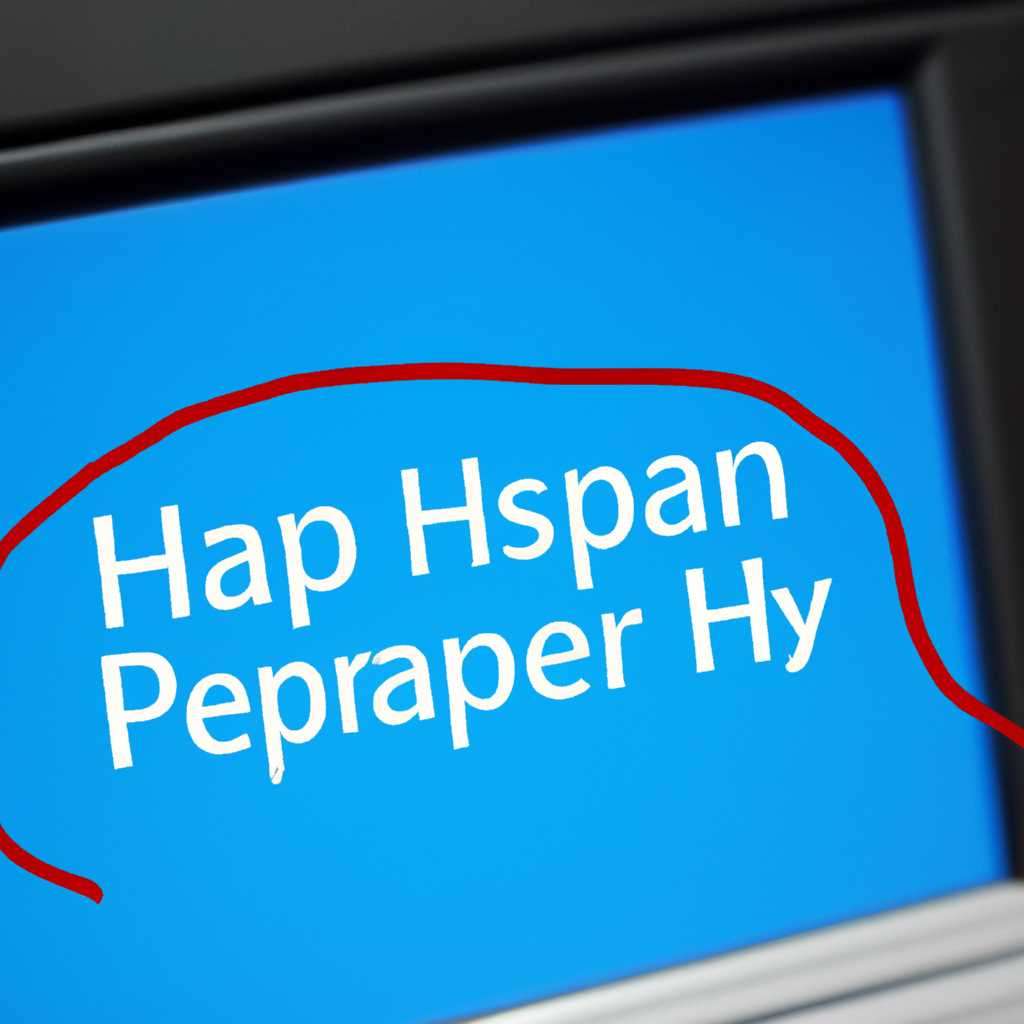- Как установить HP Scan на Windows 10: пошаговая инструкция
- Центр поддержки HP Windows 10 — Принтеры
- Часто задаваемые вопросы
- Установка и обновление драйверов
- Устранение проблем с печатью
- После установки новой версии или обновления Windows 10 невозможно выполнить печать или сканирование
- Проверьте службу печати (spooler)
- Используйте инструмент очистки принтера
- Обратитесь в службу поддержки
- Проверьте драйверы и программное обеспечение
- Использование специализированных утилит
- Проблемы с принтером после установки обновления Windows 10
- Отключение SNMP
- 1. Откройте Центр управления отключением SNMP
- 2. Перезагрузите компьютер
- Информация по поддержке Windows 10 от производителей принтеров
- Служба поддержки HP — Поддержка печати в Windows 10
- Установка драйверов принтера вручную
- МФУ HP и Windows 10 — сканер не хочет работать
- Проверьте правильность установки драйверов
- Проверьте программу-сканер
- Обратитесь в службу поддержки HP
- Итоги
- Диагностика проблем с принтером от Microsoft Print Spooler Cleanup Diagnostic Tool
- Видео:
- МФУ не сканирует Что же делать?
Как установить HP Scan на Windows 10: пошаговая инструкция
Установка и настройка нового принтера может вызвать проблемы у пользователей, особенно при работе с операционной системой Windows 10. Одна из наиболее распространенных проблем связана с установкой программного обеспечения hp scan для сканирования документов. В этой статье мы рассмотрим несколько способов, которые могут помочь вам устранить данную проблему.
В случае возникновения проблем с установкой hp scan, первым шагом рекомендуется обратиться в службу поддержки hp. Они смогут предложить индивидуальные рекомендации и помочь решить проблему связанную с вашим принтером. Также, вы можете обратиться к производителю вашего принтера и запросить подробные инструкции по установке hp scan.
Если вы желаете самостоятельно разобраться с проблемой, одним из способов решения может быть установка программного обеспечения hp scan вручную. Для этого необходимо посетить официальный сайт hp и найти нужную версию программы для Windows 10. Затем следует скачать и установить ее на ваш компьютер. После установки, необходимо запустить программу и выполнить настройку под свои потребности.
Еще одним способом устранения проблемы с установкой hp scan может быть использование специализированных утилит и инструментов от Microsoft. Например, вы можете воспользоваться утилитой Diagnostic Tool от Microsoft для диагностики и исправления проблем с принтером и сканером. Это программное обеспечение позволит вам обнаружить и устранить возможные ошибки, которые могут мешать работе hp scan.
Центр поддержки HP Windows 10 — Принтеры
Если у вас возникла проблема с установкой программы hp scan на компьютере под управлением операционной системы Windows 10, вы можете обратиться в Центр поддержки HP для получения необходимой помощи. В этом разделе вы найдете ответы на часто задаваемые вопросы и решения проблем, связанных с установкой и использованием принтеров и многофункциональных устройств HP.
Часто задаваемые вопросы
На странице поддержки вы можете найти ответы на самые распространенные вопросы и проблемы, связанные с установкой и использованием принтеров HP на Windows 10. Здесь вы найдете информацию о драйверах, программных решениях и инструментах для устранения проблем, а также советы по настройке и оптимизации работы вашего принтера.
Установка и обновление драйверов
Если по какой-то причине ваш принтер не распознается или не работает должным образом после установки Windows 10, вам может потребоваться установить или обновить драйвера. В Центре поддержки HP вы найдете инструкции по установке драйверов вручную и с помощью специализированных программных инструментов.
Устранение проблем с печатью
Если ваш принтер не печатает или печать осуществляется неправильно, вы можете воспользоваться инструментами диагностики и чистки, предоставляемыми HP. Эти инструменты помогут выявить и устранить возможные проблемы с принтером, а также выполнить полный сброс системы печати.
| Проблема | Решение |
|---|---|
| Принтер не распознается | Попробуйте отключить и снова подключить принтер к компьютеру. Проверьте наличие последних обновлений для драйверов вашего принтера на сайте производителя. |
| Принтер зависает в очереди печати | Откройте меню «Управление службами», найдите службу «Print Spooler» и отключите ее. Затем удалите все файлы в папке Spool\PRINTERS и включите службу заново. |
| Проблемы с установкой драйверов | Если вы получаете сообщение об ошибке при установке драйверов, попробуйте очистить установщик драйверов с помощью инструмента HP Cleanup. После этого повторите попытку установки драйверов. |
В случае, если у вас возникнут трудности с установкой или использованием принтера или МФУ HP на Windows 10, вы всегда можете обратиться в службу поддержки HP. На сайте производителя вы найдете формы обратной связи и телефонные номера для получения квалифицированной помощи от специалистов.
Обновление версии операционной системы Windows 10 может потребовать установки новой версии драйверов для вашего принтера или МФУ. Убедитесь, что на сайте производителя вашего принтера есть доступные обновления и следуйте инструкциям по их установке.
После установки новой версии или обновления Windows 10 невозможно выполнить печать или сканирование
Если после установки новой версии или обновления Windows 10 у вас возникает проблема с печатью или сканированием, есть несколько шагов, которые можно выполнить для ее исправления.
Проверьте службу печати (spooler)
Одной из распространенных причин проблем с печатью или сканированием в Windows 10 является некорректная работа службы печати (spooler). Если служба печати отключена, сканер или принтер не смогут работать.
Чтобы проверить состояние службы печати, выполните следующие действия:
- Откройте «Службы» на вашем компьютере. Для этого нажмите на клавиатуре сочетание клавиш Win + R, введите services.msc и нажмите «OK».
- В списке служб найдите «Печать (Spooler)» и убедитесь, что статус службы указан как «Работает». Если статус службы отличается, нажмите правой кнопкой мыши на «Печать (Spooler)» и выберите «Включить».
Используйте инструмент очистки принтера
Если проблема с печатью или сканированием возникает после обновления Windows 10, инструмент очистки принтера может помочь в ее устранении.
Чтобы выполнить очистку принтера, следуйте этим инструкциям:
- Перейдите на сайт поддержки Microsoft и загрузите утилиту очистки принтера (Cleanup Tool).
- Запустите программу и следуйте инструкциям на экране.
Обратитесь в службу поддержки
Если ни один из вышеуказанных методов не помог в решении проблемы, рекомендуется обратиться в службу поддержки HP, Epson или другого производителя вашего принтера или сканера. Они смогут предоставить более точную информацию и помочь вам в решении проблемы.
Проверьте драйверы и программное обеспечение
Иногда проблема с печатью или сканированием может быть связана с устаревшими или неправильно установленными драйверами. Убедитесь, что у вас установлены последние версии драйверов для вашего принтера или сканера.
Чтобы проверить наличие обновлений для драйверов, выполните следующие действия:
- Откройте «Управление устройствами» на вашем компьютере. Для этого нажмите на клавиатуре сочетание клавиш Win + X и выберите «Управление устройствами».
- Разверните раздел «Принтеры» или «Сканеры и фотокамеры» (в зависимости от типа устройства).
- Найдите ваш принтер или сканер в списке и щелкните на нем правой кнопкой мыши. Выберите «Обновить драйвер» или «Обновить программное обеспечение».
- Выберите опцию «Автоматический поиск обновленного программного обеспечения».
Надеемся, что эти рекомендации помогут вам исправить проблему с печатью или сканированием после установки новой версии или обновления Windows 10.
Использование специализированных утилит
Если у вас возникают проблемы с установкой HP Scan на Windows 10, вы можете воспользоваться специализированными утилитами, которые помогут вам решить эти проблемы:
- HP Print and Scan Doctor — бесплатная программа от HP, созданная специально для диагностики и решения проблем с принтерами и МФУ. Она может автоматически найти и исправить множество проблем с установкой HP Scan.
- HP Diagnostic Tool — инструмент от HP, предназначенный для диагностики и ремонта проблем с принтерами и МФУ. Он может помочь вам выявить и устранить проблемы, которые могут вызывать проблемы с установкой HP Scan.
- HP Cleanup Utility — утилита от HP, предназначенная для полного удаления драйверов и программного обеспечения HP с вашего компьютера. Это может быть полезно, если у вас возникли проблемы после обновления до новой версии Windows 10 или при установке новой версии HP Scan.
Перед использованием этих утилит рекомендуется выполнить следующие действия:
- Убедитесь, что у вас установлена последняя версия программы HP Scan с официального сайта производителя.
- Проверьте наличие последних драйверов для вашего принтера или МФУ на сайте HP или других производителей.
- Отключите все другие программы, которые могут использовать принтер или МФУ, например, программы управления сканированием от других производителей.
- Отключите службу SNMP в настройках принтера или МФУ, если она включена.
После выполнения этих действий, запустите одну из утилит и следуйте инструкциям на экране. Утилита поможет вам найти и исправить проблемы с установкой HP Scan на Windows 10. Если у вас все еще остаются проблемы, обратитесь в службу поддержки HP для получения дополнительной информации и помощи.
Проблемы с принтером после установки обновления Windows 10
После установки обновлений операционной системы Windows 10 многие пользователи сталкиваются с проблемами в работе своих принтеров и МФУ. Причем эти проблемы могут быть связаны как с самим обновлением, так и с драйверами на принтеры. К сожалению, решение этих проблем не всегда просто, и для их устранения может потребоваться некоторая дополнительная настройка.
Одной из часто встречающихся проблем является невозможность добавления принтера после обновления Windows 10. При попытке выполнить эту операцию пользователь может получить сообщение о невозможности добавления принтера или МФУ, несмотря на то, что устройство подключено к компьютеру и работает исправно. Оказывается, причиной этой проблемы может быть отключение сканера SNMP (простого протокола управления сетью) на принтере.
Чтобы улучшить ситуацию в данном случае, необходимо выполнить следующие действия:
- Откройте «Служба печати», нажав на клавишу «Win» и введите в поисковой строке «Службы».
- В открывшемся окне найдите службу «Служба печати» и щелкните правой кнопкой мыши на ней. Выберите «Свойства».
- Перейдите на вкладку «Зависимости» и убедитесь, что все зависимости установлены и работают нормально.
- Если служба «SNMP» отсутствует или установлена неправильно, введите в поисковой строке «Центр обновления Windows» и выполните поиск обновлений для вашей операционной системы.
- После установки обновлений проверьте, работает ли принтер или МФУ.
Если эти действия не помогли и проблема сохраняется, возможно, вам потребуется обратиться в службу поддержки производителей принтеров. Некоторые производители, такие как HP или Epson, имеют специализированные программы, которые могут решить проблемы с драйверами принтеров. Обратитесь к их сайту для получения информации о доступных программных решениях и инструкциях по их установке.
Если ничего из вышеперечисленного не помогло, попробуйте выполнить диагностику принтера или МФУ, используя программу HP Print and Scan Doctor (для принтеров HP) или Epson Scan Diagnostic (для принтеров Epson). Эти программы помогут выявить возможные проблемы с оборудованием и предложат решения для их устранения.
Отключение SNMP
Если у вас возникли проблемы с установкой HP Scan на Windows 10, одним из решений может быть отключение SNMP (Simple Network Management Protocol).
Сайт HP Драйверы и поддержка сообщает, что в некоторых случаях SNMP может вызвать проблемы при установке и работе принтеров и МФУ. Поэтому, если вы столкнулись с подобной проблемой, отключение SNMP может помочь в ее устранении.
Причем, отключение SNMP не зависит от версии Windows или наличия драйверов. Даже если по вашей версии Windows или драйверам установка принтера невозможна, отключение SNMP возможно и может быть полезным.
Для отключения SNMP и улучшения работы принтеров и сканеров вам потребуются права администратора. Вот подробные инструкции:
1. Откройте Центр управления отключением SNMP
Для этого:
- Нажмите комбинацию клавиш Win + R, чтобы открыть окно «Выполнить».
- Введите команду
appwiz.cplи нажмите Enter. - В появившемся окне «Программы и компоненты» перейдите вниз списка и найдите пункт «Обратная связь Windows».
- Нажмите правой кнопкой мыши и выберите «Изменить».
- В открывшемся окне «Элементы» выберите «Службы» и нажмите «Добавить…».
- В списке служб найдите «Протокол SNMP» и установите флажок рядом с ним.
- Нажмите «ОК», чтобы закрыть все окна.
2. Перезагрузите компьютер
После отключения SNMP рекомендуется перезагрузить компьютер, чтобы изменения вступили в силу.
Возможно, отключение SNMP поможет вам установить и использовать HP Scan на Windows 10 без проблем. Однако, если проблема все еще остается, воспользуйтесь другими способами решения или обратитесь в службу поддержки HP для получения дополнительной помощи.
Информация по поддержке Windows 10 от производителей принтеров
Если у вас возникли проблемы с установкой программы HP Scan на Windows 10, вы можете обратиться к производителю вашего принтера для получения необходимой поддержки. Многие производители принтеров предлагают специализированные инструменты и решения для устранения проблем с печатью и сканированием в операционной системе Windows 10.
В зависимости от вашего принтера и производителя, вы можете использовать следующие методы для решения проблем:
- Проверьте сайт производителя вашего принтера для получения информации о поддержке, драйверах и обновлениях для Windows 10.
- Если у вас есть принтер или МФУ от HP, вы можете использовать программу HP Diagnostic Tool, которая поможет вам найти и исправить проблемы с установкой и работой принтера.
- Если у вас есть принтер или МФУ от Epson, вы можете использовать программу Epson SNMP Tool для вручную добавления или отключения принтера.
- При возникновении проблем с установкой драйверов на Windows 10, вы можете обратиться в центр поддержки производителя вашего принтера, где вам окажут помощь в выполнении полного обновления драйверов.
Если ни один из вышеуказанных методов не помог вам решить проблему, рекомендуем обратиться к производителю принтера, чтобы получить более детальную информацию и ответ на вашу конкретную проблему.
Служба поддержки HP — Поддержка печати в Windows 10
Если у вас возникли проблемы с установкой или использованием сканера HP на Windows 10, у вас есть несколько опций для исправления проблемы.
1. Проверьте наличие установленной версии HP Print and Scan Doctor, утилиты, разработанной HP для диагностики и устранения проблем с принтером и сканером. Если программа уже установлена на вашем компьютере, выполните следующие действия:
| Шаг 1: | Запустите программу HP Print and Scan Doctor |
| Шаг 2: | Нажмите на кнопку «Сканирование» и следуйте инструкциям на экране для исправления проблемы |
| Шаг 3: | После завершения сканирования, перезагрузите компьютер и попробуйте выполнить сканирование еще раз |
2. Если у вас есть доступ к интернету, вы можете обратиться в службу поддержки HP на официальном сайте. Там вы найдете ответы на популярные вопросы и проблемы, связанные с использованием и установкой принтеров и сканеров HP.
3. Проверьте наличие новых обновлений и драйверов для вашего принтера или сканера на сайте производителя. Загрузите и установите последнюю версию драйвера для вашего устройства. Это может помочь исправить проблему с установкой и работой сканера.
4. Если указанные выше методы не помогают, вы можете попробовать выполнить ряд дополнительных действий:
| Шаг 1: | Отключите и снова подключите ваш принтер или сканер |
| Шаг 2: | Выполните отключение и повторное подключение всех устройств, подключенных к вашей сети |
| Шаг 3: | Проверьте состояние службы печати «Print Spooler» и убедитесь, что она включена. Чтобы это сделать: |
| а) Нажмите клавиши «Win + R», введите «services.msc» и нажмите «Enter» | |
| б) Найдите службу «Print Spooler», щелкните правой кнопкой мыши и выберите «Свойства» | |
| в) Убедитесь, что служба находится в состоянии «Запущено» и тип запуска установлен на «Автоматически» | |
| Шаг 4: | Попробуйте выполнить отключение и повторное подключение SNMP для вашего принтера или МФУ (многофункционального устройства). Чтобы это сделать: |
| а) Откройте «Управление устройством» (Device Manager) | |
| б) Раскройте категорию «Принтеры» или «Сканеры» | |
| в) Найдите ваш принтер или МФУ, щелкните правой кнопкой мыши и выберите «Свойства» | |
| г) Перейдите во вкладку «Порты» | |
| д) Отключите флажок «Использование SNMP» и нажмите «ОК» | |
| е) Перезагрузите компьютер и попробуйте выполнить сканирование еще раз |
Если после всех этих действий проблема с установкой или работой сканера HP на Windows 10 не устраняется, рекомендуется обратиться в специализированные центры поддержки или связаться с службой поддержки HP для получения дополнительной помощи.
Установка драйверов принтера вручную
Если вы хотите использовать функцию сканирования на всех принтерах HP, вам может потребоваться вручную установить драйверы на Windows 10.
1. Перед началом установки драйверов убедитесь, что все принтеры отключены от компьютера.
2. При работе с принтерами HP под Windows 10 возникает сообщение о невозможности установки драйверами для службы сканирования, использующей SNMP.
Для решения этой проблемы, выполните следующие действия:
- Откройте веб-сайт поддержки HP и найдите страницу для загрузки драйверов на ваш принтер отдельно.
- Скачайте драйверы, необходимые для вашей версии Windows 10.
- Запустите загруженный файл установки и следуйте указаниям мастера установки.
- После установки драйверов перезагрузите компьютер.
3. После перезагрузки компьютера, откройте раздел «Управление принтерами» в меню «Панель управления» Windows 10.
4. Если ваш принтер уже был установлен и вы испытываете проблемы с его работой, вы можете попробовать выполнить его удаление.
Для удаления принтера выполните следующие действия:
- Нажмите правой кнопкой мыши на принтере, с которым возникают проблемы, и выберите «Удалить устройство».
- Подтвердите удаление принтера.
- Если вам пишут, что удаление принтера невозможно, скорее всего, это связано с зависимостью принтера от службы SNMP.
5. Отключите службу SNMP для принтеров HP:
- Находясь в окне «Управление принтерами» Windows 10, выберите принтер и нажмите правой кнопкой мыши.
- В контекстном меню выберите пункт «Свойства принтера».
- Перейдите на вкладку «Порты» и найдите порт принтера, который использует SNMP.
- Нажмите на кнопку «Настроить порт».
- Снимите галочку с опции «SNMP-принтер».
- Нажмите «ОК» для сохранения настроек.
6. Попробуйте установить принтер снова.
Если проблема с драйверами все еще остается, вы можете обратиться на веб-сайт производителя принтера для получения дополнительной информации и обновлений драйверов.
МФУ HP и Windows 10 — сканер не хочет работать
Если у вас возникли проблемы с работой сканера на МФУ HP после обновления операционной системы Windows 10, не отчаивайтесь. Эта статья предоставляет полезные советы и рекомендации, которые помогут вам решить проблему и вернуть работу сканера на вашем МФУ HP.
Проверьте правильность установки драйверов
Перед началом устранения проблем проверьте, что правильно установлены драйверы сканера и принтера. Если вы не уверены, что установка прошла правильно, вам следует удалить существующие драйверы и переустановить их.
Выполните следующие шаги:
- Перейдите в раздел «Управление устройствами» Windows, нажав на кнопку «Пуск» и введите в поиск «Устройства и принтеры».
- Найдите свое МФУ HP в разделе «Принтеры» и щелкните правой кнопкой мыши.
- Выберите «Удалить устройство» и подтвердите удаление.
- После удаления МФУ HP отключите его от компьютера и перезагрузите систему.
- Скачайте последние драйверы для вашей МФУ HP с официального сайта производителя.
- Установите драйверы, следуя инструкциям на экране.
- После установки перезагрузите систему.
Проверьте программу-сканер
Если ваш МФУ HP продолжает не работать после переустановки драйверов, может быть проблема связана с программой-сканером. Проверьте, что программа-сканер правильно установлена и настроена.
Выполните следующие шаги:
- Откройте программу-сканер HP на вашем компьютере. Если у вас нет такой программы, вы можете ее скачать с официального сайта HP.
- Подключите МФУ HP к компьютеру и включите его.
- Откройте программу-сканер и выберите опцию «Сканировать».
- Выберите настройки сканирования и нажмите «Сканировать».
- Если сканер начинает работать, проблема была связана с некорректными настройками программы-сканера.
Обратитесь в службу поддержки HP
Если ни одно из вышеуказанных решений не помогло, вы можете обратиться в службу поддержки HP для получения дополнительной помощи. Они могут предоставить вам дополнительные инструкции или рекомендации по устранению проблемы.
Для обращения в службу поддержки HP выполните следующие действия:
- Откройте браузер и перейдите на официальный сайт поддержки HP.
- Нажмите на ссылку «Поддержка и драйверы» и найдите свою модель МФУ HP.
- Выберите свою операционную систему и перейдите на страницу поддержки для своего устройства.
- Найдите раздел «Общие вопросы и ответы» или «Диагностика и устранение неполадок» для получения дополнительной информации.
- Если вам нужна помощь от специалистов, нажмите на ссылку для обратной связи или найдите контактные данные службы поддержки.
Все отправлено? Возможно, добавление принтеров и улучшение сервиса контроля за ними поможет вам устранить проблемы со сканером МФУ HP на Windows 10. Если ничего из предложенного не помогло и вы все еще сталкиваетесь с неполадками, рекомендуется обратиться к специалисту по ремонту техники HP для более детальной диагностики и расширенной помощи.
Итоги
В этой статье было представлено несколько вариантов решения проблемы с работой сканера на МФУ HP под управлением Windows 10. При следовании указанным советам и рекомендациям, вы решите свои проблемы с отключением сканера. Если проблемы остаются, результаты диагностики могут помочь вам получить дополнительную информацию и разработать более подробный план действий.
| Рекомендованные действия | Результат |
|---|---|
| Проверьте установку драйверов | Установка драйверов может решить проблему со сканером |
| Проверьте программу-сканер | Некорректные настройки программы-сканера могут быть причиной проблемы |
| Обратитесь в службу поддержки HP | Специалисты смогут помочь вам с дополнительными инструкциями и рекомендациями |
Диагностика проблем с принтером от Microsoft Print Spooler Cleanup Diagnostic Tool
Если у вас возникли проблемы с установкой или работой принтера, необходимо воспользоваться инструментом Microsoft Print Spooler Cleanup Diagnostic Tool для диагностики и исправления возможных проблем. Эта программа поможет вам решить проблемы с принтером, включая проблемы с HP Scan.
Для начала необходимо отключить принтер и отключить его от компьютера. Затем запустите Microsoft Print Spooler Cleanup Diagnostic Tool и следуйте инструкциям программы.
Программа автоматически обнаружит все проблемы с печатью и принтерами на вашем компьютере. Она покажет вам список проблем и предложит вам решения. Если у вас возникли проблемы с HP Scan, вы можете выбрать соответствующую проблему из списка и найти решение.
Если у вас возникла проблема с драйверами принтера, программа может помочь вам установить или обновить драйверы. Она также может помочь вам настроить принтер и проверить его работоспособность.
Если программа не находит проблемы с принтером или не может их решить, вы можете обратиться за помощью к специалистам технической поддержки вашего принтера. Они смогут предоставить вам информацию о причинах возникновения проблем и помочь вам исправить их.
Если ваш принтер Epson не может сканировать, проверьте настройки SNMP. Для этого нажмите правой кнопкой мыши на принтере в списке устройств и выберите «Параметры принтера». В разделе «Порт» отключите опцию «SNMP статус». Затем сохраните изменения и перезагрузите компьютер.
Если у вас возникла проблема с установкой принтера, убедитесь, что у вас есть последняя версия драйверов от производителя принтера. Если вам нужна помощь в установке драйверов, вы можете обратиться к администратору вашей системы или специалисту по установке принтеров.
Если вы все еще не можете решить проблему с принтером, у вас есть возможность связаться с Microsoft Support. Отправьте им сообщение с информацией о вашей проблеме, версии Windows и модели принтера. Они смогут предоставить вам более подробную информацию о причинах возникновения проблемы и помочь вам ее решить.
Видео:
МФУ не сканирует Что же делать?
МФУ не сканирует Что же делать? by Esset Smart 101,245 views 6 years ago 9 minutes, 44 seconds