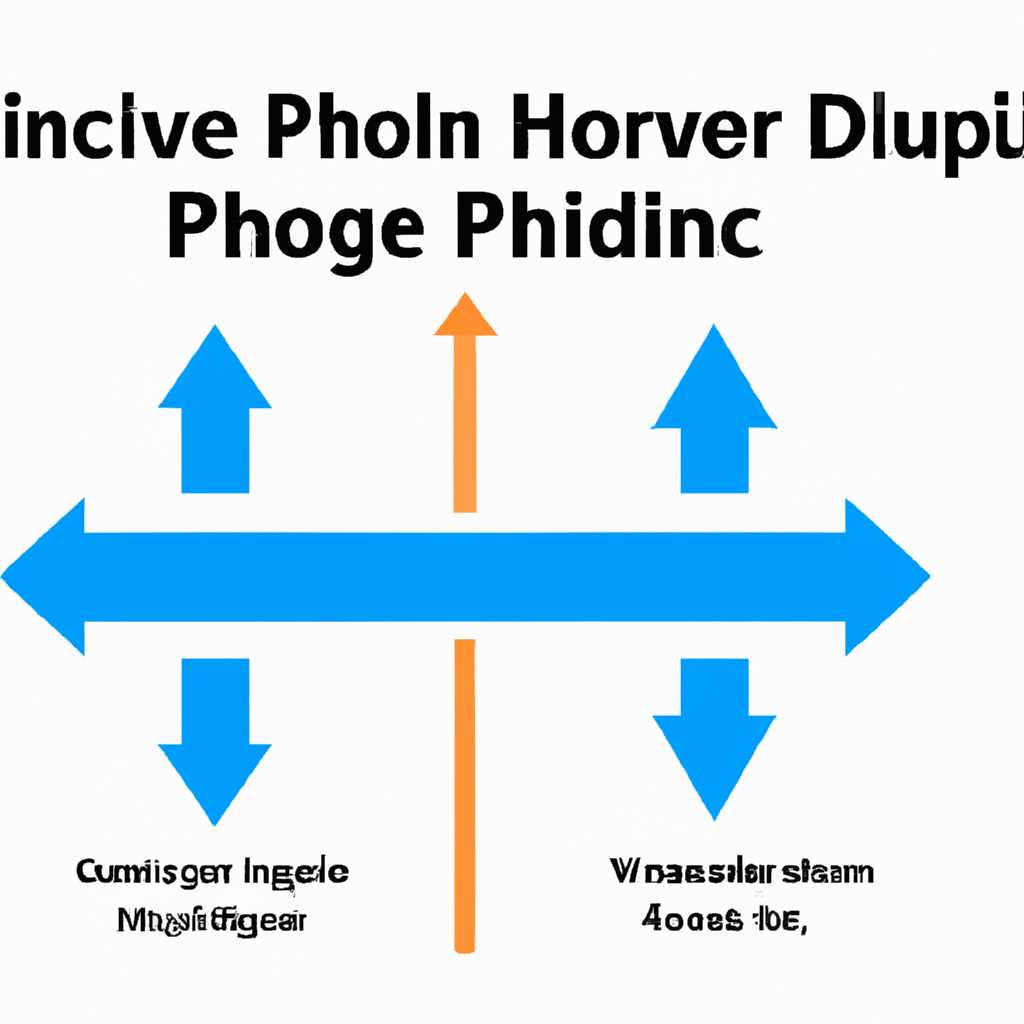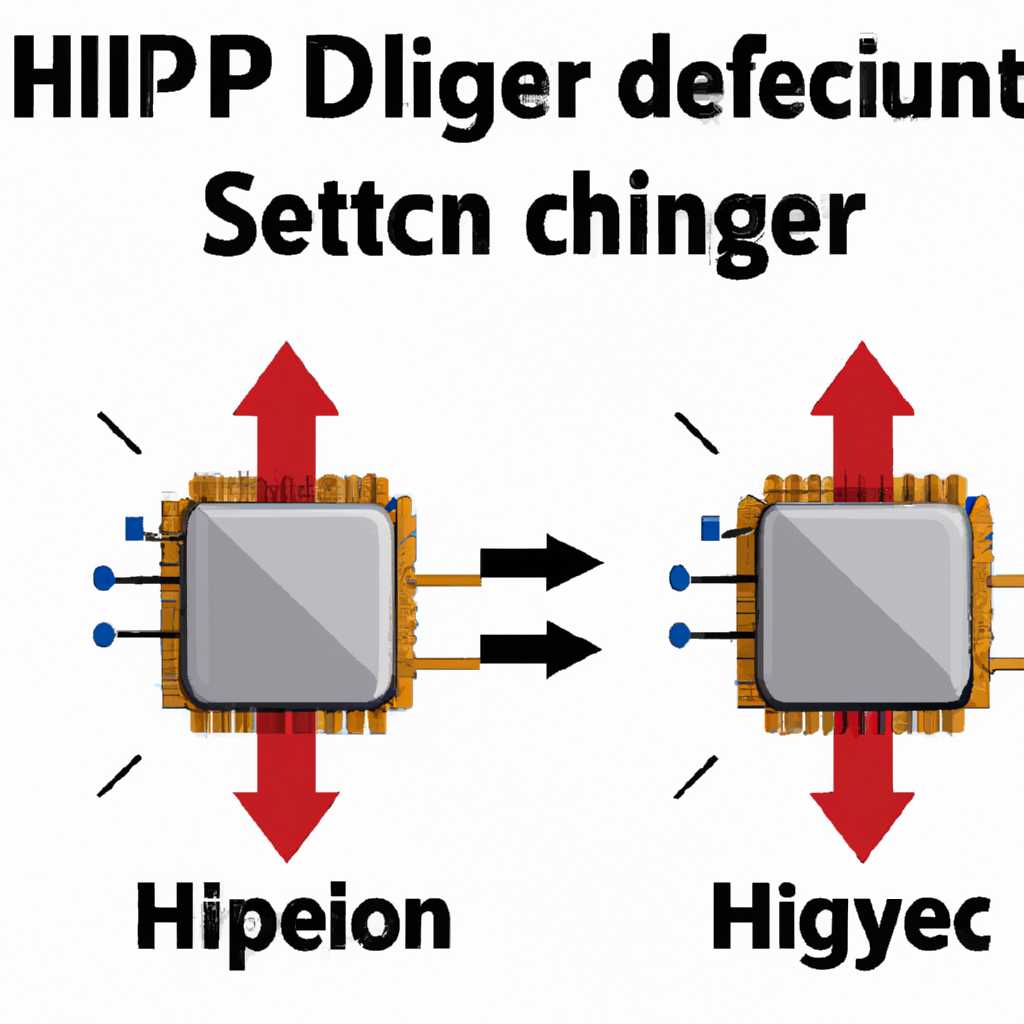- Как исправить проблему с высокой загрузкой процессора в Windows Driver Foundation
- Как исправить проблему с высокой загрузкой процессора в Windows Driver Foundation
- Первый шаг: проверка устройств
- Второй шаг: проверка службы Windows Driver Foundation
- Третий шаг: использование инструментов Microsoft
- Обновление за апрель 2021 года
- Описание проблемы
- Решение проблемы
- Службы Windows
- Устранение проблемы с высокой загрузкой процессора в Windows Driver Foundation
- Windows Driver Foundation с высокой загрузкой процессора или памяти
- Windows Driver Foundation с использованием высокой загрузки процессора или памяти
- Проверьте системные требования
- Запустите диспетчер задач
- Отключите службу Windows Driver Foundation
- Переустановите драйверы устройств
- Ответы 3
- Видео:
- Процессор Загружен на 100? Как Снизить Загрузку и Увеличить FPS в Играх на Windows 10
Как исправить проблему с высокой загрузкой процессора в Windows Driver Foundation
Windows Driver Foundation (WDF) – это служба, которая использует драйверы для обеспечения стабильности и производительности вашего устройства под управлением операционной системы Windows. Она поставляется вместе с Windows начиная с 2006 года и является неотъемлемой частью Windows.
Однако иногда пользователи могут столкнуться с проблемой высокой загрузки процессора, вызванной службой Windows Driver Foundation. Это может привести к снижению производительности вашего компьютера, повышенному использованию ресурсов и даже возникновению ошибок и сбоев системы.
Если вы удовлетворены работой вашего оборудования и не хотите заменять драйверы, то вам могут помочь инструменты устранения проблемы с загрузкой процессора, предоставляемые самой Microsoft.
Как исправить проблему с высокой загрузкой процессора в Windows Driver Foundation
Высокая загрузка процессора может быть вызвана различными причинами, включая проблемы с драйверами устройств. Если вы столкнулись с проблемой высокой загрузки процессора в Windows Driver Foundation, вам следует предпринять несколько шагов для ее исправления.
Первый шаг: проверка устройств
Сначала откройте меню «Пуск» и введите «Диспетчер устройств» в строку поиска. Запустите Диспетчер устройств, щелкнув на нем правой кнопкой мыши и выбрав «Запустить от имени администратора».
После открытия Диспетчера устройств найдите категорию «Адаптеры» и щелкните по ней. В этой категории вы должны увидеть список устройств. Если есть какие-либо устройства с восклицательным знаком или красным крестом, это может быть источником проблемы.
Попробуйте отключить или удалить это устройство, щелкнув правой кнопкой мыши на нем и выбрав соответствующий пункт в меню. После удаления устройства перезагрузите компьютер и проверьте, улучшилась ли ситуация с загрузкой процессора.
Второй шаг: проверка службы Windows Driver Foundation
Если после проверки устройств проблема с высокой загрузкой процессора не была решена, следующим шагом является проверка службы Windows Driver Foundation.
Для этого откройте окно «Выполнить», нажав сочетание клавиш Win+R, и введите «services.msc». Нажмите Enter или щелкните «ОК».
В открывшемся окне служб найдите службу «Windows Driver Foundation — User-mode Driver Framework». Щелкните правой кнопкой мыши на этой службе и выберите «Свойства».
Во вкладке «Общие» проверьте, является ли тип запуска службы «Автоматическим» и статус службы «Запущен». Если это не так, выберите соответствующие значения и нажмите на кнопку «Применить». После этого перезапустите компьютер и проверьте, осталась ли проблема с высокой загрузкой процессора.
Третий шаг: использование инструментов Microsoft
Если проблема с высокой загрузкой процессора все еще остается, вы можете воспользоваться инструментами Microsoft для дальнейшего анализа и устранения проблемы.
Перейдите на сайт Microsoft и найдите раздел «Ответы Microsoft» или «Инструменты Microsoft». Здесь вы можете найти подробные инструкции и инструменты для решения проблем с высокой загрузкой процессора в Windows Driver Foundation.
Необходимо отметить, что проблемы с высокой загрузкой процессора могут быть вызваны различными другими факторами, включая проблемы с другими службами или процессами в Windows. Поэтому в случае стабильности и загрузки процессора следует проверить другие службы и процессы на предмет возможных проблем.
Проблема с высокой загрузкой процессора в Windows Driver Foundation может быть вызвана различными факторами, включая проблемы с устройствами и службами. При исправлении этой проблемы сначала проверьте устройства на наличие проблем, а затем проверьте настройки и статус службы Windows Driver Foundation. Если проблема остается, рекомендуется использовать инструменты Microsoft для дополнительного анализа и устранения проблемы.
Обновление за апрель 2021 года
В последнем обновлении Windows Driver Foundation, выпущенном в апреле 2021 года, были внесены существенные изменения, направленные на устранение проблемы с высокой загрузкой процессора на компьютерах с Windows.
Описание проблемы
Одной из основных проблем, с которой многие пользователи сталкивались, являлась высокая загрузка процессора, вызванная службой Windows Driver Foundation User-mode (wudfhost.exe). Это приводило к снижению производительности и неустойчивой работы компьютера.
Решение проблемы
В новом обновлении был внедрен набор мер, направленных на устранение высокой загрузки процессора. Вам необходимо выполнить следующие шаги:
- Перейдите на официальный сайт Windows и открыть раздел «Ответы»
- В области поиска введите «Windows Driver Foundation высокая загрузка процессора»
- Перейдите на страницу с результатами поиска и найдите статью с описанием проблемы и рекомендуемыми действиями для ее устранения
- Проверьте, удовлетворены ли вы описанными способами решить проблему. Если нет, перейдите к следующему шагу
- Запустите утилиту, предоставленную компанией Microsoft, для анализа вашей системы и выявления возможных причин возникновения высокой загрузки процессора
- После выполнения анализа утилита выдаст отчет с рекомендациями по устранению проблемы. Вам нужно последовательно выполнить все рекомендации
- Если все вышеперечисленные методы не помогли решить проблему, может потребоваться переустановка операционной системы. При этом обязательно сделайте резервную копию важных данных
В некоторых случаях проблема с высокой загрузкой процессора может быть связана с неисправностью аппаратного обеспечения. Проверьте состояние и совместимость устройств с вашей системой, а при необходимости замените устройства.
Также рекомендуется отслеживать загрузку процессора средствами системного монитора Windows и использовать командную строку для проверки текущих процессов и служб.
Однако, несмотря на все попытки устранений проблемы с высокой загрузкой процессора, в некоторых случаях может потребоваться обратиться в службу поддержки Microsoft для получения индивидуальной помощи.
Дата выпуска обновления: апрель 2021 года.
Службы Windows
Windows Driver Foundation (WDF) — это набор инструментов и средств, предоставляемых Microsoft, для разработки драйверов устройств в Windows. WDF служит связующим звеном между аппаратными и программными компонентами компьютера, обеспечивая правильное взаимодействие.
Не смотря на то, что WDF является неотъемлемой частью Windows, его неправильное использование или некорректное выполнение может привести к высокой загрузке процессора и другим проблемам.
Устранение проблемы с высокой загрузкой процессора в Windows Driver Foundation
Если вы обнаружили высокую загрузку процессора, вызванную службой Windows Driver Foundation, вот несколько возможных способов устранения проблемы:
- Перезагрузите компьютер. Это простое действие может помочь восстановить производительность системы.
- Проверьте обновления. Перейдите на официальный сайт Windows и убедитесь, что ваша система обновлена до последней доступной версии.
- Проверьте драйверы адаптеров. Щелкните правой кнопкой мыши по значку «Компьютер» на рабочем столе и выберите «Управление». В командной строке введите «devmgmt.msc» и нажмите клавишу Enter. В окне «Диспетчер устройств» найдите раздел «Адаптеры», а затем проверьте драйверы этих устройств на наличие обновлений.
- Переустановите драйверы. Если проверка обновлений не помогла, попробуйте переустановить драйверы адаптеров. Для этого щелкните правой кнопкой мыши по устройству, выберите «Свойства», перейдите на вкладку «Драйвер» и нажмите кнопку «Обновить драйвер».
- Используйте средства мониторинга процессов. В Windows есть встроенное средство мониторинга процессов, которое позволяет узнать, какие процессы потребляют больше ресурсов компьютера и вызывают высокую загрузку процессора. Для этого откройте диспетчер задач (нажмите комбинацию клавиш «Ctrl + Shift + Esc» или «Ctrl + Alt + Del» и выберите «Диспетчер задач») и перейдите на вкладку «Процессы».
Если ни одно из вышеуказанных действий не помогло устранить проблему, вы можете обратиться за поддержкой к производителю вашего оборудования. Это особенно важно, если проблема возникает только на конкретных устройствах.
В итоге, несмотря на то, что служба Windows Driver Foundation может быть источником высокой загрузки процессора, с помощью описанных выше средств и методов устранение этой проблемы зачастую достаточно просто. Попытайтесь сначала проверить и обновить все необходимые компоненты, а если это не помогло, обратитесь за поддержкой к производителю вашего оборудования.
Источник: www.windows.com (2021 год, апрель)
Windows Driver Foundation с высокой загрузкой процессора или памяти
Windows Driver Foundation (WDF) представляет собой набор инструментов и библиотек, которые используются для разработки драйверов устройств в операционных системах Windows. Вашей системе служба WDF может вызывать проблемы с процессорной загрузкой или использованием памяти, что может приводить к ухудшению производительности и стабильности вашего оборудования.
Если вы столкнулись с этой проблемой и заметили высокую загрузку процессора или памяти, есть несколько способов, которые могут помочь вам в ее устранении.
1. Проверьте обновления: перейдите на официальный сайт Windows Driver Foundation и убедитесь, что у вас установлена последняя версия. Обновление WDF может содержать исправления для известных проблем и повысить стабильность работы.
2. Используйте инструмент отслеживания процессов: откройте Диспетчер задач, перейдите на вкладку «Процессы» и найдите процесс «wudfhost.exe». Если данный процесс использует слишком много процессорного времени или памяти, это может быть связано с проблемой в WDF. Попробуйте перезагрузить ваше устройство или выключить соответствующую службу через командную строку или службы.
3. Проверьте другие устройства: несмотря на то, что Windows Driver Foundation отвечает за функционирование одного или нескольких устройств, проблема может возникать из-за других устройств, драйверов или программ на вашей системе. Попробуйте обновить или заменить драйвера других устройств, чтобы убедиться, что проблема не связана с ними.
4. Ограничьте загрузку программ: запустите «Мсconfig» и перейдите на вкладку «Загрузка». Отключите все ненужные программы из автозагрузки, чтобы снизить нагрузку на процессор и память. Это может помочь улучшить производительность системы в целом.
Не стесняйтесь использовать указанные выше возможности для устранения проблемы с высокой загрузкой процессора или памяти, вызванной Windows Driver Foundation. Если написанное здесь не помогло, обратитесь к специалистам или обратитесь к ответам сообщества для получения дальнейшей поддержки.
Windows Driver Foundation с использованием высокой загрузки процессора или памяти
Если вы столкнулись с проблемой высокой загрузки процессора или памяти в Windows Driver Foundation, есть несколько решений, которые вы можете попробовать для исправления этой проблемы.
Проверьте системные требования
Сначала убедитесь, что ваша система соответствует минимальным требованиям для работы Windows Driver Foundation. Перейдите на сайт Microsoft и найдите соответствующую информацию для вашей операционной системы.
Запустите диспетчер задач
Откройте диспетчер задач Windows, введите «Task Manager» в строке поиска меню «Пуск» и нажмите «Enter». Во вкладке «Процессы» найдите процессы с именами «WUDFHost.exe» или «WUDFHost User Mode». Если они используют высокую загрузку процессора или памяти, это может быть причиной проблемы.
Отключите службу Windows Driver Foundation
Вы можете попробовать временно отключить службу Windows Driver Foundation, чтобы проверить, решит ли это проблему. Запустите «msconfig» (введите его в строке поиска меню «Пуск») и откройте вкладку «Службы». Отключите все службы, связанные с Windows Driver Foundation (например, «Windows Driver Foundation — User Mode Process» или «WUDFWpdMtp») и перезагрузите компьютер.
Переустановите драйверы устройств
Если вы до сих пор имеете проблему с высокой загрузкой процессора или памяти после попытки предыдущих решений, можете попробовать переустановить драйверы устройств. Откройте «Устройства и принтеры» в меню «Пуск» и найдите проблемное устройство. Щелкните правой кнопкой мыши и выберите «Удалить устройство» или «Удалить драйвер». Перезагрузите компьютер и попробуйте установить драйверы устройств заново с помощью диска с драйверами или с официального сайта компании-производителя.
Необходимо отметить, что Windows Driver Foundation является важной частью операционной системы Windows и используется для связи с различными драйверами устройств. В некоторых случаях высокая загрузка процессора или памяти может быть обусловлена проблемами с драйверами, а в других — проблемами с устройствами.
Если после всей этой попытки высокая загрузка процессора или памяти продолжается, рекомендуется обратиться к службе поддержки Microsoft или поискать ответы на сайте компании. Возможно, у вас нестандартные устройства или конфигурация, которая требует особой настройки
Ответы 3
Если у вас возникла проблема с высокой загрузкой процессора в Windows Driver Foundation, мы предлагаем несколько решений, которые могут помочь вам устранить эту проблему.
1. Первым шагом попробуйте обновить драйверы устройств с помощью инструментов, предоставленных производителем. Для этого перейдите на сайт производителя вашего устройства и найдите обновление драйвера среди предложений на его странице.
2. Если обновление драйверов не помогло, запустите инструмент Windows Driver Foundation для отслеживания и устранения проблемы. Для этого откройте командную строку с использованием прав администратора, введите команду «lodctr /r» (без кавычек) и нажмите Enter. Затем перезагрузите компьютер и проверьте загрузку процессора.
3. Если предыдущие методы не помогли, попробуйте отключить службу Windows Driver Foundation. Для этого откройте «Службы» через меню «Пуск» и найдите службу «Windows Driver Foundation — группа запуска». Щелкните правой кнопкой мыши на этой службе, выберите «Свойства» и установите значение «Выключено» во вкладке «Общие». Затем нажмите «Применить» и «ОК». После этого перезагрузите компьютер и проверьте, как это повлияло на загрузку процессора.
Несмотря на то, что Windows Driver Foundation является важной службой для загрузки драйверов и оборудования, в некоторых случаях она может вызывать высокую загрузку процессора. Если ни одно из предложенных решений не помогло, рекомендуется обратиться в службу поддержки Microsoft для получения дальнейшей помощи.
При устранении проблемы с загрузкой процессора также полезно отслеживать журналы системных ресурсов и использование памяти, чтобы найти источник проблемы. Можете использовать встроенные средства Windows для открытия журналов и анализа данных.
Видео:
Процессор Загружен на 100? Как Снизить Загрузку и Увеличить FPS в Играх на Windows 10
Процессор Загружен на 100? Как Снизить Загрузку и Увеличить FPS в Играх на Windows 10 by Comp Profi 266,573 views 10 months ago 1 minute, 56 seconds