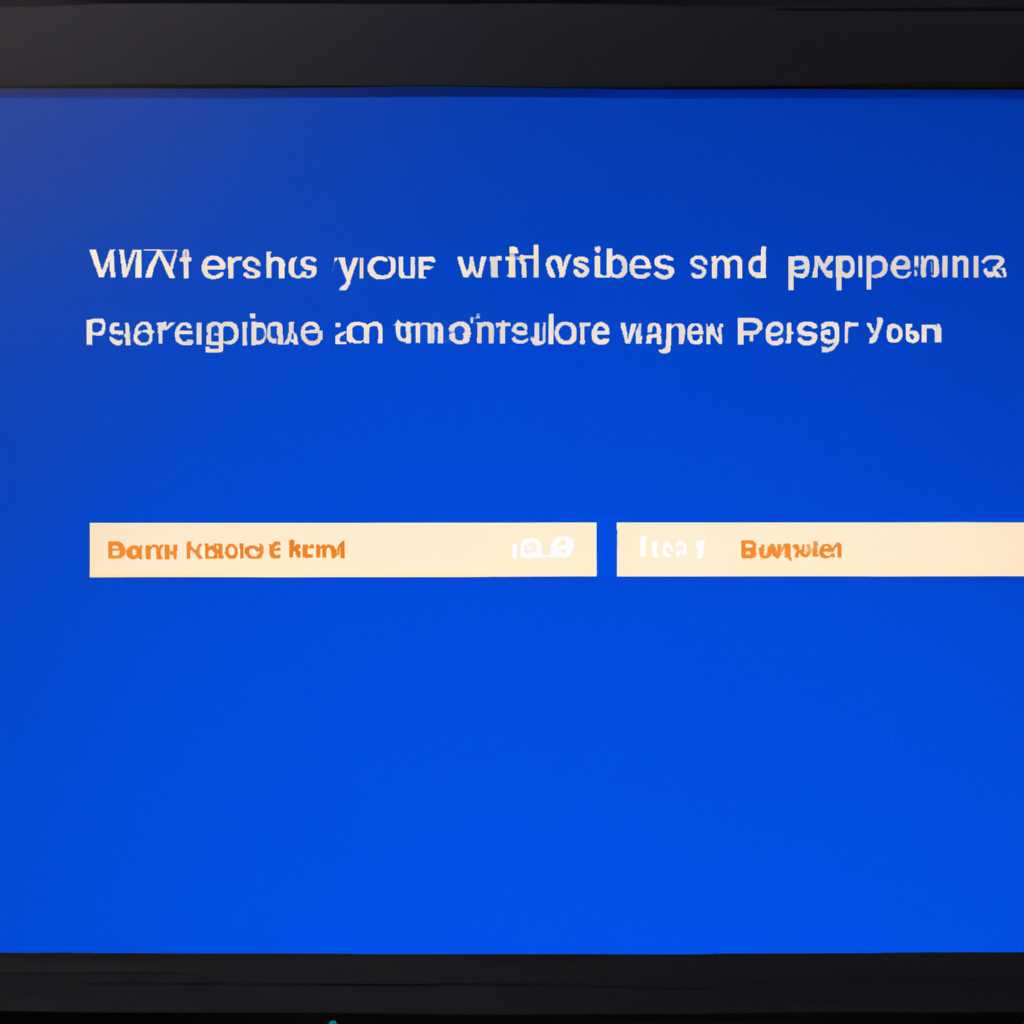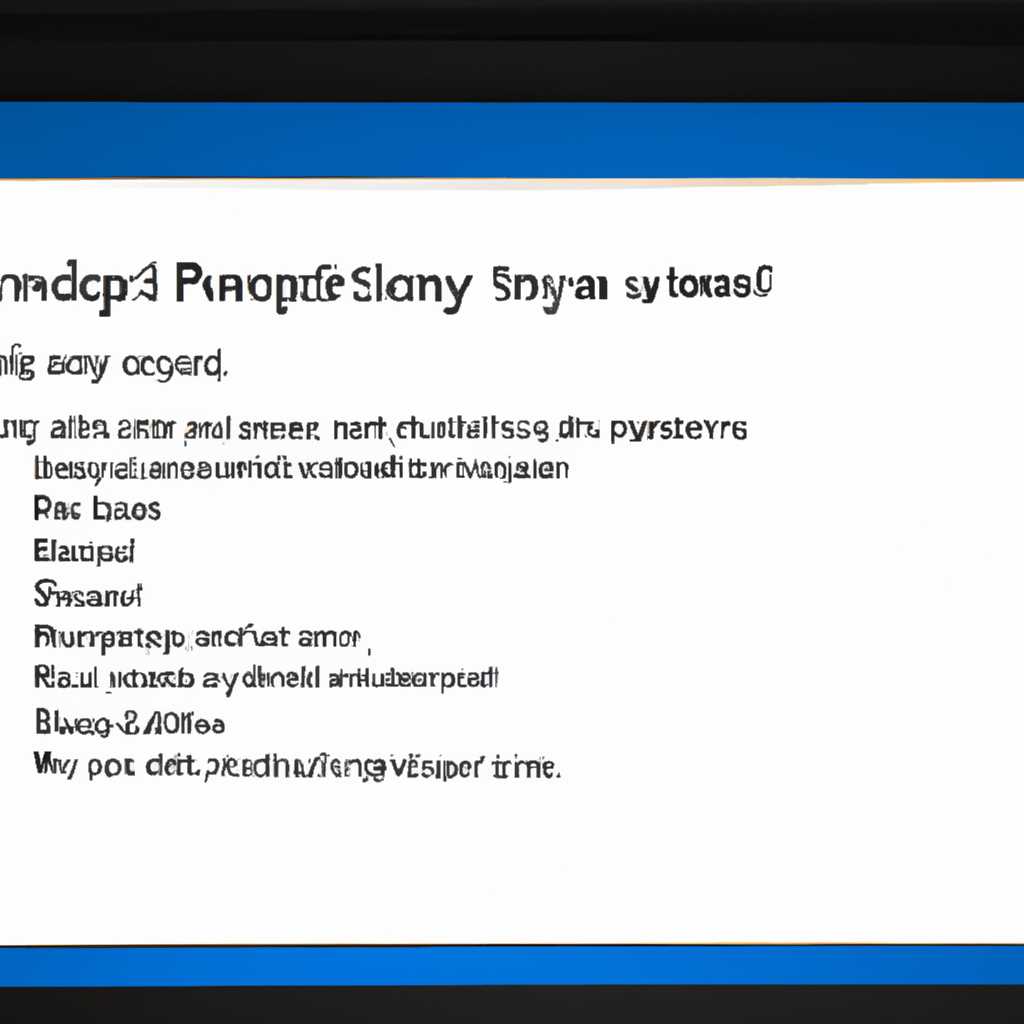- Как исправить проблему с Windows 10: застрял на Диагностика вашего ПК или Подготовка к автоматическому восстановлению экрана
- Первые шаги для исправления проблем с Windows 10
- 1. Попробуйте войти в безопасном режиме
- 2. Используйте инструмент диагностики системы Windows
- 3. Создайте установочный диск или флеш-накопитель
- 4. Избежать проблем с загрузкой, создав пользователя с расширенными правами
- Проблема с Windows 10: застрял на Диагностика вашего ПК
- Режим безопасного входа
- Использование командной строки
- Использование утилиты Bluescreenview
- Использование установочного носителя Windows
- Видео:
- Запустить среду восстановления в неисправной Windows 10
Как исправить проблему с Windows 10: застрял на Диагностика вашего ПК или Подготовка к автоматическому восстановлению экрана
Программа Windows 10 иногда может столкнуться с проблемой, когда ваш компьютер застревает на экране «Диагностика вашего ПК» или «Подготовка к автоматическому восстановлению». Это может произойти, когда при включении компьютера операционная система не запускается и не дает возможности открыть файлы или программы. В результате появления такой ошибки возникает необходимость в решении проблем, связанных с системным сканером и диагностикой компьютера.
Есть несколько способов исправить эту проблему. Один из них — использовать утилиту восстановления системы, которая поможет вам открыть файлы и программы, не загружая Windows. Для этого можно воспользоваться функцией «Автоматическое восстановление» или создать специальную загрузочную USB-флэшку с помощью программы как «Windows Boot Genius» или «Ultimate Boot CD».
Второй вариант — попробовать войти в режим безопасного запуска, который позволяет открыть Windows с минимальными функциями и драйверами, что может помочь устранить проблему. Чтобы войти в безопасный режим, необходимо перезагрузить компьютер и нажать на клавишу F8 или Shift+F8 до появления меню выбора режима загрузки. Затем выберите опцию «Безопасный режим» или «Безопасный режим с сетью».
Если ни одно из этих решений не помогло, вы можете попробовать отключить автоматическое восстановление, чтобы избежать зависания компьютера на экране «Диагностика вашего ПК» или «Подготовка к автоматическому восстановлению». Для этого откройте командную строку с административными правами, введите команду «bcdedit /set {default} bootmenupolicy legacy» и нажмите Enter. После завершения этой операции перезагрузите компьютер.
Первые шаги для исправления проблем с Windows 10
Если ваш компьютер застрял на экране «Диагностика вашего ПК» или «Подготовка к автоматическому восстановлению», то есть несколько шагов, которые можно предпринять, чтобы попытаться исправить проблему.
1. Попробуйте войти в безопасном режиме
Один из первых шагов, которые вы можете предпринять, это попробовать войти в безопасном режиме. Для этого после перезагрузки компьютера нажмите и удерживайте клавишу Shift, а затем выберите «Питание» и «Перезагрузка». После перезагрузки выберите «Отладка» и «Дополнительные параметры» и затем «Настройки запуска». Затем нажмите «Перезагрузить», чтобы войти в безопасном режиме.
2. Используйте инструмент диагностики системы Windows
Если первый шаг не помог, вы можете попробовать использовать инструмент диагностики системы Windows. Для этого откройте командную строку в безопасном режиме и введите следующую команду: sfc /scannow. Эта команда позволяет определить и исправить ошибки на жестком диске вашего компьютера.
3. Создайте установочный диск или флеш-накопитель
Если все предыдущие шаги не помогли, вы можете попробовать создать установочный диск или флеш-накопитель и выполнить восстановление системы. Это можно сделать с помощью инструмента Media Creation Tool от Microsoft.
Если у вас уже есть установочный диск или флеш-накопитель, вы можете использовать его для восстановления системы:
- Вставьте установочный диск или флеш-накопитель в компьютер
- Перезагрузите компьютер
- Забывайте нажать нужную клавишу для вызывающих меню загрузки (обычно это клавиша F12 или F2)
- Выберите установочный диск или флеш-накопитель из меню загрузки
- Запустите процесс восстановления, следуя инструкциям на экране
4. Избежать проблем с загрузкой, создав пользователя с расширенными правами
Чтобы избежать возможных проблем с загрузкой Windows 10, вы можете создать пользователя с расширенными правами. Для этого выполните следующие действия:
- Откройте командную строку с правами администратора
- Введите следующую команду: net user [имя пользователя] [пароль] /add (замените [имя пользователя] и [пароль] на ваше имя пользователя и желаемый пароль)
- Введите следующую команду: net localgroup administrators [имя пользователя] /add (замените [имя пользователя] на ваше имя пользователя)
После выполнения этих действий у вас будет создан пользователь с расширенными правами, что может помочь избежать проблем с загрузкой операционной системы Windows 10.
Проблема с Windows 10: застрял на Диагностика вашего ПК
Когда ваш компьютер не может запуститься и застревает на экране «Диагностика вашего ПК» или «Подготовка к автоматическому восстановлению», это может быть очень раздражающей проблемой. Однако, не беспокойтесь, вы не одиноки в этом. Многие пользователи Windows 10 сталкиваются с этой проблемой, и знаете ли вы, что у нее есть решение?
Перед тем, как погрузиться в устранение данной проблемы, следует упомянуть, что она может быть связана с множеством проблем, включая проблемы с жестким диском, системным файлом или драйверами. Чтобы исправить ситуацию, мы предложим несколько решений, которые могут помочь вам вернуть компьютер к работе.
Режим безопасного входа
Один из наиболее распространенных способов исправления проблемы с «Диагностика вашего ПК» — попытка войти в систему в режиме безопасного входа.
- Перезапустите компьютер.
- Нажмите и удерживайте клавишу Shift на вашей клавиатуре.
- Выберите «Пуск» → «Параметры» → «Обновление и безопасность» → «Восстановление».
- Перейдите в раздел «Дополнительные параметры запуска».
- Выберите «Перезагрузить сейчас».
- После перезагрузки выберите «Режим безопасного входа» (возможно, потребуется ввод пароля).
Использование командной строки
Если режим безопасного входа не помогает исправить проблему, вы можете использовать командную строку для выполнения определенных команд.
- Перейдите в меню «Дополнительные параметры запуска» (как указано выше).
- Выберите «Открыть командную строку».
- В командной строке введите команду
msconfigи нажмите Enter. - В открывшемся окне Конфигурация системы перейдите на вкладку Загрузка.
- Уберите галочку с пункта «Базовый загрузочный адаптер».
- Нажмите «Применить» и «ОК».
- Перезагрузите компьютер.
После перезагрузки ваш компьютер должен запуститься в обычном режиме. Если проблема с «Диагностика вашего ПК» все еще не решена, есть еще два решения:
Использование утилиты Bluescreenview
Утилита Bluescreenview — это инструмент, который поможет вам найти и устранить ошибки, связанные с драйверами и ядром системы. Вы можете скачать ее с официального сайта.
- Установите и запустите утилиту Bluescreenview.
- Откройте последний файл дампа (с расширением .dmp), связанный с проблемой.
- Изучите отчет, чтобы понять, какое именно приложение или драйвер вызывает проблему.
- Обновите или удалите соответствующее приложение или драйвер.
Использование установочного носителя Windows
Если все остальные способы не сработали, вы можете использовать установочный носитель Windows для восстановления системы.
- Вставьте установочный носитель Windows в компьютер.
- Перейдите в меню загрузки (обычно нужно нажать клавишу F12 или Delete при запуске компьютера, в зависимости от вашей модели).
- Выберите установочный носитель Windows в качестве загрузочного устройства.
- Запустите компьютер с установочного носителя.
- Следуйте инструкциям на экране для восстановления системы.
Учтите, что все эти решения могут быть имеют свои ограничения и могут не подходить для всех проблем, связанных с «Диагностика вашего ПК». Если ни одно из этих решений не помогло вам решить проблему, рекомендуется обратиться за профессиональной помощью.
Видео:
Запустить среду восстановления в неисправной Windows 10
Запустить среду восстановления в неисправной Windows 10 door Александр Косарев 805.224 weergaven 6 jaar geleden 3 minuten en 9 seconden