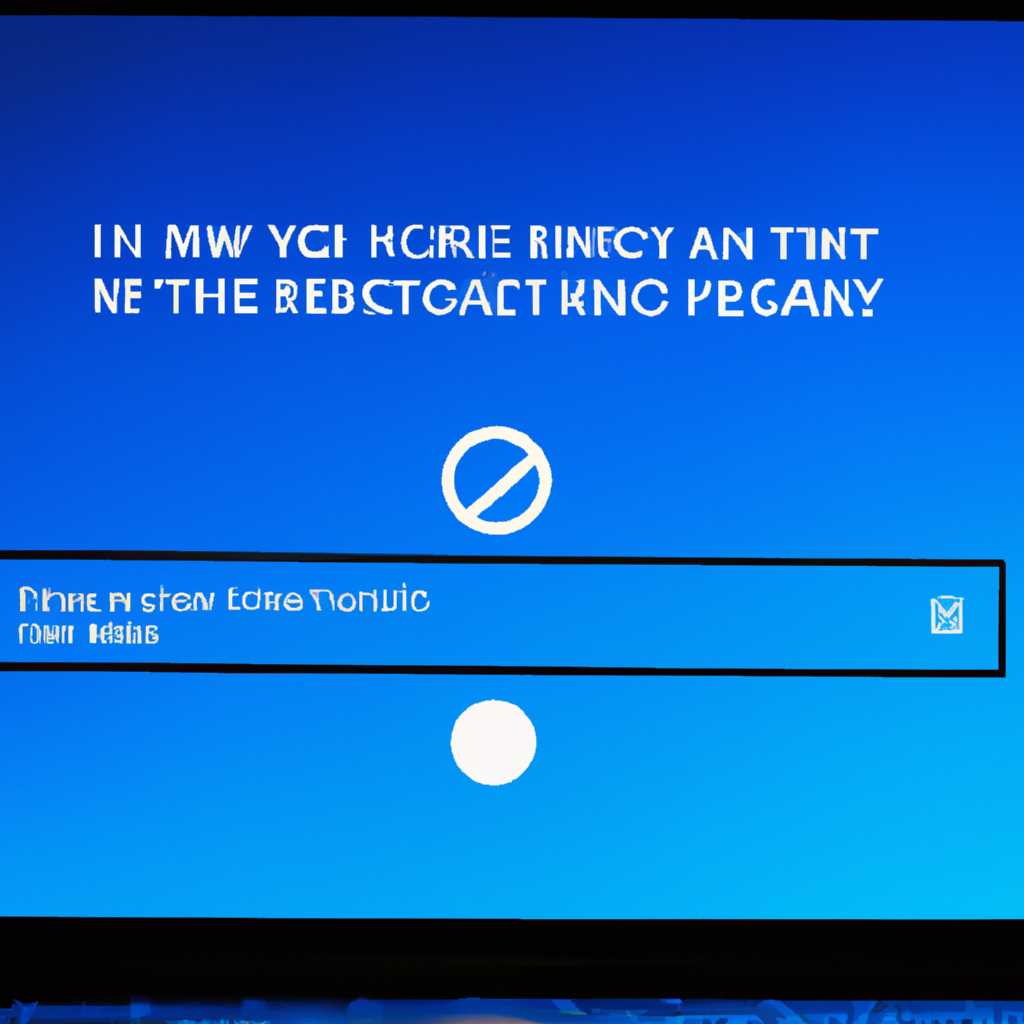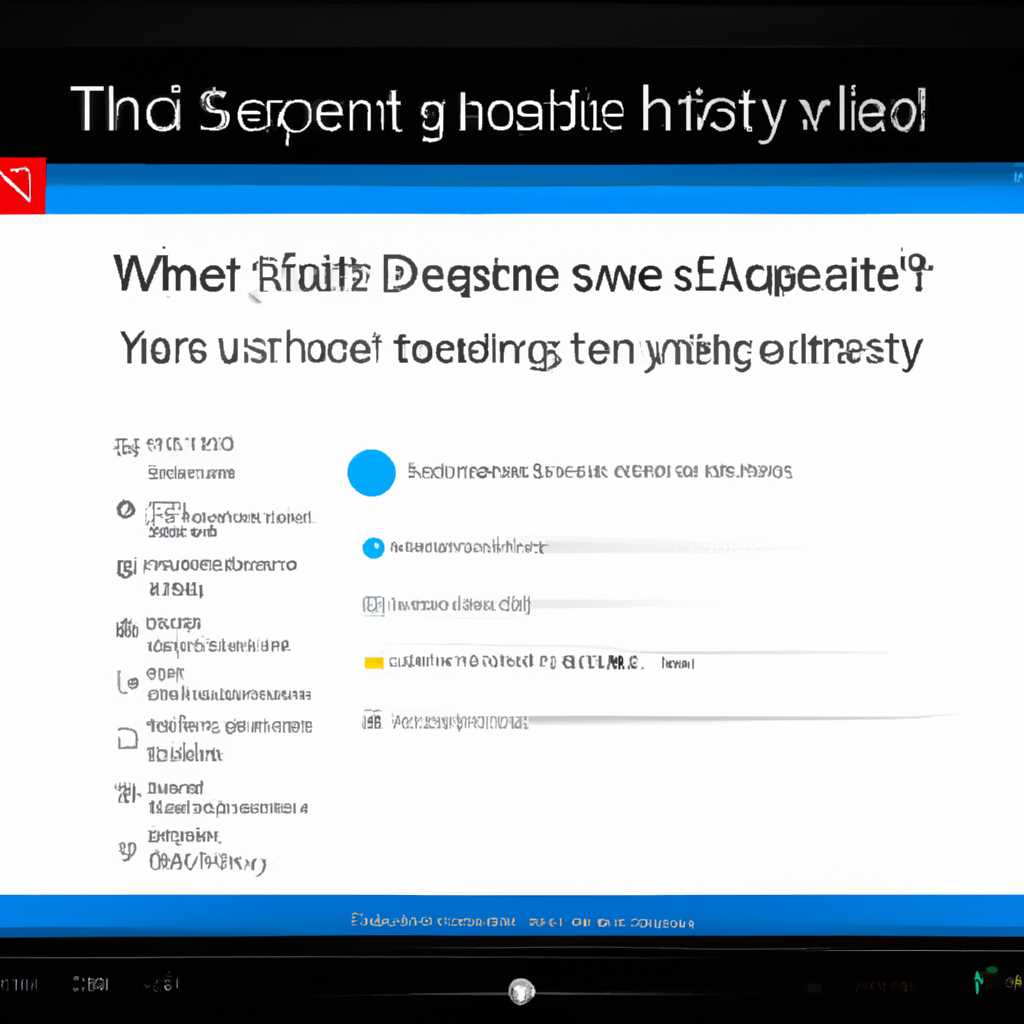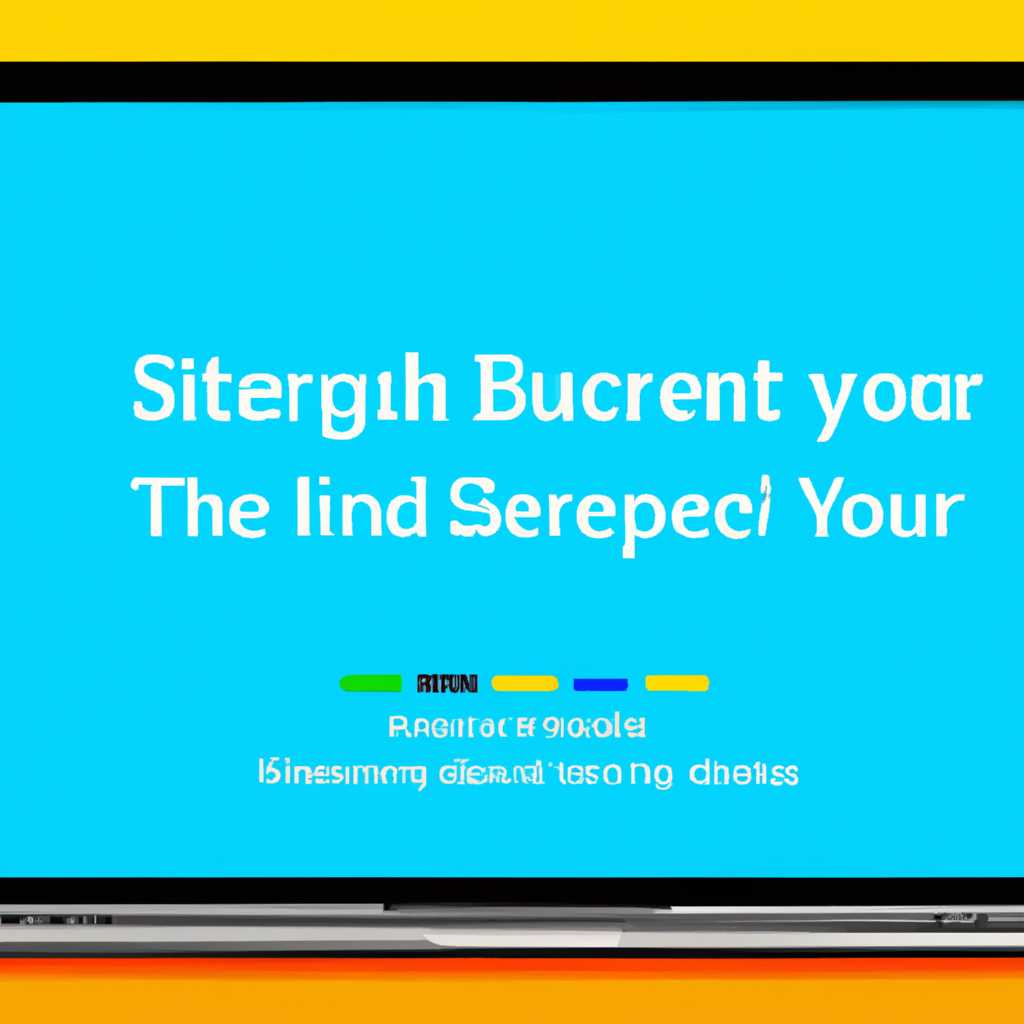- Руководство по решению проблем с яркостью экрана на ноутбуке с операционной системой Windows 10
- Почему яркость экрана на ноутбуке может быть неправильной?
- Какая роль драйвера видеоадаптера в настройке яркости на ноутбуке?
- Почему и как исправить проблемы с яркостью экрана на ноутбуке?
- Почему важно обновить драйвер видеоадаптера для исправления проблемы?
- Как проверить актуальность драйвера видеоадаптера на Windows 10?
- Как установить обновление драйвера видеоадаптера на Windows 10?
- Поиск и загрузка драйвера
- Установка драйвера
- Обновление драйвера через диспетчер устройств
- Использование «Fn» комбинаций клавиш
- Регулировка яркости через панель управления
- Видео:
- Не работает регулировка яркости на ПК? Есть решение! ( лучшие способы)
Руководство по решению проблем с яркостью экрана на ноутбуке с операционной системой Windows 10
Проблема с яркостью экрана является одной из самых распространенных проблем, с которой сталкиваются пользователи ноутбуков с операционной системой Windows 10. Неверная яркость экрана может вызвать дискомфорт при работе, затруднять чтение текста и приводить к утомлению глаз. Однако, существует несколько способов решить данную проблему и восстановить нормальную яркость и цветность на экране ноутбука.
Первым шагом в решении проблемы является проверка состояния батареи ноутбука. Низкий заряд батареи может привести к автоматическому снижению яркости экрана для экономии энергии. Поэтому, убедитесь, что ваш ноутбук подключен к сети питания и состояние заряда батареи находится на достаточно высоком уровне.
Далее, попробуйте обновить драйвера графической карты. Устаревшие или поврежденные драйверы могут вызвать ошибки при регулировке яркости экрана. Для этого откройте меню «Пуск» и найдите «Диспетчер устройств». Затем разверните раздел «Адаптеры дисплея» и найдите вашу графическую карту. Щелкните правой кнопкой мыши и выберите «Обновить драйвер». Если доступна новая версия драйвера, скачайте и установите ее, следуя инструкциям на экране.
Если обновление драйвера не решает проблему, попробуйте регулировать яркость экрана через панель параметров. Для этого щелкните правой кнопкой мыши по рабочему столу, выберите «Параметры отображения» и перейдите на вкладку «Экран». Затем найдите ползунок «Яркость» и попробуйте регулировать его вручную. Если регулировка вручную недоступна, возможно, включена адаптивная подсветка экрана, которая автоматически изменяет яркость в зависимости от освещения окружающей среды. Выключите эту функцию и попробуйте снова.
Если все вышеперечисленные способы не решают проблему, может потребоваться обновление BIOS вашего ноутбука. BIOS — это особая программа, установленная на материнскую плату вашего компьютера, которая отвечает за управление железом и его параметрами. Перейдите на веб-сайт производителя вашего ноутбука и найдите последнюю версию BIOS для вашей модели. Обратите внимание, что обновление BIOS может быть сложной процедурой, поэтому, если вы не уверены, что делаете, лучше обратитесь за помощью к специалисту или официальной службе поддержки.
В завершение, если у вас ноутбук Sony Vaio, вам может понадобиться скачать и установить специальную утилиту VAIO Control Center. Эта программа позволяет настраивать различные параметры работы ноутбука, включая яркость экрана. Скачайте утилиту с сайта Sony и выполните установку. После завершения установки откройте программу и найдите параметр «Яркость». Выставите желаемую позицию ползунка и сохраните изменения. После этого проверьте работу экрана и убедитесь, что проблема с яркостью была решена.
Почему яркость экрана на ноутбуке может быть неправильной?
Проблемы с яркостью экрана на ноутбуке могут возникать по нескольким причинам. Во-первых, это может быть связано с неправильными настройками яркости. В Windows 10 яркость экрана можно регулировать с помощью специальной регулировки яркости, которая отображается при нажатии клавиш Fn и клавиш со значками солнца вверх или вниз.
Если яркость экрана не регулируется с помощью этой функции, то возможно проблема связана с драйверами видеоадаптеров. Для проверки этого вам необходимо открыть Диспетчер устройств и обратить внимание на список видеоадаптеров. Если видеоадаптеру присвоен параметр «kmd_enablebrightnessinterface2», значит, драйвер поддерживает регулировку яркости.
Если драйвер не поддерживает регулировку яркости, то вам необходимо обновить драйверы видеоадаптера. Для этого перейдите на официальный сайт производителя вашей видеокарты и загрузите последние версии драйверов.
Также, причиной проблемы с яркостью экрана может быть настройка видеокарты. Для изменения этой настройки необходимо воспользоваться утилитой настройки видеокарты, которая обычно доступна через всплывающее окно, вызываемое щелчком правой кнопкой мыши на рабочем столе.
Иногда, яркость экрана на ноутбуке может быть неправильной из-за интегрированной в систему функциональности, например, при удаленном управлении через программу TeamViewer. В этом случае, вам необходимо проверить настройки электропитания и отключить адаптивную регулировку яркости.
Кроме того, возможной причиной проблемы с яркостью экрана может быть настройка BIOS. В BIOS можно найти параметры работы мониторов и дисплея, а также настройки яркости. Если вам необходимо изменить эти параметры, то перейдите в BIOS при загрузке компьютера (обычно для этого нужно нажать определенную клавишу, например, Del или F2).
Какая роль драйвера видеоадаптера в настройке яркости на ноутбуке?
Драйвер видеоадаптера связан с настройкой яркости экрана через диспетчер устройств в Windows 10. Если драйвер видеоадаптера не работает должным образом или устарел, это может повлиять на возможность регулировки яркости дисплея вашего ноутбука.
Почему и как исправить проблемы с яркостью экрана на ноутбуке?
Если у вас возникли проблемы с яркостью экрана на ноутбуке, вам следует проверить драйвер видеоадаптера и его настройки. Вот несколько методов для исправления проблемы:
- Обновите драйвер видеоадаптера: Вы можете скачать последнюю версию драйвера видеоадаптера с официального сайта производителя вашего ноутбука и установить его. Это поможет обновить драйвер и, возможно, решить проблему с яркостью.
- Активируйте регулировку яркости через драйвер видеоадаптера: В некоторых случаях, настройка яркости экрана может быть заблокирована или отключена. Проверьте настройки драйвера видеоадаптера и убедитесь, что регулировка яркости активирована.
- Проверьте реестр: Некоторые проблемы с яркостью монитора могут быть связаны с настройками в реестре операционной системы. Отыскав соответствующую запись в реестре, вы можете изменить ее значение, чтобы исправить проблему.
- Обновите службу «Монитор»: Настройка яркости экрана также может быть связана с службой «Монитор» в Windows 10. Вы можете обновить эту службу через диспетчер устройств и затем перезапустить ноутбук, чтобы изменения вступили в силу.
- С помощью специализированной утилиты: Если вы не уверены, как исправить проблему с яркостью экрана, вы можете обратиться к специалисту или использовать специализированную программу для установки и настройки драйверов и утилит для вашего ноутбука.
Убедитесь, что ваш ноутбук подключен к электропитанию, и у вас активирована видеокарта. Если после выполнения этих действий проблема с яркостью экрана не устраняется, рекомендуется обратиться к специалисту для дальнейшей отладки и исправления проблемы.
Почему важно обновить драйвер видеоадаптера для исправления проблемы?
В случае, когда настройка яркости не работает или доступна только в двух режимах — минимальной и максимальной — рекомендуется обновить драйвер видеоадаптера. Для этого необходимо выполнить следующие шаги:
- Откройте меню «Пуск» и перейдите в раздел «Параметры».
- В открывшемся окне настройки выберите раздел «Обновление и безопасность».
- В боковом меню выберите «Windows Update» и нажмите на кнопку «Проверить наличие обновлений».
- Если доступно обновление для видеоадаптера, выберите его и нажмите кнопку «Установить».
Также, есть случаи, когда обновление драйверов через меню настроек Windows не помогает. В таком случае можно попробовать обновить драйвер видеоадаптера через реестр. Для этого необходимо выполнить следующие действия:
- Откройте редактор реестра, нажав комбинацию клавиш «Win + R» и введя команду «regedit».
- Перейдите по следующему пути: HKEY_LOCAL_MACHINE\SYSTEM\ControlSet001\Control\Class\{4d36e968-e325-11ce-bfc1-08002be10318}\0001
- В правой части окна найдите параметр «KMD_EnableBrightnessInterface2» и дважды щелкните по нему.
- Установите значение параметра «1» и нажмите «ОК».
После обновления драйвера видеоадаптера или изменения параметра в реестре, рекомендуется перезапустить компьютер для вступления изменений в силу. После перезапуска компьютера вы сможете регулировать яркость экрана ноутбука в соответствии с вашими предпочтениями.
Если обновление драйвера и изменение параметра в реестре не решают проблему с яркостью экрана, рекомендуется обратиться к специалисту или производителю ноутбука для получения подробной помощи. Может быть необходимо установить более новую или более старую версию драйвера, или проблема может быть связана с другими функциональными возможностями видеоадаптера.
Как проверить актуальность драйвера видеоадаптера на Windows 10?
Если у вас возникла проблема с яркостью экрана на ноутбуке с Windows 10, одной из возможных причин может быть устаревший или неправильно установленный драйвер видеоадаптера. Чтобы проверить актуальность драйвера, следуйте инструкциям ниже.
1. Щелкните правой кнопкой мыши по кнопке «Пуск» в левом нижнем углу экрана и выберите «Диспетчер устройств».
2. В открывшемся окне Диспетчера устройств найдите раздел «Видеоадаптеры» и разверните его.
3. В списке видеоадаптеров выберите свой видеоадаптер (например, Intel Graphics или NVIDIA) и щелкните правой кнопкой мыши.
4. В контекстном меню выберите «Обновить драйвер».
5. В появившемся окне выберите «Автоматический поиск обновленного программного обеспечения драйвера». Windows 10 сама проверит наличие актуальных драйверов и предложит их установить, если они доступны.
6. Дождитесь завершения установки обновлений.
7. После установки обновленных драйверов перезагрузите компьютер, чтобы изменения вступили в силу.
Если после обновления драйвера яркость экрана все еще находится в нежелательном состоянии, вы можете попробовать другие методы исправления проблемы с яркостью экрана. Например:
— Использование клавиш Fn на ноутбуке для регулировки яркости экрана;
— Проверка настроек питания и автоматического регулирования яркости экрана через панель управления или настройки питания;
— Проверка параметров мониторов и дисплеев в реестре системы с помощью редактора реестра (например, regedit.exe);
— Обновление драйверов видеоадаптеров с официального веб-сайта производителя вашего ноутбука (например, на сайте Sony для ноутбуков Sony);
— Обращение к специалисту или использование дополнительного программного обеспечения (например, TeamViewer) для удаленной отладки проблемы.
Проверка и обновление драйвера видеоадаптера является важным шагом в решении проблемы с яркостью экрана. Если все вышеперечисленные методы не работают, рекомендуется обратиться к производителю ноутбука или технической поддержке компьютера для получения дальнейшей помощи и решения проблемы.
Как установить обновление драйвера видеоадаптера на Windows 10?
Если вы столкнулись с проблемой изменения яркости экрана на ноутбуке под управлением Windows 10, одним из способов ее решения может быть установка обновленного драйвера видеоадаптера. В этом разделе мы рассмотрим, каким образом можно это сделать.
Поиск и загрузка драйвера
Перед тем как приступить к установке обновления драйвера, вам необходимо отыскать последнюю версию драйвера видеоадаптера на сайте производителя вашего ноутбука. К счастью, большинство компаний-изготовителей предоставляют возможность скачивания драйверов напрямую с их сайтов.
После того, как вы загрузили файл драйвера на ноутбук, выполните следующие действия:
Установка драйвера
1. Нажмите сочетание клавиш Win + X и в открывшемся меню выберите «Управление устройствами».
2. В разделе «Адаптеры дисплея» найдите ваш видеоадаптер и щелкните на нем правой кнопкой мыши.
3. В контекстном меню выберите «Обновить драйвер».
4. В открывшемся окошке выберите «Обновить драйвера автоматически» и дождитесь завершения процесса установки.
Если обновление драйвера не решило проблему с яркостью, вы можете попробовать альтернативный метод:
Обновление драйвера через диспетчер устройств
1. Нажмите сочетание клавиш Win + X и выберите «Диспетчер устройств».
2. Разверните раздел «Мониторы» и найдите ваш монитор.
3. Щелкните правой кнопкой мыши на вашем мониторе и выберите «Обновить драйвер».
4. В открывшемся окне выберите «Обзор компьютера на наличие драйверов», затем «Выбрать драйвер из списка уже установленных драйверов на компьютере».
5. Дважды щелкните на «Главный монитор PnP» или «Универсальный монитор PnP» чтобы раскрыть его свойства.
6. Перейдите на вкладку «Драйвер» и нажмите «Обновить драйвер».
После того, как драйвер будет успешно обновлен, выполните перезапуск ноутбука и проверьте, решена ли проблема с яркостью экрана.
Важно: Если после обновления драйвера проблема с яркостью осталась, возможно, причина кроется в драйвере видеоадаптера. В этом случае вам может потребоваться скачать специализированную утилиту для регулировки яркости, предлагаемую производителем ноутбука.
Чтобы вызвать эту утилиту, можно воспользоваться следующими способами:
Использование «Fn» комбинаций клавиш
Множество ноутбуков оборудованы клавишами для регулировки яркости. Обычно они находятся на верхней строчке клавиатуры и имеют значки «солнце» с уменьшающейся/увеличивающейся полосой. Для изменения яркости удерживайте клавишу «Fn» на клавиатуре и нажимайте на соответствующую клавишу с изображением солнца.
Регулировка яркости через панель управления
Еще одним способом регулировки яркости экрана является использование панели управления ноутбуком. Для работы с панелью управления может потребоваться вызвать специализированную утилиту, которая расположена в разделе «Электропитание». Откройте панель управления, прейдя в раздел «Панель управления», затем выберите «Оборудование и звук» и «Параметры питания». Затем найдите ссылку «Настройка режима электропитания» и откройте ее. Настройки яркости экрана находятся в меню «Дисплей» и «Регулировка яркости», это может варьироваться в зависимости от производителя вашего ноутбука.
Если все вышеперечисленные способы не помогли исправить проблему с яркостью экрана на ноутбуке, рекомендуется обновить видеоадаптеры через реестр Windows. Для этого сначала откройте окно «Выполнить», нажав сочетание клавиш Win + R. Затем введите «regedit» и нажмите Enter. В открывшемся реестре найдите ключ «HKEY_LOCAL_MACHINE\SYSTEM\CurrentControlSet\Control\Class\{4d36e968-e325-11ce-bfc1-08002be10318}». В этом ключе должен быть подключен «Primary Service» с помощью «Device Manager». Если это не так, выполните вызов «Device Manager» из «Advanced Boot Options» и найдите «Primary Service» для «Generic PnP Monitor». Обновите драйвер монитора, остальные обновления драйверов монитора можно сделать с использованием «Диспетчера устройств». Затем перезапустите компьютер, чтобы изменения вступили в силу.
Следуя этим инструкциям, вы сможете установить обновление драйвера видеоадаптера на ноутбуке под управлением Windows 10 и, возможно, исправить проблему с яркостью экрана. Если вы продолжаете столкноваться с этой проблемой, рекомендуется обратиться за помощью к производителю вашего ноутбука или провести дополнительную отладку системы.
Видео:
Не работает регулировка яркости на ПК? Есть решение! ( лучшие способы)
Не работает регулировка яркости на ПК? Есть решение! ( лучшие способы) by ИгроМир_OF_SILVER 16,504 views 2 years ago 7 minutes, 51 seconds