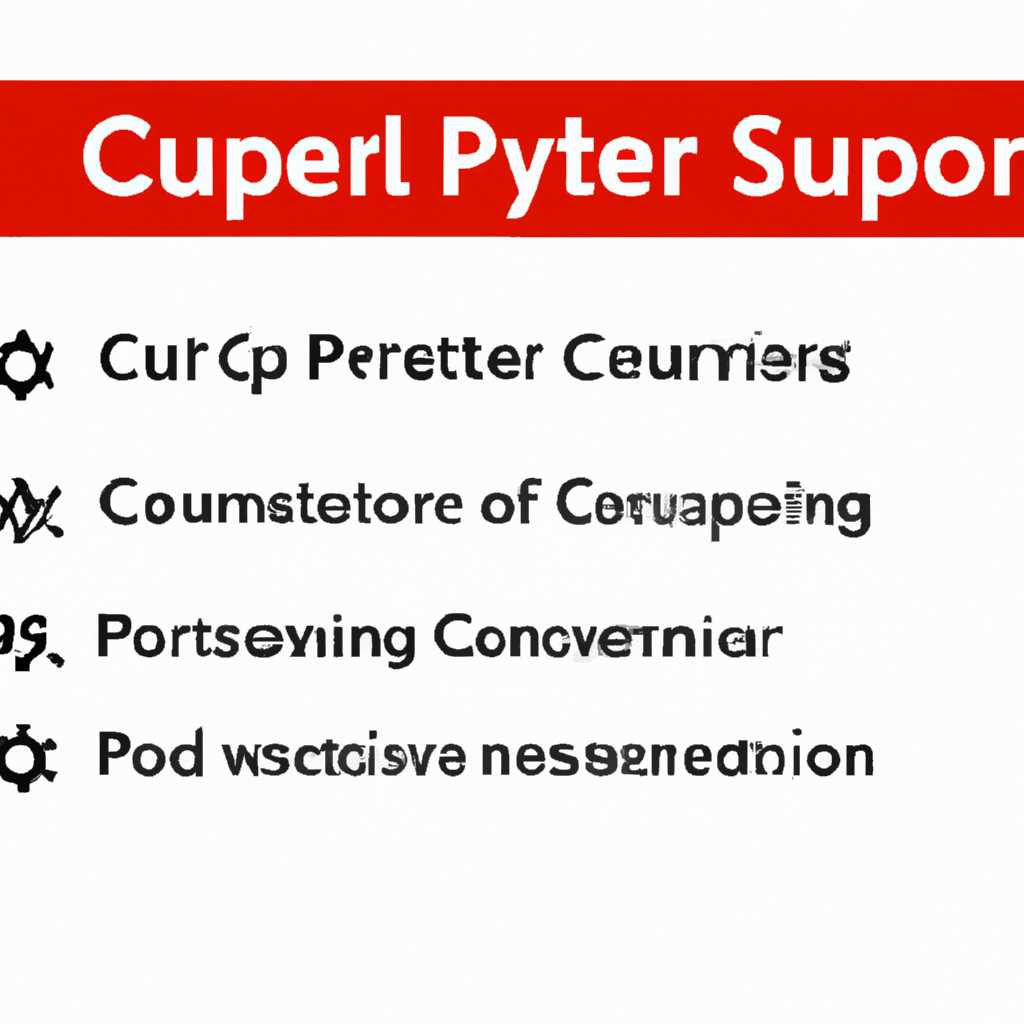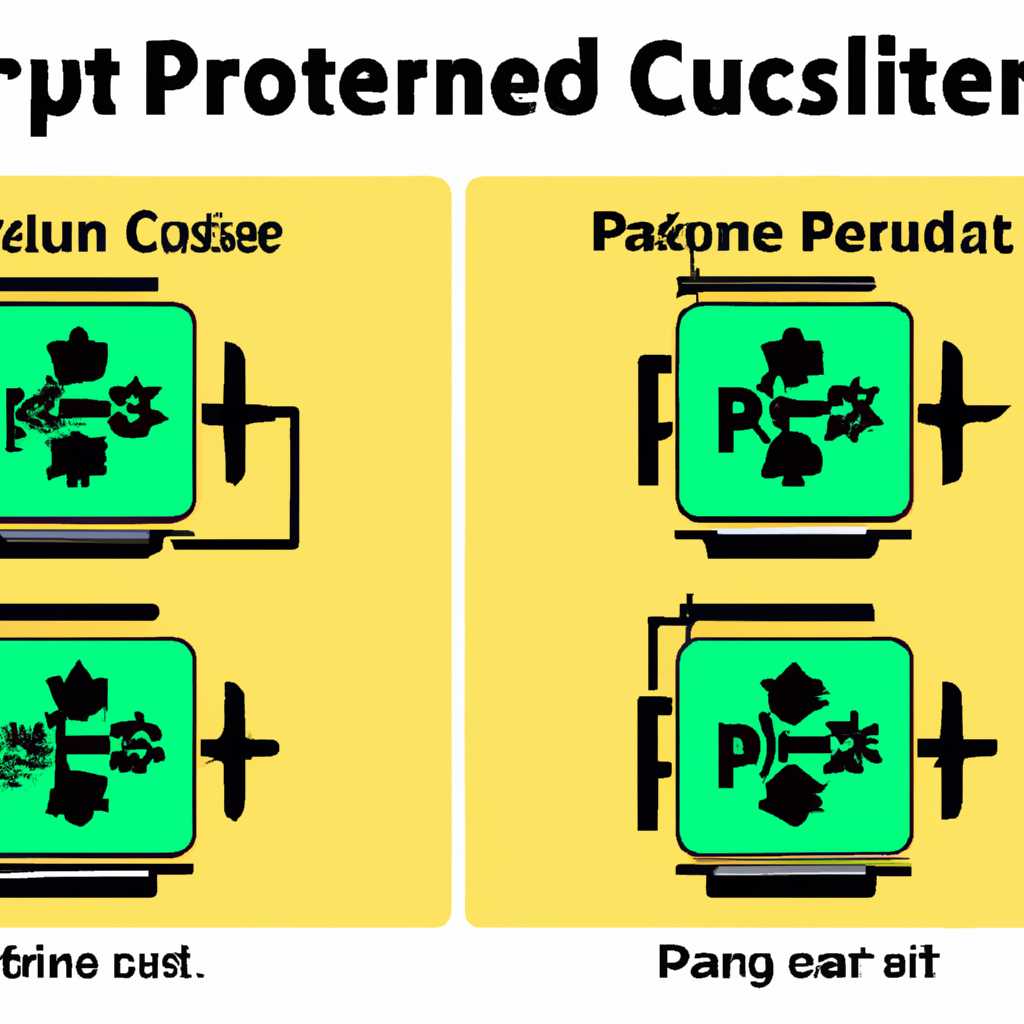- Как решить проблему с высокой загрузкой CPU процессом «Системные прерывания»
- Системные прерывания грузят процессор Windows 10
- Проблема с системными прерываниями и ее причины
- Как исправить проблему с системными прерываниями
- Заключение
- Способ 4: Обновление БИОС
- Способ 1: Обновление драйверов
- Способ 3: Проверка батареи
- Отключение драйверов устройств
- Способ 2: Проверка диска
- 1. Откройте окно «Пуск» и введите «cmd». Нажмите правой кнопкой мыши на программу «Командная строка» и выберите «Запустить от имени администратора».
- 2. В командной строке введите команду «chkdsk /f /r» и нажмите клавишу Enter. Это запустит проверку диска с исправлением обнаруженных ошибок.
- 3. Откройте окно «Диспетчер устройств», нажав правой кнопкой мыши на значок «Мой компьютер» и выбрав «Управление».
- 4. В окне «Диспетчер устройств» обратите внимание на устройства с ошибками или устаревшими драйверами (отображаются с желтым значком). Выберите такое устройство, нажмите правой кнопкой мыши и выберите «Обновить драйвер».
- Видео:
- Высокая загрузка ЦП Windows 10 — системные прерывания из-за высокой загрузки оперативной памяти 5
Как решить проблему с высокой загрузкой CPU процессом «Системные прерывания»
Системные прерывания — это процесс, который может загрузить CPU до 10% и вызывать ошибки и неполадки в вашей операционной системе. Использование CPU компонентами системы и устройствами может являться причиной такой загрузки. Это особенно часто происходит в Windows 10, где прерывания заметно нагружают систему.
Когда мы открываем Диспетчер задач, мы можем обнаружить, что процесс «Системные прерывания» потребляет большую часть ресурсов процессора. В таком случае, первым шагом для решения проблемы является проверка устройств на наличие ошибок. Кнопку «Обновить драйвер» можно использовать для замены устройств сбойных драйверов.
Еще одним возможным фактором, который может вызвать такую загрузку CPU, является latency (задержка) компонентов компьютера или устройства. Воспроизведение звуковых эффектов или даже сбои в работе мыши могут быть причиной системных прерываний и неполадок.
Также, с вниманием стоит обратиться к обновлению операционной системы, поскольку Windows, в частности, иногда приводит к всплескам загрузки CPU процессом «Системные прерывания». Если вы столкнулись с такой проблемой, рассмотрите возможность обновления своей операционной системы до последней версии.
В данной статье мы рассмотрим несколько способов решения проблем «Системные прерывания» в Windows 10. Открываем Диспетчер задач, находим процесс «Системные прерывания» и проверяем, какое устройство вызывает его загрузку. Далее мы обсудим методы замены драйверов для таких устройств, а также предоставим рекомендации по устранению проблем с latency и всплесками загрузки CPU.
Системные прерывания грузят процессор Windows 10
Проблема с системными прерываниями и ее причины
Как исправить проблему с системными прерываниями
Если вы столкнулись с проблемой загрузки процессора системными прерываниями, можно использовать следующие решения:
- Проверка драйверов: проверьте все драйвера устройств на вашем компьютере и установите последние версии. При наличии устаревших или несовместимых драйверов может возникать проблема с прерываниями.
- Отключение эффектов воспроизведения: в некоторых случаях отключение эффектов воспроизведения звука может помочь уменьшить нагрузку на процессор и снизить количество системных прерываний.
- Замена устройств: если возникают проблемы с определенным устройством, можно попробовать заменить его на другое или обновить его драйвер.
- Проверка BIOS: обновление BIOS до последней версии может помочь исправить проблемы с системными прерываниями.
Если данные методы не приводят к положительному результату, можно попробовать отключить некоторые устройства в диспетчере устройств или выполнить проверку на наличие ошибок в системе с помощью специального средства Windows 10. При необходимости можно обратиться к специалистам для выявления и устранения неполадок в системе.
Заключение
Процесс загрузки CPU процессом «Системные прерывания» в Windows 10 может быть вызван различными причинами, включая ошибки драйверов и проблемы с BIOS. Для исправления проблемы рекомендуется провести проверку драйверов, отключить некоторые эффекты воспроизведения, заменить устройства или обновить BIOS. В случае неудачи можно обратиться к специалистам для дальнейшей диагностики и устранения неполадок.
Способ 4: Обновление БИОС
Если после выполнения предыдущих способов проблема с загрузкой CPU процессом «Системные прерывания» не была устранена, то можно попробовать обновить BIOS (Basic Input/Output System) на вашем компьютере. Это может помочь решить неполадки и ошибки, связанные с оборудованием и устройством материнской платы.
Обновление BIOS может помочь устранить проблемы с низкой производительностью и повышенной нагрузкой CPU. В процессе обновления BIOS производительы выпускают исправления, которые могут решить проблемы с системными прерываниями и другими неполадками.
Перед обновлением BIOS необходимо найти последнюю версию BIOS для вашего компьютера на официальном веб-сайте производителя вашей материнской платы или компьютера. Будьте внимательны и не забудьте выбрать правильную версию BIOS для вашей операционной системы.
После нахождения последней версии BIOS и загрузки его на ваш компьютер, выполните следующие действия:
| 1. | Создайте резервную копию всех важных данных на компьютере. В процессе обновления BIOS может возникнуть риск потери данных. |
| 2. | Закройте все запущенные приложения и сохраните все работающие документы. |
| 3. | Запустите файл обновления BIOS. Этот файл будет иметь расширение .exe, .bin или .rom. |
| 4. | Следуйте инструкциям на экране для завершения процесса обновления BIOS. Обычно это требует нажатия определенных кнопок или взаимодействия с программой обновления BIOS. |
| 5. | После обновления BIOS перезагрузите компьютер и проверьте, была ли решена проблема с загрузкой CPU процессом «Системные прерывания». |
Помните, что обновление BIOS — это довольно сложная процедура и может потребоваться профессиональная помощь или подробное руководство. Если вы не уверены в своих навыках, лучше обратиться к специалисту.
Обновление BIOS — это один из способов устранения проблем с низкой производительностью и повышенной нагрузкой CPU, вызванных системными прерываниями. Однако помните, что это не всегда решение для всех проблем. Если проблема остается нерешенной, можно попробовать и другие способы, объясненные в данной статье.
Способ 1: Обновление драйверов
Чтобы обновить драйверы в Windows, вы можете следовать данным инструкциям:
1. Нажмите кнопку «Пуск» и откройте «Диспетчер устройств».
2. В Диспетчере устройств можно найти любое устройство с неполадками. Обнаружите устройства с восклицательными знаками, вопросительными знаками или значками «Ошибка устройства». Это может быть связано с драйверами материнской платы, мыши, звуковых драйверов или другими устройствами.
3. Щелкните правой кнопкой мыши на устройстве со значком неполадки и выберите «Обновить драйвер». Выберите вариант «Автоматический поиск обновленного программного обеспечения драйвера» и следуйте инструкциям на экране для установки последних доступных драйверов.
Заключение : обновление драйверов является одним из эффективных способов решения проблем с всплесками нагрузки процессора «Системные прерывания». Убедитесь, что у вас установлены последние драйверы для всех устройств, и если это не помогает, вы можете обратиться к другим решениям.
Способ 3: Проверка батареи
Системные прерывания могут быть вызваны проблемами с батареей на ноутбуке или другом портативном устройстве. Если ваш компьютер работает от аккумулятора, проверьте его состояние и замените его, если необходимо.
1. Откройте «Панель управления» в Windows и перейдите в раздел «Питание».
2. Выберите «Батарея» в Левой колонке. Проверьте значение «Процент заряда» и убедитесь, что батарея полностью заряжена.
3. Если батарея не полностью заряжена, подключите компьютер к электрической розетке и дайте ему время для полной зарядки.
4. Если у вас есть запасная батарея, замените текущую на новую и проверьте, решает ли это проблему с системными прерываниями.
5. После замены батареи перезагрузите компьютер и проверьте, путем воспроизведения предыдущих действий, вызывают ли системные прерывания нагрузку на процессор.
ЗАКЛЮЧЕНИЕ: Если проверка батареи не решает проблему с системными прерываниями, переходите к следующему способу.
Отключение драйверов устройств
Дальше, чтобы отключить драйверы, нужно выполнить следующие действия:
- Откройте «Диспетчер устройств», нажав правой кнопкой мыши на значок Windows в левом нижнем углу рабочего стола.
- Выберите нужное устройство из списка, прерывания которого грузят процессор вашей системы, — например, звуковые эффекты.
- Правой кнопкой мыши нажмите на устройство и выберите пункт «Обновить драйвер».
- Выберите опцию «Обнаружить драйверы на моем компьютере».
- На следующем экране выберите пункт «Позвольте мне выбрать из списка драйверов на моем компьютере».
- В открывшемся окне перейдите на вкладку «Совместимые устройства».
- Выберите драйвер, используя список, и нажмите на кнопку «Далее».
Это действительно способно устранить временные неполадки и восстановить нормальную работу системы. Однако, если проблемы с прерываниями возникают после обновления операционной системы Windows 10, то, возможно, нужно применить другие решения.
Способ 2: Проверка диска
Если на вашем компьютере происходят временные всплески нагрузки CPU, вызванные процессом «Системные прерывания», это может быть связано с ошибками на диске или несовместимостью драйверов устройств.
Для устранения данной проблемы рекомендуется выполнить проверку диска. Это может помочь обнаружить и исправить ошибки на вашем жестком диске, которые могут вызывать всплески нагрузки на CPU.
Для выполнения проверки диска в Windows следуйте этим шагам:
1. Откройте окно «Пуск» и введите «cmd». Нажмите правой кнопкой мыши на программу «Командная строка» и выберите «Запустить от имени администратора».
2. В командной строке введите команду «chkdsk /f /r» и нажмите клавишу Enter. Это запустит проверку диска с исправлением обнаруженных ошибок.
Проверка диска может занять некоторое время. Дождитесь ее завершения.
Если проверка диска не обнаружила ошибок или не устранила проблему, то вы можете попробовать обновить драйвера вашей операционной системы.
Драйвера устройств, особенно звуковые, могут вызывать проблемы с системными прерываниями и нагрузкой процессора. Воспроизведение звуковых эффектов с высокой частотой может вызывать задержки (latency) и повышенную нагрузку на компьютер.
Для обновления драйверов в Windows выполните следующие действия:
3. Откройте окно «Диспетчер устройств», нажав правой кнопкой мыши на значок «Мой компьютер» и выбрав «Управление».
4. В окне «Диспетчер устройств» обратите внимание на устройства с ошибками или устаревшими драйверами (отображаются с желтым значком). Выберите такое устройство, нажмите правой кнопкой мыши и выберите «Обновить драйвер».
После обновления драйверов перезагрузите компьютер и проверьте, исправилась ли проблема с системными прерываниями и нагрузкой CPU.
Если все вышеперечисленные решения не помогли, то вам может потребоваться заменить устройство или восстановить свою операционную систему.
Видео:
Высокая загрузка ЦП Windows 10 — системные прерывания из-за высокой загрузки оперативной памяти 5
Высокая загрузка ЦП Windows 10 — системные прерывания из-за высокой загрузки оперативной памяти 5 by TechProGeeks 6,294 views 1 year ago 2 minutes, 56 seconds