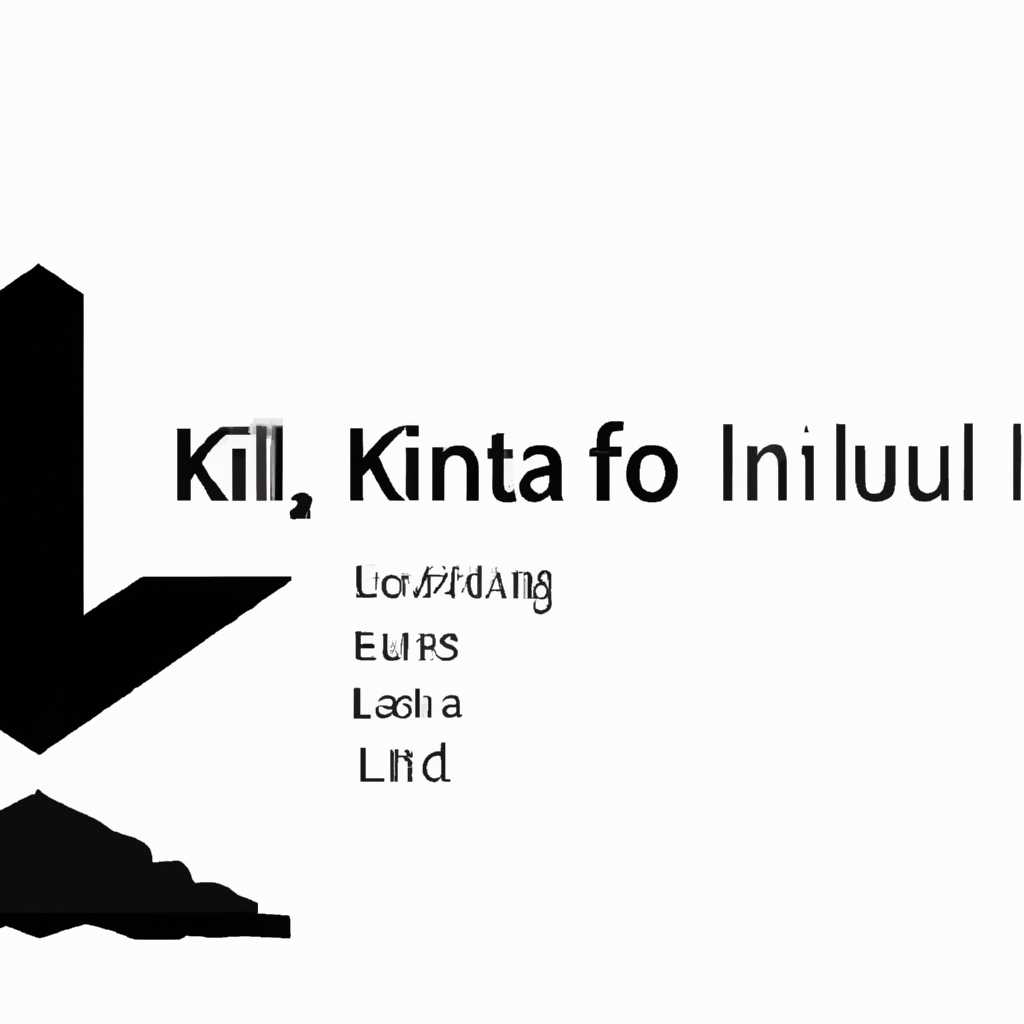- Как настроить загрузку Kali Linux в графическую оболочку (GUI)
- Рабочий стол Кали Линукс: пропали иконки
- Возможные причины и решение проблемы
- Принцип установки дополнительных расширений
- Полезные инструкции и советы для установки
- 1. Проверьте систему на наличие проблем
- 2. Проверьте настройки драйвера графической карты
- 3. Попробуйте другой драйвер или оболочку
- Видео:
- Установка проприетарного драйвера nvidia в дистрибутивах ALT linux одной командой с помощью пакетног
Как настроить загрузку Kali Linux в графическую оболочку (GUI)
Иногда при установке или обновлении Kali Linux может возникнуть проблема с загрузкой в графическую оболочку (GUI). Вместо привычного рабочего стола вы можете увидеть пустой экран, фиолетовое окно или просто ошибки и сообщения об ошибках. Это может быть очень разочаровывающе, но есть несколько способов справиться с этой проблемой.
Первым шагом, который следует попробовать, является запуск Kali Linux в режиме без графической оболочки (GUI). Для этого в меню загрузки выберите «Advanced options» или «Расширенные параметры», затем выберите «Kali Linux (recovery mode)». Этот режим загрузки загружает систему с минимальным набором драйверов и расширений, что может помочь обойти проблему с графической оболочкой.
Если запуск в режиме без графической оболочки не помогает, вы можете попробовать обновить или переустановить драйверы графической карты. Для этого вам придется перейти в терминал (Ctrl+Alt+F2) и войти в систему с помощью вашего логина и пароля.
После входа в систему выполните следующие команды:
sudo apt-get update — для обновления списков пакетов
sudo apt-get install —reinstall xorg xserver-xorg — для переустановки Xorg и Xserver-Xorg
sudo dpkg-reconfigure xserver-xorg — для перенастройки Xorg
После ввода каждой команды введите ваш пароль, если будет запрошено, и следуйте инструкциям на экране. После перезагрузки ваша графическая оболочка должна работать снова.
Если все приведенные выше методы не помогли, возможно, проблема вызвана ошибкой в файле конфигурации графической оболочки. В таком случае вы можете попробовать восстановить стандартный файл конфигурации. Для этого выполните следующие команды:
sudo mv /etc/X11/xorg.conf /etc/X11/xorg.conf.bak — для переименования файла конфигурации
sudo reboot — для перезагрузки системы
Когда система перезагрузится, она должна создать новый файл конфигурации и загрузить графическую оболочку по умолчанию.
Если ни один из этих способов не помог решить проблему с загрузкой Kali Linux в графическую оболочку (GUI), возможно, вам стоит обратиться к сообществу Kali Linux или воспользоваться ресурсами на официальном сайте. Там вы найдете множество полезных советов и инструкций для устранения ошибок и проблем.
Важно помнить, что каждый случай может быть уникальным, поэтому приведенные выше методы могут не подходить для вашей ситуации. Кроме того, перед использованием команд в терминале убедитесь, что вы понимаете, что делаете, и следуйте официальной документации и рекомендациям. Главное – не паниковать и искать решение проблемы вместо отчаяния!
Рабочий стол Кали Линукс: пропали иконки
Часто такая проблема возникает после установки обновлений или при обновлении системы. В таком случае, первым делом проверьте, есть ли у вас доступ к терминалу.
Если у вас есть доступ к терминалу, вы можете попробовать выполнить следующие команды:
| 1. | sudo apt-get update |
| 2. | sudo apt-get upgrade |
| 3. | sudo dpkg —configure -a |
После выполнения этих команд перезагрузите систему и проверьте, появились ли иконки на рабочем столе. Если проблема осталась, попробуйте следующие шаги.
1. Проверьте файл /var/log/xorg.0.log на наличие ошибок. Для этого выполните команду:
sudo cat /var/log/xorg.0.log | grep "(EE)"
2. Проверьте файл /var/log/dpkg.log на наличие ошибок при установке пакетов. Для этого выполните команду:
sudo cat /var/log/dpkg.log | grep "error"
Если вы найдете ошибки, попробуйте их исправить. Иногда проблема может быть связана с некорректной установкой или обновлением пакетов. В этом случае вы можете попробовать переустановить проблемные пакеты или удалить их.
3. Попробуйте перезапустить графическую оболочку. Для этого в терминале выполните команду:
sudo service gdm restart
Если после перезапуска графической оболочки иконки не появились, есть еще несколько возможных решений, которые могут помочь вам. Однако, обратите внимание, что это могут быть более сложные методы, поэтому рекомендуется быть осторожным и резервировать свою систему перед внесением изменений.
Некоторые из возможных решений:
— Попробуйте установить более старую версию Kali Linux. Может быть, проблема связана с новой версией ОС или ее обновлениями.
— Проверьте наличие установленных расширений для рабочего стола и отключите их. Некоторые расширения могут вызывать конфликты или проблемы с отображением иконок.
— Запустите Kali Linux в live-режиме с USB-флешки или DVD-диска и проверьте, появляются ли иконки на рабочем столе. Если в live-режиме все работает нормально, проблема, скорее всего, связана с вашей установкой системы.
— Попробуйте переустановить Kali Linux без сохранения данных. В этом случае будьте осторожны, так как все ваши данные будут удалены.
Если ни одно из предложенных решений не помогло, наилучшим вариантом будет обратиться за помощью на официальном форуме Kali Linux. Здесь вы найдете больше информации о вашей специфической проблеме и сможете получить ответы от сообщества Kali Linux.
Мы надеемся, что эта информация поможет вам решить проблему с пропажей иконок на рабочем столе Kali Linux. Удачи!
Возможные причины и решение проблемы
- Проверьте, правильно ли введен пароль при входе в систему. Проверьте, что вы правильно ввели свой пароль, так как даже небольшие опечатки могут привести к ошибке.
- Проверьте файл
/etc/X11/xorg.confналичие других драйверов, в том числе «nvidia», и удалите их, оставив только нужные. - Проверьте файл
/etc/default/grubналичие следующих строки:GRUB_CMDLINE_LINUX_DEFAULT="quiet splash". Если она отсутствует или содержит другие параметры, замените ее на указанную выше. - Попробуйте использовать дополнительные параметры загрузки в меню GRUB. Нажмите клавишу «e» для редактирования параметров и добавьте
nomodesetи/илиvesaпосле строки, начинающейся сlinux /boot/vmlinuz... - Проверьте файл
/var/log/Xorg.0.logна наличие ошибок. Вы можете найти информацию о проблеме и возможные решения в этом файле. - Попробуйте запустить систему в режиме восстановления или через командную строку. Это позволит вам проверить файлы и выполнить необходимые команды для исправления проблемы.
- Если ничего не помогло, попробуйте переустановить Kali Linux. При этом обратите внимание, что это удалит все данные с вашего компьютера, поэтому перед этим сделайте резервную копию важных файлов.
Надеемся, что эти решения помогут вам справиться с проблемой загрузки Kali Linux в графическую оболочку. Если у вас возникнут дополнительные вопросы или проблемы, обратитесь к документации или сообществу Kali Linux для получения дальнейшей помощи. Удачи!
Принцип установки дополнительных расширений
Если у вас установленная Kali Linux не запускается в графической оболочке (GUI) и открывается только в рабочем режиме или пустом рабочем столе, существует несколько дополнительных расширений, которые могут помочь вам исправить эту проблему.
Одним из возможных решений является использование дополнительного расширения, предоставленного wikixorg. Это расширение называется «Additional Goodies» и содержит набор инструментов для настройки рабочего стола Kali Linux. Вы можете найти и установить это расширение в настройках системы.
Если вы пробовали установку дополнительных драйверов, таких как VESA или NVidia, и ваша система все равно не работает в графическом режиме, возможно, вам нужно обновить версию вашей Kali Linux. Иногда проблемы с загрузкой могут быть вызваны ошибками в файловой системе, и обновление до последней версии поможет исправить эти проблемы.
Если после обновления Kali Linux проблема с загрузкой в графическую оболочку все еще не была решена, можно попробовать привести настройки стола к исходному состоянию. Для этого откройте терминал и выполните следующую команду:
- xinit
Это запустит графическую оболочку в пустом рабочем столе. Если вы все еще видите только пустой рабочий стол без ярлыков и иконок, возможно, у вас возникли проблемы с установкой или настройкой вашей графической карты. Чтобы проверить, есть ли ошибки, связанные с вашей графической картой, вы можете проверить журналы Xorg в терминале. Для этого выполните команду:
- cat /var/log/Xorg.0.log
Если вы видите сообщения об ошибках, связанные с вашей графической картой, это может быть признаком проблемы с драйвером. В этом случае вы можете попробовать установить другую версию драйвера или использовать общедоступные драйверы от Open Source Foundation.
Если ничего из вышеперечисленного не помогло решить проблему с загрузкой Kali Linux в графическую оболочку, вы можете попробовать выполнить обновление системы в терминале. Для этого выполните следующую команду:
- sudo apt-get update
- sudo apt-get upgrade
Это обновит все пакеты в вашей системе, включая дополнительные драйверы и расширения. После обновления перезагрузите систему и проверьте, исправилась ли проблема.
Если проблема с загрузкой Kali Linux в графическую оболочку не решена после всех этих шагов, рекомендуется обратиться за помощью к сообществу Kali Linux на официальном форуме или оставить вопрос на специализированных форумах или сайтах поддержки.
Полезные инструкции и советы для установки
Если у вас возникли проблемы с загрузкой Kali Linux в графическую оболочку (GUI), не отчаивайтесь! В этом разделе мы предоставляем полезные инструкции и советы по решению этой проблемы.
1. Проверьте систему на наличие проблем
Перед тем, как приступить к решению проблем, убедитесь, что ваша система не имеет других проблем. Проверьте журнал ошибок, чтобы увидеть, есть ли какие-либо сообщения об ошибках, связанных с запуском Xorg или графической оболочкой.
- Откройте терминал и введите команду
cat /var/log/Xorg.0.log. Если файл пустой или содержит только некритичные сообщения, проблема может быть в другом месте. - Попробуйте запустить команду
startxв терминале и посмотрите, что происходит. Если вы видите сообщения об ошибках или отказе запуска, вы можете использовать их для дальнейшего анализа.
2. Проверьте настройки драйвера графической карты
Одной из причин проблемы загрузки в графическую оболочку может быть неправильная настройка драйвера графической карты, особенно с видеокартами Nvidia. Вот несколько команд, которые могут помочь проверить и изменить настройки драйвера:
- Попробуйте запустить команду
lspci | grep VGA, чтобы узнать, какая графическая карта у вас установлена. Если вы видите Nvidia, это может потребовать дополнительных действий. - Используйте команду
sudo nvidia-xconfigдля автоматического создания файла xorg.conf, который содержит настройки драйвера Nvidia.
3. Попробуйте другой драйвер или оболочку
Если проблема с драйвером Nvidia не удалось решить, вы можете попробовать установить другой драйвер или графическую оболочку. Например, вы можете переключиться на режим VESA, который обеспечивает базовую поддержку графики без использования дополнительных драйверов. Для этого выполните следующие действия:
- Отредактируйте файл
/etc/default/grubс помощью текстового редактора и найдите строку, начинающуюся сGRUB_CMDLINE_LINUX_DEFAULT. - Добавьте опцию
nomodesetк этой строке, чтобы ядро Linux не загружало драйверы видеокарты. - Сохраните изменения и выполните команду
sudo update-grubдля применения изменений. - Перезагрузите систему и проверьте, запускается ли Kali Linux с использованием драйвера VESA. Если все работает исправно, вы можете рассмотреть возможность установки другого драйвера или оболочки.
Надеемся, что эти советы помогут вам справиться с проблемой загрузки Kali Linux в графическую оболочку (GUI). Если вы по-прежнему испытываете трудности, рекомендуем обратиться к документации Kali Linux или сообществу поддержки для получения дополнительной помощи.
Видео:
Установка проприетарного драйвера nvidia в дистрибутивах ALT linux одной командой с помощью пакетног
Установка проприетарного драйвера nvidia в дистрибутивах ALT linux одной командой с помощью пакетног door обычный пользователь 2.444 weergaven 2 maanden geleden 10 minuten en 46 seconden