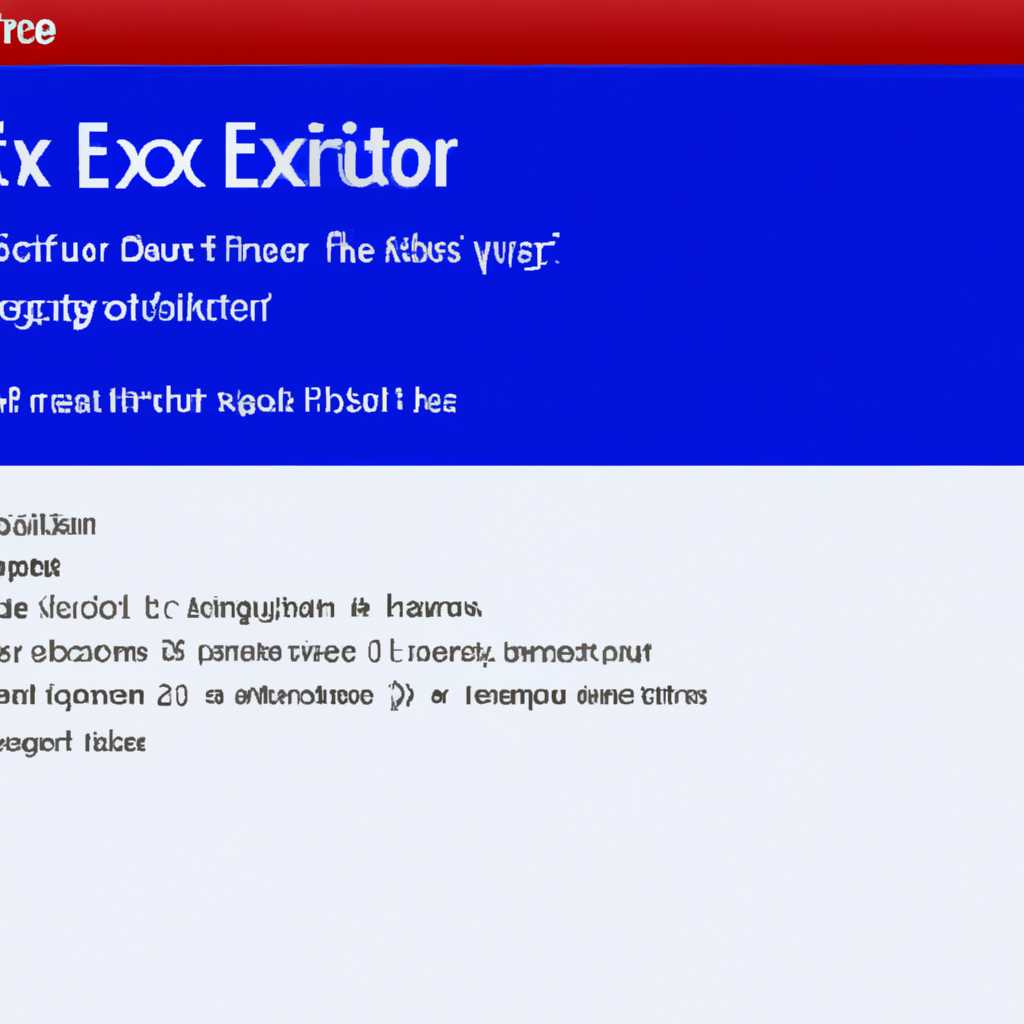- Решение проблемы запуска explorer.exe в Windows 10×64 при загрузке: шаг за шагом инструкция
- Удаление ненужных программ
- 1. Проверка папки «Автозагрузка»
- 2. Проверка папок «Мои документы» и «Загрузки»
- 3. Проверка папки «Миниатюры»
- Заключение
- Проверка на наличие вирусов и вредоносного ПО
- Обновление драйверов операционной системы
- Выполнение чистой загрузки системы
- Проверка жесткого диска на ошибки
- Переустановка операционной системы
- 1. Создание резервных копий данных
- 2. Подготовка установочного носителя Windows 10
- 3. Загрузка с установочного носителя
- 4. Установка Windows 10
- 5. Восстановление данных
- Использование инструментов системного восстановления
- 1. Использование интерпретатора команд
- 2. Восстановление системы
- Удаление неправильных записей в реестре
- Почему возникают проблемы с запуском проводника?
- Использование встроенных средств для устранения проблемы
- Устранение проблемы через переустановку проводника
- Заключение
- Проверка целостности системных файлов
- Контроль запуска приложений при старте Windows
- Шаг 1: Просмотр журнала событий
- Шаг 2: Исправление проблемы
- Видео:
- Ошибка Explorer.exe в Windows 7/ 8.1/ 10
Решение проблемы запуска explorer.exe в Windows 10×64 при загрузке: шаг за шагом инструкция
При запуске компьютера с операционной системой Windows 10×64 могут возникнуть общие проблемы с запуском explorer.exe. Это основной процесс Windows, отвечающий за работу оболочки операционной системы. Если explorer.exe не запускается или работает слишком долго, это может свидетельствовать о возникновении неполадок в системе.
Долгая загрузка и образовавшаяся задержка при открытии папок или файлов в системе Windows 10×64 часто связаны с проблемами в работе explorer.exe. Для устранения этих неполадок можно воспользоваться несколькими общими методами.
Существует несколько способов бороться с проблемами в работе explorer.exe. В первую очередь, стоит проверить систему на наличие вирусов и вредоносного ПО с помощью антивирусных программ. В некоторых случаях требуется переустановка программного обеспечения Windows 10×64 и восстановление системных файлов.
Удаление ненужных программ
При возникновении ошибок запуска explorer.exe и неправильной работоспособности системных параметров системы Windows 10×64 необходимо устранять проблемы, связанные с ненужными программами. В этом разделе мы рассмотрим, как удалить ненужные программы и файлы/папки, которые могут вызывать неполадки при загрузке системы.
1. Проверка папки «Автозагрузка»
Долго загружается компьютер? Первое, что приходится проверить, – это наличие посторонних файлов/папок в папке «Автозагрузка».
- Откройте проводник и перейдите по пути:
Пользователь > Имя пользователя > AppData > Roaming > Microsoft > Windows > Меню Пуск > Программы > Автозагрузка. - Проверьте список файлов в этой папке. Если вы видите знакомые файлы/папки, оставьте их. Если нет, удаляйте файлы/папки без комментариев. Помните, что некоторые программы не отображаются в этой папке, поэтому рекомендуется использовать дополнительные инструменты для удаления ненужных программ.
2. Проверка папок «Мои документы» и «Загрузки»
Еще одной причиной проблемы может быть большое количество файлов в папках «Мои документы» и «Загрузки».
- Откройте проводник и перейдите по пути:
Пользователь > Имя пользователя > Документы. - Проверьте количество файлов/папок в этой папке. Если обнаружены большие папки или ненужные файлы, удалите их.
- То же самое проделайте для папки «Загрузки».
3. Проверка папки «Миниатюры»
Большое количество файлов в папке «Миниатюры» также может вызывать проблемы при запуске explorer.exe.
- Откройте проводник и перейдите по пути:
Пользователь > Имя пользователя > AppData > Local > Microsoft > Windows > Explorer. - Удалите файлы в папке «Миниатюры».
Заключение
Если после удаления ненужных программ проблема с запуском explorer.exe при загрузке Windows 10×64 все еще существует, рекомендуется обновить систему. Проверьте наличие общих обновлений и установите их. Также необходимо устранить проблемы с помощью встроенных средств администрирования, таких как команды CMD или использование интерпретатора содержимого.
Проверка на наличие вирусов и вредоносного ПО
Одной из причин проблем с запуском explorer.exe при загрузке Windows 10×64 может быть наличие вирусов и вредоносного ПО на вашем компьютере. Вы можете использовать антивирусное программное обеспечение для проверки системы на наличие вредоносных программ и удаления их.
Для борьбы с этой проблемой вы можете выполнить следующие действия:
- Запустите антивирусную программу, установленную на вашем компьютере. Проверьте систему на наличие вирусов и вредоносного ПО. Удалите все обнаруженные угрозы.
- Проверьте параметры антивирусной программы. Убедитесь, что антивирусная программа настроена на автоматическое сканирование файлов и папок, в том числе и папки со встроенными файлами Проводника.
- Исключите папку с файлами Проводника из сканирования антивирусной программой, чтобы избежать возможных ошибок и зависаний
- Переустановите операционную систему Windows 10. При нескольких повторных установках обновления, обычно просто переустановка решает проблему и «obviously can help if explorer.exe loads forever on booting»
Если после выполнения этих действий проблема с запуском explorer.exe при загрузке Windows 10×64 все еще не решена, рекомендуется обратиться к профессионалам компьютерного сервиса или к сообществу сообщений Microsoft, чтобы получить более точную помощь и инструкции по диагностике и решению данной проблемы.
Обновление драйверов операционной системы
Когда у вас возникают проблемы с запуском explorer.exe при загрузке Windows 10×64, важно обратить внимание на состояние драйверов вашей операционной системы. Устаревшие или поврежденные драйверы могут вызывать неполадки, что приводит к зависанию проводника и долгому запуску Windows.
Чтобы исправить эту ситуацию, вы можете обновить драйверы вашей операционной системы. Для этого вы можете выполнить следующие шаги:
-
Заходим в общие настройки Windows. Для этого нажмите на клавиатуре комбинацию клавиш Win + I.
-
В меню общих настроек выбираем раздел «Обновление и безопасность».
-
В разделе «Обновление и безопасность» выбираем «Windows Update».
-
Нажимаем кнопку «Проверить наличие обновлений». Windows начнет искать доступные обновления для вашей системы.
-
После завершения поиска Windows предложит вам установить найденные обновления. Нажмите кнопку «Установить».
-
Дождитесь завершения процесса установки обновлений и перезагрузите компьютер.
После обновления драйверов операционная система должна загружаться и работать быстрее, а проблемы с запуском explorer.exe должны быть устранены. Если же проблема всё еще существует, вам может потребоваться обратиться за помощью к специалистам или провести дополнительные действия для диагностики и исправления данной проблемы.
Выполнение чистой загрузки системы
Если у вас возникают проблемы с запуском explorer.exe при загрузке Windows 10×64, вы можете попробовать выполнить чистую загрузку системы. Это поможет исключить влияние сторонних программ или служб на эту проблему. Чтобы выполнить чистую загрузку, следуйте инструкциям ниже:
- Откройте меню «Пуск», нажав на значок Windows в левом нижнем углу экрана.
- Зайдите в «Параметры» (иконка шестеренки).
- В открывшемся окне выберите раздел «Обновление и безопасность».
- В левой панели выберите раздел «Восстановление».
- В разделе «Дополнительные параметры запуска» нажмите на кнопку «Перезагрузить сейчас».
- В открывшемся меню выберите «Отладка» — «Загрузка без драйверов».
- Дождитесь, пока Windows перезагрузится в безопасном режиме.
- На рабочем столе откройте командную строку, нажав на клавишу Windows + X и выбрав «Командная строка (администратор)».
- В командной строке введите следующие команды поочередно:
cd c:\windows\system32sfc /scannow
Данная команда проверит целостность системных файлов и попытается исправить обнаруженные проблемы.
После выполнения данных действий вы можете попытаться перезагрузить компьютер и проверить, заработает ли explorer.exe. Если проблемы остаются, рекомендуется переустановить Windows, чтобы устранить все возможные неполадки.
Важно отметить, что проблемы с explorer.exe могут быть вызваны различными причинами. Чтобы бороться с данными проблемами, вы можете использовать антивирусное программное обеспечение, чтобы проверить наличие вирусов или вредоносных программ на компьютере. Также стоит обновить все установленные программы и драйверы, чтобы предотвратить возникновение конфликтов.
Если вы испытываете трудности с выполнением данных действий или у вас остались вопросы, рекомендуется обратиться к специалистам по компьютерному администрированию или обратиться за помощью на официальные ресурсы Windows.
Проверка жесткого диска на ошибки
Если при загрузке Windows 10×64 возникают проблемы с запуском explorer.exe, одним из возможных решений может быть проверка жесткого диска на ошибки. Это позволяет выявить образовавшиеся ошибки и исправить их, что может помочь в восстановлении работы проводника.
Для проверки диска на ошибки в Windows 10×64 воспользуйтесь следующими шагами:
- Откройте проводник, нажав сочетание клавиш Win + E.
- В проводнике перейдите в папку Windows, затем выберите папку System32.
- В папке System32 найдите и откройте файл cmd.exe.
- В командной строке, которая откроется при запуске cmd.exe, введите команду chdsk /f.
- Нажмите клавишу Enter, чтобы начать сканирование и исправление ошибок на жестком диске.
- Дождитесь завершения сканирования. В процессе работы система может запросить перезагрузку, согласитесь на нее.
После перезагрузки Windows начнет автоматическое сканирование диска и исправление обнаруженных ошибок. После завершения этого процесса, попробуйте снова запустить explorer.exe и проверьте, исправилась ли проблема.
Если проблема с запуском explorer.exe при загрузке Windows 10×64 остается, возможно, есть другие причины, которые требуют более детального исследования. В таком случае рекомендуется обратиться к специалистам или другим источникам информации, чтобы получить более точные инструкции и рекомендации для решения данной проблемы.
Переустановка операционной системы
Если все предыдущие методы не помогли решить проблему с запуском explorer.exe при загрузке Windows 10×64, то может потребоваться переустановка операционной системы.
1. Создание резервных копий данных
Перед началом переустановки операционной системы рекомендуется создать резервные копии важных данных, чтобы не потерять их в случае возникновения проблем. Для этого можно использовать стандартные средства Windows 10 или сторонние программные средства.
2. Подготовка установочного носителя Windows 10
Для переустановки операционной системы вам понадобится установочный носитель Windows 10. Если у вас его нет, то можно создать загрузочную флешку с помощью официального инструмента Media Creation Tool. Это приложение позволит вам скачать актуальную версию Windows 10 и создать загрузочную флешку.
3. Загрузка с установочного носителя
После создания загрузочной флешки необходимо настроить компьютер на загрузку с нее. Для этого заходим в настройки BIOS или UEFI (обычно, при нажатии клавиши DEL или F2 во время загрузки компьютера) и изменяем порядок загрузки, чтобы установочный носитель был первым в списке. После этого сохраняем изменения и перезагружаем компьютер.
4. Установка Windows 10
После загрузки с установочного носителя следуйте инструкциям мастера установки Windows 10. В процессе установки можно выбрать опцию «Сохранить личные файлы и приложения», чтобы сохранить важные данные и программы. Однако, рекомендуется сделать полную установку с форматированием системного диска для очистки от возможных неполадок.
Во время установки Windows 10 могут быть запрошены различные настройки, такие как регион, язык, учетная запись Microsoft, а также пароль администратора. Все эти настройки выбираются в соответствии с вашими предпочтениями.
5. Восстановление данных
После завершения установки операционной системы можно восстановить резервные копии данных, которые были созданы на первом этапе. Это позволит вернуть важные файлы и настройки.
Использование инструментов системного восстановления
Если у вас возникает проблема с запуском explorer.exe при загрузке Windows 10×64, вы можете воспользоваться инструментами системного восстановления для исправления этой проблемы. В данной статье будут рассмотрены несколько способов решения данной проблемы.
1. Использование интерпретатора команд
Первым способом, который мы рассмотрим, является использование командного интерпретатора для восстановления корректной работы папок и файлов. Для этого выполните следующие действия:
- Откройте командную строку с правами администратора.
- Введите команду
sfc /scannowи нажмите клавишу Enter. Эта команда выполнит сканирование системных файлов и попытается исправить найденные проблемы. - Когда сканирование завершится, перезагрузите компьютер и проверьте, исправилась ли проблема.
2. Восстановление системы
Если первый способ не помог вам решить проблему, вы можете воспользоваться функцией восстановления системы. Для этого выполните следующие действия:
- Нажмите сочетание клавиш Win + R, чтобы открыть окно «Выполнить».
- Введите команду
rstrui.exeи нажмите клавишу Enter. Это откроет окно «Создание точки восстановления». - Следуйте инструкциям мастера восстановления системы, выбирая более раннюю точку восстановления, когда работа проводника была корректной.
- После завершения процесса восстановления, перезагрузите компьютер и проверьте, исправилась ли проблема.
Используя предложенные выше методы, вы сможете бороться с проблемой запуска explorer.exe при загрузке Windows 10×64 и восстановить нормальную работу проводника. Если у вас возникнут дополнительные вопросы, вы можете обратиться к обсуждениям и ответам на форумах и сайтах поддержки Windows.
Удаление неправильных записей в реестре
Если при загрузке Windows 10×64 вы столкнулись с проблемой запуска explorer.exe и ваш компьютер застревает или зависает, возможно, проблема заключается в неправильных записях в реестре. В этом случае вы можете попробовать удалить эти записи, чтобы исправить проблему.
Почему возникают проблемы с запуском проводника?
Существует несколько причин, по которым возникают проблемы с запуском проводника explorer.exe. Одной из причин является заражение системы вирусами или посторонними программами. Другой причиной могут быть ошибки в параметрах запуска проводника или повреждение его файлов. Кроме того, количество папок или элементов в папке может быть слишком большим для загрузки проводника.
Использование встроенных средств для устранения проблемы
Для исправления проблемы с запуском проводника explorer.exe вы можете использовать несколько встроенных средств и команд Windows:
- Перезагрузите компьютер в безопасном режиме.
- Откройте командную строку с правами администратора.
- Запустите команду
sfc /scannowдля проверки системных файлов и исправления ошибок. - Запустите команду
dism /online /cleanup-image /restorehealthдля восстановления поврежденных системных файлов. - Проверьте журнал событий (Event Viewer) на наличие ошибок и предупреждений, связанных с проводником.
- Удалите посторонние программы или вирусы, которые могут вызывать проблемы.
Устранение проблемы через переустановку проводника
Если использование встроенных средств не помогло решить проблему, вы можете попробовать переустановить проводник explorer.exe:
- Откройте командную строку с правами администратора.
- Выполните команду
cd C:\Windowsдля перехода в папку Windows. - Выполните команду
ren explorer.exe explorer.oldдля переименования текущего файла проводника. - Выполните команду
sfc /scannowдля проверки системных файлов. - Выполните команду
dism /online /cleanup-image /restorehealthдля восстановления поврежденных системных файлов. - После завершения выполните команду
shutdown /r /t 0для перезагрузки компьютера.
Заключение
Устранение проблемы с запуском проводника explorer.exe при загрузке Windows 10×64 может быть сложной задачей, но использование встроенных средств и переустановка проводника может помочь восстановить работоспособность системы. Если ни одно из этих средств не помогло решить проблему, рекомендуется обратиться к специалисту по компьютерам для дополнительной помощи.
Проверка целостности системных файлов
Если вы столкнулись с проблемой запуска explorer.exe при загрузке Windows 10×64, можно бороться с ней с помощью проверки целостности системных файлов. Ниже приведены несколько методов, с использованием которых можно исправить эту проблему.
- Перезагрузка в безопасном режиме
- Нажмите комбинацию клавиш Win + R для вызова окна «Выполнить».
- Введите команду «msconfig» и нажмите Enter.
- В открывшемся окне «Конфигурация системы» перейдите на вкладку «Загрузка».
- Установите флажок напротив пункта «Безопасный режим» и выберите вариант «Сеть» или «С сетью», если требуется подключение к Интернету.
- Нажмите кнопку «Применить» и затем «ОК».
- При следующем включении компьютера Windows загрузится в безопасном режиме.
- Проверка ошибок файлов
- Нажмите комбинацию клавиш Win + R для вызова окна «Выполнить».
- Введите команду «cmd» и нажмите Ctrl + Shift + Enter, чтобы открыть командную строку с правами администратора.
- В командной строке введите команду «sfc /scannow» и нажмите Enter. Процесс проверки и восстановления файлов может занять некоторое время.
- Проверка журналов событий
- Нажмите комбинацию клавиш Win + R для вызова окна «Выполнить».
- Введите команду «eventvwr.msc» и нажмите Enter.
- В открывшемся окне «Журналы событий» выберите раздел «Система» и просмотрите список событий.
- Обратите внимание на любые сообщения об ошибках, которые могут указывать на проблему с explorer.exe.
- Переустановка Windows
Для начала, чтобы проверить, возникают ли ошибки при запуске Windows в обычном режиме, можно перезагрузить компьютер в безопасном режиме. Для этого следует выполнить следующие действия:
Если explorer.exe не запускается при загрузке Windows, проблема может заключаться в повреждении системных файлов. Для исправления таких ошибок следует выполнить следующие действия:
Еще одним способом проверки проблемы с запуском explorer.exe при загрузке Windows 10×64 является просмотр журналов событий. Для этого следует выполнить следующие действия:
В случае, если все вышеперечисленные методы не помогли исправить проблему с запуском explorer.exe, можно попробовать переустановить Windows. Процесс переустановки может решить проблему, но требуется предварительное резервное копирование важных данных, так как переустановка Windows может привести к потере файлов.
Если после применения всех указанных выше средств проблема с запуском explorer.exe при загрузке Windows 10×64 не была устранена, рекомендуется обратиться за помощью в комментариях или на специализированных форумах, где получить ответы на свои вопросы и дополнительные рекомендации.
Контроль запуска приложений при старте Windows
Чтобы исправить эту проблему, необходимо проанализировать содержимое журнала событий Windows, который содержит информацию о запуске приложений при старте системы. Для этого можно воспользоваться стандартными средствами операционной системы.
Шаг 1: Просмотр журнала событий
Чтобы просмотреть журнал событий Windows, выполняем следующие действия:
- Заходим в «Администрирование» через меню «Пуск».
- В разделе «Система и безопасность» выбираем «Журнал событий».
- Нажав правой кнопкой мыши на «Журнал событий Windows», выбираем в контекстном меню пункт «Свойства».
- В открывшемся окне выбираем вкладку «Фильтр событий» и ищем события, связанные с запуском
explorer.exe.
Шаг 2: Исправление проблемы
После нахождения соответствующих событий запуска explorer.exe, можно приступить к их анализу и устранению проблемы. Существует несколько возможных способов исправления проблемы:
| Способ | Описание |
|---|---|
| Переустановка приложения | Переустанавливаем explorer.exe с помощью официального обновления Windows или установочного диска. |
| Сканирование системы на вирусы | Проводим сканирование компьютера с помощью антивирусных программ для обнаружения и удаления вредоносных программ. |
| Устранение неполадок в системе | Используем стандартные средства Windows для устранения мелких ошибок и неполадок, которые могут приводить к зависанию при загрузке. |
После исправления проблемы с запуском explorer.exe, перезагружаем компьютер и проверяем, корректно ли приложение запускается при старте системы.
Если проблема с зависанием приложения explorer.exe возникает после установки какого-либо обновления Windows, можно попробовать удалить это обновление и проверить, заработает ли система без него.
Видео:
Ошибка Explorer.exe в Windows 7/ 8.1/ 10
Ошибка Explorer.exe в Windows 7/ 8.1/ 10 door KakLegko и просто 62.204 weergaven 8 jaar geleden 3 minuten en 55 seconden