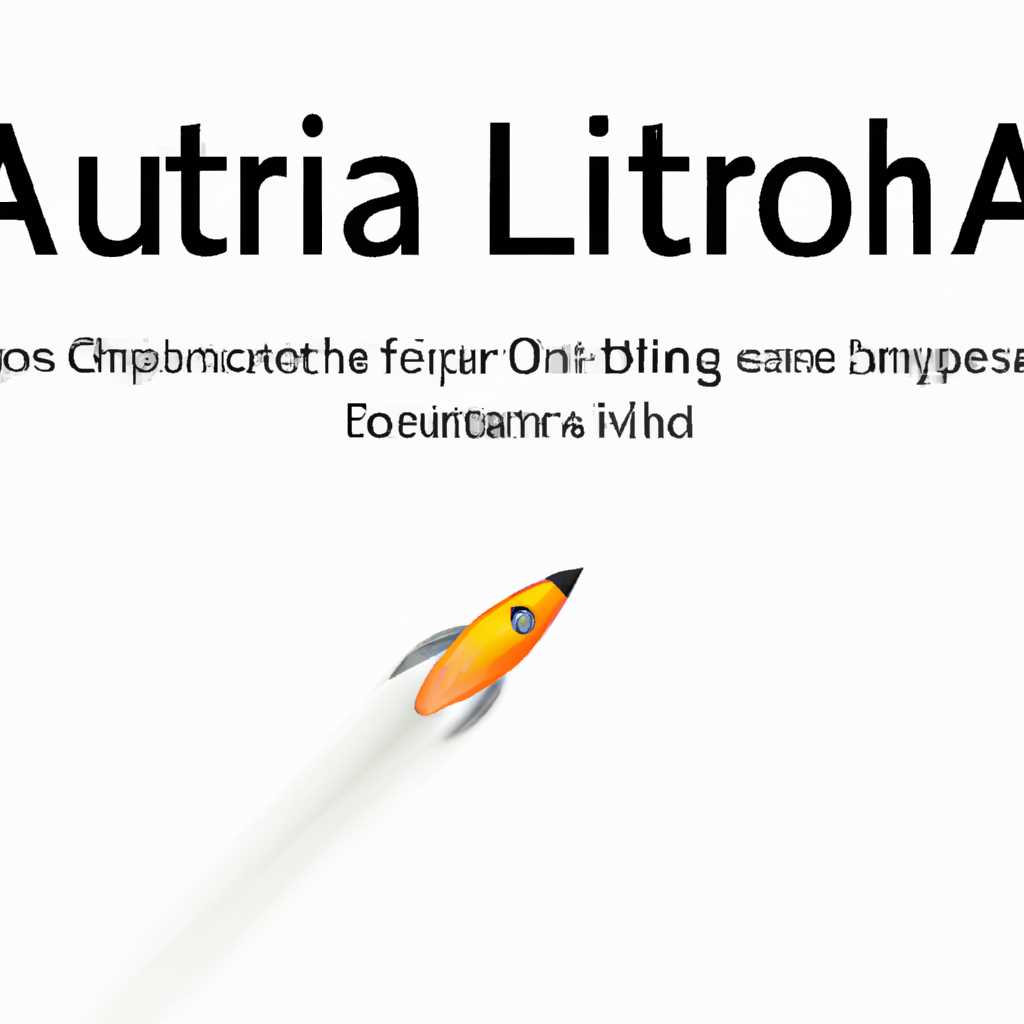- Как решить проблему с запуском графического интерфейса операционной системы Astra Linux
- Как удалить графический интерфейс Ubuntu
- При плохом обновлении системы
- Сбросить систему к базовому состоянию
- Удаление и повторная установка графической оболочки
- Проверка наличия необходимых программ и зависимостей
- Заключение
- Astra Linux 212 Orel – избавляемся от стереотипов о российском ПО
- Перезагрузите компьютер
- Проверьте драйверы видеокарты
- Удалите и снова установите графическую оболочку
- Обновление и установка других программ и пакетов
- Заключение
- Запуск графической оболочки Ubuntu из консоли
- Шаг 1. Открытие консоли
- Шаг 2. Установка графической оболочки
- Шаг 3. Перезагрузка
- Шаг 4. Запуск оболочки
- При несовместимости драйверов видеокарты и другого оборудования
- Удаление и переустановка драйверов
- Использование стандартного графического интерфейса
- Сбросить графическую оболочку до умолчаний
- Заключение
- Что делать, если рабочий стол не загружается
- При сбое графической оболочки
- Видео:
- Российские дистрибутивы Linux: что они из себя представляют?
Как решить проблему с запуском графического интерфейса операционной системы Astra Linux
Астра Linux — отечественная операционная система, основанная на популярном дистрибутиве Linux — Ubuntu. Однако, некоторые пользователи сталкиваются с проблемами при запуске графической оболочки Astra Linux после установки или обновления системы. В данной статье мы рассмотрим несколько способов, как решить данную проблему.
Причины возникновения проблем с запуском графической оболочки Astra Linux могут быть различными. Одна из наиболее распространенных причин — несовместимость с некоторыми программами, которые могут быть установлены на вашем компьютере. В этом случае, для решения проблемы можно попробовать удалить данные программы или установить их в соответствии с рекомендациями разработчиков Astra Linux.
Еще одной причиной проблемы с запуском графической оболочки Astra Linux может быть наличие ошибок в файле настройки оболочки. В таком случае, можно попробовать сбросить настройки оболочки до стандартных. Для этого можно воспользоваться командой «dpkg-reconfigure«, которая позволяет перенастроить пакеты, установленные в вашей системе.
Также, проблема может возникать из-за некорректной установки или обновления драйверов вашей графической карты. В этом случае, рекомендуется вручную установить актуальные драйверы для вашей видеокарты. Для этого можно воспользоваться командой «apt-get«, которая позволяет установить пакеты в системе с помощью менеджера пакетов Apt.
Как удалить графический интерфейс Ubuntu
Время от времени пользователи Ubuntu могут столкнуться с проблемами, связанными с графической оболочкой, которая не запускается или работает нестабильно. В таких случаях может быть полезным удалить графический интерфейс и перейти к текстовому режиму. Такой подход может помочь выявить и устранить любые проблемы с работой графической оболочки или несовместимости с оборудованием.
Прежде всего, пользователь должен знать, что графическая оболочка Ubuntu обычно предлагает две основные опции: LightDM и GDM. Оба варианта имеют преимущества и недостатки, поэтому выбор зависит от конкретных потребностей и предпочтений пользователя.
Если пользователь решил удалить графическую оболочку, он может воспользоваться командой sudo apt-get remove ubuntu-desktop для удаления пакета ubuntu-desktop. Однако, следует помнить, что эта команда удалит только пакет ubuntu-desktop, который является групповым пакетом, содержащим все необходимые пакеты для работы графической оболочки. Поэтому, после удаления этого пакета, пользователь должен будет установить другую графическую оболочку или использовать только текстовый режим.
Для удаления графической оболочки пользователь может использовать команду sudo apt-get remove lightdm или sudo apt-get remove gdm в зависимости от выбранной оболочки. После завершения процесса удаления, пользователь может перезагрузить систему, чтобы изменения вступили в силу.
Также существуют альтернативные оболочки, которые могут быть установлены на базе Ubuntu. Например, LXDE, который является отличной и быстрой графической оболочкой, или Awesome, который предлагает много решений для работы с окнами. Эти оболочки могут быть установлены с помощью команды sudo apt-get install lxde или sudo apt-get install awesome.
При плохом обновлении системы
Если после обновления системы Astra Linux у вас возникли проблемы с запуском графической оболочки, вполне возможно, что причина кроется в неправильно выполненном обновлении или нарушении целостности системных файлов.
Сбросить систему к базовому состоянию
Для избавления от проблем с графической оболочкой на основе Astra Linux рекомендуется сбросить систему к базовому состоянию. Для этого можно воспользоваться инструментами, предоставляемыми операционной системой.
Самым простым и быстрым способом сбросить систему является переустановка Astra Linux. Это позволит вам восстановить систему на отечественном операционном оборудовании с минимальным временем бездействия.
Удаление и повторная установка графической оболочки
В случае, если проблема с запуском графической оболочки не исправилась после сброса системы, можно попробовать удалить и затем установить оболочку заново.
Для удаления оболочки можно воспользоваться командой apt-get remove в терминале. Например, в случае оболочки ubuntu-desktop, команда будет выглядеть следующим образом:
sudo apt-get remove ubuntu-desktop
После удаления оболочки можно перезагрузить систему и установить оболочку заново, используя команду apt-get install. Например, для установки оболочки ubuntu-desktop команда будет следующей:
sudo apt-get install ubuntu-desktop
Проверка наличия необходимых программ и зависимостей
Если проблема с запуском графической оболочки Astra Linux все еще не устранена, следует убедиться, что все необходимые программы и зависимости установлены и настроены правильно.
Проверьте, что у вас установлены базовые программы и пакеты, вроде debian-desktop и samba. Если какая-то программа отсутствует, установите ее с помощью команды apt-get install.
Заключение
При возникновении сбоев графической оболочки Astra Linux, важно оперативно действовать. С помощью приведенных выше методов вы сможете быстро восстановить функциональность графического интерфейса и продолжить работу с системой Astra Linux на отечественном оборудовании.
Astra Linux 212 Orel – избавляемся от стереотипов о российском ПО
В настоящее время все больше пользователей отдают предпочтение операционной системе Astra Linux. Это российская операционная система, основанная на Ubuntu. Хотя существуют множество стереотипов о российском программном обеспечении, Astra Linux доказывает, что они неправильные.
Одна из причин, по которой Astra Linux становится все более популярной, — это ее графическая оболочка Orel. Она предлагает пользователю удобный и интуитивно понятный интерфейс.
Однако некоторые пользователи могут столкнуться с проблемой запуска графической оболочки Astra Linux. Но не стоит отчаиваться! Мы попробуем избавиться от этой проблемы с помощью нескольких простых шагов.
Перезагрузите компьютер
Первым шагом при возникновении проблем с запуском графической оболочки Astra Linux 212 Orel, нам необходимо перезагрузить компьютер. В некоторых случаях это может помочь восстановить доступ к графической оболочке и запустить рабочее окружение.
Проверьте драйверы видеокарты
Если перезагрузка компьютера не помогла, следует проверить драйверы видеокарты. Один из наиболее распространенных случаев проблем с запуском графической оболочки — это отсутствие или неправильно установленные драйверы видеокарты.
С помощью терминала вы можете проверить, какие драйверы доступны и установлены на вашем компьютере. Для этого введите команду:
| Команда | Описание |
|---|---|
| имя_дм —help | |
| имя_дм —reconfigure | Переконфигурирование графической оболочки для доступа к другому пользовательскому интерфейсу |
Если вы обнаружили, что нужные вам драйверы не установлены, попробуйте установить их с помощью команды apt-get install [имя_драйвера].
Удалите и снова установите графическую оболочку
Если проблемы с запуском графической оболочки Astra Linux не удалось решить, вы можете попробовать сбросить настройки графической оболочки или даже полностью удалить и установить ее заново.
Для сброса настроек графической оболочки воспользуйтесь командой имя_дм —reconfigure. Если же вам нужно удалить и установить графическую оболочку заново, используйте команды apt-get remove [имя_оболочки] и apt-get install [имя_оболочки] соответственно.
Обновление и установка других программ и пакетов
Если ничего из вышеперечисленного не помогло решить проблему с запуском графической оболочки Astra Linux, попробуйте обновить и установить другие программы и пакеты на вашей системе. В некоторых случаях ошибка может быть связана с неправильной установкой или обновлением программных компонентов.
Чтобы обновить программы и пакеты, воспользуйтесь командой apt-get update && apt-get upgrade.
Заключение
Сегодня Astra Linux 212 Orel является рабочей и стабильной операционной системой, которая устраняет множество стереотипов о российском программном обеспечении. Если вы столкнулись с проблемами запуска графической оболочки Astra Linux, не отчаивайтесь! Используйте предложенные методы для решения проблемы и наслаждайтесь полноценной работой в этой отечественной операционной системе.
Запуск графической оболочки Ubuntu из консоли
Если у вас возникли проблемы с запуском графической оболочки Ubuntu на вашем ноутбуке, рекомендуется попробовать запустить ее из консоли. Это может быть полезно, если у вас возникли проблемы с графическим интерфейсом или если ваш Linux-релиз не поддерживает запуск графической оболочки сразу при запуске системы.
Для запуска графической оболочки Ubuntu из консоли можно воспользоваться следующими инструкциями:
Шаг 1. Открытие консоли
Откройте терминал или консоль, нажав сочетание клавиш Ctrl + Alt + T или найдя его в меню приложений.
Шаг 2. Установка графической оболочки
Сначала убедитесь, что у вас установлен пакет с выбранной графической оболочкой. Например, для установки LXDE можно использовать следующую команду:
sudo apt-get install lxde
Шаг 3. Перезагрузка
После установки графической оболочки необходимо перезагрузить систему, чтобы изменения вступили в силу. Выполните следующую команду:
sudo reboot
Шаг 4. Запуск оболочки
После перезагрузки компьютера можно попробовать запустить установленную оболочку. Выполните следующую команду:
startx
Если все прошло успешно, графическая оболочка должна запуститься, и вы сможете пользоваться ею сразу после входа в систему.
Однако, следует отметить, что такой метод запуска графической оболочки может быть нестабильным или медленным на некотором оборудовании. В некоторых случаях такой способ может не работать вообще. Все это зависит от вашего конкретного Linux-релиза и настроек системы.
Возможно, вам также захочется попробовать другие графические оболочки, такие как XFCE4 или Awesome, чтобы сравнить их производительность и функциональность. Для установки новой оболочки воспользуйтесь аналогичной командой, заменив имя пакета.
| Пример | Описание |
|---|---|
| sudo apt-get install lxde | Установка графической оболочки LXDE |
| sudo reboot | Перезагрузка системы |
| startx | Запуск графической оболочки |
При несовместимости драйверов видеокарты и другого оборудования
Первым шагом в решении этой проблемы может быть использование другого драйвера видеокарты. Для этого нужно запустить инсталлятор Astra Linux и выбрать опцию «Установка дополнительных пакетов». В открывшемся окне установщика можно выбрать различные драйверы для видеокарты, в том числе и альтернативные.
Если вам неизвестен пароль от установочного пользователя (обычно это root), вы можете воспользоваться способом с вводом пароля из коробки. Для этого вам нужно зайти в Recovery Mode, выбрать в меню пункт «root — доступ в корневую систему (root shell)», а затем ввести команду passwd и задать новый пароль.
Удаление и переустановка драйверов
Если несовместимость драйверов видеокарты и другого оборудования сохраняется даже после выбора альтернативного драйвера, вы можете попробовать удалить текущий драйвер и установить его заново. Для этого вам понадобится доступ к командной строке.
Сперва вы можете попытаться удалить драйвер с помощью следующей команды:
sudo apt-get remove имя_драйвера
После удаления драйвера рекомендуется выполнить следующую команду для обновления информации о доступных пакетах:
sudo apt-get update
Затем вы можете попробовать установить драйвер заново с помощью команды:
sudo apt-get install имя_драйвера
Использование стандартного графического интерфейса
Если все вышеперечисленные шаги не привели к решению проблемы, вы можете попробовать временно использовать стандартный графический интерфейс, который поставляется с Astra Linux.
Для этого вы можете установить себе графическую оболочку LXDE с помощью следующих команд:
sudo apt-get install lxde
После установки LXDE вы можете выбрать его при входе в систему, нажав на значок в правом верхнем углу экрана и выбрав «LXDE» из списка доступных оболочек.
Сбросить графическую оболочку до умолчаний
Если ни одно из решений не помогло, вы можете попробовать сбросить графическую оболочку Astra Linux до настроек по умолчанию. Для этого вам понадобится доступ к командной строке и права администратора.
Верните систему к режиму текстового интерфейса, выполнив команду:
sudo systemctl set-default multi-user.target
После этого перезагрузите компьютер. После перезагрузки вам будет доступен только текстовый интерфейс.
Затем выполните в командной строке следующую команду для удаления файлов настроек графической оболочки:
sudo rm -rf ~/.config/xfce4
После удаления файлов настроек перезагрузите компьютер с помощью команды:
sudo reboot
Заключение
В случае несовместимости драйверов видеокарты и другого оборудования с графической оболочкой Astra Linux, можно использовать различные методы для решения этой проблемы. Попробуйте альтернативные драйверы, удаление и переустановку драйверов, использование стандартного графического интерфейса или сброс графической оболочки до настроек по умолчанию. Если ни один из этих методов не помогает, рекомендуется обратиться к разработчикам или сообществу Astra Linux для получения дополнительной поддержки и помощи.
Что делать, если рабочий стол не загружается
Если при запуске графической оболочки Astra Linux вы столкнулись с проблемой, когда рабочий стол не загружается, необходимо принять ряд мер для ее устранения.
В первую очередь, следует проверить работоспособность оборудования. Плохое состояние или несовместимость с Astra Linux могут быть причинами такой проблемы. Замените неисправные компоненты или обратитесь к специалистам для диагностики и ремонта.
Второй вариант – проблема связана с установкой графической оболочки. Попробуйте перезагрузить компьютер и при загрузке операционной системы выбрать другую оболочку, например, ubuntu-desktop.
Третий вариант – проблема может быть связана с ошибкой в первоначальном конфигурировании системы. Восстановите стандартные настройки и права доступа к пакетам, выполните обновление Astra Linux.
Одной из причин может быть нехватка драйверов или их неправильная установка. Проверьте, все ли необходимые драйверы установлены и работают корректно.
Если ничего из вышеперечисленного не помогло, попробуйте удалить Astra Linux и установить ее заново. Однако, будьте внимательны – при этом вы потеряете все ваши собственные файлы и настройки.
Также, в некоторых случаях может помочь сбросить настройки Astra Linux до начального состояния. Для этого выполните переустановку системы, используя установочный образ.
Необходимо упомянуть, что Astra Linux – отечественная операционная система, и поэтому некоторое количество проблем может возникать при использовании пакетов и программ, которые преимущественно разрабатываются для других операционных систем, например, Windows.
В общем случае, при возникновении проблем с запуском графической оболочки, рекомендуется обратиться к специалистам за помощью или посетить форумы, где пользователи Astra Linux могут поделиться опытом и помочь с решением проблемы.
При сбое графической оболочки
Причины сбоя графической оболочки в операционной системе Astra Linux могут быть различными. Например, это может быть связано с обновлением системы, неправильной установкой пакетов или несовместимостью с оборудованием компьютера. В таких случаях, когда графический интерфейс не запускается, можно воспользоваться терминалом для исправления проблемы.
Для начала, можно попробовать перезагрузить компьютер и выбрать другую версию ядра при загрузке системы. Если проблема не исчезла, можно проверить обновление пакетов с помощью команды sudo apt-get update в терминале. Если есть доступ к интернету, то система будет загружать и устанавливать обновления.
Если обновление пакетов не помогло, можно попробовать переустановить графическую оболочку. Для этого можно использовать команду sudo apt-get install —reinstall имя_дм в терминале, где имя_дм — это название графической оболочки (например, lightdm или gdm).
Если переустановка графической оболочки не помогла, можно попробовать удалить и затем установить пакеты, отвечающие за работу графической оболочки. Например, для графической оболочки xfce4 можно воспользоваться командами sudo apt-get purge xfce4 и sudo apt-get install xfce4.
Если после всех этих действий проблема не была решена, можно попробовать перейти на другую графическую оболочку, например, на XFCE или KDE. Для этого можно воспользоваться командой sudo apt-get install xfce4 или sudo apt-get install kde-plasma-desktop.
В случае, если ни одна из вышеперечисленных методик не сработала, можно попробовать восстановить систему с помощью установочного диска или переустановить Astra Linux с нуля. Также можно обратиться к специалистам технической поддержки для получения помощи.
Видео:
Российские дистрибутивы Linux: что они из себя представляют?
Российские дистрибутивы Linux: что они из себя представляют? by Daniel Myslivets 116,980 views 10 months ago 22 minutes