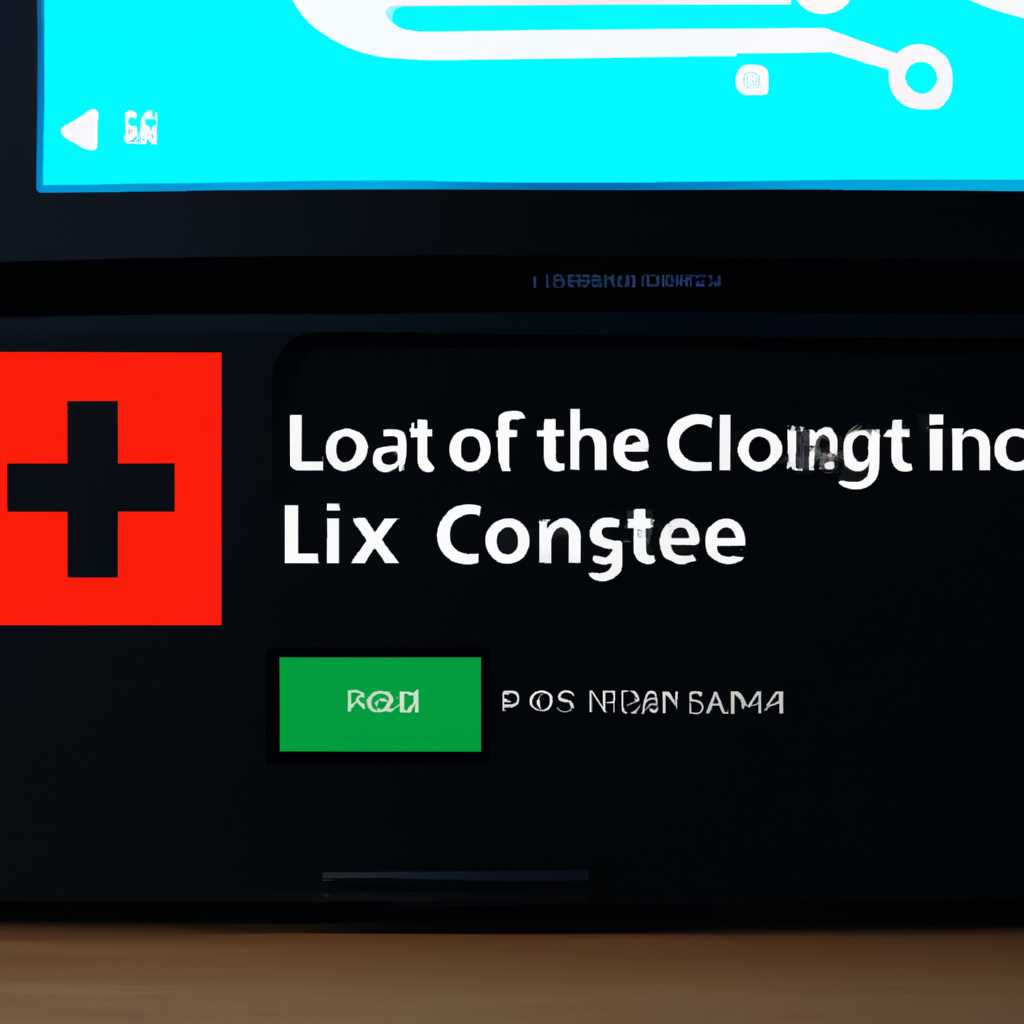- Решение проблемы с запуском Xbox Console Companion на Windows 10 LTSC: практические советы
- Решение 1: Изменение настроек защитника Windows
- Решение 2: Проверка на наличие вредоносных программ
- Шаг 1: Проверка наличия вредоносных программ в Windows
- Шаг 2: Проверка наличия вредоносных программ в учетной записи Xbox
- Шаг 3: Проверка наличия вредоносных программ в других приложениях и кеше Windows Store
- Решение 3: Отключение антивирусного программного обеспечения
- Видео:
- Исправление ошибки 0x803f8001 для Xbox и Microsoft Store
Решение проблемы с запуском Xbox Console Companion на Windows 10 LTSC: практические советы
Если у вас возникли проблемы с запуском компаньона консоли Xbox на вашем компьютере под управлением Windows 10 LTSC, не спешите паниковать. В этой статье мы расскажем вам о нескольких простых решениях, которые помогут вам исправить данную проблему.
1. Проверьте наличие приложения Xbox Companion в список установленных приложений на вашем компьютере. Для этого откройте меню «Пуск» и найдите «Параметры». Щелкните по приложению «Параметры» и откройте раздел «Приложения». В списке приложений найдите и щелкните по приложению «Xbox Companion». Если оно отсутствует, переустановите его по инструкциям Microsoft.
2. Если у вас есть другие приложения Xbox на вашем компьютере, удалите их. Иногда наличие других приложений Xbox может приводить к конфликтам и проблемам с запуском Xbox Companion. Щелкните по приложению «Xbox» в списке приложений, выберите «Удалить» и следуйте инструкциям на экране для полного удаления приложения.
3. Попробуйте сбросить данные приложений Xbox на вашем компьютере. Для этого откройте командную строку в режиме администратора, введите команду «wsreset» и нажмите Enter. Это очистит кэш приложений Xbox и может помочь решить проблему.
4. Если все предыдущие решения не помогли, попробуйте сбросить настройки вашего компьютера. Для этого откройте меню «Пуск», найдите «Настройки» и выберите «Сброс». В разделе «Сбросить этот ПК» нажмите на кнопку «Начать снова». При этом будут удалены все программы и данные, поэтому перед сбросом убедитесь, что у вас есть резервные копии всех важных файлов.
Попробуйте эти решения, и скорее всего, проблема с запуском компаньона консоли Xbox будет исправлена. Если же проблема остается нерешенной, можете обратиться за помощью к службе поддержки Microsoft.
Решение 1: Изменение настроек защитника Windows
Если у вас возникли проблемы с запуском компаньона консоли Xbox на Windows 10 LTSC, попробуйте изменить настройки защитника Windows.
-
Откройте Параметры Windows и щелкните на Обновление и безопасность.
-
В левой панели выберите Защитник Windows.
-
Найдите и щелкните на Установка приложений из магазина и других источников.
-
Удалите флажок с опции Приложения из магазина.
-
Попробуйте запустить компаньон консоли Xbox снова и проверьте, работает ли он исправно.
Если данное решение не помогло, попробуйте также выполнить следующие действия:
- Установите актуальные обновления Windows и обновите драйверы вашего компьютера.
- Проверьте наличие вредоносных программ на вашем компьютере с помощью антивирусных программ или антишпионских программ.
- Переустановите приложение Xbox из Microsoft Store.
Следуйте этим инструкциям, чтобы решить проблему с запуском компаньона консоли Xbox на Windows 10 LTSC. Если проблема не устранена, вы можете обратиться к службе поддержки Xbox для получения дополнительных решений.
Решение 2: Проверка на наличие вредоносных программ
Шаг 1: Проверка наличия вредоносных программ в Windows
1. Нажмите на кнопку «Пуск» и введите «Windows Security».
2. Запустите приложение «Windows Security».
3. В окне «Windows Security» выберите вкладку «Защита от вирусов и угроз».
4. Нажмите на кнопку «Быстрая проверка» или «Полная проверка» для запуска проверки системы на наличие вирусов и вредоносных программ.
5. Если система обнаружит вредоносные программы, удалите их с помощью предоставляемых инструментов.
Шаг 2: Проверка наличия вредоносных программ в учетной записи Xbox
1. Нажмите на кнопку «Пуск» и введите «PowerShell».
2. Щелкните правой кнопкой мыши на приложении «Windows PowerShell» и выберите «Запуск от имени администратора».
3. В окне командной строки введите следующую команду и нажмите клавишу Enter:
| powershell -windowstyle hidden (Get-AppxPackage *xboxapp*).InstallLocation |
4. Команда отобразит путь к установленному приложению Xbox. Если путь не отображается, то приложение не установлено.
5. Введите следующую команду и нажмите клавишу Enter:
| powershell -windowstyle hidden (Get-AppxPackage *xboxapp*).InstallLocation | Foreach {Add-AppxPackage -DisableDevelopmentMode -Register ‘$($_.InstallLocation)\AppXManifest.xml’} |
6. Эта команда переустановит приложение Xbox и может помочь в решении проблемы запуска.
Шаг 3: Проверка наличия вредоносных программ в других приложениях и кеше Windows Store
1. Нажмите на кнопку «Пуск» и введите «WSReset».
2. В результате поиска щелкните правой кнопкой мыши на приложении «WSReset» и выберите «Запуск от имени администратора».
3. Это действие обновит кеш приложений Windows Store и может помочь в решении проблемы запуска.
Если после выполнения всех вышеперечисленных решений проблема с запуском компаньона консоли Xbox на Windows 10 LTSC не решена, рекомендуется обратиться в службу поддержки Microsoft для получения дополнительной помощи и решения проблемы.
Решение 3: Отключение антивирусного программного обеспечения
В некоторых случаях запуск компаньона консоли Xbox на Windows 10 LTSC может быть заблокирован антивирусным программным обеспечением. Почему это происходит и как решить эту проблему?
Антивирусные программы часто блокируют исполнение некоторых файлов и процессов, которые их системы безопасности считают подозрительными. В этом случае, возможно, антивирусное программное обеспечение блокирует работу приложения «Компаньон консоли Xbox». Чтобы решить проблему, вы можете отключить антивирусное программное обеспечение или добавить исключение для приложения командного центра Xbox.
Важно отметить, что отключение антивирусного программного обеспечения может увеличить риск возникновения вредоносных программ или заражения вашего компьютера. Поэтому убедитесь, что вы надежно защищены от вредоносных программ и обновляйте свои программы.
Чтобы отключить антивирусное программное обеспечение, выполните следующие действия:
- Щелкните правой кнопкой мыши значок антивирусного программного обеспечения в панели задач и выберите «Открыть».
- Найдите в меню настройки или настраиваемое меню вашего антивирусного программного обеспечения опцию «Отключить» или «Пауза службы».
- Убедитесь, что вы отключаете только антивирусную защиту и не отключаете другие службы или функции.
- Перезапустите компьютер, чтобы изменения вступили в силу.
- Попытайтесь снова открыть компаньон консоли Xbox и проверьте, работает ли он теперь.
Если вы не знаете, как отключить антивирусное программное обеспечение, вы также можете воспользоваться средством открытия «Компаньон консоли Xbox» с помощью PowerShell:
- Нажмите клавишу «Win + S», чтобы открыть окно поиска.
- Введите «PowerShell» и нажмите клавишу «Enter».
- Откройте PowerShell от имени администратора.
- Введите следующую команду: «Get-AppxPackage *Xbox* | Remove-AppxPackage«.
- Нажмите клавишу «Enter», чтобы выполнить команду.
После выполнения этих действий антивирусное программное обеспечение будет отключено или удалено. Попробуйте снова запустить «Компаньон консоли Xbox» и проверьте, решено ли это проблему.
Прежде чем выполнять переустановку или удаление антивирусных программ, обязательно создайте точку восстановления системы, чтобы иметь возможность вернуться к предыдущей конфигурации вашей системы в случае возникновения неполадок. Также убедитесь, что у вас есть лицензии на все установленные антивирусные программы, чтобы в случае необходимости повторно установить их.
Видео:
Исправление ошибки 0x803f8001 для Xbox и Microsoft Store
Исправление ошибки 0x803f8001 для Xbox и Microsoft Store door myWEBpc 9.682 weergaven 7 maanden geleden 9 minuten en 5 seconden