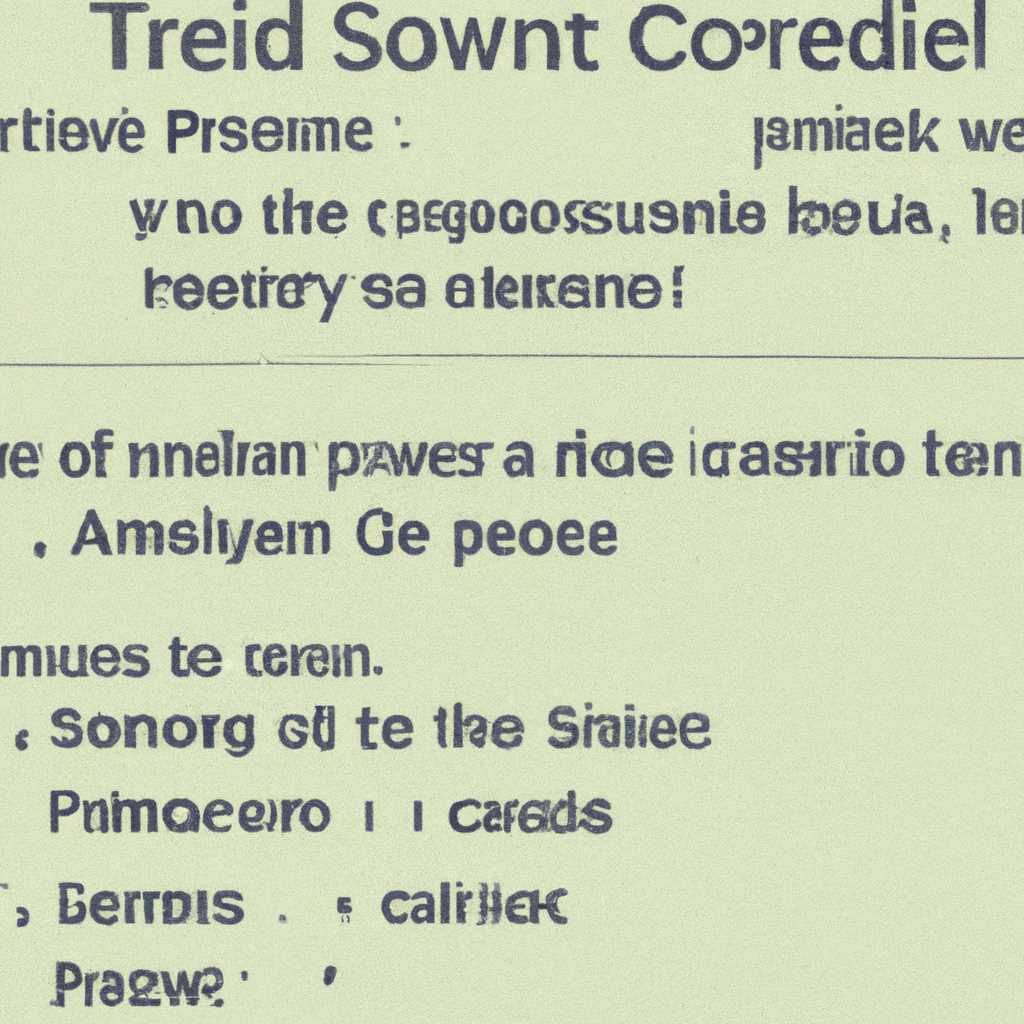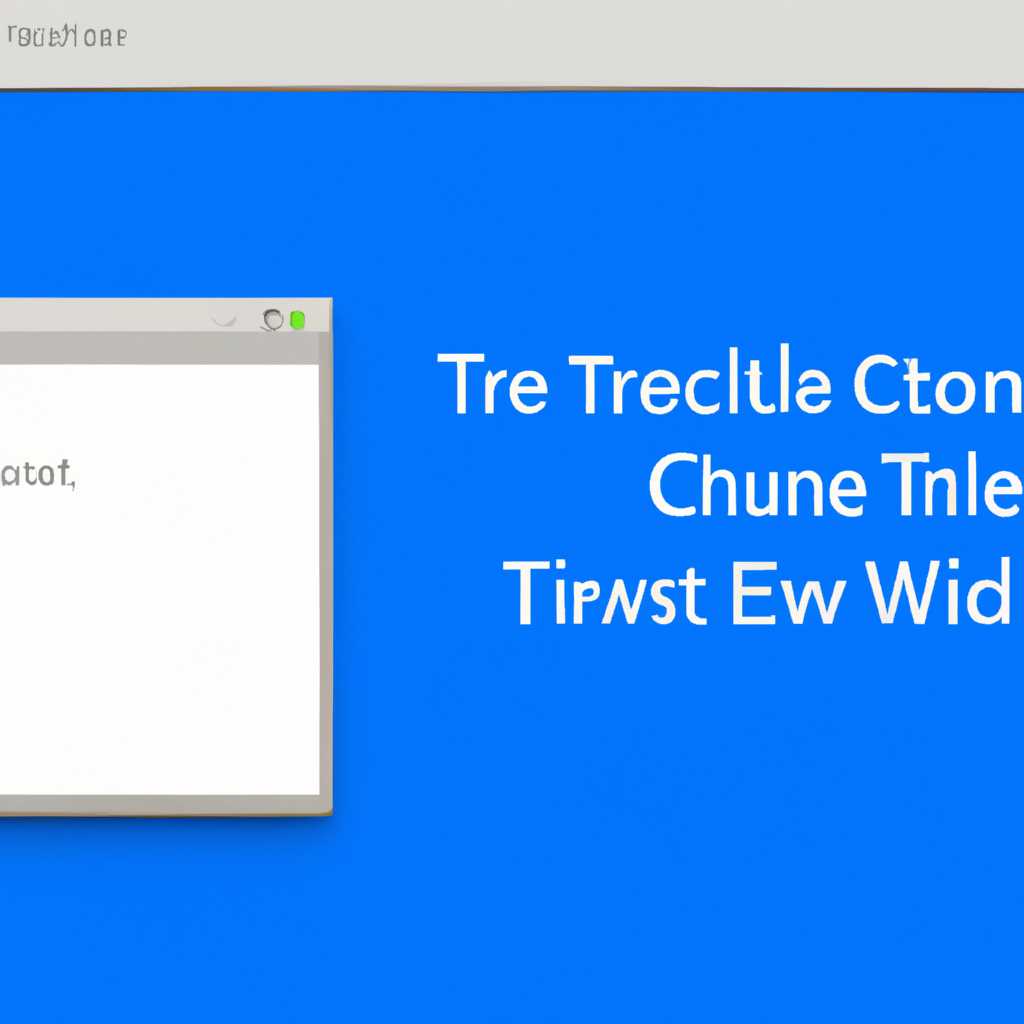- Как успешно запустить Trueconf client на Windows 10: решение проблемы
- Как исправить проблему с запуском TrueConf client на операционной системе Windows 10?
- 1. Проверить наличие драйверов и обновить их
- 2. Проверить настройки звука и видео
- 3. Проверить наличие сертификата TrueConf
- 4. Проверить настройки сетевых соединений
- 5. Проверить журнал приложений TrueConf
- Установка приложения
- 1. Проверка наличия сервера
- 2. Загрузка и запуск установщика
- 3. Процесс установки
- 4. Появление окна авторизации
- 5. Подключение к серверу
- 6. Проверка работы приложения
- Замена фона
- Авторизация
- Установка и настройка Trueconf client для Windows
- Установка Trueconf client
- Настройка Trueconf client
- Видео:
- Бесконечное автоматическое восстановление на Windows 10. Решение проблемы.
Как успешно запустить Trueconf client на Windows 10: решение проблемы
Trueconf client – это приложение для видеозвонков и проведения видеоконференций на операционной системе Windows. Однако, иногда пользователи сталкиваются с проблемой запуска данного приложения на своих компьютерах или ноутбуках.
Одной из наиболее распространенных проблем является ошибка «Failed to connect to Trueconf server» (Не удалось подключиться к серверу Trueconf). Если вы столкнулись с такой проблемой, существует несколько способов ее исправить.
Во-первых, вам следует проверить наличие связи с сетью Интернет. Убедитесь, что у вас есть доступ к сети и ваш компьютер или ноутбук подключены к ней. Это можно сделать, открыв любой веб-страницу или попробовав подключиться к другим серверам или приложениям, которые требуют сетевого соединения.
Во-вторых, попробуйте проверить настройки антивирусного программного обеспечения на вашем компьютере. Убедитесь, что Trueconf client не заблокирован вашим антивирусом или брандмауэром. Если приложение заблокировано, попробуйте добавить его в список исключений или временно отключить антивирусное программное обеспечение и повторно запустить Trueconf client.
Как исправить проблему с запуском TrueConf client на операционной системе Windows 10?
1. Проверить наличие драйверов и обновить их
Перед установкой или заменой TrueConf client убедитесь, что на вашем компьютере установлены все необходимые драйверы, включая драйвера для аудио и видео устройств. Проверьте наличие драйверов в диспетчере устройств и обновите их, если это требуется. Это может помочь решить проблемы с звуком или остановке видео в TrueConf client.
2. Проверить настройки звука и видео
Убедитесь, что в настройках TrueConf client выбраны правильные устройства для воспроизведения звука и видео. Вам также следует проверить настройки звука и видео на вашем компьютере, чтобы убедиться, что они соответствуют желаемым предпочтениям.
3. Проверить наличие сертификата TrueConf
Проверьте, что на вашем компьютере установлен и зарегистрирован сертификат TrueConf. Для этого введите «certmgr.msc» в командную строку и откройте окно «Управление сертификатами для текущего пользователя». Проверьте, есть ли там сертификат TrueConf. Если его нет, выполните установку сертификата с официального сайта TrueConf.
4. Проверить настройки сетевых соединений
Убедитесь, что у вас правильные настройки сетевых соединений, чтобы TrueConf client мог подключиться к серверам TrueConf. Проверьте наличие настроек прокси-сервера или VPN и убедитесь, что они настроены правильно. Если у вас возникли проблемы с подключением, вы можете попытаться изменить настройки или проверить подключение к другим серверам TrueConf.
5. Проверить журнал приложений TrueConf
Проверьте журнал приложений TrueConf для получения дополнительных сведений о проблеме. В журнале вы можете найти информацию об ошибках или предупреждениях, которые могут помочь вам идентифицировать и исправить проблему. Журнал приложений TrueConf можно найти в папке «C:\ProgramData\TrueConf\Logs».
Следуя этим рекомендациям, вы сможете исправить проблемы с запуском TrueConf client на операционной системе Windows 10 и наслаждаться возможностями приложения для видеозвонков и конференций.
Установка приложения
Для установки приложения Trueconf client на операционной системе Windows 10 необходимо выполнить следующие шаги:
1. Проверка наличия сервера
Перед установкой приложения убедитесь в наличии сервера Trueconf. Для этого проверьте статус сервера и его доступность.
2. Загрузка и запуск установщика
Скачайте установщик Trueconf client с официального сайта Trueconf. После загрузки найдите файл установки на вашем компьютере и запустите его.
3. Процесс установки
Во время установки приложения следуйте инструкциям на экране. Вам могут быть предложены различные опции и настройки. Установите флажок рядом с необходимыми функциями и предпочтениями.
Убедитесь, что у вас подключен микрофон и настроены правильные устройства воспроизведения звука в настройках Windows.
4. Появление окна авторизации
После завершения установки приложения Trueconf client на вашем компьютере появится окно авторизации. Введите свои данные для доступа к аккаунту.
5. Подключение к серверу
После успешной авторизации вы сможете подключиться к серверу Trueconf. Для этого введите адрес сервера в поле соответствующей формы. Если у вас нет адреса сервера, обратитесь к администратору.
6. Проверка работы приложения
После подключения к серверу Trueconf вы сможете создавать и принимать видеозвонки, управлять настройками конференций и многое другое. Проверьте работоспособность приложения, совершив тестовый звонок или просмотрев журнал конференций.
Если в процессе установки или использования приложения возникли проблемы, решить которые вы не смогли самостоятельно, рекомендуется обратиться в службу поддержки Trueconf для получения более подробной информации и инструкций по устранению неполадок.
Замена фона
Для замены фона в приложении Trueconf client на операционной системе Windows 10, следуйте инструкции ниже:
| Шаг 1: | Запустите приложение Trueconf client на вашем компьютере. |
| Шаг 2: | Подключитесь к серверу Trueconf. Для этого введите адрес сервера или выберите его из списка предпочтений. |
| Шаг 3: | Авторизуйтесь на сервере, введите свои учетные данные. |
| Шаг 4: | После успешной авторизации, откройте настройки приложения, для этого нажмите на иконку «Настройки» в правом нижнем углу окна. |
| Шаг 5: | В разделе «Предпочтения» выберите вкладку «Видео». |
| Шаг 6: | В разделе «Фон» установите флажок возле функции «Замена фона». |
| Шаг 7: | Нажмите на кнопку «Загрузить фон» и выберите желаемое изображение для замены фона. |
| Шаг 8: | После выбора изображения, нажмите на кнопку «Применить» для сохранения настроек. |
| Шаг 9: | Закройте настройки приложения и вернитесь к экрану Trueconf client. |
| Шаг 10: | Теперь у вас появится возможность создания видеозвонков и управления конференциями с новым фоном. |
Если вам все-таки не удалось исправить проблему с запуском Trueconf client, рекомендуется проверить журнал событий приложения. Для этого выполните следующие действия:
- Запустите журнал событий, нажав клавиши «Win + X», а затем выбрав «Журнал событий».
- В окне журнала событий выберите раздел «Windows Logs» и затем «Application».
- Проверьте журнал на наличие ошибок или предупреждений, связанных с Trueconf client. Если вы не знаете, как искать конкретную ошибку, воспользуйтесь поиском в журнале.
- Если вы обнаружили ошибку «Check failed: cert or key file is missing» или «Check failed: hw failed» означает, что у вас есть проблема с настройкой сертификатов или аппаратными возможностями.
- Чтобы решить проблему с сертификатами, выполните установку официального сертификата Trueconf с официального сайта.
- Если у вас возникли проблемы с аппаратными возможностями, попробуйте проверить настройки вашего микрофона и видео на ноутбуке или компьютере.
- Также, вы можете попробовать подключиться к другому серверу Trueconf, чтобы проверить, возникает ли проблема при подключении к конкретному серверу.
Следуя этим рекомендациям, вы сможете исправить проблему с запуском Trueconf client на операционной системе Windows 10 и наслаждаться функциональностью приложения для видеозвонков и конференций.
Авторизация
Для того чтобы исправить проблему с запуском Trueconf client на операционной системе Windows 10, необходимо правильно пройти процесс авторизации.
При первом запуске Trueconf client вам будет предложено ввести ключ доступа, который был предоставлен сервером Trueconf. Введите этот ключ в соответствующее поле.
Если вы уже зарегистрированы и у вас есть ваш логин и пароль, вам необходимо будет ввести их для авторизации на сервере.
Убедитесь, что у вашего компьютера или ноутбука есть доступ к сетевому серверу Trueconf. Если у вас возникают проблемы с сетевым соединением, проверьте наличие подключения к интернету и правильность настроек сети.
После авторизации вы сможете проверить настройки вашего микрофона и камеры. Вам будет предложено пройти тест наличия звука и видео для проверки правильной работы вашего оборудования.
Также, при авторизации на сервере Trueconf вы получите доступ ко всем функциям приложения, включая создание и управление конференциями, установка фона для видеозвонков и других предпочтений.
Не забудьте проверить журнал Trueconf client. В нем вы можете найти информацию о возможных проблемах с авторизацией и предлагаемые решения.
Установка и настройка Trueconf client для Windows
Установка Trueconf client
Перед тем, как начать использовать Trueconf client, вам необходимо установить его на ваш компьютер или ноутбук с операционной системой Windows. Для этого выполните следующие шаги:
- Перейдите на официальный сайт Trueconf и скачайте последнюю версию приложения Trueconf client для Windows.
- Запустите загруженный файл и следуйте инструкциям установщика для завершения установки.
- После установки приложения запустите Trueconf client.
Настройка Trueconf client
После успешной установки Trueconf client вам необходимо настроить приложение для корректного подключения к серверу и использования его функционала. Вот некоторые рекомендации для настройки Trueconf client на Windows:
- При запуске Trueconf client введите свои данные для авторизации на сервере Trueconf.
- Проверьте настройки звука и видео в приложении. Убедитесь, что микрофон и камера вашего компьютера правильно настроены и подключены.
- Проверьте настройки сетевого соединения. Убедитесь, что ваш компьютер подключен к сети Интернет.
- Будьте внимательны при вводе ключа управления сервером. Если у вас возникла проблема с вводом ключа, свяжитесь с администратором сервера.
- После ввода ключа управления сервером, нажмите кнопку «Подключиться» и дождитесь установки соединения с сервером.
- После успешного подключения вы сможете приступить к использованию функционала Trueconf client для проведения видеоконференций и управления клиентскими приложениями.
- Если вы все еще сталкиваетесь с проблемой запуска Trueconf client, обратитесь к документации и журналу приложения, чтобы выяснить причину ошибки.
С помощью этих простых шагов вы сможете настроить и использовать Trueconf client для Windows и наслаждаться всеми возможностями данного приложения.
Видео:
Бесконечное автоматическое восстановление на Windows 10. Решение проблемы.
Бесконечное автоматическое восстановление на Windows 10. Решение проблемы. Автор: Sinitsa 708 450 просмотров 3 года назад 3 минуты 22 секунды