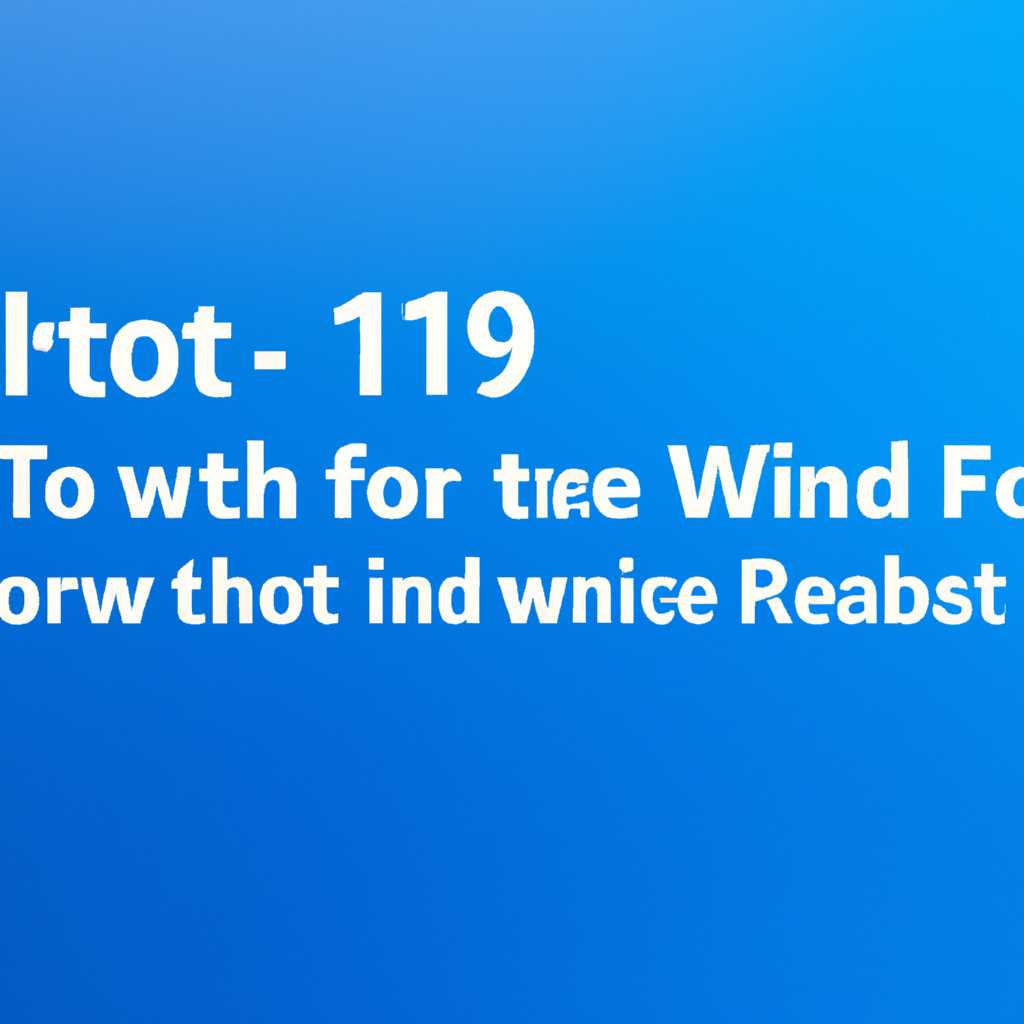- 5 способов исправить проблему с запуском Windows 10 после обновления
- Почему Windows 10 не загружается после обновления
- 1. Повреждение системных файлов
- 2. Проблемы с автозагрузкой
- 3. Синий или черный экран
- 4. Недостаток времени
- 5. Повреждение загрузочного носителя
- Появление синего экрана
- Причины появления синего экрана
- Проверка и восстановление системы
- Советы по устранению проблемы
- Система долго загружается
- Проверка наличия обновлений
- Отключение программ автозагрузки
- Запуск в безопасном режиме
- Восстановление системы
- Неисправное оборудование
- Заключение
- Видео:
- Компьютер запущен некорректно ничего не помогает
5 способов исправить проблему с запуском Windows 10 после обновления
Внимание! Если ваш компьютер не загружается после обновления операционной системы Windows 10, есть несколько комбинаций клавиш, которые могут помочь вам исправить эту проблему.
Когда компьютер загружается, нажмите и удерживайте клавишу F8 или Shift+F8, чтобы загрузиться в режиме автозагрузки. Если по какой-то причине это не работает, попробуйте следующие советы, чтобы попасть в режим восстановления.
Первым делом попробуйте выполнить поиск возможных решений на экране загрузки. Найдите пункт «Безопасный режим с поддержкой сети» и выберите его, нажав на enter. Этот режим позволяет устранить проблемы с запуском Windows 10 путем отключения сторонних компонентов и служб, которые могут вызывать сбой системы.
Если экран загрузки был испорчен или поврежден, вы можете попробовать загрузить компьютер в режиме «Последняя известная рабочая конфигурация». Для этого нажмите и удерживайте клавишу F8 или Shift+F8 после того, как будет отображена заставка BIOS. Затем выберите нужный пункт в списке и нажмите enter.
Если ни одно из предыдущих действий не помогло, вы можете воспользоваться консолью восстановления. Для этого нажмите клавишу F8 или Shift+F8, как только появится заставка BIOS, и выберите «Консоль восстановления» из списка пунктов. На экране появится инструкция по использованию данной функции.
Если ничего из вышеперечисленного не дало результатов, попробуйте восстановить Windows 10 с использованием установочного носителя. Вставьте диск или флэш-накопитель с установочной версией Windows 10 и перейдите к пункту «Восстановление» в меню установки. Там вы найдете инструкции по восстановлению операционной системы.
Если у вас нет установочного носителя, можно воспользоваться инструментом «Диагностика и восстановление» во встроенных функциях Windows 10. Для этого необходимо войти в режим восстановления, нажав на сочетание клавиш Win+R, введите «msconfig» и нажмите enter. В появившемся окне выберите пункт «Диагностика и восстановление» и следуйте инструкциям на экране.
Не стоит волноваться, если ваш компьютер не запускается после обновления Windows 10. С помощью описанных выше методов вы сможете исправить проблему и вернуть работу своему устройству. Не забывайте делать регулярные резервные копии данных, чтобы в случае сбоя можно было быстро восстановить систему.
Почему Windows 10 не загружается после обновления
После обновления операционной системы Windows 10 пользователи иногда сталкиваются с проблемой, когда компьютер не загружается и на экране отображается черный или синий экран. Возникновение данной проблемы может быть вызвано различными причинами, и в данном разделе мы рассмотрим основные из них.
1. Повреждение системных файлов
При обновлении системы некоторые системные файлы могут быть повреждены, что приводит к сбою системы и невозможности ее запуска. В этом случае рекомендуется воспользоваться консолью восстановления и выполнить диагностику системы для исправления проблемы.
2. Проблемы с автозагрузкой
Иногда после обновления возникают проблемы с автозагрузкой рабочего стола, из-за которых Windows 10 не запускается полностью или вовсе не загружается. Для решения этой проблемы можно попробовать выбрать другой рабочий файл explorer.exe в менеджере задач.
3. Синий или черный экран
Синий или черный экран после обновления может быть вызван различными причинами, такими как проблемы с драйверами, неправильные настройки обновления или сбой системы. Для решения этой проблемы можно попробовать выполнить исправления системы или загрузиться в безопасном режиме.
4. Недостаток времени
Иногда обновление операционной системы занимает слишком много времени, и пользователи могут подумать, что Windows 10 не загружается. В таком случае рекомендуется дождаться окончания обновления и проверить, загружается ли система после его завершения.
5. Повреждение загрузочного носителя
При обновлении Windows 10 возможно повреждение загрузочного носителя, что приводит к проблемам с запуском системы. Для решения этой проблемы следует использовать запасной загрузочный носитель или попробовать использовать загрузку с внешнего носителя.
Появление синего экрана
Причины появления синего экрана
Причины появления синего экрана могут быть разными. Это может быть результат сбоя в работе системы или обновления, повреждение файлов или компонентов, наличие ошибок в сторонних программах или драйверах. В случае проблем с запуском после обновления Windows 10, синий экран может появляться постоянно или только время от времени.
Проверка и восстановление системы
Если появляется синий экран после обновления Windows 10, следует попробовать сделать проверку и восстановление системы. Для этого можно перейти во вкладку «Экраны загрузки» в параметрах работы компьютера. После выбора этой вкладки нажмите Enter.
На черном экране с системой внимание следует обратить на появление ошибок или сообщений о сбое в выборе файлов для восстановления. Если на мониторе отображается синий экран момента загрузки системы, то следует проверить работу компонентов или служб Windows. Для этого можно воспользоваться консолью восстановления или попробовать войти в безопасный режим.
Советы по устранению проблемы
Для устранения проблемы с появлением синего экрана после обновления Windows 10 рекомендуется выполнить следующие действия:
- Перезагрузить компьютер.
- Проверить наличие повреждений файлов с помощью команды «sfc /scannow» в командной строке.
- Проверить диск на наличие ошибок с помощью команды «chkdsk» в командной строке.
- Обновить драйверы для всех устройств.
- Отключить сторонние программы, которые могут вызывать неполадки.
- Запустить Windows в безопасном режиме и проверить, появляется ли синий экран в таком режиме.
- Проверить наличие вредоносных программ и удалить их.
- Восстановить систему до момента, когда проблемы со синим экраном не было.
Если после выполнения всех вышеперечисленных действий проблема с появлением синего экрана не устраняется, рекомендуется обратиться к специалисту для дальнейшей диагностики и решения проблемы.
Система долго загружается
Если после обновления Windows 10 ваш компьютер загружается очень медленно, существует несколько возможных решений, которые могут помочь устранить данную проблему.
Проверка наличия обновлений
Первым шагом стоит убедиться, что ваш компьютер имеет последние обновления операционной системы. Для этого откройте меню «Параметры» и выберите раздел «Обновление и безопасность», затем перейдите в раздел «Windows Update» и нажмите на кнопку «Поиск обновлений». Если будет найдено какое-либо обновление, установите его и перезагрузите компьютер.
Отключение программ автозагрузки
Возможно, проблема вызвана наличием программ, которые запускаются автоматически при загрузке системы. Чтобы проверить это, нажмите комбинацию клавиш Ctrl + Shift + Esc, чтобы открыть диспетчер задач. В нем перейдите на вкладку «Приложения» и проверьте список программ, запущенных при загрузке компьютера. Если есть стороннее программное обеспечение, которое вы считаете ненужным, его можно отключить, чтобы ускорить загрузку системы.
Запуск в безопасном режиме
Безопасный режим предоставляет возможность запускать систему с минимальным набором драйверов и служб. Если после обновления Windows 10 система все равно долго загружается, попробуйте запустить ее в безопасном режиме. Для этого нажмите клавишу Win + R, введите «msconfig» и нажмите Enter. В открывшемся окне выберите вкладку «Загрузка» и поставьте галочку напротив «Загрузка в безопасном режиме». После этого перезагрузите компьютер и посмотрите, загружается ли система быстрее в безопасном режиме.
Восстановление системы
Если все предыдущие методы не помогли, можно попробовать восстановить систему до момента, когда проблема с загрузкой Windows 10 еще не возникала. Для этого откройте меню «Параметры», перейдите в раздел «Обновление и безопасность», затем выберите вкладку «Восстановление». В разделе «Восстановление» выберите «Начать» под «Восстановление этого компьютера». Следуйте инструкциям на экране и выберите точку восстановления, которую вы хотите использовать. Обратите внимание, что при этом вы можете потерять некоторые файлы и настройки, поэтому перед началом процесса восстановления рекомендуется создать резервную копию важных данных.
Неисправное оборудование
Если после применения всех вышеперечисленных решений система все равно долго загружается или зависает, возможно, проблема заключается в неисправном оборудовании. В этом случае рекомендуется обратиться к специалисту для устранения данной проблемы.
Заключение
Причинами медленной загрузки системы после обновления Windows 10 могут быть как проблемы с настройками, так и неисправности оборудования. В данной статье были представлены основные решения данной проблемы, которые можно попробовать самостоятельно. Однако, если проблема не устраняется, рекомендуется обратиться за помощью к специалисту.
Видео:
Компьютер запущен некорректно ничего не помогает
Компьютер запущен некорректно ничего не помогает door Включи Компьютер 661.101 weergaven 2 jaar geleden 7 minuten en 9 seconden