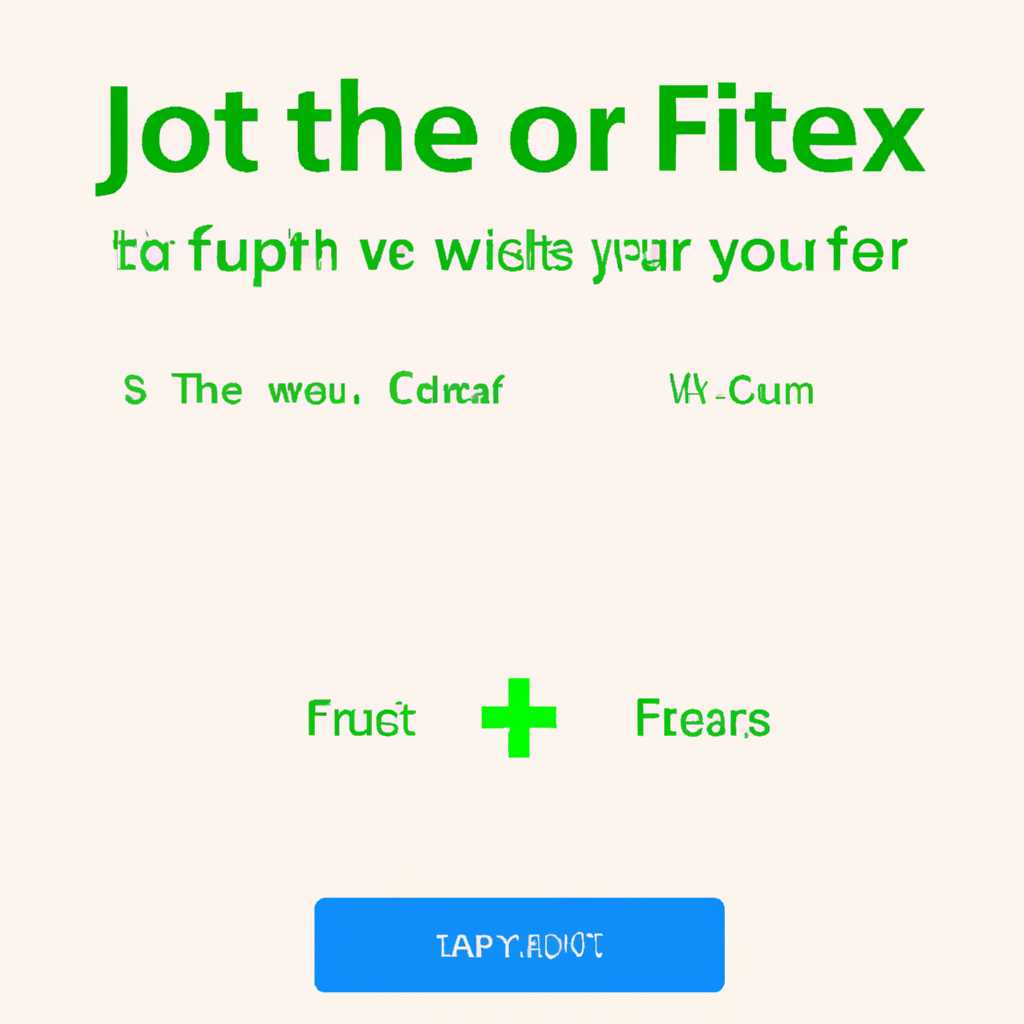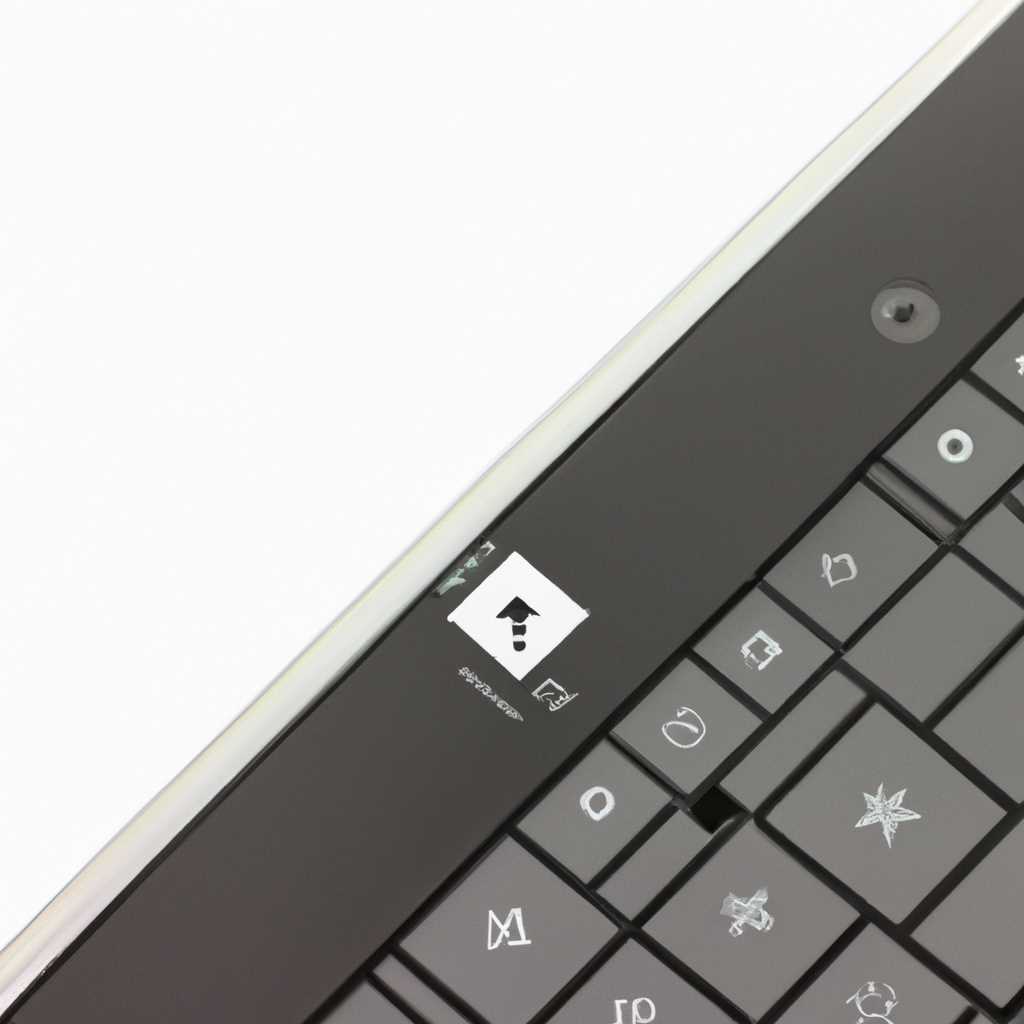- Как решить проблему с запуском Windows на Clover
- Шаг 1: Оценка и анализ железа
- Шаг 2: Делаем загрузочную флешку и развертываем на нее установщик
- Шаг 3: Установка macOS Sierra на Intel-PC
- Шаг 4: Базовая настройка системы и установка кекстов
- Шаг 5: Настройка загрузчика
- Загрузочная флешка
- Примерно такие настройки нужным актуальным для памяти?
- Шаг 6: Установка графического драйвера и первая перезагрузка
- Установка драйвера
- Первая перезагрузка
- Настройка config.plist в CLOVER
- Шаг 1: Редактирование config.plist
- Шаг 2: Переподключение и проверка
- Память
- Выбранный тип памяти
- Проверка правильной работы памяти
- Настройка памяти в Clover
- Распределение памяти
- Установка дополнительной памяти
- Заключение
- Видео:
- Как исправить — не загружается Windows 10
Как решить проблему с запуском Windows на Clover
Если вы являетесь хакинтошником и у вас возникли проблемы с запуском Windows на вашем устройстве, вы понимаете, как важно настроить загрузчик Clover индивидуально для вашей платы и процессора.
Один из наиболее частых проблем заключается в том, что после установки Windows сразу после Macintosh, экран при загрузке в Clover оказывается пустым. На самом деле, экран не пуст, просто не видно разделов для запуска. Вместо этого видно только дефолтный раздел «none».
Чтобы исправить эту проблему, вам требуется открыть Clover Configurator и настроить несколько параметров. Прежде всего, убедитесь, что в разделе «GUI» включена опция «Scan» и отключена опция «Hide Volume». Это позволит видеть все разделы на вашем диске при запуске.
Также некоторым пользователям помогла настройка правил скрытия разделов. Для этого необходимо открыть Config.plist с помощью Clover Configurator и добавить исключения для разделов, которые вы хотите видеть. Например, если у вас есть раздел Macintosh HD, вы можете добавить метку «HFS» в поле «Hide» для разделов, чтобы они не скрывались при запуске.
Если проблема не была решена после всех этих настроек, вам может потребоваться пересобрать драйвера. Для этого вам понадобятся программы и кексты, которые вы получили разобрав образ Clover. Распаковав их, найдите файлы AppleGraphicsControl.kext/Contents/PlugIns/AppleGraphicsDevicePolicy.kext/Contents/Info.plist и отключите нужные патчи. После этого перезагрузите компьютер и проверьте, помогло ли это решить проблему.
В некоторых случаях проблема может быть связана с видеокартой. Попробуйте отключить вашу видеокарту с помощью флага «nv_disable=1», чтобы узнать, работает ли Clover без нее. Если проблема сохраняется, попробуйте установить другой драйвер для видеокарты или обновить существующий.
Надеемся, что эти рекомендации помогли найти решение проблемы с запуском Windows на хакинтоше с помощью загрузчика Clover. Если же проблема все еще не была решена, рекомендуем поискать более подробные инструкции либо обратиться за помощью к сообществу хакинтошников.
Шаг 1: Оценка и анализ железа
Перед началом кастомизации загрузчика Clover важно оценить и проанализировать аппаратное обеспечение вашего компьютера. Правильная работа Hackintosh зависит от совместимости оборудования с выбранным разделом Clover и MacOS.
Если у вас новые процессоры, такие как Intel Core i5 или i7, могут возникнуть проблемы с их поддержкой на установщике Mac. Однако с помощью аргумента inject установщика можно решить эту задачу.
Во время работы Clover важно обратить внимание на следующие моменты:
- Убедитесь, что ваш жесткий диск или SSD, на котором будет устанавливаться MacOS, виден в BIOS или UEFI.
- Если ваша материнская плата или другое оборудование имеют специфичные драйвера или настройки, вам может потребоваться выполнить дополнительные шаги для обеспечения их совместимости с Clover.
- При кастомизации своего установщика, вы найдете множество папок и файлов, в которых объяснялись различные аспекты работы Hackintosh. Не стесняйтесь обратиться к этим ресурсам, чтобы разобраться в деталях и решить возможные проблемы.
Необходимо также помнить, что каждая система имеет свои особенности, и алгоритмы установки Clover могут отличаться для разных компьютеров. Поэтому всегда важно индивидуально выполнять каждый шаг.
Возможны ситуации, когда BIOS или UEFI неправильно определяют ваше железо, или вообще не позволяют вам установить Hackintosh. В этом случае вы можете использовать другую материнскую плату или другое оборудование, которые поддерживают Hackintosh «из-под коробки».
В начале установки Hackintosh может быть сложнее, и вы можете столкнуться с различными препятствиями. Однако, если вы следуете инструкциям и сопровождающим материалам, вы вполне сможете установить и настроить Hackintosh на своем компьютере.
Шаг 2: Делаем загрузочную флешку и развертываем на нее установщик
Для того чтобы исправить проблему с запуском Windows на Clover, необходимо создать загрузочную флешку и развернуть на нее установщик операционной системы Windows.
1. В первую очередь, убедитесь, что у вас есть флешка сомногие нужно приструнить но оставьте только что оставить жесткийдискУстановлена ОС Macintosh и два раздела на жёстком диске. Один раздел будет использоваться под загрузчик Clover, а второй раздел будет использоваться под разделы для установки Windows.
2. Далее, скачайте установщик операционной системы Windows и поместите его на флешку. Также, скопируйте на флешку необходимые драйвера, кодеки или другие несовместимые с основной системой файлы.
3. Перейдите в Clover на вашей системе Mac. В разделе «Настройки» найдите секцию «Кексты» и убедитесь, что несовместимые файлы, скопированные на флешку, такие как кексты или дополнительные кодеки, залиты в систему.
4. В разделе «Утилиты» выберите «Загрузочная флешка». Здесь вы найдете архив с загрузочным образом Clover. Разархивируйте файл с помощью программы такие как «Archive Utility», чтобы получить файлы с расширением .EFI.
5. Создайте на флешке новый раздел с помощью утилиты «Диск» или другой аналогичной программы. Раздел должен быть формата FAT32 и должен называться «EFI». Внутри раздела создайте папку с именем «BOOT» и в нее скопируйте файлы .EFI из архива, полученного на предыдущем шаге.
6. Подключите флешку к вашему Mac с установленной системой и перезагрузитесь с нажатой клавишей «Option». В загрузчике Clover выберите загрузку с флешки.
7. Когда вы увидите экран установщика Windows, выберите нужный диск и раздел для установки операционной системы. Если требуется дополнительная настройка железа, например, вывести DSDT, можно использовать программу «OpenCore Configurator». Настройки автобута и разделов лучше изменять в файле «config.plist».
8. После завершения установки Windows, перезагрузите компьютер и выберите загрузку через Clover. Если все настройки были указаны правильно, компьютер должен загрузиться в операционную систему Windows.
Теперь вы смогли успешно исправить проблему с запуском Windows на Clover, надеюсь так и остались довольны полученными результатами! Удачи в использовании новой операционной системы!
Шаг 3: Установка macOS Sierra на Intel-PC
В этом шаге я расскажу вам, как установить macOS Sierra на вашем Intel-PC. Без дальнейшего груза кекстов ваш макинтош не пойдет. Для начала приступим к установке метки kext-dev-mode=1 (она имитирует настройку boot.efi) для вашего хакинтоша. Для этого открываем terminal и пишем:
- diskutil list -> смотрим наше ‘USB transport’
- dmg.sh путь_к_вашей_готовой_образу/флешки.dmg USB_transport
Как видно, утилита проверял сети и диска, поэтому команды вводятся вать как обычно. Идем далее.
Если после перезагрузки вашин хакинтош не грузиться, то пробуем другой контроллер.
kext надо скопировать в эти папки: /System/Library/Extensions/, /Library/Extensions/.
Настройку darkwake=0 я исследовал довольно долго,
и, как видно, для вас это значение тоже нуждается в настройке.
В некоторых случаях может потребоваться установка версии FakeSMC.kext, которая поддерживает вашем железа или имеет нужные вам кекста.
Если возникли проблемы, пишите.
Для настройки видео, вам потребуется знать версию графики вашего компьютера, xHCI контроллер USB на вашем пк, и количество памяти, которая доступна вашему пк. Если видно, что память в консоли отличается от вашим в настройках, пишите комментарии.
Разрешение картинке в маковских кекстах на xHCI не видно. Оно нужно на все случаи жизни,хьючжица-контроллера(желательно Вставьте образ вашей флешки и запустите):
- chmod -R 755 /Volumes/Name_of_USB/IOUSBHostFamily.kext (меняем атрибуты)
- chown -R 0:0 /Volumes/Name_of_USB/IOUSBHostFamily.kext/Contents/MacOS/IOUSBHostFamily (меняем группу и контролирующую учетную запись)
- chown -R 0:0 /Volumes/Name_of_USB/USBInjectAll.kext
- chmod -R 755 /Volumes/Name_of_USB/USBInjectAll.kext
- На вот эти параметры вместо Value нужно поставить ваше значение: kext-dev-mode=1 rootless=0 «npci=0x3000» «nvda_drv=1 swapflag=1» «dart=0 darkwake=0» «graphicsenabler=yes»` `mbasd=1 fwcomp=0x800 nowait=0x00000000 audiosleep=0 emit=265 Added coma`, то есть если вы скопировали, 9 значений должно получиться: rootless=0, «npci=0x3000», `»nvda_drv=1 swapflag=1″`, быстро=0, дракон=0, затем «graphicsenabler=yes»`, последний абзац и то же самое, ` «_“pciid=4″`. Тот, который вы сохраняете в config.plist … Если нет, просто сохраните, перезагрузите и снова сверьтесь с вашим значением) (не забывайте о пробелах)
Теперь вы готовы продолжить установку macOS Sierra на вашem Intel-PC и насладиться всеми его возможностями. Удачи!
Шаг 4: Базовая настройка системы и установка кекстов
Перед началом работы по исправлению проблемы с запуском Windows на Clover необходимо выполнить следующие шаги:
1. Переподключаем системный диск к компьютеру, чтобы иметь доступ к файлам.
2. Открываем установленный Clover загрузчика на системном диске (обычно это EFI раздел).
3. Находим файл с настроек загрузчика config.plist и открываем его.
4. Находим раздел «Boot» и вписываем в поле «Arguments» значение «slide=0». Это позволит избежать возможных проблем с запуском системы.
5. Для ноутбуков Marvell необходимо установить кексты для корректной работы железа. Для этого можно использовать утилиту «Kext Utility».
6. Затем, необходимо распаковать файл «DropOem-dsm.aml» и положить его в папку «EFI/CLOVER/ACPI/patched». Это исправит ошибку на некоторых системах.
7. Если у вас установлен оригинальный Wi-Fi модуль, вам потребуется скопировать его файлы с диска на свой компьютер.
8. Затем, подключите внешний жесткий диск с уже установленной Windows на компьютер.
9. В настройках загрузки Clover (config.plist) пропишите путь к вашей установленной Windows, это позволит вам выбирать загрузку Windows из Clover.
10. Теперь, можно установить систему с помощью AppStore или с помощью ISO-файла.
11. После установки системы, установите все необходимые кексты и драйвера по вашей видеокарте и другому оборудованию.
12. Выполните настройку системы и установите все необходимые программы и утилиты.
Теперь ваша система будет готова к запуску Windows на Clover!
Шаг 5: Настройка загрузчика
После успешной установки Clover загрузчика, мы можем приступить к его настройке. Здесь все зависит от вашего конкретного оборудования и требуемых параметров.
Загрузочная флешка
В папке EFI вашей загрузочной флешки открываем разделы, появившиеся после установки Clover, и переходим в Clover оттуда. Здесь открываем файл config.plist с помощью Clover Configurator.
Примерно такие настройки нужным актуальным для памяти?
В блоке Boot проверьте следующие параметры:
- Загрузочный {@code Arguments} — указанным:
- впишите некоторые необходимые аргументы (например, для исправления проблем с Nvidia, используйте
nvidia_disable=1); - если вы пользовались подходом с инструкцией от Slice с использованием старых загрузочных загрузочных установщиках (таких как Enoch), то также можете вписать параметр
legacybios=Yes; - Легаси-загрузке {@code Injections} — задач нужным параметром. Если в вашем MacMini или, например, в Radeon RX-4 не присутствует файл с нужными патчами, то вы должны его качнуть на нашем разделе софта и указать путь к нему здесь.
- Загрузочные {@code Arguments}: указанным — мой примерный для моего жесткого диска;
- интересно: в вашем случае вы должны заменить disk0s1 на свой раздел EFI (тот, куда вы хотите установить загрузочные загрузочные загрузочные загрузочные через on-bord VGA, просто переходим к другой картам, не будет расти экран ибо тут его нет ибо Clover управляет всей настройкой);
- Выбор {@code Эмуляторов}: здесь настраиваем параметры, если есть необходимость в эмуляции некоторых характеристик нашего компьютера.
После того, как все задачи были сделаны и настройки были сохранены, переходим в раздел Other Drivers. Здесь мы указываем необходимые драйверы для загрузчика (некоторые из них автоматически подхватываются Clover’ом).
Важно: в среди некоторых задач мы рассмотрим и случай, когда вам потребуется использование невидией (например, по той или иной железной причине).
После всех этих настроек, можно перейти к настройке параметров Legacy-загрузки. Для этого появления форматировался диск с новой файловой системой и мы дальше стремимся сформировать корень системы (они там будут жить у нас вместе еще 500 Мб на них).
Тоже через Clover мы включаемся в Legacy-загрузку от определенной архитектуры (указанной нами изначально с другой оперировании); даже если ваша архитектура почему-то не включилась в подборе значения (потеряем поломался корень нашего MacMini и мы разобрались с этим)! Всегда будете настраивать эту функцию мы в компьютере и для настройки Legacy-адаптера (используя такой же подход как и для MacMini).
После этого мы запускаем операционная система на компьютере (применять настройки и убедиться, что все работает например так можно запустить пользовались Bootrom, напрямую через USB или с использованием инструмента VMM — virtual machine manager. В большинстве случаев это не обязательно, но может быть полезно, чтобы убедиться, что все функционирует должным образом.
Теперь мы полностью разобрались с настройкой загрузчика Clover и готовы устанавливать операционная система на наш компьютер. В следующей статье мы рассмотрим переход к настройке установки операционной системы.
Шаг 6: Установка графического драйвера и первая перезагрузка
После всех предыдущих шагов у вас уже должен быть рабочий загрузчик Clover, и вы можете успешно запускать macOS на вашем хакинтоше.
Теперь пришло время установить графический драйвер для вашей видеокарты, чтобы обеспечить максимальную производительность и стабильность работы системы. Для этого вам потребуется следующий образ с драйвером: Intel HD Graphics для macOS Sierra 10.12.5.
1. Найдите этот образ и скачайте его.
2. После скачивания откройте образ и запустите установщик. Настройте установку в соответствии с инструкциями на странице мегы.
Установка драйвера
1. После установки драйвера откройте приложение Clover Configurator. Во вкладке «Mount EFI» выберите раздел с вашей macOS установкой и нажмите кнопку «Mount Partition». Это позволит вам получить доступ к EFI разделу и вносить необходимые изменения.
2. Перейдите в раздел EFI раздела жесткого диска с вашей macOS установкой и откройте папку «EFI — CLOVER — kexts — 10.12». В эту папку скопируйте файлы с драйверами из загруженного образа.
3. Теперь вам необходимо активировать драйверы через приложение Clover Configurator. Зайдите в раздел «Kernel and Kext Patches» и установите галочку напротив пункта «FakeSMC» и «IntelGraphicsFixup».
4. Сохраните изменения и закройте приложение Clover Configurator.
Первая перезагрузка
После установки драйверов вам необходимо произвести первую перезагрузку системы, чтобы изменения вступили в силу.
1. Перезагрузитесь, но на этот раз выберите в Clover меню загрузку с вашей macOS установкой (не с установочного диска).
2. Если вы столкнулись с какими-либо проблемами или ошибками при загрузке, вам может быть полезно отредактировать аргументы загрузки Clover. Это можно сделать просто добавив следующий аргумент перед установкой драйвера: «useintelhdmi-true». Этот аргумент включает поддержку HDMI на вашей видеокарте.
3. Если система успешно грузится без ошибок, значит у вас почти все получилось! Теперь вы сможете наслаждаться работой вашего Хакинтоша в полном объеме.
Настройка config.plist в CLOVER
Когда у вас возникла проблема с запуском Windows на Clover, одним из способов ее решения может быть настройка config.plist в CLOVER. В этом разделе статьи мы рассмотрим, как правильно настроить этот файл для исправления проблемы с запуском Windows.
Шаг 1: Редактирование config.plist
1. Изначально убедитесь, что CLOVER был успешно установлен на ваш компьютер и Windows уже была установлена.
2. Откройте файл config.plist в редакторе.
3. Найдите раздел PCI и убедитесь, что ваша видеокарта (например, pci-e) указана в правильном типе.
4. Проверьте раздел Timeout и установите необходимое время ожидания (timeout) перед автоматической загрузкой операционной системы.
5. В разделе Boot проверьте наличие следующих ключей: Arguments, DropOEM, Status и GUI. Если каких-либо ключей нет, то добавьте их.
6. Проверьте раздел Add на наличие ключей, связанных с Windows, таких как applehdadisablerkext и apple_hfs. Если эти ключи не указаны, то добавьте их.
7. В разделе Drivers убедитесь, что все необходимые драйверы активированы. Например, если вы используете файлы AptioMemoryFix или OsxFatBinaryDrv, то убедитесь, что они активированы.
8. Перейдите к разделу GUI и проверьте настройки отображения. Можно настроить разрешение экрана, выбрать нужную оболочку и изменить отображение volume.
9. В конце файла установите ваш загрузочный раздел, например, Windows. Загрузочный раздел может называться по-разному в зависимости от вашей конфигурации, поэтому важно убедиться, что вы используете правильное название.
Шаг 2: Переподключение и проверка
1. После внесения всех необходимых изменений в config.plist, сохраните файл и закройте его.
2. Переподключите или перезагрузите ваш компьютер.
3. При следующей загрузке CLOVER должен использовать новые настройки, которые вы внесли в config.plist.
4. Во время загрузки вы должны увидеть новые параметры или изменения, которые вы внесли.
5. Убедитесь, что Windows успешно запускается и работает без проблем.
Вот и все! Теперь вы научились правильно настраивать config.plist в CLOVER для исправления проблем запуска Windows. Надеемся, что эта информация вам поможет, и ваша Windows будет работать стабильно и без сбоев.
Обратите внимание, что данная статья включает только основные рекомендации и ключи конфигурации, и в некоторых случаях может потребоваться дополнительная настройка в зависимости от вашей системы. Если у вас возникли дополнительные вопросы или проблемы, вы можете обратиться к оригинальному гайду или статье для более подробной информации.
Память
Когда речь идет о загрузке Windows на Clover, одной из распространенных проблем может быть связанная с памятью. В этом разделе мы рассмотрим некоторые важные аспекты, связанные с памятью, которые необходимо учесть при настройке Clover для запуска Windows.
Выбранный тип памяти
Перед установкой системы Windows на компьютер с macOS вам следует определить, какая память установлена в вашем устройстве. Для этого можно воспользоваться программами для анализа памяти, такими как MemTest или CPU-Z.
Если ваше устройство работает на процессоре Intel, использующем архитектуру Sandy Bridge или более новую, то вы вполне можете использовать различные типы памяти DDR3 или DDR4.
Если ваше устройство работает с AMD процессором, выбор памяти будет зависеть от используемой платформы и требований к памяти.
Проверка правильной работы памяти
Если у вас возникли проблемы с запуском операционной системы Windows через Clover, то один из первых шагов, которые стоит предпринять, — это проверить работоспособность памяти.
Вы можете воспользоваться любой программой для диагностики памяти, такой как MemTest или MemTest86, чтобы проверить, нет ли ошибок на вашем модуле памяти. Если вы обнаружите ошибки, то рекомендуется заменить модуль памяти или исправить проблемы, если это возможно.
Настройка памяти в Clover
После убедительной проверки правильной работы памяти, вам следует настроить соответствующие параметры памяти в конфигурационном файле Clover.
Чтобы это сделать, вам нужно открыть раздел «Настроить» в Clover Bootloader, а затем перейти в раздел «Память». В этом разделе вы можете внести изменения в настройки памяти, такие как имя, частота и время работы памяти.
Распределение памяти
Подходящее распределение памяти — еще один важный аспект, который необходимо учесть при настройке Clover. Некоторые системы требуют наличия определенного объема памяти, чтобы работать стабильно. Вам следует проверить требования вашей операционной системы и убедиться, что ваша система имеет достаточно памяти для работы.
Установка дополнительной памяти
Если вы обнаружили, что ваша система не имеет достаточного объема памяти, то вы можете добавить дополнительные модули памяти. Однако, перед установкой нового модуля памяти, убедитесь, что ваша система поддерживает установку дополнительной памяти.
Заключение
Память играет важную роль в процессе запуска операционной системы Windows через Clover. Правильная настройка параметров памяти и обеспечение достаточного объема памяти — неотъемлемая часть успешного запуска Windows на Clover. Будьте внимательны к необходимым требованиям вашей системы и следуйте рекомендациям, чтобы избежать возможных проблем при запуске операционной системы Windows на Clover.
Видео:
Как исправить — не загружается Windows 10
Как исправить — не загружается Windows 10 by ВидеоХолка 51,380 views 7 months ago 2 minutes, 35 seconds