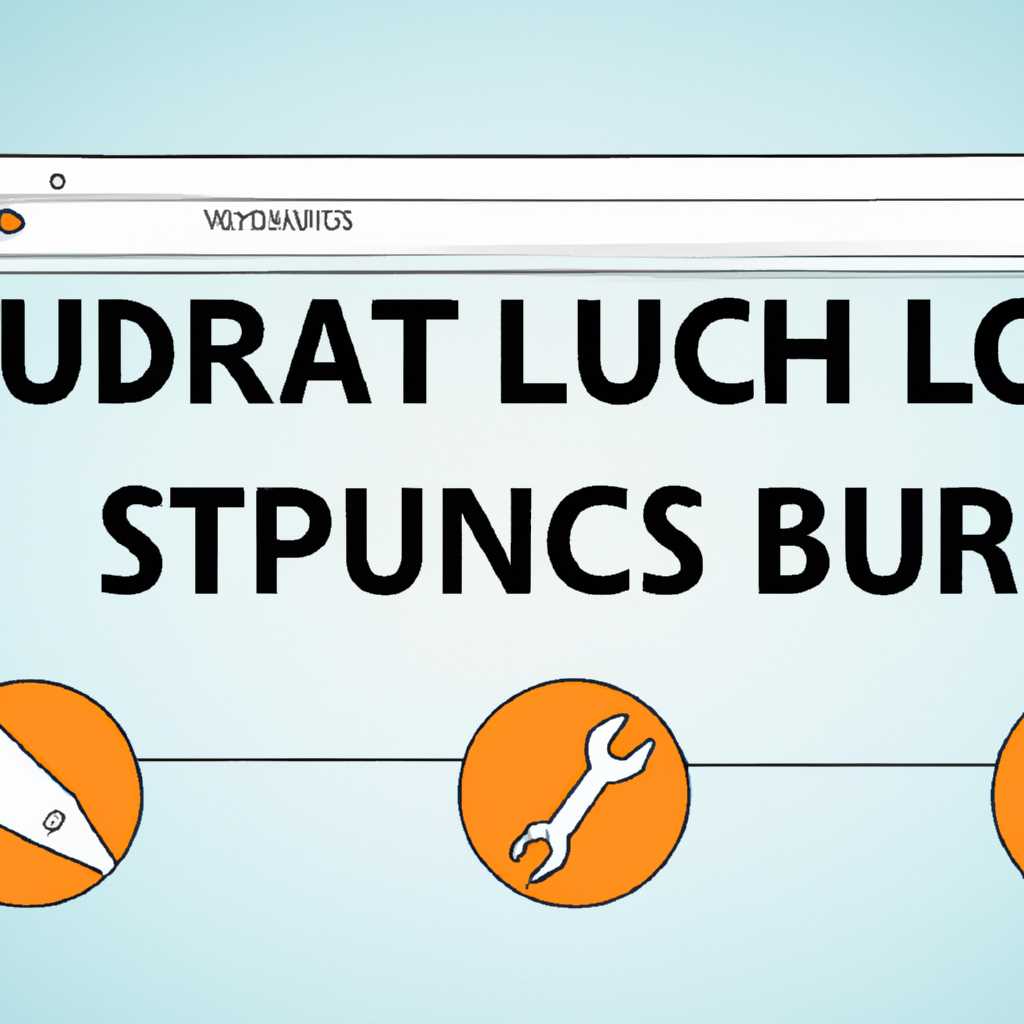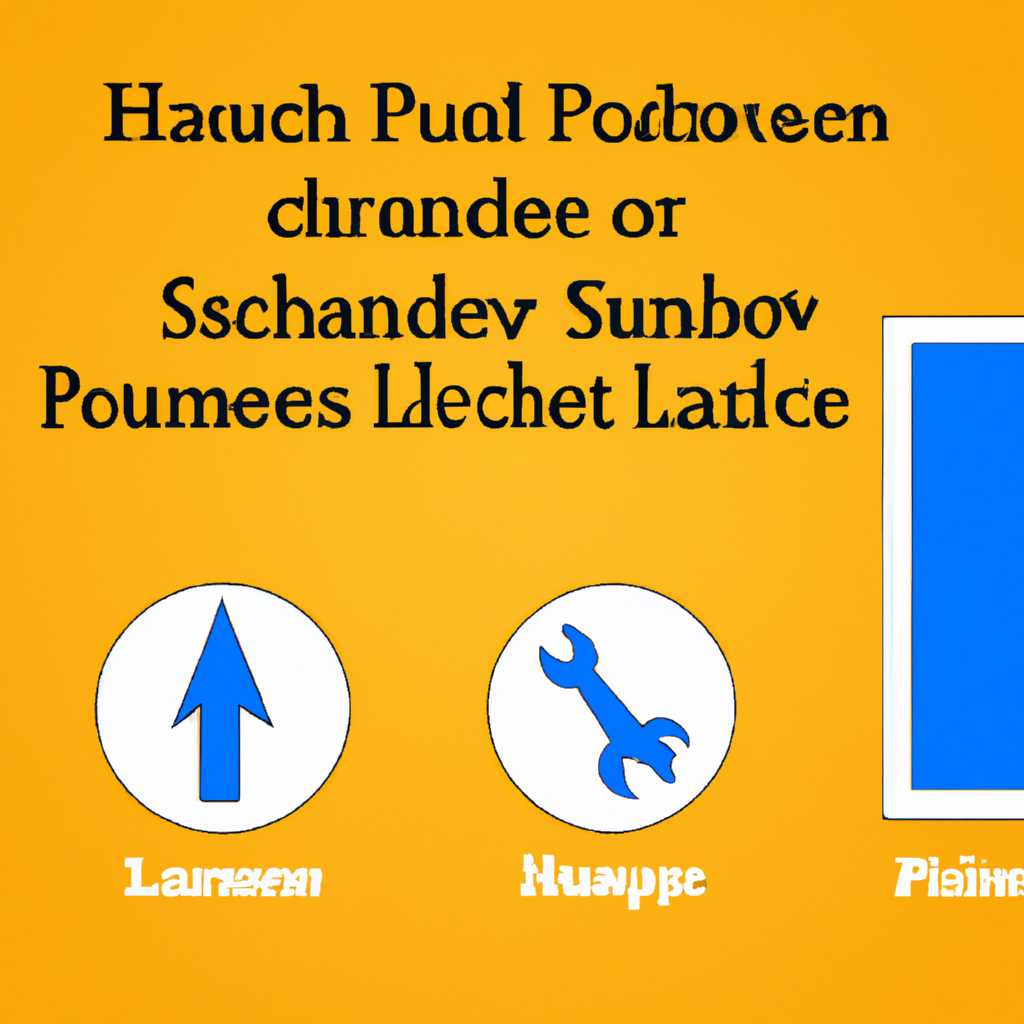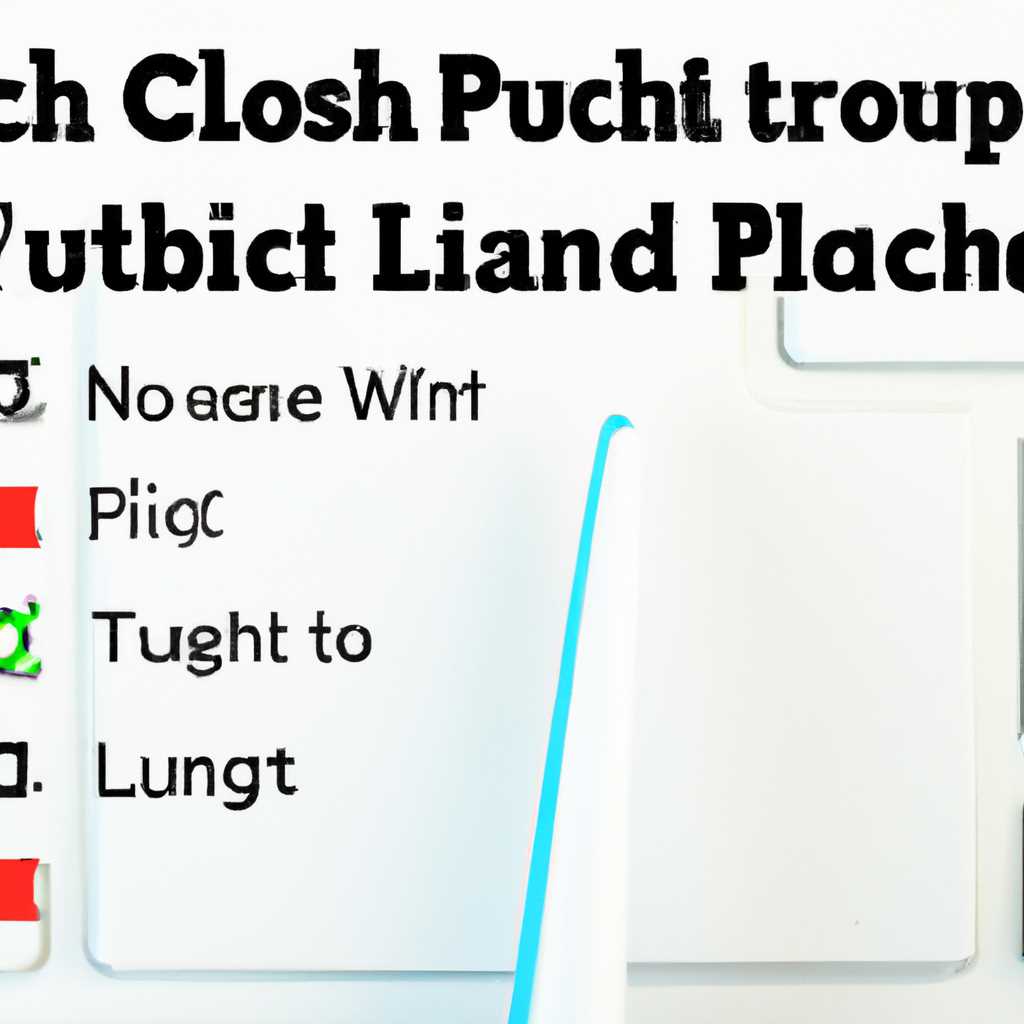- Как исправить проблему с запуском ярлыков и программ на компьютере: подробная инструкция
- Если не запускаются файлы exe инструкция для Windows 7 и Windows 8
- Почему файлы exe могут не запускаться?
- Как исправить проблему с запуском файлов exe?
- Возможные способы исправить проблему
- Не запускаются ярлыки и программы: почему ярлыки не открываются или открываются одной программой, и что делать, когда одной программой открываются все ярлыки
- Если не запускаются ярлыки с расширением lnk: проблемы с запуском ярлыков lnk и не открываются другие типы файлов в Windows XP
- Причины проблем с запуском ярлыков и других файлов
- Восстановление работы ярлыков lnk и других файлов
- Видео:
- Как запустить EXE файл, если Windows его не запускает
Как исправить проблему с запуском ярлыков и программ на компьютере: подробная инструкция
Здравствуйте!
Если вы установили программу на компьютере, но она не запускается по ярлыку на рабочем экране, то вы, скорее всего, столкнулись с проблемой ассоциаций файлов в Windows. Также возникнуть может ситуация, когда ярлыки или другие типы программ не открываются по умолчанию соответствующей программой. Что делать в таких случаях?
Самое важное — не паниковать! Чтобы исправить проблему, вам понадобится немного времени и некоторые действия.
Во-первых, проверьте, работает ли программа напрямую, без использования ярлыка. Если она запускается, значит проблема скорее всего кроется в ярлыке. Во-вторых, проверьте, правильно ли указан путь к исполняемому файлу программы в свойствах ярлыка. Для этого щелкните правой кнопкой мыши на ярлыке, выберите «Свойства» и проверьте, что в поле «Объект» указан правильный путь к файлу программы.
Если не запускаются файлы exe инструкция для Windows 7 и Windows 8
Если у вас возникли проблемы с запуском файлов .exe на компьютере под управлением операционных систем Windows 7 или Windows 8, это может испортить вам настроение и вызвать недовольство. В этой инструкции будет разобраны основные причины и способы исправления этой проблемы.
Почему файлы exe могут не запускаться?
К сожалению, причин для неработающих exe-файлов может быть несколько. Одной из основных причин является наличие вирусов или других вредоносных программ на компьютере. Также, некоторые сторонние программы могут мешать нормальной работе .exe-файлов.
Как исправить проблему с запуском файлов exe?
- Удалите с рабочего стола все ярлыки к исполняемым файлам (.exe), если таковые имеются.
- Нажмите комбинацию клавиш Win + R, чтобы открыть строку запроса.
- В строке запроса введите «regedit» и нажмите клавишу Enter, чтобы открыть Реестр.
- В Реестре перейдите в раздел HKEY_CURRENT_USER\Software\Classes\exe.
- Удалите все ярлыки в этом разделе, если таковые имеются.
- Перезагрузите компьютер.
Возможные способы исправить проблему
Если проблема с запуском файлов .exe все еще не решена, вы можете попробовать следующие способы:
- Установить антивирусную программу и просканировать компьютер на наличие вредоносного ПО.
- Проверить настройки безопасности Windows и разрешить запуск файлов .exe.
- Проверить файловую систему на ошибки с помощью команды chkdsk.
- Попробовать запустить .exe-файлы с другого аккаунта пользователей или в безопасном режиме.
- Проверить ассоциации файлов с расширением .exe в реестре.
- Обратиться за помощью к специалистам или на форумы с вопросами о данной проблеме.
Не все способы будут одинаково эффективны во всех случаях, поэтому рекомендуется попробовать несколько из них, чтобы найти наиболее подходящий способ для вашей ситуации.
В итоге, если вы столкнулись с проблемой запуска файлов .exe в Windows 7 или Windows 8, не нужно паниковать. Перед тем, как обращаться за помощью специалистов, попробуйте исправить проблему самостоятельно, следуя инструкциям данной статьи.
Не запускаются ярлыки и программы: почему ярлыки не открываются или открываются одной программой, и что делать, когда одной программой открываются все ярлыки
Проблема с запуском ярлыков и программ на компьютере может возникнуть по разным причинам. В некоторых случаях ярлыки могут не открываться вообще, а в других они могут открываться только одной программой. Эта ситуация может быть довольно раздражающей и мешать нормальной работе на ПК.
Одной из причин, по которой ярлыки не открываются, может быть наличие ошибок в реестре системы. Реестр — это специальная база данных в операционной системе Windows, в которой хранятся настройки и параметры для работы программ и системы в целом. Если в реестре возникли ошибки, это может привести к некорректной загрузке и работы программ.
Когда только одной программой открываются все ярлыки, это может быть связано с неправильным ассоциацией файлов. Ассоциация файлов — это связь между определенным типом файла и программой, которая должна открывать этот файл. Если ассоциация файлов настроена некорректно, все ярлыки будут открываться только одной программой.
Если вы столкнулись с подобными проблемами, есть несколько способов, которые могут помочь в решении этой ситуации.
1. Перезагрузите компьютер и проверьте, корректно ли работают другие программы. Иногда, проблемы с ярлыками и программами могут возникать из-за конфликта с другими программами или из-за ошибок временных файлов. Перезагрузка компьютера поможет их устранить.
2. Удалите ярлык, который не запускается, и создайте его заново. Некоторые ярлыки могут быть повреждены или некорректно созданы, и поэтому не запускаются. Чтобы исправить эту проблему, удалите проблемный ярлык и создайте его заново.
3. Проверьте ассоциацию файлов. Если все ярлыки открываются только одной программой, возможно, есть проблемы с ассоциацией файлов. Чтобы исправить это, выполните следующие действия:
- Щелкните правой кнопкой мыши на ярлыке, который открывается неправильной программой.
- Выберите «Свойства» из контекстного меню.
- Перейдите на вкладку «Общие».
- Нажмите на кнопку «Изменить».
- Выберите программу, которой хотите открыть данный тип файла.
- Поставьте галочку «Всегда использовать выбранную программу для открытия этого типа файлов».
- Нажмите «ОК» для сохранения настроек.
4. Попробуйте запустить программу от имени администратора. В некоторых случаях, программы могут требовать прав администратора для запуска. Чтобы попробовать запустить программу от имени администратора, щелкните правой кнопкой мыши на ярлыке программы и выберите «Запуск от имени администратора».
5. Проверьте наличие вредоносных программ. Некоторые вредоносные программы могут изменять ассоциацию файлов и приводить к проблемам с запуском ярлыков и программ. Используйте антивирусную программу для проверки компьютера на наличие вредоносных программ.
В случае, если все вышеперечисленные способы не помогли решить проблему, рекомендуется обратиться за помощью к специалисту. Он сможет более детально изучить проблему и предложить более сложные способы решения.
Если не запускаются ярлыки с расширением lnk: проблемы с запуском ярлыков lnk и не открываются другие типы файлов в Windows XP
Если у вас возникает проблема с запуском ярлыков с расширением lnk или другими типами файлов в Windows XP, то в этой статье вы найдете подробную инструкцию по их восстановлению.
Причины проблем с запуском ярлыков и других файлов
Проблемы с запуском ярлыков и других файлов на компьютере могут быть вызваны различными причинами. Некоторые из них могут быть связаны с наличием вредоносных программ или ошибками в реестре системы.
Восстановление работы ярлыков lnk и других файлов
- Откройте командную строку, нажав комбинацию клавиш Win + R. Введите «cmd» (без кавычек) и нажмите Enter.
- Введите команду «regsvr32 /i shell32.dll» (без кавычек) и нажмите Enter. Это позволит перерегистрировать библиотеку shell32.dll, ответственную за обработку ярлыков.
- Если проблемы с ярлыками остаются, можно попробовать восстановить функцию связывания файлов с помощью команд Windows XP. В командной строке введите «ftype lnkfile=%SystemRoot%\system32\shell32.dll» и нажмите Enter.
- Если все описанные выше действия не помогли решить проблему, можно попытаться воспользоваться инструментом «Средство восстановления системы». Для этого откройте меню «Пуск», выберите пункт «Все программы», затем «Системные инструменты» и «Средство восстановления системы». Следуйте инструкциям на экране, выберите точку восстановления, когда все еще работали ярлыки и запустите процесс восстановления.
Если после всех проделанных действий проблемы с запуском ярлыков и других файлов не исчезли, рекомендуется обратиться к специалисту или переустановить операционную систему.
Видео:
Как запустить EXE файл, если Windows его не запускает
Как запустить EXE файл, если Windows его не запускает by ВидеоХолка 265,742 views 3 years ago 3 minutes, 23 seconds