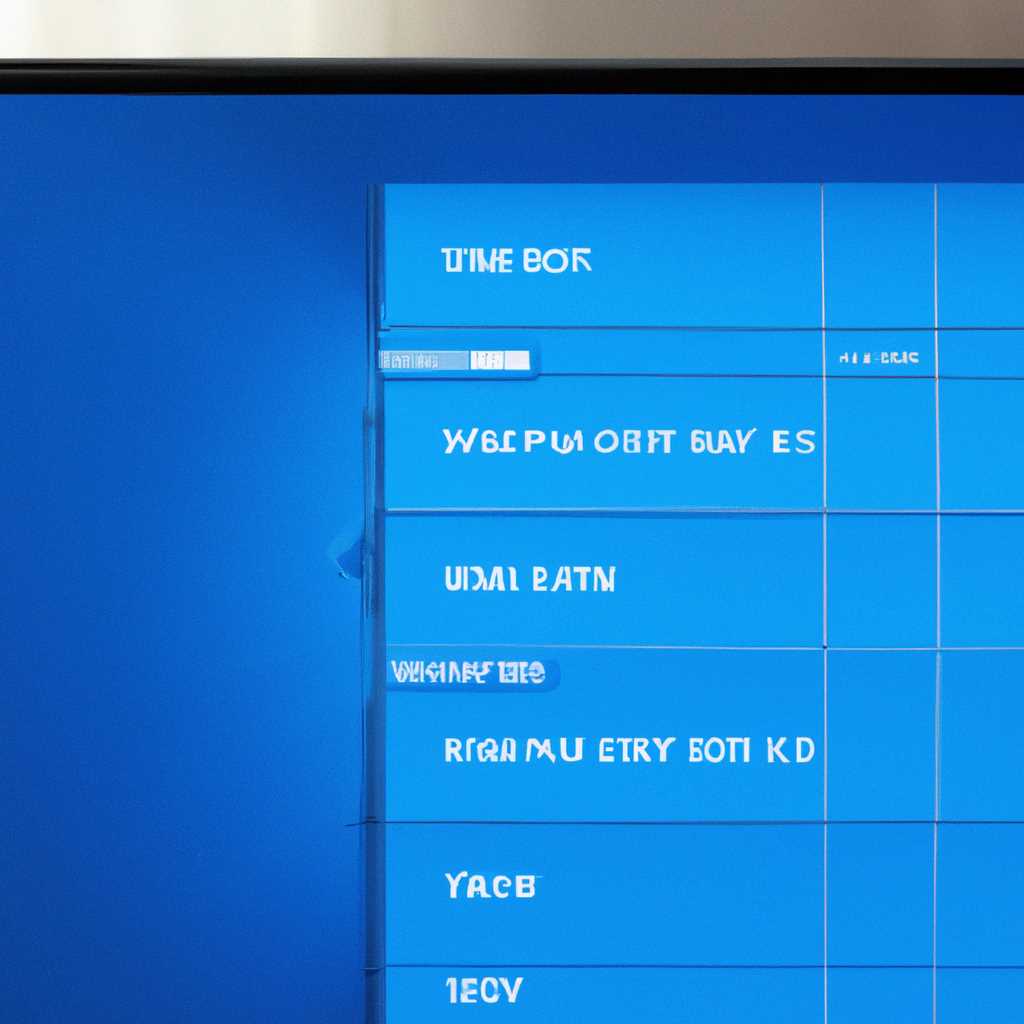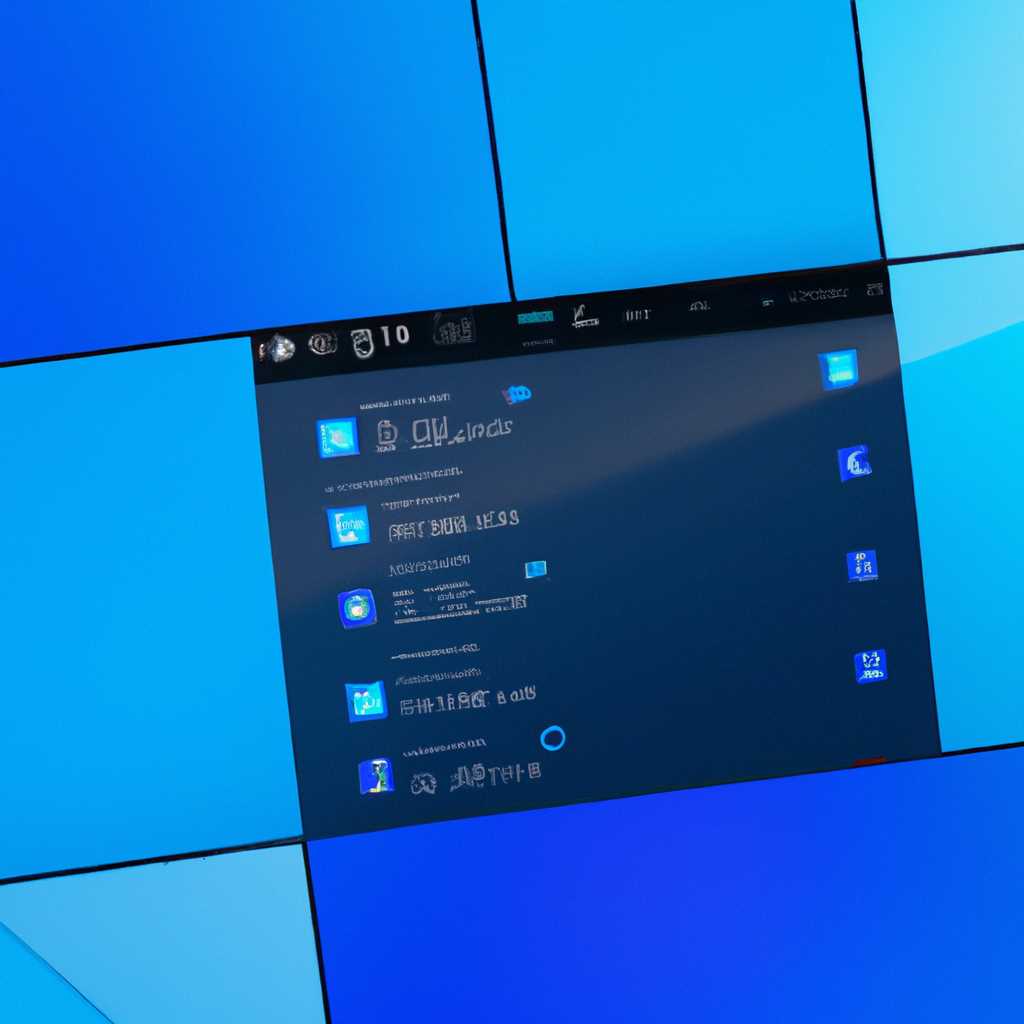- Как решить проблему с заставкой в Windows 10: советы и решения
- Проблема с заставкой в Windows 10: причины и последствия
- 1. Проверьте наличие обновлений
- 2. Проверьте настройки заставки экрана
- 3. Проверьте состояние видеокарты
- 4. Проверьте наличие вредоносного ПО
- 5. Перезагрузите компьютер
- 6. Перезапустите заставку экрана
- 7. Используйте средства восстановления системы
- Ручное удаление заставки: пошаговая инструкция
- Шаг 1: Проверка обновлений системы
- Шаг 2: Проверка драйвера видеокарты
- Шаг 3: Отключение заставки через командную строку
- Шаг 4: Удаление заставки с помощью программы
- Проверка наличия обновлений Windows: важный шаг в решении проблемы
- Как проверить наличие обновлений Windows
- Другие способы устранения проблемы с заставкой Windows
- Видео:
- Начал лагать комп, зависает, тормозит. Почему глючит? Убираем лаги
Как решить проблему с заставкой в Windows 10: советы и решения
Проблемы с заставкой при запуске операционной системы Windows 10 могут быть довольно разочаровывающими для пользователей ПК. Когда запускаете компьютер, и вместо обычной заставки экран остается черным или появляются непонятные ошибки — это может вызывать серьезное беспокойство. Но не отчаивайтесь! В этой статье мы рассмотрим несколько простых и эффективных способов исправить эту проблему и вернуть вашу систему к полноценной работе.
Первое, что стоит проверить, — это ваша видеокарта и драйверы. Некорректно установленные или устаревшие драйверы могут быть причиной проблемы с запуском. Проверьте, используете ли вы последнюю версию драйвера для вашей видеокарты. Если нет, обновите его с помощью средств управления вашего ПК.
Еще одним решением может быть переустановка драйвера видеокарты. Откройте «Проводник», найдите свою видеокарту в списке устройств, щелкните правой кнопкой мыши и выберите «Удалить». После удаления перезагрузите компьютер и драйверы для вашей видеокарты будут автоматически установлены заново.
Если проблема остается, можно попробовать отключить антивирусное программное обеспечение. Иногда антивирусные программы могут конфликтовать с работой ОС и вызывать ошибки при запуске. Найдите настройки вашего антивируса и временно отключите его. Если после этого проблема исчезает, значит, в вашем антивирусе была причина проблемы. Не забудьте включить антивирус обратно после проверки.
Еще одним способом проверить проблему является использование инструментов проверки целостности файлов ОС Windows. Нажмите клавиши Windows+R на клавиатуре, чтобы открыть меню «Выполнить», введите «cmd» и нажмите Enter. В открывшемся окне командной строки введите команду «sfc /scannow» и нажмите Enter. Эта команда проверит и восстановит поврежденные системные файлы. Пока проверка выполняется, можете перезагрузить компьютер и дать ей завершиться.
Проблема с заставкой в Windows 10: причины и последствия
Проблема с заставкой экрана может быть достаточно раздражающей и мешать комфортной работе на компьютере. В данном разделе мы рассмотрим некоторые из наиболее распространенных причин возникновения проблем с заставкой и предложим решения для их устранения.
1. Проверьте наличие обновлений
Одной из причин проблем с заставкой может быть необходимость в установке обновления Windows 10. Чтобы убедиться, что ваша операционная система находится в актуальном состоянии, запустите центр обновления и проверьте наличие новых файлов.
2. Проверьте настройки заставки экрана
Если проблема с заставкой экрана заключается в ее некорректном отображении или отсутствии, возможно, ваши настройки заставки были изменены. Чтобы исправить это, откройте панель управления, выберите «Настройки экрана» и проверьте, что выбрана нужная заставка и ее настройки соответствуют вашим предпочтениям.
3. Проверьте состояние видеокарты
Проблемы с заставкой могут быть вызваны неисправностью видеокарты или ее драйвера. Чтобы проверить состояние видеокарты, нажмите комбинацию клавиш «Win + X», затем выполните «Диспетчер устройств». В разделе «Видеоадаптеры» найдите вашу видеокарту и проверьте, что она работает без ошибок. Если есть проблемы, попробуйте обновить драйвер видеокарты или воспользоваться средствами отладки и устранения неисправностей.
4. Проверьте наличие вредоносного ПО
Наличие вредоносного ПО на компьютере также может привести к проблемам с заставкой экрана. Запустите антивирусную программу и выполните проверку вашей системы на наличие вирусов и вредоносных файлов. Если что-то обнаружено, удалите или поместите в карантин зараженные файлы.
5. Перезагрузите компьютер
Иногда проблема с заставкой может быть вызвана временным сбоем в работе операционной системы. Простое перезагрузка компьютера может помочь в устранении этой проблемы. Закройте все открытые приложения, держите кнопку питания нажатой, чтобы выключить компьютер, а затем снова включите его.
6. Перезапустите заставку экрана
Еще одно решение проблемы с заставкой экрана — его полное перезапуск. Откройте панель управления, выберите «Настройки экрана» и найдите опцию «Заставка». Выберите другую заставку или отключите ее совсем, а затем снова включите предпочтительную заставку экрана.
7. Используйте средства восстановления системы
Если ни одно из предыдущих решений не помогло, можно воспользоваться средствами восстановления системы. Запустите команду «devmgmt.msc» в окне «Выполнить» и найдите пункт «Средства восстановления». Восстановите вашу систему до более ранней даты, когда проблемы с заставкой не было.
Надеемся, что описанные выше решения помогут вам устранить проблему с заставкой экрана в Windows 10 и вернуть ваш компьютер в нормальное рабочее состояние.
Ручное удаление заставки: пошаговая инструкция
В случае возникновения проблем с заставкой в операционной системе Windows 10, можно попробовать решить их путем выполнения ряда действий вручную. Ниже приведена пошаговая инструкция по удалению заставки.
Шаг 1: Проверка обновлений системы
1. Зайдите в меню «Пуск» и выберите «Настройки».
2. В открывшемся окне выберите «Обновление и безопасность».
3. Нажмите на «Проверить обновления» и дождитесь завершения проверки.
4. Если обновления доступны, установите их и перезагрузите систему.
Шаг 2: Проверка драйвера видеокарты
1. Нажмите комбинацию клавиш Win + X и выберите «Диспетчер устройств».
2. Разверните раздел «Адаптеры дисплея».
3. Щелкните правой кнопкой мыши на вашу видеокарту и выберите «Обновить драйвер».
4. Выберите опцию «Автоматический поиск обновленного драйвера» и дождитесь завершения процесса.
5. После обновления драйвера видеокарты перезагрузите компьютер.
Шаг 3: Отключение заставки через командную строку
1. Нажмите комбинацию клавиш Win + X и выберите «Командная строка (администратор)».
2. В командной строке введите команду bcdedit /set bootux disabled и нажмите Enter.
3. Перезагрузите компьютер и проверьте, исправилась ли проблема с заставкой.
Шаг 4: Удаление заставки с помощью программы
1. Скачайте и установите программу для удаления заставки, например, «Windows 10 Login Background Changer».
2. Запустите программу и следуйте инструкциям на экране для удаления заставки.
3. Перезагрузите компьютер и проверьте, исправилась ли проблема.
Если вы все еще сталкиваетесь с проблемой, можно попробовать выполнить откат системы до предыдущих версий или обратиться за помощью к специалисту.
Проверка наличия обновлений Windows: важный шаг в решении проблемы
Как проверить наличие обновлений Windows
1. Нажмите на кнопку «Пуск» в левом нижнем углу экрана.
2. В появившемся меню выберите «Настройки».
3. В окне «Настройки» найдите и выберите «Обновление и безопасность».
4. В левом меню выберите «Windows Update».
5. Нажмите на кнопку «Проверить наличие обновлений».
Ваш компьютер начнет проверять наличие обновлений, которые доступны для установки. Если будут найдены обновления, следуйте инструкциям для их установки. В некоторых случаях, после установки обновлений, проблемы с заставкой могут быть устранены.
Другие способы устранения проблемы с заставкой Windows
Если проверка наличия обновлений не привела к решению проблемы, рекомендуется провести чистку системы с помощью средств Windows.
1. Нажмите на кнопку «Пуск» и выберите «Панель управления».
2. В окне «Панель управления» найдите и выберите «Диспетчер устройств».
3. В списке устройств найдите вашу видеокарту и щелкните правой кнопкой мыши на ее значок.
4. В контекстном меню выберите «Обновить драйвер».
5. В окне «Обновление драйвера» выберите «Автоматический поиск драйверов обновления».
6. После завершения процесса обновления, перезагрузите компьютер и проверьте, работает ли заставка в режиме работы Windows 10.
Если все вышеперечисленные способы не привели к решению проблемы, возможно, стоит попробовать отключить автозапуск программ в системе. Для этого:
1. Нажмите на кнопку «Пуск» и выберите «Панель управления».
2. В окне «Панель управления» найдите и выберите «Автозапуск».
3. Отключите автозапуск любых программ, которые вы считаете ненужными для работы вашего компьютера.
4. Перезагрузите компьютер и проверьте, появляется ли заставка в режиме работы Windows 10.
Если ни один из указанных методов не помог в решении проблемы с заставкой, может потребоваться переустановка операционной системы. Рекомендуется сохранить все важные файлы и данные перед переустановкой Windows 10.
Надеемся, что эти советы помогут вам устранить проблемы с заставкой на вашем компьютере. Если вы продолжаете столкноваться с проблемами, рекомендуется обратиться за помощью к специалисту по настройке и восстановлению Windows.
Видео:
Начал лагать комп, зависает, тормозит. Почему глючит? Убираем лаги
Начал лагать комп, зависает, тормозит. Почему глючит? Убираем лаги by Brain Job 922,197 views 3 years ago 8 minutes, 24 seconds