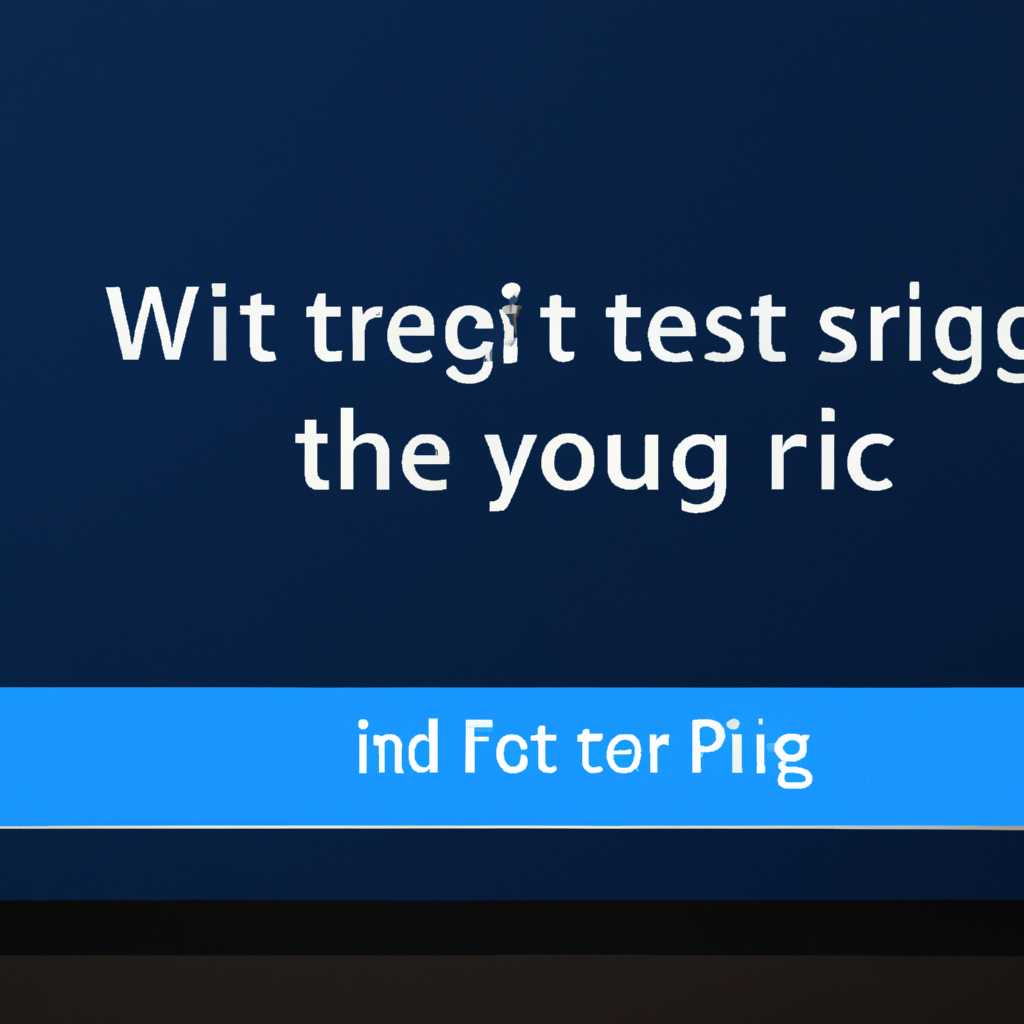- Как решить проблему, когда Windows 10 застревает во время процедуры сброса компьютера
- Использование средства создания мультимедиа
- Command Prompt
- Disable Bootable Settings
- Использование инструмента Media Creation Tool
- Шаг 1: Загрузите инструмент Media Creation Tool
- Шаг 2: Создайте загрузочный USB-накопитель или DVD
- Шаг 3: Загрузитесь с загрузочного носителя и выполните сброс Windows 10
- Восстановление при загрузке
- Solution 1: Оставьте экран работать несколько часов
- Исправлено Windows 10 зависает при перезагрузке этого компьютера
- Решение 1: Оставьте экран включенным на пару часов
- Шаг 1: Включите компьютер и оставьте экран включенным
- Шаг 2: Загрузка и настройка компьютера
- Видео:
- Windows 10 — Сбросить до заводских настроек без потери файлов
Как решить проблему, когда Windows 10 застревает во время процедуры сброса компьютера
Если вы когда-либо сталкивались с проблемой застревания Windows 10 на этапе сброса компьютера, вы знаете, как это может быть неприятно. Однако, не беспокойтесь! В этой статье мы расскажем вам о нескольких простых шагах, которые помогут вам исправить эту проблему и успешно завершить процесс сброса операционной системы.
Первым шагом для решения этой проблемы является перезагрузка компьютера. После перезагрузки вам нужно зайти в BIOS компьютера. Для этого после нажатия кнопки включения компьютера несколько раз нажимайте кнопку Delete на клавиатуре. Обратите внимание, что в зависимости от производителя вашего компьютера эта кнопка может отличаться. Если кнопка Delete не работает, попробуйте найти другие комбинации клавиш для входа в BIOS, как, например, F2 или F10.
После того, как вы вошли в BIOS, найдите раздел, связанный с включением загрузки с USB-накопителя. Обычно этот параметр называется «Boot» или «Boot Options». Вам нужно выбрать USB-накопитель в качестве первого устройства загрузки. Чтобы это сделать, используйте стрелки на клавиатуре, чтобы переместиться по меню BIOS. Выберите опцию, ссылающуюся на USB-накопитель, и переместите эту опцию на первое место.
После того, как вы выбрали USB-накопитель как первый устройство загрузки, сохраните изменения в BIOS и перезагрузите компьютер. Теперь компьютер должен загрузиться с помощью USB-накопителя, который вы создали. Если у вас возникнут проблемы с загрузкой с USB-накопителя, возможно, вам нужно будет изменить значения UEFI и отключить защищенный режим загрузки в настройках BIOS.
После того, как компьютер загрузился с USB-накопителя, вам нужно будет выполнить несколько простых шагов, чтобы исправить проблему с застреванием Windows 10 на этапе сброса. Выберите «Расширенные параметры» и затем «Командная строка». В командной строке введите следующую команду: mediasarationtoolexe bootable virus. Эта команда поможет создать загрузочный USB-накопитель, который вы сможете использовать для установки Windows 10 заново и исправления проблемы со сбросом.
После создания загрузочного USB-накопителя, перезагрузитесь. На этот раз вам нужно будет выбрать загрузку с USB-накопителя. Следуйте инструкциям на экране, чтобы установить Windows 10 заново. Убедитесь, что вы выбрали опцию «Сохранить файлы» при установке операционной системы, чтобы сохранить все ваши личные файлы. После завершения установки Windows 10 ваш компьютер должен запуститься без проблем и успешно завершить сброс операционной системы.
Надеюсь, эти простые шаги помогут вам успешно исправить проблему с застреванием Windows 10 на этапе сброса компьютера. Если эти решения не сработали, не стесняйтесь обратиться к специалисту или службе поддержки Windows для получения дополнительной помощи.
Использование средства создания мультимедиа
Когда ваш компьютер застревает на этапе сброса и перезагрузки, он может запускаться без конца. Довольно раздражающая проблема, не так ли?
Однако есть вариант, как можно исправить эту неполадку — использование загрузочного носителя, созданного с помощью средства создания мультимедиа Windows 10.
Вставьте загрузочный диск или флеш-накопитель в компьютер и перезагрузитесь. Чтобы загрузиться с этого носителя, потребуется внести небольшие изменения в настройки BIOS (Basic Input/Output System).
Поэтому, когда компьютер загружается, необходимо на экране нажать сочетание клавиш, такое как F2 или Delete, чтобы открыть настройки BIOS или просто внести необходимые изменения.
Как только вы внесли изменения в настройки BIOS и выбрали загрузку с вашего загрузочного носителя, вы увидите экран с настройкой «Windows Setup».
Выберите «Ремонт компьютера» и подождите несколько секунд, пока откроется командная строка.
В командной строке введите следующую команду: diskpart
После того, как эта команда откроет экран, введите следующие команды по очереди:
list disk
select disk [number] (вместо «number» укажите номер вашего загрузочного носителя)
clean
create partition primary
select partition 1
active
format fs=ntfs quick
exit
Теперь ваш загрузочный носитель готов к использованию.
Вернитесь к экрану «Windows Setup», выберите средство восстановления системы или устранения неполадок, а затем выберите «Командная строка».
В командной строке введите следующую команду: d: (вместо «d» укажите букву вашего загрузочного носителя)
Далее введите команду: dism /image:C:\ /cleanup-image /revertpendingactions
Подождите несколько минут, чтобы данная команда работала. Когда она закончит работу, введите команду: cd c:\windows\winsxs
Используя следующие команды, чтобы проверить, правильно ли проблема была исправлена:
attrib –h –s –r atapi.sys
rename atapi.sys atapi.old
ren atapi.sys atapi.old
Для перемещения назад в меню, введите команду: exit
Ваш компьютер должен успешно перезагрузиться без проблем!
Это — один из вариантов, как использование средства создания мультимедиа может помочь вам исправить проблемы со сбросом компьютера в Windows 10.
Если вы все еще столкнулись с проблемой, рекомендуется обратиться за помощью к профессионалам или подробно изучить инструкции по использованию средства создания мультимедиа для получения дополнительной информации и решения возможных ошибок.
Command Prompt
Disable Bootable Settings
- Начните процесс перезагрузки компьютера и продолжайте нажимать кнопку «Перезагрузка».
- Во время загрузки, когда появится сообщение «Press any key to boot from CD or DVD», не нажимайте клавиши и дождитесь открытия загрузочного меню.
- Выберите «Command Prompt» из списка доступных устройств.
- В командной строке введите следующие команды:
bootrec /fixmbr,bootrec /fixboot,bootrec /rebuildbcd. - После выполнения этих команд, перезагрузите компьютер.
Это создаст новые настройки запуска, которые могут помочь исправить проблему застревания Windows 10 при сбросе компьютера.
Если эти инструкции не помогли решить проблему, вы можете попробовать создать загрузочный DVD или USB-устройство с помощью инструмента по созданию загрузочных носителей Windows. Затем загрузитесь с этого устройства и следуйте инструкциям по установке Windows.
В некоторых случаях запуск из загрузочного устройства может помочь исправить проблему с застреванием Windows 10 при сбросе компьютера.
Использование инструмента Media Creation Tool
Если ваш компьютер застрял на этапе сброса Windows 10 и не продвигается вперед, попробуйте использовать инструмент Media Creation Tool. Этот инструмент позволяет создавать загрузочные носители, чтобы выполнить восстановление или переустановку операционной системы.
Шаг 1: Загрузите инструмент Media Creation Tool
1. Перейдите на официальный сайт Windows и найдите страницу загрузки инструмента Media Creation Tool.
2. Щелкните на ссылку, чтобы скачать инструмент Media Creation Tool на свой компьютер.
Шаг 2: Создайте загрузочный USB-накопитель или DVD
1. Вставьте пустой USB-накопитель или DVD в ваш компьютер. Обратите внимание, что все данные на носителе будут стерты.
2. Запустите инструмент Media Creation Tool и следуйте инструкциям на экране, чтобы выбрать язык, архитектуру и выпуск Windows 10.
3. В поле «Выберите, где сохранить файлы» выберите «Установить на другом компьютере» и нажмите «Далее».
4. Выберите «USB-накопитель» или «DVD» в зависимости от того, куда вы хотите создать загрузочный носитель, и нажмите «Далее».
5. Следуйте инструкциям, чтобы инструмент создал загрузочный носитель. Вам может потребоваться некоторое время для загрузки файлов.
6. Когда процесс создания загрузочного носителя завершится, вы будете готовы перейти к следующему шагу.
Шаг 3: Загрузитесь с загрузочного носителя и выполните сброс Windows 10
1. Подключите загрузочный USB-накопитель или вставьте загрузочный DVD в компьютер, который застрял на этапе сброса Windows 10.
3. После успешной загрузки с загрузочного носителя вы увидите экран с возможными вариантами установки и восстановления Windows 10. Выберите «Восстановление» и нажмите «Далее».
4. В новом окне выберите «Отладочные параметры» и нажмите «Далее».
5. В следующем окне выберите «Командная строка».
6. На экране с командной строкой введите следующие команды одну за другой и нажмите клавишу «Ввод» после каждой команды:
bootrec /fixmbr
bootrec /fixboot
bootrec /scanos
bootrec /rebuildbcd
7. Когда все команды будут выполнены, выйдите из командной строки и перезагрузите компьютер. Удалите загрузочный носитель после перезагрузки.
8. Теперь ваш компьютер должен запуститься в Windows 10 без проблем и закончить сброс до состояния по умолчанию.
Если проблема с застреванием на этапе сброса Windows 10 продолжается, решение, вероятно, лежит в более глубоких параметрах конфигурации вашего компьютера. В этом случае рекомендуется обратиться к профессионалам или поддержке Microsoft для получения дальнейшей помощи.
Восстановление при загрузке
Если ваша операционная система Windows 10 зависает на этапе сброса компьютера, вы можете попробовать выполнить восстановление при загрузке. В этом разделе мы разберем, как это сделать.
| 1. Включите компьютер Включите компьютер и подождите, пока появится экран загрузки Windows. Если компьютер не включается, выключите его и повторно включите. | 2. Переход к экрану восстановления Когда появится экран загрузки Windows с символом загрузки, нажимайте клавишу F8, пока не появится экран с параметрами. |
| 3. Выбор опции «Repair your computer» На экране с параметрами выберите опцию «Repair your computer», используя клавиши со стрелками на клавиатуре, и нажмите клавишу Enter. | 4. Загрузка инструмента востановления После выбора опции «Repair your computer» будет загружен инструмент востановления системы. Подождите, пока процесс загрузки завершится. |
| 5. Использование инструмента востановления После успешной загрузки инструмента востановления, следуйте инструкциям, которые появятся на экране, чтобы восстановить систему. Вы можете выбрать опцию «Troubleshoot» и затем «Advanced options», чтобы получить доступ к дополнительным инструментам. | 6. Создание загрузочного устройства Если проблема с вашей операционной системой персистирует, вы можете создать загрузочное устройство с помощью DVD-привода или USB, используя инструмент создания загрузочного устройства. |
Если ваша операционная система Windows 10 зависает на этапе сброса компьютера, восстановление при загрузке может быть полезным инструментом для устранения этой проблемы. Следуя приведенным выше инструкциям, вы сможете успешно восстановить систему и продолжить использование вашего устройства.
Solution 1: Оставьте экран работать несколько часов
Если ваш компьютер застревает на этапе сброса Windows 10, есть решение, которое может помочь исправить эту проблему. Попробуйте оставить экран работать несколько часов и дождитесь, что процесс сброса завершится. В некоторых случаях это может занять некоторое время, особенно если ваш компьютер содержит множество файлов или имеет сложную конфигурацию.
Если вы видите, что на экране отображается прогресс-бар или другой индикатор, значит, процесс сброса все еще выполняется, и вам следует подождать, пока он не завершится. Не перезагружайте компьютер или не отключайте его во время этого процесса, так как это может привести к потере данных и повреждению операционной системы.
Чтобы убедиться, что процесс сброса продолжает работать, проверьте, слышны ли звуки из системного блока или видны ли индикаторы активности, такие как мигающие светодиоды. Если вы видите или слышите активность, это означает, что компьютер продолжает выполнять сброс, и вам следует продолжать оставаться на экране.
Если же процесс сброса не продвигается в течение нескольких часов или не возобновляется после длительного времени, попробуйте другие решения для исправления проблемы.
Исправлено Windows 10 зависает при перезагрузке этого компьютера
Если у вас возникла проблема, при которой Windows 10 зависает при перезагрузке компьютера, это может оказаться достаточно неприятным и разочаровывающим опытом. Однако, с помощью некоторых типов устранения проблемы вы можете решить эту проблему и успешно перезагрузить вашу операционную систему.
Прежде чем приступить к решению проблемы, убедитесь, что у вас есть DVD-привод или флэш-накопитель, который содержит установочный диск или загрузочный USB-диск Windows 10. Если у вас нет такого физического устройства, переходите к следующему разделу.
Для начала вам нужно загрузиться с помощью DVD-привода или USB-накопителя Windows 10. Перезагрузите компьютер и нажмите нужную кнопку, чтобы войти в BIOS или меню загрузки. В зависимости от вашего компьютера эта кнопка может быть F2, F12 или Delete. Просмотрите экран загрузки, чтобы найти информацию об этом.
После того как вы загрузитесь с DVD-привода или USB-накопителя, вы увидите экран установки Windows 10. Выберите язык, часовой пояс и варианты клавиатуры, а затем выберите «Далее». На следующем экране выберите ссылку «Troubleshoot» (Устранение неполадок).
Из списка опций выберите «Refresh your PC» (Обновить ваш компьютер) или «Reset your PC» (Сбросить ваш компьютер). Оба варианта могут помочь в исправлении проблемы с зависанием компьютера при перезагрузке. Выберите соответствующую опцию и следуйте инструкциям на экране для создания установки Windows 10.
После создания системы Windows 10 перезагрузитесь, выбрав «Finish» (Завершить). Вам может потребоваться запустить загрузку с DVD-привода или USB-накопителя снова, чтобы продолжить процесс установки. Если вам предложат выбрать различные опции, кроме «Windows 10», выберите их и нажмите «Next» (Далее).
После завершения установки Windows 10 загрузитесь в операционную систему без использования DVD-привода или USB-накопителя. Вы должны увидеть экран приветствия Windows 10. Если вы все еще видите сообщение об ошибке или ваш компьютер зависает при перезагрузке, перейдите к следующему разделу.
Другой способ исправить проблему с зависанием Windows 10 при перезагрузке компьютера — это отключить или перенастроить устройства, которые могут вызывать конфликты. Перезагрузите компьютер и нажмите F8 на клавиатуре до появления экрана загрузки Windows. В меню, которое появится, выберите «Disable automatic restart on system failure» (Отключить автоматическую перезагрузку при сбое системы).
Теперь, когда ваш компьютер загрузился, нажмите клавишу «Windows» и «R» одновременно, чтобы открыть Командную строку. Вводите следующую команду: bcdedit /set {default} bootmenupolicy legacy
После ввода этой команды нажмите «Enter». Это перенастроит ваши настройки запуска и позволит вам выбрать опции загрузки Windows. Перезагрузите компьютер.
Теперь вы можете выбрать загрузку в различных режимах, включая Safe Mode (Безопасный режим), через различные варианты на экране загрузки Windows. Различные режимы загрузки могут помочь вам определить, какое устройство или программа вызывает проблемы с зависанием вашего компьютера.
Чтобы отключить конкретное устройство или программу, используйте опцию загрузки безопасного режима с сетью. После загрузки в безопасном режиме откройте Диспетчер устройств и отключите все устройства или программы, которые вызывают проблемы.
Также можно использовать командную строку для отключения устройства. Откройте командную строку с правами администратора и введите следующую команду:
devmgmt.msc
После ввода команды вам будет представлен Диспетчер устройств, где вы сможете отключить разные устройства и драйверы, которые могут вызывать проблемы. Если вы не уверены, какое устройство или драйвер вызывает проблему, можно отключить их один за другим, перезагружая компьютер каждый раз, чтобы определить, какой из них является причиной зависания Windows 10.
Используя указанные выше средства и варианты, вы должны быть способны исправить проблему с зависанием Windows 10 при перезагрузке вашего компьютера. Если вы по-прежнему сталкиваетесь с этой проблемой, рекомендуется обратиться в службу поддержки компании Microsoft или загрузить все доступные обновления и исправления для вашей версии Windows. Также может потребоваться переустановка операционной системы для полного исправления проблемы.
Решение 1: Оставьте экран включенным на пару часов
Если ваш компьютер с Windows 10 застрял на этапе сброса и ни одна клавиша не реагирует, включите экран и оставьте его включенным на несколько часов. В некоторых случаях, система может выполнять длительный процесс сброса, и оставление экрана включенным позволит компьютеру завершить эту операцию.
Первым делом, у вас должно быть загрузочное устройство или инструмент, чтобы загрузить ваш компьютер. Если у вас нет загрузочного устройства, вы можете загрузить инструмент Windows 10 с официального сайта Microsoft.
Шаг 1: Включите компьютер и оставьте экран включенным
После того как ваш компьютер загрузился, не пытайтесь выключить его сразу. Вместо этого, дайте ему время на выполнение всех необходимых операций. Ожидайте не менее двух часов, чтобы быть уверенным, что процесс сброса полностью завершен.
Если экран вашего компьютера автоматически выключается через определенное время бездействия, убедитесь, что вы отключили эту функцию или увеличили время выключения экрана.
Шаг 2: Загрузка и настройка компьютера
После нескольких часов ожидания, включите экран, если он был выключен, и проверьте, загрузился ли ваш компьютер. Если он загрузился, вы должны увидеть экран, предлагающий вам выбрать язык и другие настройки.
Если процесс сброса продолжается, вы можете выбрать оставить компьютер в текущем состоянии и продолжить ожидание. Однако, если процесс сброса застревает на одном месте или прогресс долгое время не продвигается, вы можете попробовать другие варианты решения проблемы.
Видео:
Windows 10 — Сбросить до заводских настроек без потери файлов
Windows 10 — Сбросить до заводских настроек без потери файлов by ПК без проблем 889,249 views 2 years ago 5 minutes, 9 seconds