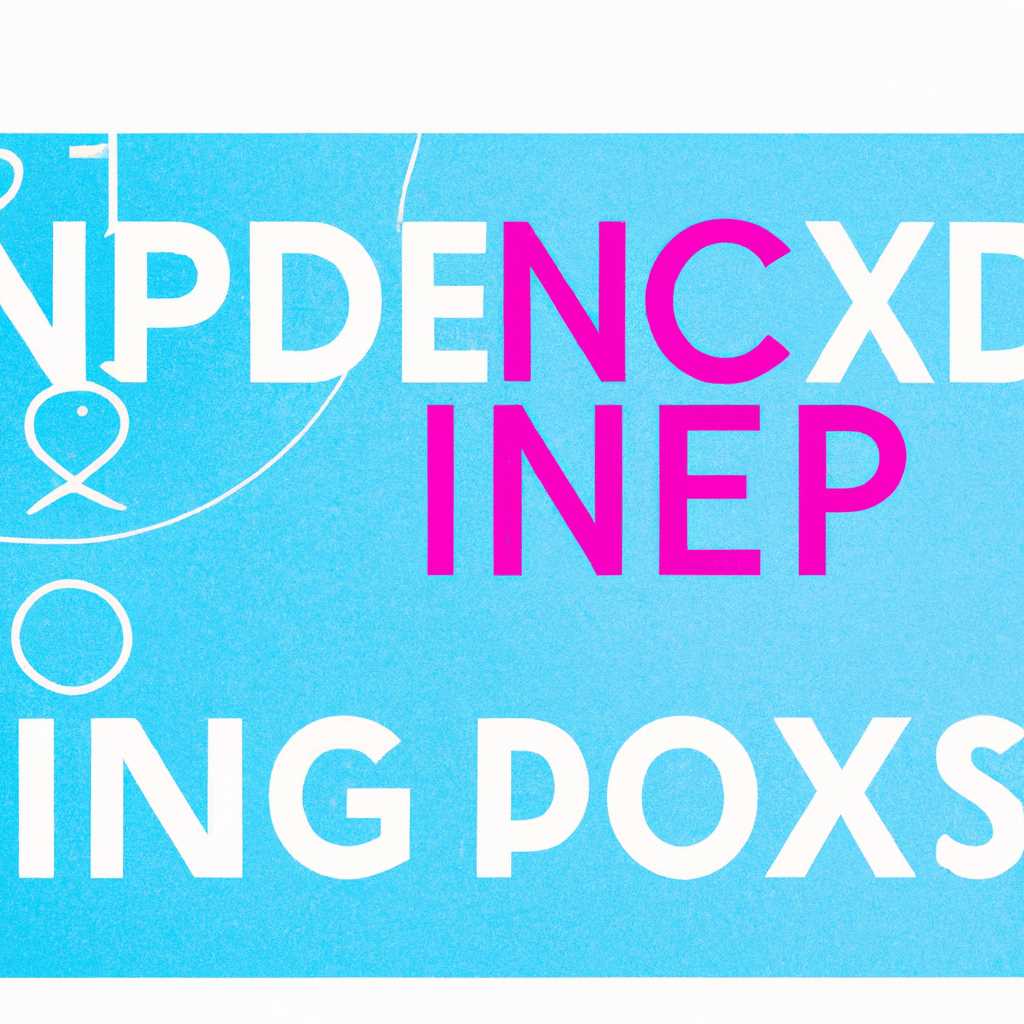- Как устранить зависание программы Indesign при ее запуске
- Как исправить зависание Indesign при запуске
- 1. Проверьте наличие конфликтующих процессов
- 2. Проверьте наличие антивирусной программы
- 3. Удалите файл preferences.xml
- 4. Переустановите Indesign
- Проверка наличия обновлений
- Дополнительные шаги для решения проблемы:
- Удаление временных файлов
- 1. Проверьте папку временных файлов
- 2. Очистите временные файлы шрифтов
- Переустановка программы
- Шаг 1: Удаление программы
- Шаг 2: Очистка реестра (только для Windows)
- Шаг 3: Установка программы
- Изменение настроек безопасности
- Шаг 1: Проверьте разрешения приложения
- Шаг 2: Удаление файлов мусора
- Шаг 3: Создание дополнительного модуля памяти
- Шаг 4: Обновление программы и macOS
- Шаг 5: Проверьте наличие критических ошибок
- Очистка кэша и временных файлов
- Отключение сторонних плагинов
- Видео:
- ЧТО ДЕЛАТЬ ЕСЛИ СИЛЬНО ГРЕЕТСЯ НОУТБУК? ПРОСТОЙ СПОСОБ ЭТО ИСПРАВИТЬ!
Как устранить зависание программы Indesign при ее запуске
Indesign — это профессиональное программное обеспечение, разработанное компанией Adobe для создания красивых макетов и макетов страниц. Однако некоторые пользователи сталкиваются с проблемой, когда при запуске приложения они сталкиваются с зависанием или сбоем. Это может быть вызвано несколькими факторами, от критических ошибок до проблем с памятью или шрифтами.
Одним из первых решений, которые вы можете попробовать для исправления этой проблемы, является удаление некоторых временных файлов, которые могут вызывать ошибки приложения. В папке программы Adobe InDesign вы можете найти файл с названием «adobefnt10.lst». Удалите этот файл и попробуйте запустить InDesign снова.
Если это не решает проблему, попробуйте проверить свою систему на наличие дополнительных ошибок или проблем. Для Windows вы можете использовать программу «Проверка системы» или антивирусную программу для сканирования вашей системы на предмет вредоносного ПО. Для MacOS вы можете использовать программу «Дисковая утилита» для проверки и исправления ошибок в файловой системе.
Еще одним решением может быть запуск InDesign с правами администратора. Чтобы сделать это, щелкните правой кнопкой мыши на ярлыке InDesign и выберите «Запустить от имени администратора». Это может помочь в случаях, когда проблема возникает из-за недостаточных прав доступа к некоторым файлам программы.
Если все вышеперечисленные решения не помогли вам решить проблему, вы можете обратиться к технической поддержке Adobe или посетить форумы сообщества пользователей InDesign для получения дополнительной помощи. Часто пользователи делятся своими собственными решениями и советами, которые могут помочь вам исправить проблему.
В конечном счете, решение проблемы с зависанием Indesign при запуске может быть простым или требовать некоторых дополнительных действий. Важно провести некоторую проверку и получить помощь от сообщества для устранения сбоев и проблем, с которыми вы можете столкнуться при использовании этой программы для создания красивых макетов и макетов страниц.
Как исправить зависание Indesign при запуске
Зависание при запуске Adobe Indesign может быть причинено разными факторами, включая конфликты с другими программами, ошибки в файловой системе или настройках программы, а также проблемами с файлами шрифтов. В этом разделе представлены несколько решений, которые могут помочь вам исправить проблему с зависанием Indesign при запуске.
1. Проверьте наличие конфликтующих процессов
Перед запуском Adobe Indesign убедитесь, что на вашем компьютере нет других программ или процессов, которые могут конфликтовать с ним. Закройте все ненужные приложения и процессы перед запуском Indesign.
2. Проверьте наличие антивирусной программы
Некоторые антивирусные программы, такие как AVG, GData или Cylance, могут вызывать сбои в работе Indesign. Попробуйте временно отключить антивирусную программу перед запуском Indesign и проверить, решает ли это проблему зависания при запуске.
3. Удалите файл preferences.xml
Файл «preferences.xml» отвечает за настройки программы Indesign. Если этот файл поврежден, это может вызывать проблемы с запуском Indesign. Чтобы исправить это, удалите файл «preferences.xml», который находится в папке Indesign. После удаления файла «preferences.xml» попробуйте запустить Indesign снова.
4. Переустановите Indesign
Если проблема с зависанием Indesign при запуске не удается исправить, попробуйте переустановить программу. Удалите Indesign полностью с вашего компьютера и загрузите последнюю версию Indesign с официального сайта Adobe. После переустановки попробуйте запустить Indesign снова.
Эти решения должны помочь вам исправить проблему с зависанием Indesign при запуске. Если ни одно из этих решений не решает проблему, обратитесь в службу поддержки Adobe для получения дополнительной помощи.
Проверка наличия обновлений
Во вкладке «Справка» в меню программы найдите пункт «Обновить…», чтобы проверить наличие доступных обновлений. Если обновления есть, скачайте и установите их, это может помочь решить некоторые проблемы и устранить возможные ошибки.
Дополнительные шаги для решения проблемы:
- Проверьте ошибки и сообщения в журналах Adobe InDesign и системных журналах.
- Убедитесь, что ваш компьютер соответствует минимальным системным требованиям Adobe InDesign.
- Проверьте настройки антивирусной программы. Многие антивирусные программы могут вызывать сбои в работе InDesign. Попробуйте временно отключить антивирусное программное обеспечение или добавить InDesign в список исключений.
- Проверьте целостность файлов InDesign. Поврежденные файлы могут вызывать зависание программы. Используйте инструменты восстановления файлов или переустановите программу.
- Проверьте реестр Windows на наличие ошибок. Ошибки в реестре могут быть одной из причин зависания InDesign. Выполните проверку и исправление ошибок с помощью специальных утилит.
- Проверьте файлы datastore Adobe InDesign. Если файлы datastore повреждены, это может вызывать проблемы с запуском программы. Попробуйте удалить эти файлы или переместить их в другую папку для создания нового набора файлов datastore.
- Проверьте наличие критических ошибок в шрифтах. Некоторые шрифты могут вызывать зависание InDesign. Попробуйте временно отключить или удалить проблемные шрифты.
- Проверьте наличие конфликтующих приложений. Некоторые приложения могут конфликтовать с InDesign и вызывать его зависание. Попробуйте временно отключить или удалить эти приложения.
Если все вышеперечисленные действия не привели к решению проблемы, вы можете воспользоваться инструментом аварийного завершения (crash reporter) Adobe, чтобы отправить отчет о проблеме и получить поддержку от разработчиков. Вы можете найти этот инструмент в папке приложения InDesign, обычно его название выглядит как «AdobeCrashReporter.exe».
Также, чтобы избежать возможных проблем с зависанием InDesign, рекомендуется регулярно резервировать свою работу с помощью функции автосохранения и проверять права доступа к файлам и папкам на вашем компьютере.
Удаление временных файлов
Одной из причин зависания и сбоев InDesign при запуске может быть наличие ненужных временных файлов в системе. Эти файлы накапливаются со временем и могут вызывать проблемы с памятью и производительностью программы.
1. Проверьте папку временных файлов
Приложения Adobe InDesign сохраняют временные файлы в определенной папке на вашем компьютере. Чтобы устранить возможные проблемы из-за этих файлов, выполните следующие действия:
- Закройте InDesign, если он запущен.
- Откройте проводник Windows или Finder на macOS.
- В строке адреса введите путь:
%userprofile%\AppData\Local\Adobe\InDesign\Version xx.x\en_US\Cachesна Windows или~/Library/Caches/Adobe InDesign/Version x.xна macOS (где «xx.x» — установленная версия InDesign). - Удалите все файлы и папки из этой директории. Вы можете выделить все файлы, нажав Ctrl+A (Windows) или Cmd+A (macOS), а затем удалить их.
2. Очистите временные файлы шрифтов
Некоторые проблемы со шрифтами могут вызывать зависание InDesign при запуске. Для исправления этой проблемы очистите мусорные и поврежденные шрифты:
- Перейдите в папку с файлами шрифтов.
- Выберите все мусорные и поврежденные шрифты.
- Удалите выбранные шрифты, нажав кнопку Delete или перетащив их в Корзину.
Примечание: Если вы не уверены, какие шрифты являются мусорными или поврежденными, проконсультируйтесь с помощью приложения Adobe Fonts или обратитесь к поставщику шрифтов для получения дополнительной информации.
После удаления временных файлов и мусорных шрифтов, попробуйте запустить InDesign снова. Если проблема с зависанием и сбоем программы не исчезла, продолжите следующие действия для решения проблемы.
Переустановка программы
Если при запуске программы InDesign вы сталкиваетесь с проблемой зависания, то может потребоваться переустановка программы. Данное решение поможет исправить ошибку и восстановить нормальную работу программы.
Шаг 1: Удаление программы
Для начала необходимо удалить программу InDesign с вашего компьютера. Чтобы это сделать, выполните следующие действия:
- Закройте все запущенные процессы связанные с программой InDesign. Убедитесь, что программа полностью закрыта.
- Перейдите в раздел «Настройки» в системных настройках вашей операционной системы (Windows или macOS).
- Выберите раздел «Приложения» или «Программы и компоненты» (в зависимости от операционной системы).
- Найдите в списке установленных приложений программу Adobe InDesign и щелкните по ней правой кнопкой мыши.
- Выберите опцию «Удалить» или «Деинсталлировать» и следуйте инструкциям на экране для завершения процесса удаления программы.
Шаг 2: Очистка реестра (только для Windows)
Если вы используете операционную систему Windows, рекомендуется произвести очистку реестра. Для этого выполните следующие действия:
- Откройте реестр Windows, нажав комбинацию клавиш Win+R и введя в появившемся окне команду regedit.
- Продолжите поиск некоторых ключей реестра, связанных с InDesign: adobefnt10.lst, indesign.exe и программные обеспечение, связанное с InDesign.
- Удалите найденные ключи реестра, связанные с InDesign (будьте осторожны и делайте резервные копии перед удалением ключей).
Шаг 3: Установка программы
После удаления программы и очистки реестра можно приступить к установке программы InDesign:
- Скачайте последнюю версию программы InDesign с официального сайта Adobe (www.adobe.com).
- Запустите установочный файл и следуйте инструкциям на экране для установки программы.
- После завершения установки запустите программу InDesign. Приложение должно открыться без ошибок и работать нормально.
Переустановка программы InDesign может быть эффективным решением проблемы с зависанием и другими ошибками. При возникновении критических проблем с программой InDesign, вы всегда можете обратиться в службу поддержки Adobe или сообщить о проблеме на их веб-сайте (www.adobe.com/misc/bugreport.html) для получения дополнительной помощи.
Изменение настроек безопасности
Если при запуске программы InDesign на вашем smart-устройстве возникают ошибки или она перестала отвечать, устраните проблему, следуя рекомендациям ниже:
Шаг 1: Проверьте разрешения приложения
Правильные разрешения приложения могут помочь в исправлении проблемы с зависанием InDesign. Чтобы проверить разрешения, выберите папку с программой InDesign в Finder, щелкните правой кнопкой мыши и выберите «Показать информацию». Проверьте, что у вас есть права на чтение и запись для этой папки.
Шаг 2: Удаление файлов мусора
Ваш компьютер может содержать мусорные файлы, которые могут вызывать ошибки InDesign. Чтобы очистить такие файлы, откройте Finder и выберите «Переход» → «Утилиты» → «Утилита диска». В «Утилитах диска» выберите «Очистка файлов мусора» и следуйте инструкциям на экране.
Шаг 3: Создание дополнительного модуля памяти
InDesign требуется определенное количество памяти для запуска и работы без сбоев. Если вы получаете сообщение об ошибке «нехватка памяти» или InDesign зависает при открытии больших файлов, попробуйте создать дополнительный модуль памяти. Чтобы это сделать, выберите «Индизайн» → «Настройки» → «Модуль памяти» и увеличьте значение памяти.
Шаг 4: Обновление программы и macOS
Актуальная версия InDesign и macOS может исправить известные ошибки, которые могут вызывать зависание программы. Убедитесь, что у вас установлена последняя версия InDesign и macOS, выбрав «Обновить» в системных настройках или руководствах Adobe.
Шаг 5: Проверьте наличие критических ошибок
Если InDesign продолжает зависать или выдавать ошибки, связанные с определенными файлами или модулями, проверьте наличие критических ошибок. Запустите программу Adobe Crash Reporter, выберите «Отправить отчет об ошибке» и следуйте инструкциям, чтобы получить дополнительную информацию и решение проблемы.
Следуя указанным решениям, вы можете исправить проблему с зависанием InDesign при запуске и продолжить работу с программой без сбоев.
Очистка кэша и временных файлов
Чтобы исправить проблему с зависанием Indesign при запуске, одним из решений может быть очистка кэша и временных файлов, которые могут вызывать сбои в работе программы.
Вот несколько шагов, которые вы можете предпринять, чтобы устранить ошибки и зависания Indesign:
- Прежде всего, прекратите работать с проблемным файлом Indesign, если он открыт. Сохраните свою работу и закройте приложение.
- Удалите временные файлы Indesign, чтобы очистить кэш и решить возможные проблемы с ними. В MacOs эти файлы находятся в папке «
/Library/Caches/Adobe InDesign«, а в Windows — «C:\Users\%username%\AppData\Local\Adobe\InDesign Version\Version\cache«. Удалите все файлы и папки в этом каталоге. - Удалите файлы журналов, связанные с Indesign. В MacOs они находятся в папке «
/Users/%username%/Library/Logs/Adobe InDesign Version/Version/«, а в Windows — «C:\Users\%username%\AppData\Local\Adobe\InDesign Version\Version\logs«. Удалите все файлы в этих папках. - Откройте папку с шрифтами Adobe (
AdobeFnt10.lst) и удалите файл «AdobeFnt10.lst«, чтобы привести его в соответствие с текущими шрифтами на вашем компьютере. - Проверьте, существуют ли некоторые внешние модули или программы, которые могут вызывать сбой Indesign. Если вы знакомы с сообществом InDesign, можете обратиться с вопросами о названиях файлов и их ролях.
- После выполнения этих действий перезапустите Indesign и проверьте, решена ли проблема.
Примечание: Дополнительная настройка и проверка, включая проверку прав доступа к файлам и завершение незавершенных процессов, таких как gdata или AVG, может потребоваться для получения полного устранения сбоев.
Отключение сторонних плагинов
Если при запуске InDesign программа зависает или возникают ошибки, возможно, проблема связана с одним или несколькими сторонними плагинами. Для продолжения работы и исправления сбоев вам необходимо отключить эти плагины.
Ниже приведены шаги, которые помогут вам устранить проблемы после отключения сторонних плагинов:
- Запустите InDesign.
- Выберите «Редактировать» в верхнем меню и затем «Настройки».
- В открывшемся окне выберите «Модули» в левой панели.
- Снять флажок напротив каждого стороннего плагина в списке.
- Нажмите «OK» для сохранения настроек.
- Перезапустите InDesign для применения изменений.
- После запуска InDesign проверьте, работает ли программа стабильно без зависаний и сообщений об ошибках.
Если проблема с зависанием InDesign сохраняется, возможно, проблема связана с поврежденными шрифтами или правами доступа к файлам программы. В этом случае, очистите папку «datastore» для удаления мусорных файлов и исправления возможных сбоев:
- Закройте InDesign.
- Перейдите в папку с установленной программой InDesign (обычно «C:\Program Files\Adobe\Adobe InDesign [версия]»).
- Откройте папку «Caches» и удалите все файлы внутри.
- После удаления файлов из папки «Caches» перейдите обратно в папку InDesign и удалите папку «datastore».
После удаления папки «datastore» InDesign создаст новую пустую папку при запуске.
Если после выполнения этих шагов проблема все еще не устранена, возможно, вам потребуется обратиться к антивирусной программе, которая может блокировать работу InDesign или вызывать сбои. В таком случае, рекомендуется временно отключить антивирусную программу.
Если вы используете антивирусное программное обеспечение AVG, GDATA или другое подобное приложение, оно может блокировать или вызывать сбои при работе InDesign. Чтобы исправить эту проблему, выполните следующие дополнительные действия:
- Откройте антивирусную программу и перейдите в настройки.
- Примечание: каждая антивирусная программа имеет свои уникальные настройки, поэтому конкретные шаги можете отличаться.
- Выберите компонент «Антивирус» или «Безопасность».
- Найдите список дополнительных опций и найдите файл «indesign.exe» в названии.
- Приложение может быть заблокировано или помечено как «критический».
- Разрешите программе InDesign работать, выбрав опцию «Разрешить» или похожую.
- После выполнения этих шагов запустите InDesign и проверьте, работает ли программа без ошибок и зависаний.
Важно помнить, что эти решения предназначены для устранения проблем с зависанием InDesign при запуске. Если проблема сохраняется или у вас возникли дополнительные вопросы, рекомендуется обратиться к InDesign-сообществу или зарегистрированным пользователям для дополнительной поддержки.
Видео:
ЧТО ДЕЛАТЬ ЕСЛИ СИЛЬНО ГРЕЕТСЯ НОУТБУК? ПРОСТОЙ СПОСОБ ЭТО ИСПРАВИТЬ!
ЧТО ДЕЛАТЬ ЕСЛИ СИЛЬНО ГРЕЕТСЯ НОУТБУК? ПРОСТОЙ СПОСОБ ЭТО ИСПРАВИТЬ! by DimaViper Live 339,267 views 3 years ago 5 minutes, 40 seconds