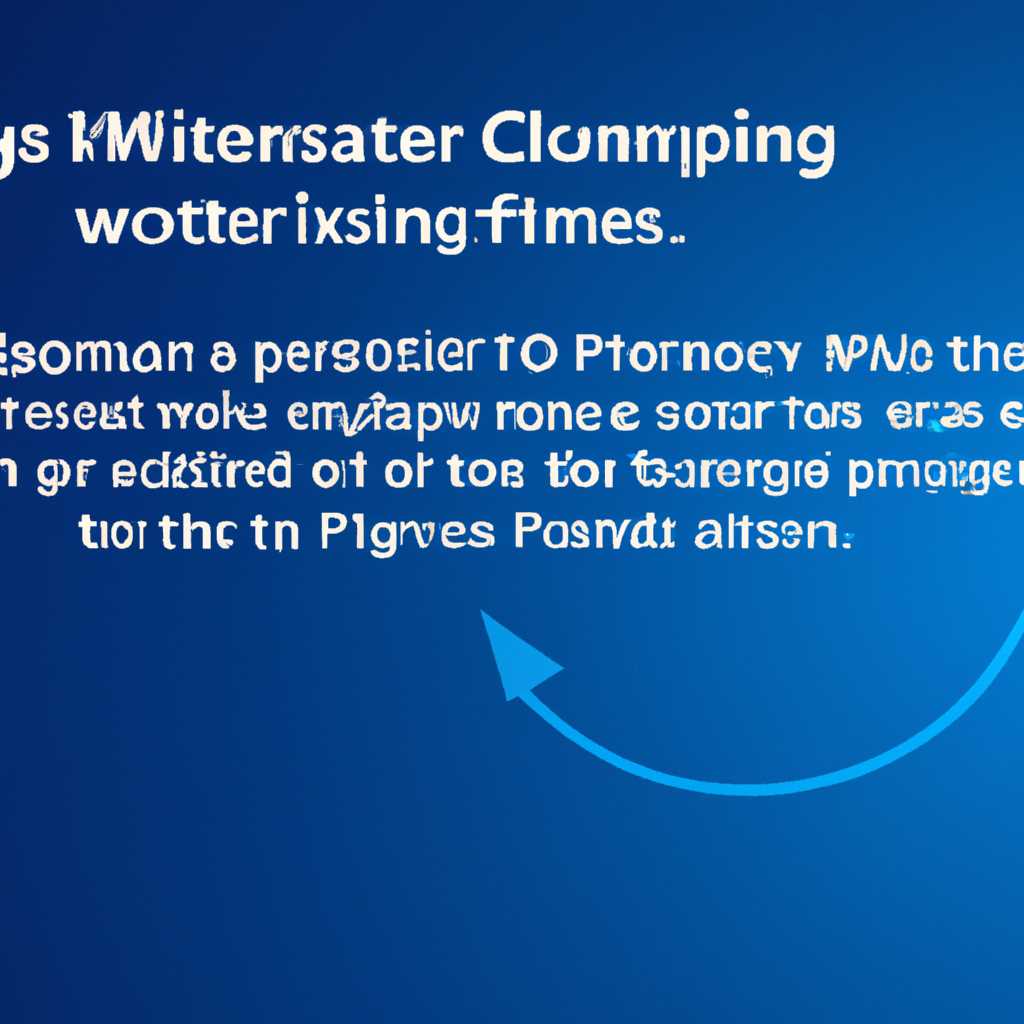- Как решить проблему зависания компьютера при загрузке операционной системы Windows 7
- Почему компьютер зависает при загрузке Windows 7?
- Проверка наличия ошибок при загрузке
- Отключение лишних служб и процессов
- Настройка BIOS
- Обновление драйверов и программ
- Избавление от вирусов и вредоносного ПО
- Дополнительные рекомендации
- Ошибка при установке некорректного драйвера
- Отсутствие обновлений операционной системы
- Проверка наличия обновлений
- Анализ и исправление зависания
- Повреждение системных файлов
- Конфликт программного обеспечения
- Как устранить проблему зависания компьютера при загрузке Windows 7?
- Проверка и обновление драйверов
- Помощь программы Windows Update
- Другие варианты поиска и обновления драйверов
- Проверка наличия обновлений операционной системы
- Проверка наличия обновлений через Windows Update
- Проверка наличия обновлений через PowerShell
- Установка обновлений в режиме безопасного запуска (Safe Mode)
- Видео:
- Устранение проблемы зависания компьютера при работе в браузере.
Как решить проблему зависания компьютера при загрузке операционной системы Windows 7
Зависание компьютера при загрузке Windows 7 – это одна из самых распространенных проблем, с которой сталкиваются пользователи. Когда компьютер включается, все запускается, но на определенном этапе процесс останавливается, и компьютер «зависает». Часто такое зависание происходит из-за нарушения целостности системных файлов или наличия проблемных служб.
Если у вас возникла проблема с зависанием компьютера при загрузке Windows 7, первое, что нужно сделать, это принудительно перезагрузить компьютер. Для этого можно просто удерживать кнопку питания на корпусе системного блока до тех пор, пока компьютер не выключится. После этого можно снова включить компьютер и посмотреть, продолжается ли зависание.
Если проблема с зависанием компьютера при загрузке Windows 7 все еще актуальна, следующим шагом стоит проанализировать события в журналах системы. Чтобы это сделать, можно воспользоваться инструментом «Журнал событий». В этом инструменте можно найти информацию о причинах зависания компьютера и жесткого сброса процессов.
Для устранения проблемы с зависшей загрузкой Windows 7 можно также проверить настройки режима загрузки и внести соответствующие изменения. В BIOS нужно проверить настройки режима работы дискового контроллера (например, AHCI или IDE), а также загрузки сетевого устройства (например, LAN или PXE). Может потребоваться изменить эти настройки для исправления проблемы.
Если компьютер виснет при загрузке Windows 7 из-за зависшего процесса или службы, можно попробовать принудительно завершить этот процесс или службу с помощью команды taskkill. Для этого нужно открыть командную строку (нажмите Ctrl + Alt + Delete и выберите «Диспетчер задач»), перейти на вкладку «Процессы» или «Службы», найти зависший процесс или службу, щелкнуть правой кнопкой мыши и выбрать пункт «Завершение процесса» или «Остановка службы». Если зависла именно служба explorer, можно попробовать перезапустить ее с помощью команды taskkill /F /IM explorer.exe.
В случае, если проблема с зависанием компьютера при загрузке Windows 7 сохраняется, можно также проверить наличие обновлений для драйверов и системных служб. Если компьютер зависает при загрузке из-за конкретного драйвера или службы, установка последних обновлений может исправить эту проблему. Обновления можно установить с помощью «Windows Update» или скачать с официальных сайтов производителей.
В случае, если все описанные выше методы не помогли решить проблему с зависанием компьютера при загрузке Windows 7, может быть полезно обратиться за помощью к специалистам или поискать дополнительные рекомендации в сообществах пользователей и форумах. Каждая ситуация индивидуальна, и иногда для решения проблемы требуется более глубокий анализ и настройка системы.
Почему компьютер зависает при загрузке Windows 7?
Зависание компьютера при загрузке Windows 7 может происходить по разным причинам. В большинстве случаев проблема связана с ошибками в работе операционной системы или неправильной конфигурацией различных служб и настроек. Ниже мы рассмотрим некоторые возможные причины и способы устранения этой проблемы.
Проверка наличия ошибок при загрузке
В первую очередь, необходимо проверить наличие ошибок при загрузке Windows 7. Для этого можно воспользоваться инструментом «Проверка целостности файловой системы» в командной строке или запустить автоматическую проверку, используя команду «sfc /scannow» в окне PowerShell.
Отключение лишних служб и процессов
Если компьютер зависает из-за загруженности процессами и службами, можно попробовать отключить ненужные задачи. Для этого необходимо открыть меню «Управление службами», нажав комбинацию клавиш Win + R и введя команду «services.msc». Затем можно отключить ненужные службы, просто изменяя их статус на «Отключено».
Настройка BIOS
Некорректные настройки BIOS могут быть причиной зависания компьютера при загрузке Windows 7. Чтобы исправить эту проблему, необходимо войти в настройки BIOS и установить значения по умолчанию (при необходимости). Некорректная настройка режима работы жесткого диска (AHCI, IDE и другие) тоже может вызывать проблемы, поэтому следует проверить и исправить этот параметр.
Обновление драйверов и программ
Устаревшие драйвера и программное обеспечение могут вызывать конфликты и приводить к зависанию компьютера при загрузке Windows 7. Рекомендуется обновить все драйвера и установить последние версии программ для устранения этой проблемы.
Избавление от вирусов и вредоносного ПО
Наличие вирусов и вредоносного ПО также может вызывать зависание компьютера при загрузке. С помощью антивирусного ПО, обновленной базы данных и сканирования диска, можно обнаружить и удалить вредоносные файлы.
Дополнительные рекомендации
Если все вышеперечисленные действия не помогли устранить проблему, можно попробовать принудительно загрузить компьютер в безопасном режиме или с использованием установочного диска. При необходимости можно обратиться к специалистам или форумам для получения дополнительной помощи и советов.
| Проблема | Решение |
|---|---|
| Жесткий диск | Провести проверку диска через командную строку или специальные инструменты для обнаружения и исправления ошибок на жестком диске. |
| Служба svchost.exe | Отключить некорректный процесс службы svchost.exe через меню «Управление службами» или с помощью команды services.msc. |
| Зависание при загрузке Explorer | Перезагрузить Explorer с помощью команды «taskkill /f /im explorer.exe» в командной строке или запустить обновление Windows. |
| Ошибки в событиях | Анализировать журнал событий Windows и проверять наличие ошибок или конфликтов, затем принимать соответствующие меры. |
| Проблемы с памятью | Произвести тестирование оперативной памяти компьютера для обнаружения неисправностей и замены неисправных модулей. |
| Проблемы с LAN-адаптером | Проверить настройки LAN-адаптера (Ethernet) и при необходимости изменить значения на «Defaults». |
| Проблемы с CD/DVD диском | Удалить некорректные записи в реестре и проверить наличие конфликтующих драйверов для CD/DVD дисковода. |
| Проблемы с обновлением Windows | Перезагрузить службу Windows Update, проверить настройки автоматического обновления и запустить обновление вручную. |
Все описанные процессы помогут вам идентифицировать и устранить причины зависания компьютера при загрузке Windows 7. Если проблема сохраняется, рекомендуется проконсультироваться с специалистами.
Ошибка при установке некорректного драйвера
Причиной зависания компьютера при загрузке Windows 7 может быть установка некорректного драйвера. Если во время загрузки операционной системы привод CD/DVD запущена, вы можете проверить, что все службы и драйверы правильно работают.
Для этого нужно перейти в управление компьютера, открыть «Службы» и посмотреть, какие службы запускаются автоматически.
Также рекомендуется провести проверку жесткого диска на наличие зависших секторов или неполадок в целостности файлов. В случае обнаружения ошибок, можно воспользоваться командой «chkdsk» для исправления неполадок.
| Проблема | Способ устранения |
|---|---|
| Ошибка при установке некорректного драйвера AHCI для жесткого диска | 1. Загрузить компьютер в безопасном режиме. 2. Открыть «Управление компьютером» и перейти в «Службы». 3. Отключить службу «RST» (Rapid Storage Technology). 4. Перезагрузить компьютер в обычном режиме. 5. Установить правильный драйвер AHCI для жесткого диска. |
| Зависание компьютера при запуске службы «svchost.exe» | 1. Открыть командную строку. 2. Ввести команду «taskkill /f /im svchost.exe» для завершения процесса. 3. Выполнить проверку системы на наличие вирусов и малварей. 4. Запустить службу повторно с помощью команды «services.msc». 5. Перезагрузить компьютер и проверить, работает ли служба нормально. |
| Зависание компьютера при загрузке Windows 7 с использованием диска с CD/DVD привода | 1. Отключить все ненужные процессы и службы. 2. Проверить, что отключено автоматическое воспроизведение диска с CD/DVD привода. 3. Проверить настройки BIOS и убедиться, что загрузка с жесткого диска на первом месте. 4. Перезагрузить компьютер. |
Если проблемы с зависанием компьютера при загрузке Windows 7 все еще остаются, рекомендуется выполнить анализ событий для выявления других возможных причин. В случае необходимости, можно обратиться за помощью к специалистам или провести диагностику компьютера с помощью монитора ресурсов.
Важно также отметить, что в некоторых случаях просто сбрасывание настроек BIOS или отключение ненужных процессов и служб может решить проблему с зависанием при загрузке операционной системы.
Отсутствие обновлений операционной системы
Одна из причин зависания компьютера при загрузке Windows 7 может быть связана с отсутствием обновлений операционной системы. Необновленная ОС может вызывать несовместимость с другими программами или драйверами, что приводит к зависанию.
Проверка наличия обновлений
- Перейдите в меню «Пуск» и выберите пункт «Панель управления».
- В разделе «Система и безопасность» выберите «Центр обновления Windows».
- Нажмите на кнопку «Проверить наличие обновлений».
Подождите, пока система выполнит поиск обновлений. Если будут найдены доступные обновления, установите их автоматически.
Анализ и исправление зависания
Если после установки обновлений проблема с зависанием сохраняется, попробуйте выполнить следующие действия:
- Проверьте настройки BIOS. Убедитесь, что у вас установлены значения по умолчанию.
- Отключите ненужные службы. Зайдите в меню «Пуск», напишите «services.msc» и нажмите Enter. В открывшемся окне «Службы» найдите зависшие службы и отключите их при помощи правой кнопки мыши.
- Запустите инструмент диагностики системы. Нажмите комбинацию клавиш Win + R, введите «msconfig» и нажмите Enter. В открывшемся окне «Конфигурация системы» выберите вкладку «Службы» и поставьте галочку в поле «Скрыть все службы Microsoft». Затем отключите остальные службы и нажмите «Применить» и «ОК».
- Проверьте наличие ошибок в жестком диске и оперативной памяти. Запустите командную строку PowerShell от имени администратора. Напишите «chkdsk C:» и нажмите Enter для проверки жесткого диска. Для проверки оперативной памяти напишите «mdsched.exe» и нажмите Enter.
- Отключите запуск ненужных программ при загрузке. Нажмите комбинацию клавиш Win + R, введите «msconfig» и нажмите Enter. В открывшемся окне «Конфигурация системы» выберите вкладку «Загрузка» и снимите галочки с программ, которые не нужно запускать при загрузке системы.
- Проверьте наличие вирусов и других вредоносных программ. Запустите антивирусную программу и выполните полную проверку системы.
Если после применения всех вышеуказанных рекомендаций проблема с зависанием компьютера при загрузке Windows 7 не исчезает, рекомендуется обратиться за помощью к специалистам или в службу поддержки.
Повреждение системных файлов
В некоторых случаях, причиной зависания компьютера при загрузке Windows 7 может быть повреждение системных файлов. Чтобы устранить эту проблему, вам потребуется выполнить ряд действий в специальном режиме анализа и устранения неполадок системы.
1. Включите компьютер и нажмите клавишу F8 до появления меню выбора загрузки. Выберите пункт «Режим безопасного режима с загрузкой сетевых драйверов«.
2. Когда система загрузится, нажмите комбинацию клавиш Win + R, чтобы открыть окно Выполнить. Введите команду «services.msc» (без кавычек) и нажмите Enter.
3. В окне Услуги найдите службу «svchost.exe«, щелкните правой кнопкой мыши по ней и выберите «Остановить«.
4. Откройте командную строку, нажав комбинацию клавиш Win + R и введя команду «cmd«.
5. В командной строке выполните следующую команду: «sfc /scannow«. Это запустит проверку системных файлов и автоматически исправит обнаруженные ошибки.
6. После завершения проверки и исправления системных файлов, перезапустите компьютер. Если проблема с зависанием при загрузке Windows 7 продолжается, перейдите к следующему этапу.
7. Проверьте настройки жесткого диска. В режиме анализа из-под сетевых драйверов, откройте командную строку и введите команду «resmon«. В открывшемся окне выберите вкладку «Диски«, чтобы увидеть, какие процессы запускаются при загрузке системы. Если вы обнаружите зависший процесс, используйте команду «taskkill /f /im process.exe«, чтобы принудительно завершить его.
8. Проверьте наличие ошибок событий системы. Откройте окно «Журнал событий» и выберите вкладку «Система«. Если вы видите какие-либо ошибки, попробуйте найти решение для них на официальном веб-сайте Microsoft.
9. Проверьте наличие неполадок с жестким диском. Откройте командную строку и выполните команду «chkdsk /f /r«. Это запустит проверку жесткого диска на наличие ошибок и исправит их при необходимости. Перезагрузите компьютер после завершения проверки.
10. Если все вышеперечисленные действия не помогли, попробуйте вернуть настройки BIOS к значениям по умолчанию. Для этого перезагрузите компьютер и войдите в настройки BIOS, нажав соответствующую клавишу (обычно Delete или F2). Найдите опцию «Load Defaults» или «Restore Defaults«, сохраните изменения и перезагрузите компьютер.
11. Если проблема с зависанием при загрузке Windows 7 все еще не устранена, возможно, вам потребуется обратиться к специалисту или выполнять дополнительные действия для диагностики и устранения неполадок.
Конфликт программного обеспечения
Если ваш компьютер на Windows 7 зависает при загрузке, причиной может быть конфликт программного обеспечения. Программы, службы или драйверы могут взаимодействовать некорректно, что приводит к зависанию операционной системы.
Для решения этой проблемы вы можете выполнить следующие шаги:
1. Проверьте наличие зависших служб и процессов
Чтобы проверить наличие зависших служб и процессов, вы можете воспользоваться инструментом «Диспетчер ресурсов» (resmon). Нажмите комбинацию клавиш Ctrl + Shift + Esc, чтобы открыть Диспетчер задач. Затем перейдите на вкладку «Производительность» и нажмите кнопку «Открыть Диспетчер ресурсов». В открывшемся окне вы сможете посмотреть список процессов и выполнить анализ их использования ресурсов.
Если вы обнаружите зависшую службу или процесс, вы можете попробовать завершить его. Щелкните правой кнопкой мыши на выбранный процесс и выберите пункт «Завершить процесс». Однако будьте осторожны, так как завершение системных процессов может привести к автоматической остановке Windows.
2. Проверьте наличие некорректных драйверов
Некорректный драйвер может быть одной из причин зависания компьютера при загрузке. Вы можете проверить наличие некорректных драйверов, отключив их поштучно.
Для этого откройте Диспетчер устройств. Нажмите комбинацию клавиш Win + R, чтобы открыть окно «Выполнить», введите команду «devmgmt.msc» и нажмите Enter. В открывшемся окне Диспетчера устройств найдите нужное устройство и щелкните правой кнопкой мыши на нем. Выберите пункт «Отключить». После отключения драйвера, перезагрузите компьютер и проверьте, стал ли он загружаться нормально.
3. Обновите оперативную память и жесткий диск
Обновление оперативной памяти и жесткого диска также может помочь устранить проблему с зависанием при загрузке Windows 7. Проверьте, подходят ли настройки BIOS для работы с этими устройствами. Некорректные настройки могут вызывать нарушение работы операционной системы.
Также рекомендуется проверить жесткий диск на наличие ошибок и исправить их при необходимости. Воспользуйтесь инструментом «Обновление контроллера дисков» (Disk Check). Нажмите комбинацию клавиш Win + R, введите команду «chkdsk» и нажмите Enter. Процесс проверки и исправления ошибок может занять некоторое время, поэтому будьте терпеливы.
4. Обновите программное обеспечение
Некоторые программы, особенно сторонние приложения, могут вызывать конфликт при загрузке операционной системы. Убедитесь, что у вас установлена последняя версия программного обеспечения и все обновления операционной системы Windows 7. Можно также попробовать отключить ненужные службы или программы, которые запускаются при загрузке компьютера.
Если перечисленные выше методы не привели к решению проблемы, рекомендуется обратиться к специалисту или технической поддержке.
Как устранить проблему зависания компьютера при загрузке Windows 7?
Когда компьютер виснет при загрузке операционной системы Windows 7, это может быть вызвано рядом причин, включая неполадки в настройках или службах.
Вот несколько шагов, которые можно предпринять для устранения этой проблемы:
| 1. | Проверьте настройки жесткого диска |
| Перейдите в BIOS компьютера и убедитесь, что настройки контроллера жесткого диска установлены на значения по умолчанию или в режиме AHCI (если это поддерживается). | |
| 2. | Отключите лишние службы |
| Запустите службы Windows, введя «services.msc» в командной строке. Изучите список служб и временно отключите те, которые не нужны для запуска операционной системы. | |
| 3. | Обновляем драйверы |
| Проверьте, обновлены ли драйверы для всех устройств, подключенных к компьютеру, включая видеокарту, звуковую карту, сетевой адаптер и другие. | |
| 4. | Проанализируйте жесткий диск на наличие ошибок |
| Запустите проверку целостности жесткого диска, чтобы исключить возможность нарушения его работоспособности. |
Если после выполнения этих шагов компьютер все еще зависает при загрузке, можно попытаться запустить систему в безопасном режиме и настроить обновления Windows или выполнить восстановление системы до последней известной работоспособной точки восстановления.
Мониторинг событий в локальном разделе диска также может помочь выявить потенциальные причины зависания компьютера.
Если все остальное не помогло, могут быть проблемы с аппаратным обеспечением компьютера, такими как неисправный жесткий диск или привод CD/DVD. В этом случае рекомендуется обратиться к специалисту для дальнейшего анализа и устранения неполадок.
Проверка и обновление драйверов
- Запустите «Диспетчер устройств», нажав на кнопку «Пуск» и ввода в строке поиска слова «Диспетчер устройств».
- Раскройте категорию «Контроллеры автоматически» и сделайте двойной щелчок на нужном устройстве.
- Вкладка «Драйвер» содержит информацию о текущем драйвере, дате установки и доступных обновлениях. Если обновление драйвера доступно, нажмите на кнопку «Обновить драйвер».
Помощь программы Windows Update
Если проверка и обновление драйверов вручную не дала результатов, можете воспользоваться услугами Windows Update:
- Запустите «Центр обновления Windows», нажав на кнопку «Пуск» и ввода в строке поиска слова «Центр обновления Windows».
- Нажмите на кнопку «Проверить важные обновления» и дождитесь завершения проверки.
- Если обнаружены обновления для драйверов, выберите их и нажмите на кнопку «Установить обновления».
- Перезагрузите компьютер и проверьте, решается ли проблема с зависанием компьютера при загрузке Windows 7.
Другие варианты поиска и обновления драйверов
Если Windows Update и Диспетчер устройств не помогли устранить проблему, можно попробовать исправить ее при помощи других специализированных программ для обновления драйверов или скачать нужные драйверы с официального сайта производителя. В этом случае рекомендуется обращаться только к надежным и проверенным источникам.
Проверка наличия обновлений операционной системы
Одна из причин зависания компьютера при загрузке Windows 7 может быть связана с отсутствием важных обновлений операционной системы. Чтобы исправить эту проблему, вам следует проверить наличие и установить все доступные обновления.
Проверка наличия обновлений через Windows Update
1. Нажмите клавишу «Пуск», а затем выберите «Панель управления».
2. В поисковой строке введите «Обновление Windows» и выберите соответствующий пункт в меню.
3. Нажмите на ссылку «Проверить наличие обновлений» в левой панели.
4. Windows начнет анализ вашей системы на наличие доступных обновлений. Если обновления найдены, нажмите «Установить обновления» и дождитесь их загрузки и установки.
5. После завершения установки обновлений перезагрузите компьютер и проверьте, исчезла ли проблема с зависанием.
Проверка наличия обновлений через PowerShell
1. Нажмите клавиши «Windows» + «R» на клавиатуре, чтобы открыть окно «Выполнить».
2. Введите «powershell» и нажмите клавишу «Enter», чтобы открыть окно PowerShell.
3. В окне PowerShell введите следующую команду Get-WUServiceManager и нажмите клавишу «Enter».
4. После выполнения команды, вы должны увидеть список служб обновления Windows. Если служба «Automatic Updates» не запущена, вы можете запустить ее с помощью команды Start-Service -Name wuauserv.
5. После запуска службы обновления Windows введите команду Invoke-WUJob -Title "Install Updates", чтобы начать установку доступных обновлений. Дождитесь завершения процесса.
6. После установки обновлений перезагрузите компьютер и проверьте, решена ли проблема с зависанием при загрузке операционной системы Windows 7.
Установка обновлений в режиме безопасного запуска (Safe Mode)
Если компьютер продолжает зависать при загрузке Windows 7, вы можете попробовать установить обновления в режиме безопасного запуска:
1. Запустите компьютер в режиме безопасного запуска.
2. Нажмите клавиши «Windows» + «R» на клавиатуре, чтобы открыть окно «Выполнить».
3. Введите «msconfig» и нажмите клавишу «Enter», чтобы открыть окно «Конфигурация системы».
4. В окне «Конфигурация системы» перейдите на вкладку «Общие» и выберите опцию «Загрузка со службами».
5. Нажмите на кнопку «OK» и перезагрузите компьютер.
6. После перезагрузки компьютера откройте «Панель управления» и выполните процедуру проверки и установки обновлений, описанную выше.
7. После установки обновлений перезагрузите компьютер в обычном режиме и проверьте, решена ли проблема с зависанием.
Если указанные выше методы не помогли решить проблему, возможно, причина в других нарушениях или неполадках вашей системы. В таком случае рекомендуется обратиться к специалисту для дальнейшей диагностики и устранения проблемы с зависанием компьютера.
Видео:
Устранение проблемы зависания компьютера при работе в браузере.
Устранение проблемы зависания компьютера при работе в браузере. by Инженер. 4,877 views 2 years ago 11 minutes, 53 seconds