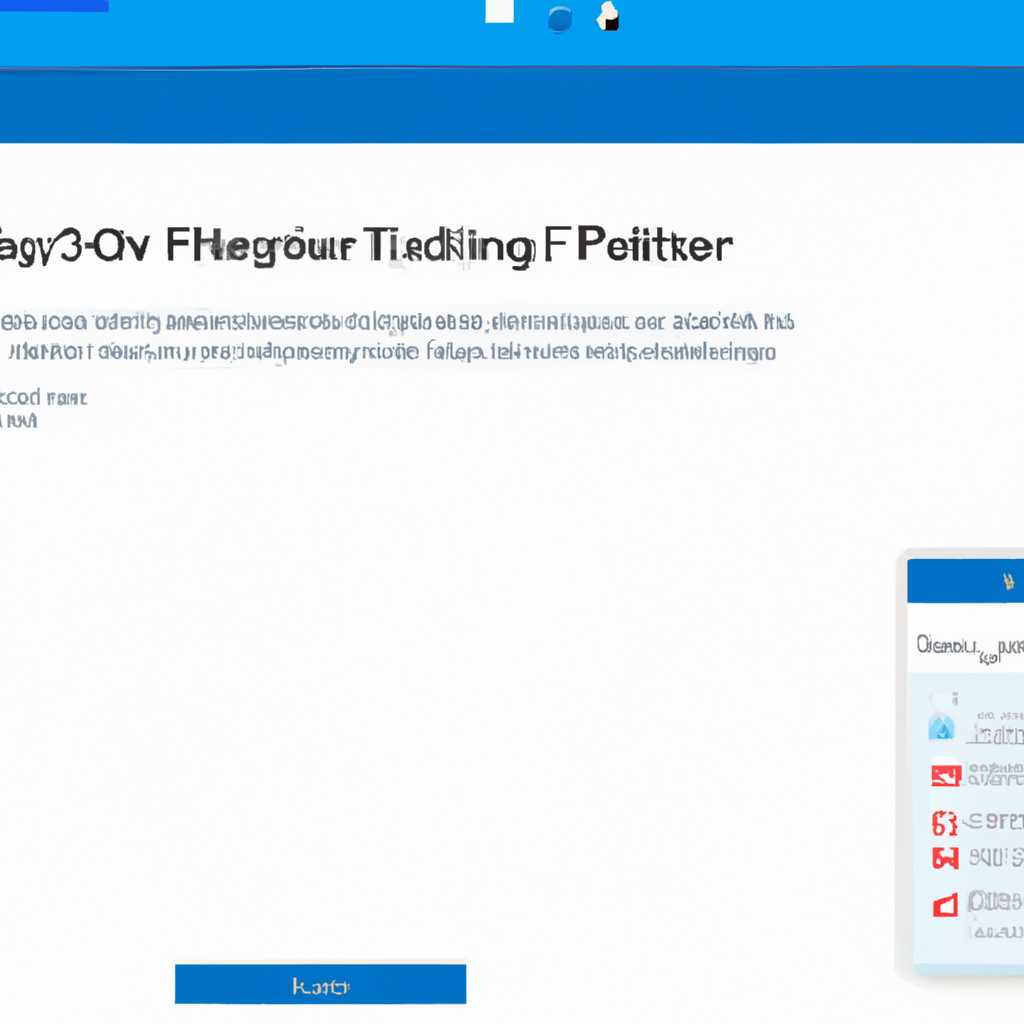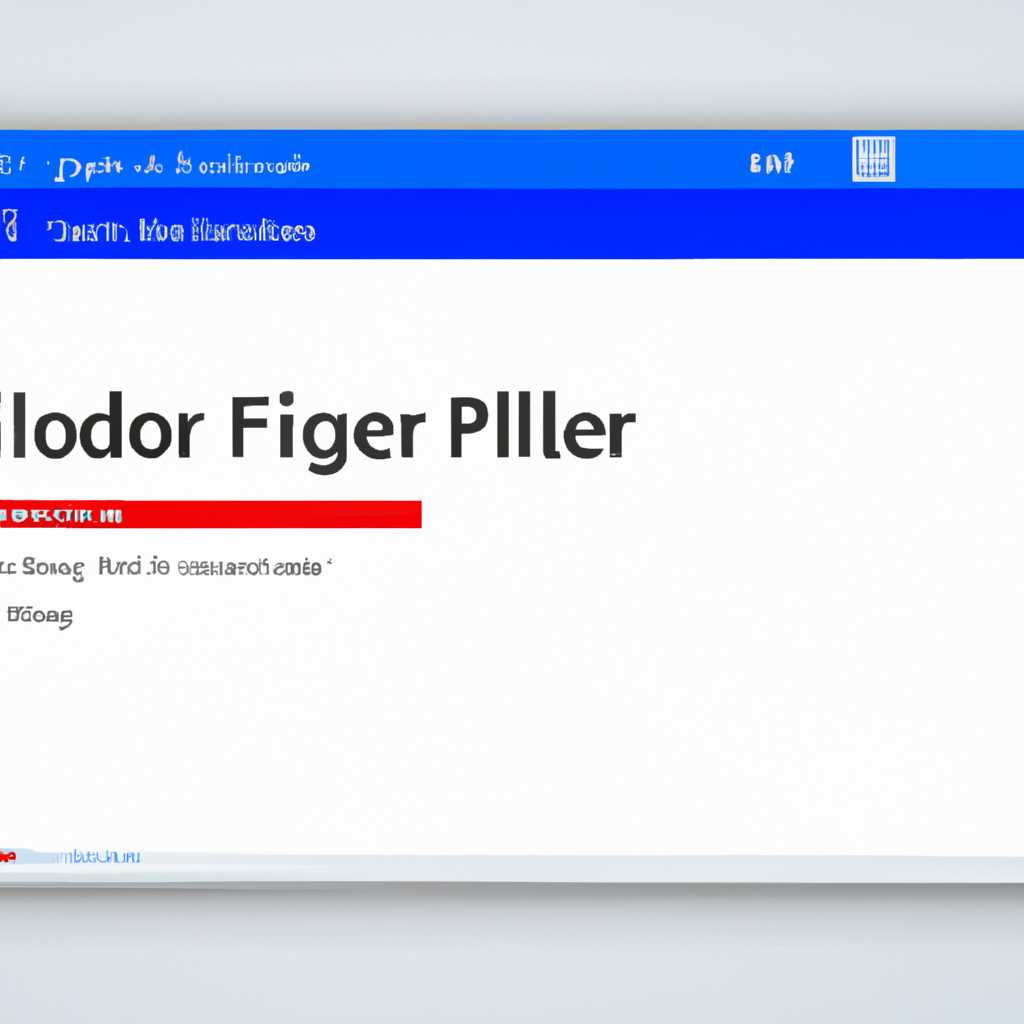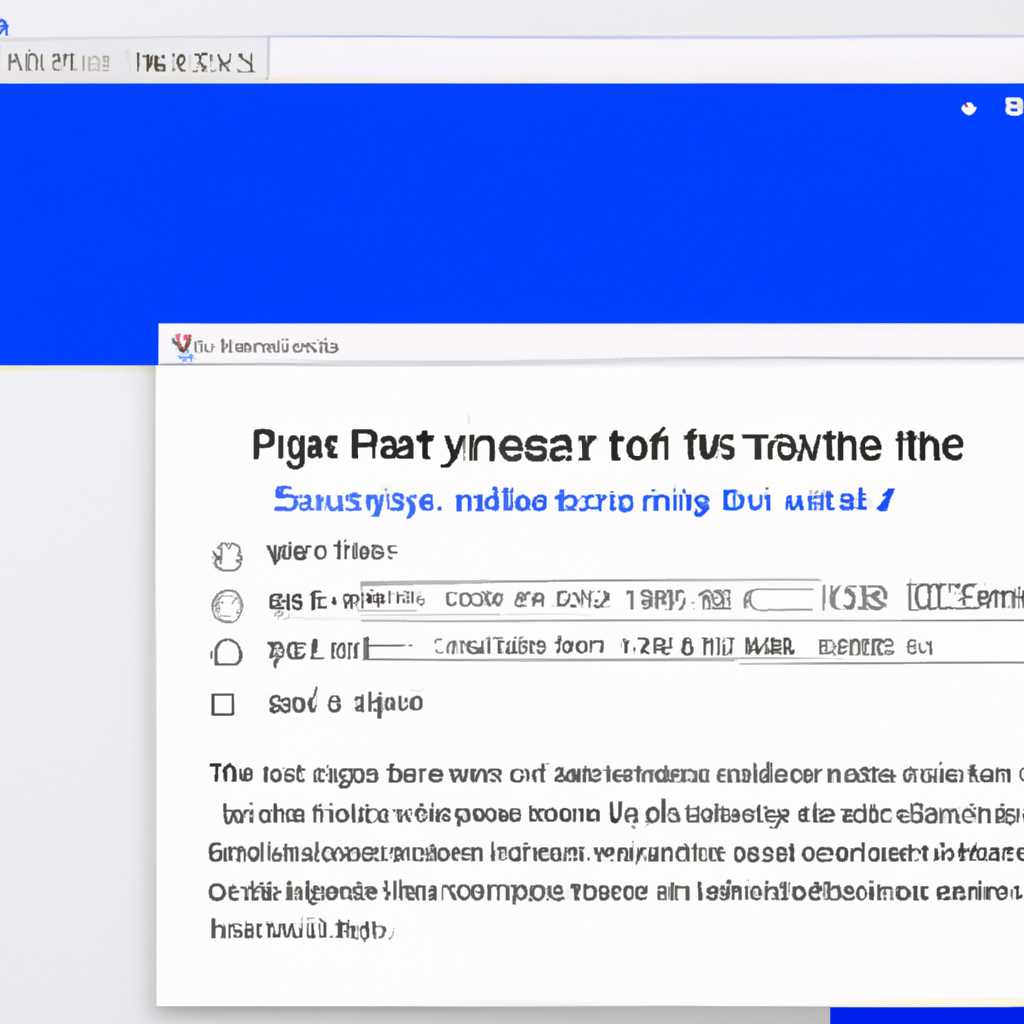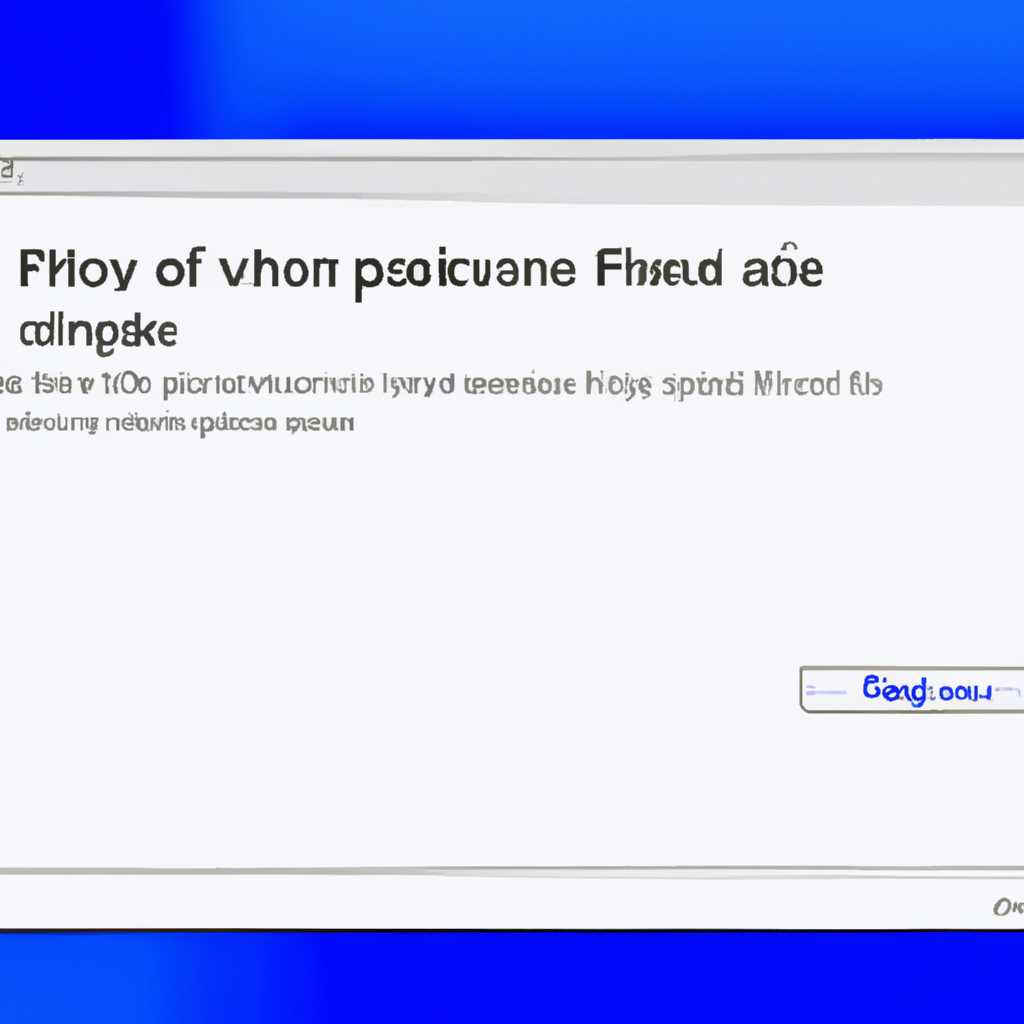- Как исправить зависание проводника на Windows 10 x64
- Переустановка обновлений
- Шаг 1: Установка последних обновлений Windows
- Шаг 2: Проверка наличия вредоносного программного обеспечения
- Шаг 3: Удаление лишних файлов и очистка системы
- Шаг 4: Восстановление системы
- Исправление проблемы с зависанием проводника
- 1. Перезапустить проводник
- 2. Проверить систему на вредоносное программное обеспечение
- 3. Провести чистку реестра Windows
- Использование встроенных средств для устранения неполадки
- Как устранить зависание проводника в Windows 10
- 1. Перезапуск проводника
- 2. Очистка истории файлов
- 3. Проверка системы на вирусы
- 4. Использование CCleaner для очистки реестра
- 5. Анализ журнала событий
- Что делать если в Windows 10 зависает проводник
- Удаление лишних пунктов контекстного меню
- Через реестр
- Через менеджер задач
- Удаление вирусов
- Проверка наличия вирусов
- Использование программ для удаления вирусов
- Анализ журнала событий
- Переустановка менеджера файлов и проводника Windows
- Изменение параметров Проводника
- Шаг 1: Проверка наличия вирусов и вредоносных программ
- Шаг 2: Очистка временных файлов и реестра
- Шаг 3: Обновление драйверов
- Шаг 4: Перезапустить Проводник через диспетчер задач
- Шаг 5: Просмотр журналов событий для восстановления
- Шаг 6: Изменение параметров Проводника
- Видео:
- Как исправить — вылетает проводник Windows 10
Как исправить зависание проводника на Windows 10 x64
Один из самых распространенных сбоев, с которыми сталкиваются пользователи Windows 10 x64, – зависание проводника. Это процесс обеспечения доступа к файловой системе и управления рабочим столом в Windows Explorer. Зависание проводника может привести к замедлению работы компьютера, необходимости перезагружать систему или даже потере данных.
Если вы столкнулись с проблемой зависания проводника, есть несколько действий, которые можно предпринять для ее устранения. Прежде всего, вам следует проверить наличие вредоносного программного обеспечения на вашем компьютере. Для этого можно воспользоваться официальными антивирусными программами или средствами проверки, такими как Windows Defender.
Еще одной возможной причиной зависания проводника может быть конфликтное программное обеспечение или драйверы. В этом случае решение проблемы может быть в переустановке или обновлении программы или драйвера. Также полезным может быть поиск ответов и решений на официальных форумах и сообществах, где пользователи делятся своими опытами и рекомендациями.
Если все вышеперечисленные действия не дали результатов, можно попробовать выполнить ряд команд в командной строке. Например, команда «sfc /scannow» проверяет целостность системных файлов и пытается исправить ошибки. Также можно попробовать выполнить команду «cleanmgr.exe» для очистки временных файлов и мусора системы.
В некоторых случаях успешным решением проблемы с зависанием проводника может быть удаление некоторых ключей реестра или отключение некоторых встроенных функций Windows. Однако перед внесением изменений в реестр или отключением функций рекомендуется создать резервную копию системы, чтобы в случае ошибки можно было вернуть предыдущую работу. После внесения изменений необходимо перезапустить компьютер, чтобы изменения вступили в силу.
Переустановка обновлений
Если ваш файловый проводник зависает на Windows 10 x64, одним из решений может быть переустановка обновлений операционной системы. Это может помочь исправить проблемы с зависанием и восстановить работу проводника.
Шаг 1: Установка последних обновлений Windows
В первую очередь, следует убедиться, что ваша операционная система обновлена до последней версии. Для этого выполните следующие действия:
- Откройте менеджер задач, нажав сочетание клавиш Ctrl + Shift + Esc.
- Перейдите на вкладку «Процессы» и найдите процесс explorer.exe.
- Выделите процесс и нажмите кнопку «Остановить процесс».
- Затем в верхней части менеджера задач нажмите на вкладку «Файл» и выберите пункт «Новая задача (выполнение…)».
- В открывшемся окне введите explorer и нажмите кнопку «ОК».
В результате проведенных действий, файловый проводник будет перезапущен и обновления Windows начнут устанавливаться. Дождитесь, пока процесс установки завершится успешно.
Шаг 2: Проверка наличия вредоносного программного обеспечения
Проверка на наличие вредоносного программного обеспечения может быть очень полезной в случае, если зависание проводника вызвано влиянием вирусов или других вредоносных программ. Для проверки можно использовать такие инструменты как Windows Defender или стороннее антивирусное программное обеспечение.
Шаг 3: Удаление лишних файлов и очистка системы
Для успешного восстановления работы проводника рекомендуется провести очистку системы и удаление временных файлов. Для этого вы можете воспользоваться встроенной утилитой «Очистка диска» или сторонним программным обеспечением, таким как CCleaner.
Шаг 4: Восстановление системы
Если предыдущие шаги не привели к решению проблемы, можно попробовать восстановить систему до более ранней рабочей точки. Для этого выполните следующие действия:
- Нажмите кнопку «Пуск» и в строке поиска введите восстановление системы.
- В результате поиска выберите соответствующий пункт и откройте его.
- Следуйте инструкциям мастера восстановления системы, выбрав желаемую рабочую точку.
- Завершите процесс восстановления и перезагрузите компьютер.
После выполнения переустановки обновлений и проведения анализа системы, проблема с зависанием проводника на Windows 10 x64 должна быть решена. Если проблема все еще сохраняется, рекомендуется обратиться за помощью к специалистам или на форумы Windows для получения более детальной консультации и диагностики проблемы.
Исправление проблемы с зависанием проводника
Зависание проводника на компьютере может быть вызвано различными причинами, такими как конфликтные процессы, вредоносное программное обеспечение или неполадки в работе операционной системы. Чтобы устранить эту проблему, есть несколько полезных решений, которые можно попробовать.
1. Перезапустить проводник
Часто простым перезапуском процесса проводника можно исправить зависание. Для этого нужно выполнить следующие шаги:
- Откройте диспетчер задач, нажав комбинацию клавиш Ctrl+Shift+Esc.
- В разделе «Процессы» найдите процесс с именем «explorer.exe».
- Щелкните правой кнопкой мыши на процессе и выберите пункт «Завершить задачу».
- После этого выберите в меню «Файл» пункт «Запустить новую задачу».
- В открывшемся окне введите «explorer.exe» и нажмите «ОК».
2. Проверить систему на вредоносное программное обеспечение
Зависание проводника также может быть вызвано наличием вредоносных программ на компьютере. Для выполнения этой операции следует использовать антивирусное программное обеспечение, чтобы просмотреть и очистить систему от вредоносного ПО.
3. Провести чистку реестра Windows
Проблемы с зависанием проводника могут возникать из-за ошибок в реестре операционной системы. Для исправления таких ошибок можно воспользоваться утилитами для очистки реестра или выполнить чистку реестра вручную. Чтобы выполнить чистку реестра вручную, следует:
- Нажмите комбинацию клавиш Win+R, чтобы открыть окно «Выполнить».
- В строке «Открыть» введите «regedit» и нажмите «ОК», чтобы открыть редактор реестра Windows.
- Пройдите к следующей строке:
HKEY_CURRENT_USER\Software\Microsoft\Windows\CurrentVersion\Explorer\User Shell Folders. - Щелкните правой кнопкой мыши на параметре «User Shell Folders» и выберите пункт «Удалить».
- После удаления параметра проводника перезапустите компьютер, чтобы изменения вступили в силу.
Использование встроенных средств для устранения неполадки
Если ваш проводник на Windows 10 x64 зависает, вам может потребоваться использовать встроенные средства операционной системы для устранения этой проблемы. В этом разделе описаны несколько способов, которые могут быть полезны для обнаружения и исправления зависаний проводника.
1. Просмотр событий в журнале администратора
Для того чтобы узнать подробности о зависании проводника, вы можете заглянуть в журнал администратора событий. Чтобы это сделать, следуйте инструкциям ниже:
— Нажмите Windows + X и выберите пункт меню «Просмотр событий».
— В левой панели окна «Просмотр событий» разверните раздел Журналы Windows и выберите Журнал администратора.
— В правой панели окна найдите журнал событий с названием Проводник Windows.
— Щелкните правой кнопкой мыши по записи события, связанной с зависанием проводника, и выберите пункт меню Свойства.
— В открывшемся окне вы можете просмотреть подробную информацию о событии и возможные причины зависания проводника.
2. Обновление драйвера видеокарты
Проблемы с драйверами видеокарты могут быть одной из причин зависания проводника. Вы можете попробовать обновить драйвера видеокарты следующим образом:
— Нажмите Windows + X и выберите пункт меню «Устройство менеджер».
— Разверните раздел Адаптеры дисплея и щелкните правой кнопкой мыши по вашей видеокарте.
— Выберите пункт меню Обновить драйвер и следуйте инструкциям мастера обновления драйвера.
— После обновления драйвера перезапустите компьютер и проверьте, исправилась ли проблема с зависанием проводника.
3. Использование командной строки
Если вы знаете, какую команду необходимо выполнить для исправления проблемы, вы можете открыть командную строку от имени администратора и выполнить нужную команду. Для этого:
— Нажмите Windows + X и выберите пункт меню «Командная строка (администратор)».
— В командной строке выполните нужную команду, например sfc /scannow для проверки целостности системных файлов.
— Дождитесь окончания выполнения команды и следуйте дальнейшим инструкциям, если они будут отображены на экране.
4. Выключение антивирусного программного обеспечения
Некоторые антивирусные программы могут влиять на работу проводника и вызывать его зависание. Вы можете попробовать временно отключить антивирусное программное обеспечение и проверить, исправится ли проблема:
— Щелкните правой кнопкой мыши на значок антивирусной программы в области уведомлений.
— В контекстном меню выберите пункт меню, связанный с отключением антивируса, например Отключить защиту или Приостановить защиту.
— Проверьте, исправилась ли проблема с зависанием проводника. Если да, обратитесь к документации вашей антивирусной программы для получения дополнительной информации о настройке исключений для проводника.
5. Поиск и удаление конфликтных программ
Некоторые программы могут конфликтовать с проводником и вызывать его зависание. Попробуйте найти и удалить такие программы следующим образом:
— Откройте меню Пуск и введите в строке поиска название программы, которую вы хотите удалить.
— Выделите программу в результате поиска и нажмите Ctrl + Shift + Enter, чтобы открыть меню контекстных команд.
— В меню контекстных команд выберите пункт меню «Удалить» или «Деинсталлировать», чтобы удалить программу.
— После удаления программы перезапустите компьютер и проверьте, исправилась ли проблема с зависанием проводника.
Заключение
Использование встроенных средств операционной системы может быть полезным для устранения проблемы с зависанием проводника на Windows 10 x64. Посредством анализа журнала событий, обновления драйверов, выполнения команд в командной строке, выключения антивирусного программного обеспечения и удаления конфликтных программ вы можете исправить данную неполадку и восстановить нормальную работу проводника.
Как устранить зависание проводника в Windows 10
1. Перезапуск проводника
Самым простым способом устранить зависание проводника является перезапуск этого процесса. Для этого выполните следующую команду:
taskkill /f /im explorer.exe
start explorer.exe
Выполнение этих команд приведет к закрытию проводника и его автоматическому запуску.
2. Очистка истории файлов
Другой полезный способ устранения зависания проводника заключается в очистке истории файлов. Это можно сделать с помощью панели управления:
- Откройте «Параметры» и выберите «Система».
- Перейдите на вкладку «Хранение».
- Нажмите на кнопку «Очистить» под разделом «История файлов».
Очистка истории файлов поможет устранить возможные конфликты и неполадки, которые могут вызывать зависание проводника.
3. Проверка системы на вирусы
Наличие вирусов и вредоносных программ может серьезно влиять на работу проводника и вызывать его зависание. Рекомендуется установить и запустить антивирусное программное обеспечение для обнаружения и удаления вирусов.
Вы также можете воспользоваться официальными антивирусными утилитами, такими как Windows Defender, для выполнения полной проверки системы.
4. Использование CCleaner для очистки реестра
CCleaner — это удобное и надежное программное обеспечение для очистки и оптимизации системы. С его помощью можно удалить ненужные записи в реестре, которые могут вызывать зависание проводника.
Перед использованием CCleaner рекомендуется создать резервную копию реестра, чтобы в случае возникновения проблем можно было восстановить исходное состояние системы.
5. Анализ журнала событий
Анализ журнала событий может быть полезным при устранении зависания проводника. События, связанные с проводником, могут содержать подробную информацию о причинах неполадок.
- Нажмите сочетание клавиш Win + R, чтобы открыть окно «Выполнить».
- Введите команду eventvwr.msc и нажмите Enter.
- В окне «Журнал событий» найдите раздел «Windows Logs» и выберите «Application».
- Изучите записи, связанные с проводником, чтобы определить возможные причины зависания.
На основе этих записей можно принять соответствующие действия для устранения проблемных пунктов.
Если перечисленные выше способы не помогли исправить проблему с зависанием проводника, может потребоваться более подробное исследование. В этом случае рекомендуется обратиться к специалисту или к сообществу пользователей Windows для получения дополнительной помощи.
Что делать если в Windows 10 зависает проводник
Если у вас возникла проблема с зависанием проводника в Windows 10, следуйте этим шагам для ее решения:
- Предварительно проверьте вашу систему на наличие вредоносного программного обеспечения и удалите его антивирусным программным обеспечением.
- Нажмите комбинацию клавиш Ctrl + Shift + Esc, чтобы открыть диспетчер задач.
- В диспетчере задач найдите процесс explorer.exe.
- Выделите процесс explorer.exe и нажмите кнопку «Завершить задачу». Откроется командная строка.
- В командной строке введите команду explorer и нажмите клавишу Enter. Это перезапустит проводник и возможно исправит проблему.
- Проверьте, если проблема повторяется, запустите инструмент Windows «Очистка диска» (найдите его через панель управления или нажмите клавиши Win + X и выберите «Параметры» > «Система» > «Хранилище»).
- В окне «Очистка диска» выберите диск, на котором установлена Windows 10, и нажмите кнопку «Очистить системные файлы».
- Поставьте галочку рядом с пунктами «Временные файлы», «Файлы службы Windows» и «Предыдущие версии Windows» (если они доступны) и нажмите кнопку «ОК».
- После завершения очистки диска перезапустите компьютер и проверьте, исправляется ли проблема с зависанием проводника.
Если ни один из вышеописанных методов не решает проблему, попробуйте обновить все установленные приложения и драйверы, а также выполните проверку на наличие вирусов с помощью антивирусного программного обеспечения.
Удаление лишних пунктов контекстного меню
Когда проводник Windows 10 x64 зависает, одной из возможных причин может быть наличие большого количества пунктов в контекстном меню. Длинный список пунктов может вызвать задержки при открытии контекстного меню или во время выполнения действий.
Чтобы исправить эту проблему, рекомендуется провести очистку контекстного меню от лишних пунктов. Вот несколько способов, как это сделать:
Через реестр
1. Нажмите клавишу Win + R для запуска окна «Выполнить».
2. Введите команду regedit и нажмите Enter, чтобы открыть Редактор реестра.
3. Перейдите к следующему пути: HKEY_CLASSES_ROOT\Directory\Background\shellex\ContextMenuHandlers.
4. Выделите пункты контекстного меню, которые вы хотите удалить, и удалите их, нажав правой кнопкой мыши и выбрав «Удалить».
5. После удаления пунктов перезапустите проводник Windows, чтобы изменения вступили в силу.
Через менеджер задач
1. Нажмите Ctrl + Shift + Esc, чтобы открыть Менеджер задач.
2. Во вкладке «Процессы» найдите процесс «explorer.exe», щелкните правой кнопкой мыши на нем и выберите «Завершить задачу».
3. Затем в меню Менеджера задач выберите «Файл» и «Выполнить новую задачу».
4. В появившемся окне введите команду explorer.exe и нажмите Enter, чтобы запустить проводник Windows.
После проведения чистки контекстного меню и перезапуска проводника Windows, вы должны заметить, что зависания стали менее частыми или полностью исчезли, и функциональность проводника восстановилась.
Удаление вирусов
Удаление вредоносных программ может быть успешно выполнено с помощью нескольких простых пунктов.
Проверка наличия вирусов
- Нажмите правой кнопкой мыши на папке или файле, который вызывает неполадки, и выберите пункт «Сканировать на вирусы» в контекстном меню.
- Запустите антивирусную программу и выполните полную проверку системы на наличие вредоносного кода.
Использование программ для удаления вирусов
- Запустите одну из полезных утилит, таких как CCleaner, для анализа и чистки данных.
- Поиск и удаление вредоносных программ можно выполнить с помощью встроенных в Windows инструментов.
- Для этого откройте «Панель управления» и выберите «Установка и удаление программ» или «Программы и компоненты». Просмотрите список установленных программ и удалите подозрительные или незнакомые приложения.
Анализ журнала событий
История изменений и действий в системе может быть полезным инструментом для обнаружения причины возникновения проблем. Чтобы просмотреть журнал событий:
- Откройте «Панель управления» и выберите «Обслуживание» или «Администрирование».
- Выберите «Просмотр журналов событий» или аналогичный пункт.
- В разделе «Журналы Windows» выберите «Система».
- Анализируйте журнал событий на наличие конфликтного или вредоносного действия.
Переустановка менеджера файлов и проводника Windows
Если ни одна из предыдущих методик не привела к устранению проблемы, можно попробовать переустановить менеджер файлов и проводника Windows, чтобы исправить возможные конфликты или повреждения.
- Откройте командную строку как администратор.
- Введите следующую команду:
dism /online /cleanup-image /restorehealth - Подождите, пока процесс выполнения команды завершится.
- Перезагрузите компьютер.
Через меню «Пуск» можно также использовать менеджер задач для просмотра активных процессов и их влияния на систему:
- Нажмите сочетание клавиш
Ctrl + Shift + Esc, чтобы открыть менеджер задач. - Перейдите на вкладку «Процессы» и просмотрите список активных процессов.
- Остановите процессы, которые вы считаете конфликтными или вредоносными.
В некоторых случаях установка свежих драйверов на видеокарту или мышь, а также переключение на другие порты USB может помочь восстановлению нормальной работы.
Изменение параметров Проводника
Шаг 1: Проверка наличия вирусов и вредоносных программ
Перед тем, как производить любые изменения, рекомендуется просканировать компьютер на наличие вирусов и вредоносных программ. Для этого можно воспользоваться как встроенными антивирусными средствами Windows 10, так и сторонними антивирусами, например, CCleaner.
Шаг 2: Очистка временных файлов и реестра
Часто проблемы с зависанием проводника могут быть связаны с накопленными временными файлами и ошибками в реестре. Для их очистки можно воспользоваться утилитами, такими как CCleaner. Также рекомендуется периодически производить чистку временных файлов и реестра, чтобы поддерживать систему в хорошем состоянии.
Шаг 3: Обновление драйверов
Если проблема с зависанием проводника возникает после недавних обновлений или установки нового оборудования, то возможно проблема связана с драйверами. В этом случае рекомендуется обновить или переустановить драйвера для соответствующего устройства.
Шаг 4: Перезапустить Проводник через диспетчер задач
Если Проводник завис и не реагирует на действия мыши или клавиатуры, вы можете попробовать перезапустить его через диспетчер задач. Для этого следует выполнить следующие действия:
- Нажмите Ctrl + Shift + Esc, чтобы открыть диспетчер задач.
- Перейдите на вкладку «Процессы».
- Найдите процесс с именем «Проводник» в списке процессов.
- Выделите его и нажмите кнопку «Завершить процесс».
- После окончания процесса Проводника, перейдите на вкладку «Файл» и выберите «Запустить новую задачу».
- В появившемся окне введите «explorer» и нажмите «ОК». Это запустит Проводник заново.
Шаг 5: Просмотр журналов событий для восстановления
Если все предыдущие методы не дали результатов, рекомендуется просмотреть журналы событий, чтобы выяснить более подробную информацию о проблеме. Для этого можно воспользоваться официальными инструментами Windows 10.
Шаг 6: Изменение параметров Проводника
Если все остальные методы не привели к успешному восстановлению работы проводника, можно попробовать изменить некоторые параметры Проводника. Воспользуйтесь следующей последовательностью действий:
- Нажмите сочетание клавиш Windows + R, чтобы открыть окно «Выполнить».
- В окне «Выполнить» введите «regedit» и нажмите «ОК», чтобы открыть редактор реестра.
- Перейдите к следующему пути: HKEY_CURRENT_USER\Software\Microsoft\Windows\CurrentVersion\Explorer.
- В правой части окна редактора реестра проверьте наличие параметра с именем «Settings». Если его нет, то создайте его.
- Дважды кликните на параметр «Settings», чтобы открыть его свойства.
- В поле «Данные значения» введите код 80000000 и нажмите «ОК».
После выполнения этих действий рекомендуется перезапустить компьютер, чтобы изменения вступили в силу.
Надеемся, что данная информация поможет вам в решении проблемы с зависанием проводника на Windows 10 x64. Если проблема все еще сохраняется, рекомендуется обратиться за помощью к специалистам или на официальные форумы поддержки операционной системы Windows 10.
Видео:
Как исправить — вылетает проводник Windows 10
Как исправить — вылетает проводник Windows 10 by MDTechVideos International 5,355 views 2 years ago 2 minutes, 4 seconds