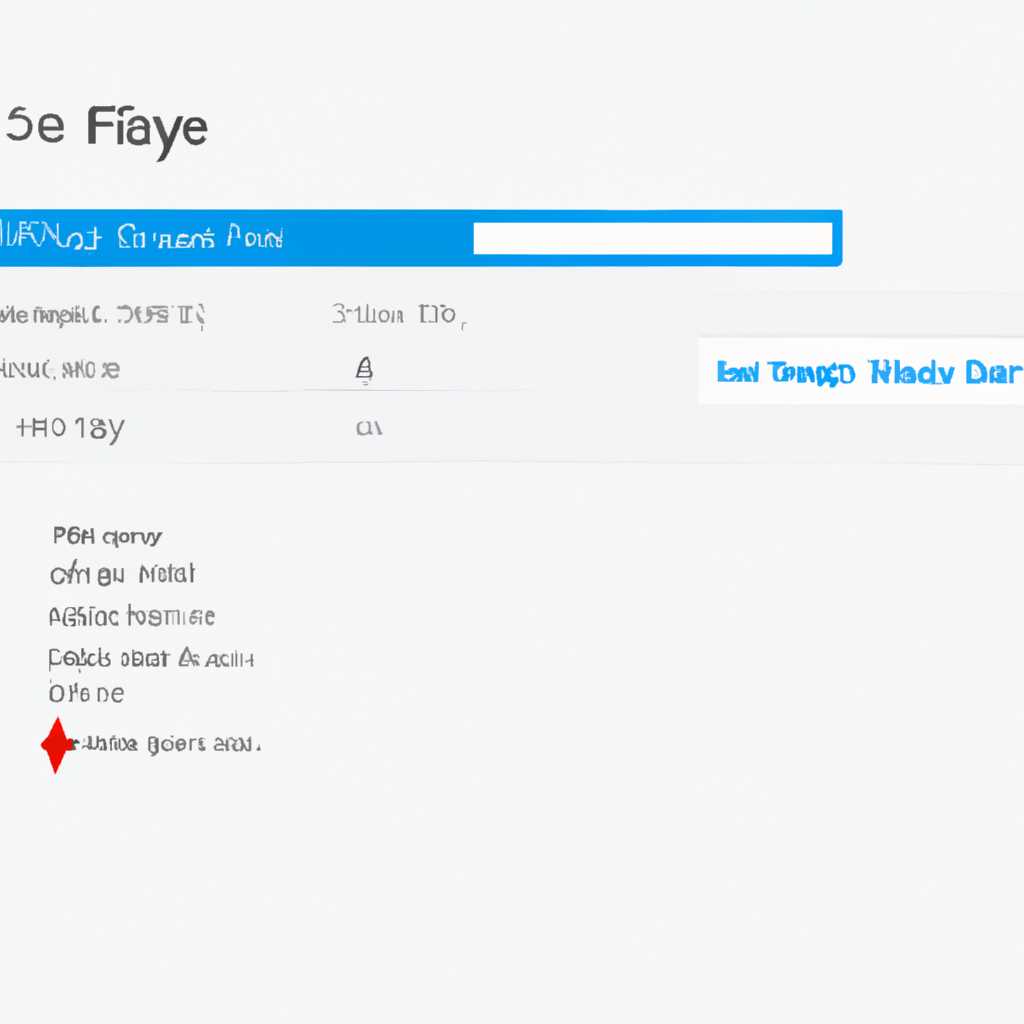- Как исправить проблему «SearchUI.exe приостановлено» в Windows 10
- Решение 1: Обновите Windows
- 1. Обновление Windows с помощью мыши
- 2. Обновление Windows с помощью командной строки
- Как возобновить приостановленные процессы в диспетчере задач
- Поделитесь в соцсетях
- Решение 4: Удалить перемещаемый профиль пользователя
- Как принудительно закрыть приложение в Windows 10
- Метод 1: Закрытие через Диспетчер задач
- Метод 2: Закрытие через командную строку
- Метод 3: Отключение поиска в папках и в приложениях
- Метод 4: Обновление Windows 10
- Принудительное завершение работы с помощью диспетчера задач
- Видео:
- Не открываются, не работают, вылетают, закрываются Параметры Windows 10 — 4 способа решения!
Как исправить проблему «SearchUI.exe приостановлено» в Windows 10
При работе с операционной системой Windows 10 на вашем компьютере может возникнуть проблема, когда процесс SearchUI.exe приостановлен. Это может вызвать некоторые неудобства, такие как невозможность использования функции поиска или проблемы с работой Cortana. Эта проблема может быть вызвана различными причинами, включая неправильное функционирование операционной системы, проблемы с антивирусным программным обеспечением или конфликты между задачами и процессами. В данной статье мы рассмотрим несколько решений, которые помогут вам исправить эту проблему и возобновить работу SearchUI.exe.
Перед тем как приступить к исправлению проблемы, пожалуйста, убедитесь, что ваша операционная система Windows 10 обновлена до последней версии. Для этого щелкните правой кнопкой мыши на значке «Пуск» в левом нижнем углу экрана, выберите «Диспетчер задач» и перейдите на вкладку «Обновление и безопасность». Здесь вы найдете доступные обновления для вашей системы. Установите все нужные обновления и перезагрузите компьютер.
Если после обновления операционной системы проблема с приостановленным SearchUI.exe остается, попробуйте следующие решения:
1. Завершите задачи и процессы: Откройте Диспетчер задач, нажав комбинацию клавиш Ctrl + Shift + Esc. Все активные процессы будут перечислены. Найдите процесс с названием SearchUI.exe и щелкните по нему правой кнопкой мыши. Выберите «Завершение задачи» или «Завершить процесс». После этого попробуйте снова использовать функцию поиска или Cortana.
2. Проверьте наличие антивирусного программного обеспечения: Некоторые антивирусные программы могут блокировать работу SearchUI.exe, поскольку он пытается получить доступ к файлам на вашем компьютере. Временно отключите антивирусное ПО и проверьте, решит ли это проблему.
3. Замените файл SearchUI.exe: Если предыдущие решения не помогли, попробуйте заменить файл SearchUI.exe с другой копией из папки системы. Для этого откройте Проводник и перейдите в папку C:\Windows\SystemApps\Microsoft.Windows.Cortana_cw5n1h2txyewy. Найдите файл SearchUI.exe и сделайте его резервную копию. Затем найдите другую копию файла SearchUI в той же папке или загрузите его из интернета. Перезапишите оригинальный файл SearchUI.exe новым файлом. Затем перезагрузите компьютер и проверьте, исправилась ли проблема.
Если ни одно из перечисленных выше решений не помогло вам восстановить работу SearchUI.exe, попробуйте воспользоваться Windows PowerShell для принудительного удаления и повторного установки приложения Cortana. Для этого откройте Поиск, введите «powershell», щелкните правой кнопкой мыши на найденный файл PowerShell и выберите «Запустить от имени администратора». В окне командной строки PowerShell введите следующую команду и нажмите Enter: Get-AppxPackage -Name Microsoft.Windows.Cortana | Foreach {Add-AppxPackage -DisableDevelopmentMode -Register «$($_.InstallLocation)\AppXManifest.xml»}. Это позволит системе повторно установить приложение Cortana и, возможно, исправить проблему.
Если ни одно из этих решений не помогло вам восстановить работу приложения SearchUI.exe, рекомендуется обратиться к специалисту или проверить форумы и социальные сети на наличие других решений от пользователей с похожими проблемами. Если вам удалось исправить приостановленный процесс SearchUI.exe, пожалуйста, поделитесь вашими решениями и опытом в комментариях или социальных сетях, чтобы помочь другим пользователям, столкнувшимся с такой же проблемой.
Решение 1: Обновите Windows
Одной из причин, по которой SearchUI.exe может быть приостановлено в Windows 10, может быть долгое обновление операционной системы. Если вы можете заметить, что SearchUI.exe находится на паузе, попробуйте обновить Windows, чтобы исправить проблему.
Есть несколько способов обновления Windows:
1. Обновление Windows с помощью мыши
- Щелкните правой кнопкой мыши по значку «Пуск» и выберите «Настройки».
- В окне «Настройки» выберите «Обновление и безопасность».
- В левой панели выберите «Windows Update».
- Нажмите кнопку «Проверить наличие обновлений» и дождитесь завершения поиска обновлений.
- Если будут найдены доступные обновления, нажмите кнопку «Установить».
- Подождите, пока обновления установятся, и перезапустите компьютер.
2. Обновление Windows с помощью командной строки
- Нажмите комбинацию клавиш WinKey + X и выберите «Командная строка (Администратор)».
- В командной строке введите следующую команду и нажмите Enter:
powershell - В открывшемся окне PowerShell введите следующую команду и нажмите Enter:
Get-WindowsUpdate - Если будут найдены доступные обновления, введите следующую команду и нажмите Enter:
Install-WindowsUpdate -AcceptAll -AutoReboot - Подождите, пока обновления установятся, и перезапустите компьютер.
Если обновление Windows не исправило проблему SearchUI.exe, попробуйте выполнить следующие решения.
Как возобновить приостановленные процессы в диспетчере задач
Когда процесс вашего приложения, включая SearchUI.exe в Windows 10, приостановлен в диспетчере задач системы, это может вызвать некоторые проблемы при его использовании. Это может быть причиной долгого ответа приложения или его недоступности для пользователя. В этом разделе мы поделимся решением для возобновления приостановленных процессов в диспетчере задач Windows 10.
Шаг 1: Откройте диспетчер задач, нажав комбинацию клавиш Ctrl+Shift+Esc.
Шаг 2: Во вкладке «Приложения» найдите приостановленное приложение или процесс, щелкните правой кнопкой мыши на нем и выберите «Принудительное завершение задач».
Шаг 3: Если процесс не является приложением и находится в папке System32 или хотя бы имеет в имени слово «system», то его следует прекратить только в случае крайней необходимости. Прекращение таких процессов может привести к неработоспособности системы. Вместо этого воспользуйтесь антивирусным сканером или другими инструментами для удаления вредоносных файлов.
Шаг 4: Если причиной приостановки процесса является конфликт между приложениями или настройками системы, вы можете попробовать обновить или отключить некоторые приложения или сервисы, которые могут вызывать конфликты.
Шаг 5: Если причина приостановки процесса неизвестна или не может быть устранена, попробуйте перезагрузить компьютер и проверить, работает ли процесс после этого.
Если вы всё равно не можете возобновить приостановленные процессы в диспетчере задач Windows 10, то вам может потребоваться обратиться за помощью к специалисту или использовать сторонний антивирусный или утилитарный пакет для исправления проблемы.
Поделитесь в соцсетях
Если у вас возникла проблема с поиском в Windows 10, и процесс SearchUI.exe приостановлен, вам может понадобиться принудительно возобновить работу этого процесса. Для этого вы можете использовать команду PowerShell. Ниже приведены шаги, которые помогут вам исправить эту проблему:
- Откройте диспетчер задач, нажав комбинацию клавиш
Ctrl+Shift+Esc; - На вкладке «Процессы» найдите процесс SearchUI.exe в списке процессов;
- Щелкните правой кнопкой мыши на процессе SearchUI.exe и выберите пункт меню «Завершить задачу»;
- Откройте командную строку PowerShell, нажав комбинацию клавиш
Winkey+Xи выбрав пункт меню «Windows PowerShell (Администратор)»; - В командной строке PowerShell введите следующую команду:
Get-AppXPackage -AllUsers | Foreach {Add-AppxPackage -DisableDevelopmentMode -Register "$($_.InstallLocation)\AppXManifest.xml"}и нажмите клавишу Enter; - Эта команда займет некоторое время, чтобы переустановить все приложения Windows 10. Дождитесь завершения выполнения команды;
- После завершения выполнения команды закройте командную строку PowerShell;
- Перейдите к папке профиля пользователя по пути
C:\Users\{user}\AppData\Local\Packages\Microsoft.Windows.Cortana_{название_пользователя}. Замените {user} на ваше имя пользователя, а {название_пользователя} на название вашего профиля пользователя; - Находясь в этой папке, удалите все файлы, кроме папки «Indexed». Это поможет обновить данные поиска;
- После удаления файлов перезагрузите компьютер;
- После перезагрузки ваш компьютер должен работать без проблем с процессом SearchUI.exe.
Если вы используете антивирусное приложение, такое как Avast, оно может вызывать проблемы с процессом SearchUI.exe. В этом случае попробуйте отключить антивирусное приложение или заменить его на любое другое.
Если вы все еще сталкиваетесь с проблемой приостановленного процесса SearchUI.exe, попробуйте выполнить дополнительные решения, такие как обновление Windows 10 или исправление ошибок в вашей системе.
Решение 4: Удалить перемещаемый профиль пользователя
Если процесс SearchUI.exe в Windows 10 приостановлен, одной из причин может быть перемещаемый профиль пользователя, который находится в папке с именем User. Для исправления этой проблемы вы можете удалить перемещаемый профиль пользователя, следуя приведенным ниже шагам:
- Откройте Диспетчер задач, нажав комбинацию клавиш Ctrl + Shift + Esc. Если Диспетчер задач уже открыт, пропустите этот шаг.
- В Диспетчере задач найдите процесс SearchUI.exe во вкладке «Процессы». Если процесс SearchUI.exe находится в приостановленном состоянии, его можно легко определить, так как в столбце «Статус» будет написано «Приостановлено».
- Щелкните правой кнопкой мыши на процессе SearchUI.exe и выберите опцию «Завершить задачу». Это принудительно закроет процесс SearchUI.exe.
- Откройте папку с именем User на вашем компьютере. Обычно эта папка находится в папке C:\Users\.
- В папке User найдите папку с вашим именем пользователя. Название папки будет соответствовать вашему имену пользователя или названию учетной записи, с которой вы вошли.
- Удалите папку с вашим именем пользователя. Вы можете сделать это, щелкнув правой кнопкой мыши на папке и выбрав опцию «Удалить». При удалении папки вам может потребоваться подтверждение или разрешение администратора.
- После удаления папки с именем пользователя перезагрузите Windows 10. Это обновит систему и поможет заменить процесс SearchUI.exe, который был приостановлен.
Обратите внимание, что удаление папки с вашим именем пользователя также удалит все ваши личные файлы и папки, хранящиеся в этой папке. Поэтому, пожалуйста, перед удалением папки сделайте резервную копию важных данных.
Как принудительно закрыть приложение в Windows 10
При возникновении проблемы с приложением SearchUI.exe, которое постоянно приостанавливается в Windows 10, решением может быть принудительное закрытие этого приложения. Для этого вы можете воспользоваться несколькими методами.
Метод 1: Закрытие через Диспетчер задач
- Нажмите сочетание клавиш Ctrl + Shift + Esc, чтобы открыть Диспетчер задач.
- В Диспетчере задач найдите процесс с названием SearchUI.exe.
- Выделите этот процесс и нажмите кнопку «Завершить задачу» или щелкните правой кнопкой мыши на процессе и выберите пункт «Завершить задачу».
Метод 2: Закрытие через командную строку
- Нажмите сочетание клавиш Win + X и выберите пункт «Windows PowerShell (администратор)» или «Командная строка (администратор)».
- В командной строке введите команду
taskkill /f /im SearchUI.exeи нажмите клавишу Enter.
Если вы после включения вашего компьютера снова столкнулись с проблемой приостановленного приложения SearchUI.exe, попробуйте отключить поиск в папках и в приложениях, чтобы исправить эту проблему.
Метод 3: Отключение поиска в папках и в приложениях
- Откройте настройки Windows 10, нажав сочетание клавиш Win + I.
- В окне настроек щелкните на пункт «Персонализация».
- В боковом меню выберите «Пуск».
- На странице «Пуск» найдите опцию «Поиск в папках и в приложениях» и переключите ее в положение «Выключено».
Если вы все еще столкнулись с приостановленным приложением SearchUI.exe, попробуйте обновить Windows 10 до последней версии или установить обновления, которые могут исправить эту проблему.
Метод 4: Обновление Windows 10
- Откройте настройки Windows 10, нажав сочетание клавиш Win + I.
- В окне настроек выберите «Обновление и безопасность».
- В боковом меню выберите «Обновление Windows».
- На странице обновления Windows нажмите кнопку «Проверить наличие обновлений» и дождитесь завершения процесса.
- Если обновления доступны, нажмите кнопку «Установить», чтобы начать обновление Windows 10.
Если ни одно из вышеперечисленных решений не помогло исправить проблему с приостановленным приложением SearchUI.exe, пожалуйста, обратитесь за помощью к специалистам либо поделитесь этой проблемой на форумах и социальных сетях, чтобы найти другие решения.
Принудительное завершение работы с помощью диспетчера задач
Часто пользователи Windows 10 сталкиваются с проблемой, когда процесс SearchUI.exe приостанавливается и не запускается. Это может вызывать задержки при поиске файлов и папок, что достаточно раздражает. В этой статье мы поделимся решением проблемы, которое поможет вам возобновить работу SearchUI.exe.
Если процесс SearchUI.exe приостановлен в вашей системе, вы можете принудительно завершить его с помощью диспетчера задач Windows. Для этого выполните следующие шаги:
- Нажмите комбинацию клавиш Ctrl + Shift + Esc, чтобы открыть диспетчер задач.
- В диспетчере задач найдите процесс с названием «SearchUI.exe». Обычно он находится в разделе «Приложения», но может быть и в разделе «Фоновые процессы».
- Щелкните правой кнопкой мыши на процессе SearchUI.exe и выберите команду «Завершение задачи».
- Подтвердите действие и закройте диспетчер задач.
После принудительного завершения процесса SearchUI.exe можно попытаться восстановить его работу. Для этого выполните следующие действия:
- Нажмите комбинацию клавиш Win + R, чтобы открыть окно «Выполнить».
- Введите в поле ввода команду «powershell» (без кавычек) и нажмите клавишу Enter, чтобы открыть окно PowerShell.
- В окне PowerShell введите следующую команду и нажмите клавишу Enter:
Get-AppxPackage -AllUsers | Foreach {Add-AppxPackage -DisableDevelopmentMode -Register "$($_.InstallLocation)\AppXManifest.xml"}
Эта команда перечисляет все пакеты приложений в системе и принудительно их переустанавливает, включая приложение SearchUI.exe.
После выполнения этой команды перезапустите компьютер и проверьте, работает ли SearchUI.exe корректно.
Если эти решения не помогли исправить проблему, возможно, причиной является сторонний антивирус или настройки системы. Попробуйте временно отключить антивирус и обновить Windows до последней версии. Также проверьте, есть ли доступные обновления для драйверов вашего компьютера.
Если ничего из вышеперечисленного не помогло вам исправить проблему с SearchUI.exe, пожалуйста, поделитесь этой информацией в соцсетях или форумах, чтобы получить дополнительные решения от других пользователей.
Видео:
Не открываются, не работают, вылетают, закрываются Параметры Windows 10 — 4 способа решения!
Не открываются, не работают, вылетают, закрываются Параметры Windows 10 — 4 способа решения! by PRO-Компьютер 79,168 views 2 years ago 6 minutes, 31 seconds