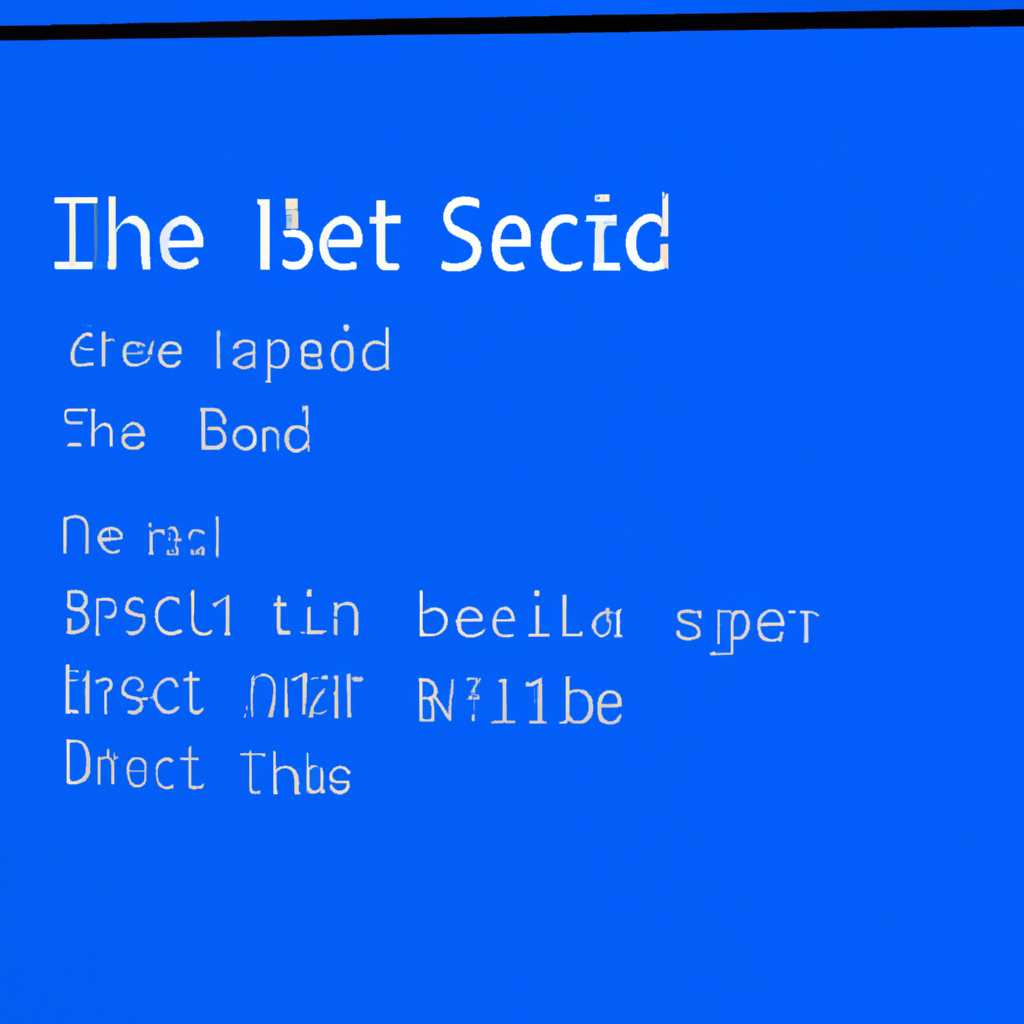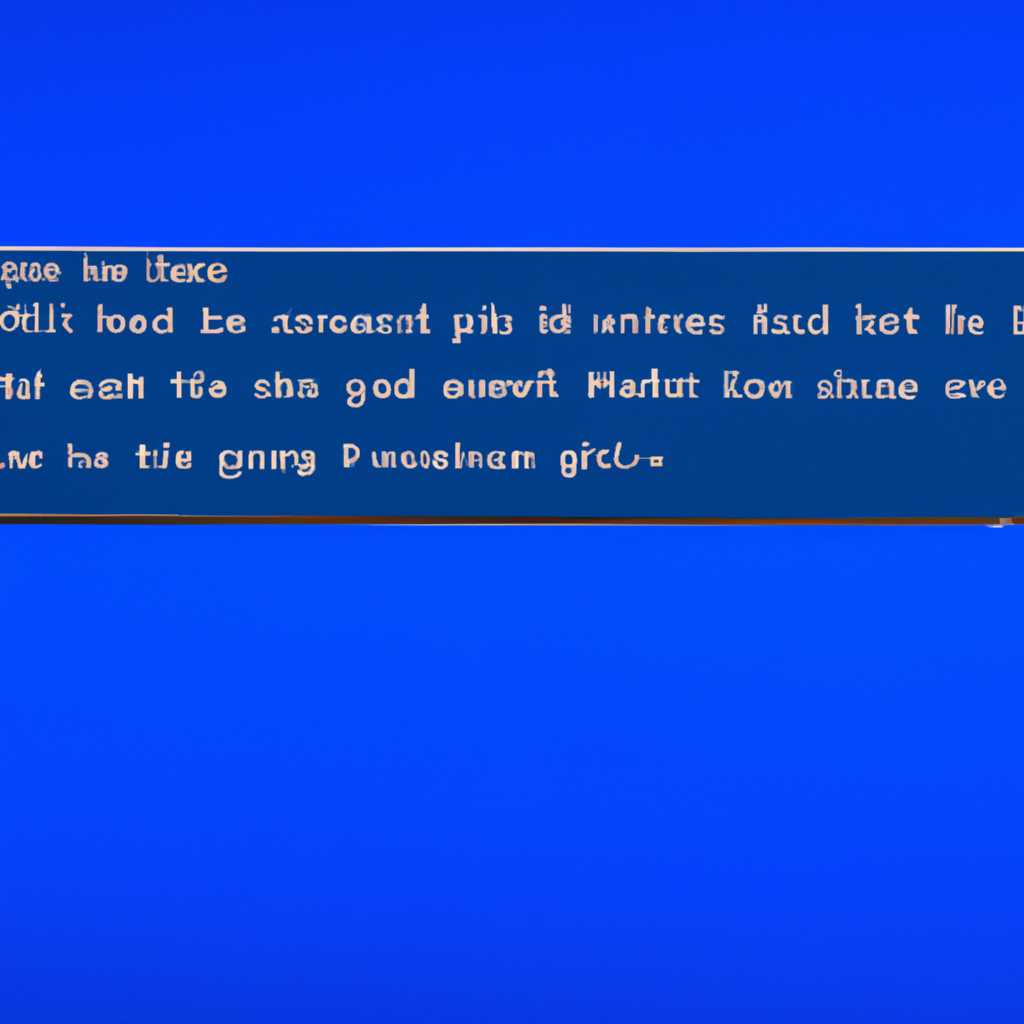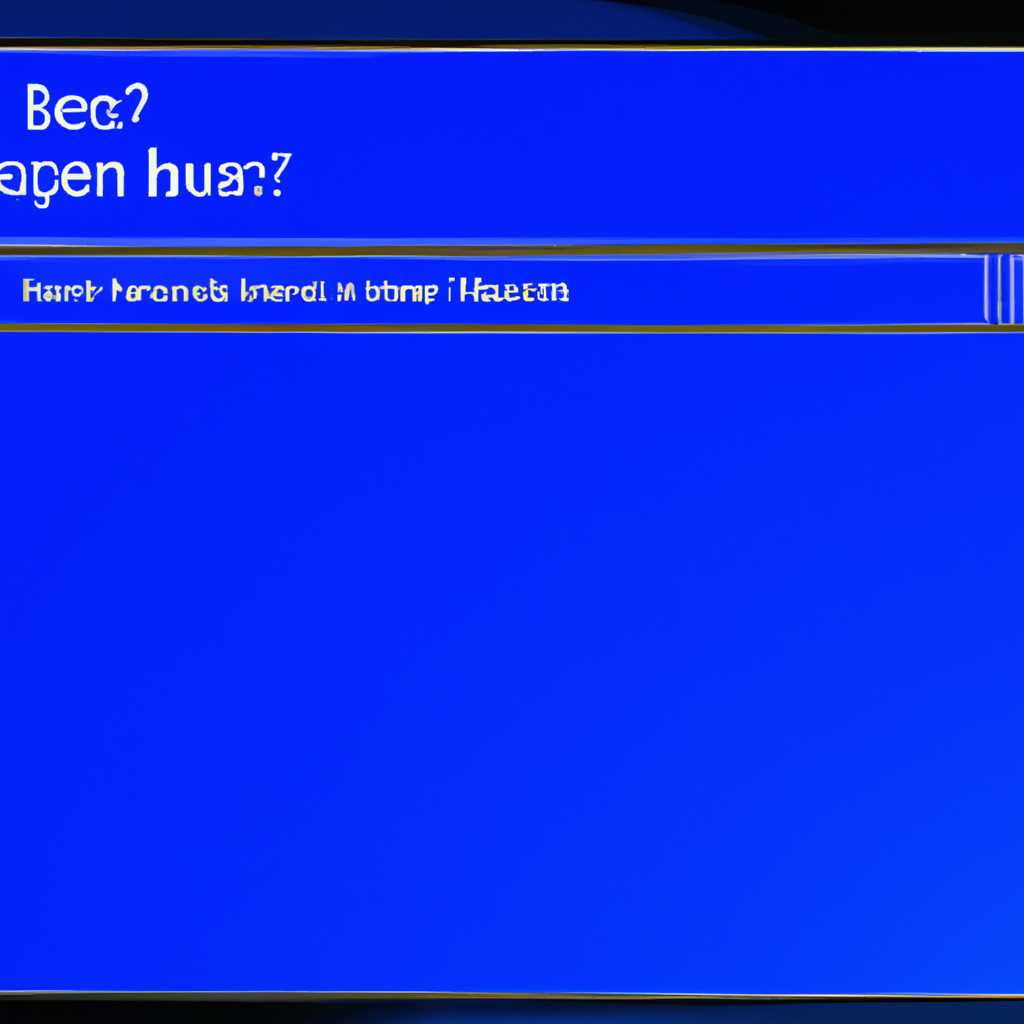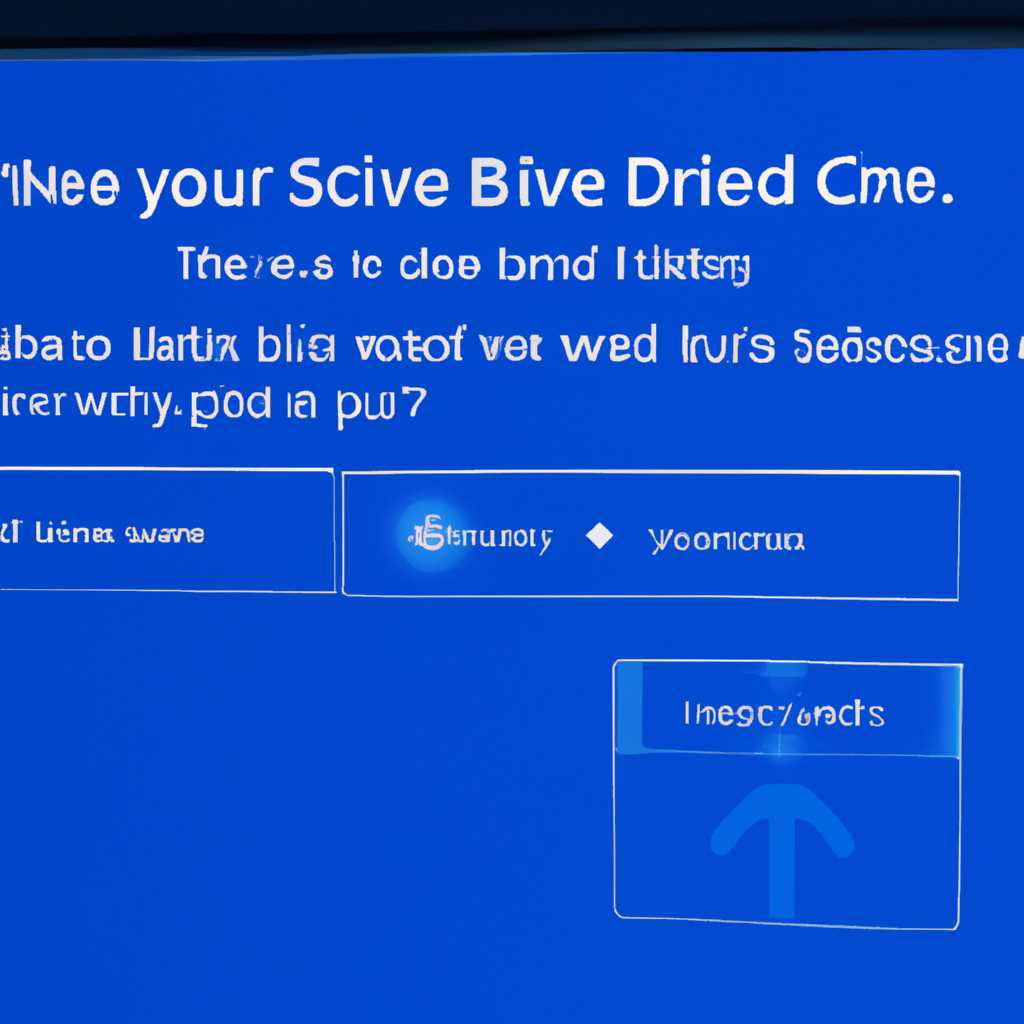- Как исправить синий экран смерти в Windows 10 в 2021 году: полезные советы и рекомендации
- Причины появления синего экрана
- 1. Проблемы с драйверами и обновлениями
- 2. Проблемы с аппаратным обеспечением
- 3. Проблемы с программным обеспечением
- Перезагрузка компьютера
- Примените следующее пошаговое руководство для перезагрузки компьютера:
- Используйте следующие шаги, чтобы проверить содержимое дампа памяти с помощью BluescreenView:
- Проверка обновлений операционной системы
- Проверка обновлений с помощью Kaspersky
- Проверка обновлений с помощью инструментов операционной системы
- Удаление недавно установленного программного обеспечения
- Анализировать последние изменения
- Удалить программы и драйверы
- Проверка наличия вирусов
- Проверка жесткого диска на ошибки
- Как определить причину синего экрана смерти?
- Как проверить жесткий диск на ошибки
- Обновление драйверов
- Как узнать, какие драйверы вызывают проблемы?
- Как обновить драйверы?
- Видео:
- Экран смерти на Windows 11 у КРУТОГО ПК! 😡😱
Как исправить синий экран смерти в Windows 10 в 2021 году: полезные советы и рекомендации
Синий экран смерти (BSOD) — это всем известное явление, которое может возникнуть в самый неподходящий момент и серьезно нарушить работу вашего компьютера. Это одна из самых распространенных проблем, с которыми сталкиваются пользователи Windows 10. Запуск вашей операционной системы может прерываться неожиданной ошибкой, и экран превращается в голубой экран смерти.
Чтобы исправить проблему синего экрана смерти, необходимо принять ряд действий. Во-первых, важно сохранить все свои данные и узнать причину возникновения данной ситуации. Существует множество возможных причин, которые могут привести к появлению синего экрана смерти, включая неполадки в работоспособности устройств или несовместимость программного обеспечения.
Перед тем, как пытаться решить проблему, вам может понадобиться анализ файлов minidump, чтобы узнать, какая именно ошибка возникла. MiniDump — это файл, который содержит данные о состоянии памяти компьютера в момент сбоя. Вы можете использовать программу Bluescreenview, которая позволяет просматривать содержимое minidump файлов и узнать, какой код ошибки появляется на синем экране.
Определение причины проблемы — первый шаг к ее устранению. В некоторых случаях после перезагрузки компьютера проблема может исчезнуть сама по себе, но это не малое количество случаев. Проверьте шлейфы и подключения своих устройств. Также стоит проверить оперативную память и жесткий диск на наличие ошибок. Существуют различные программы, которые могут помочь вам в этом. Кроме того, код ошибки, который появляется на синем экране, может указывать на определенные проблемы с ядром операционной системы, в таком случае решение проблемы может потребовать более глубоких знаний компьютерных технологий.
Важно отметить, что данная проблема может быть вызвана некорректной установкой программного обеспечения. Если вы недавно установили новую программу или обновление, то они могут быть причиной ошибки. В таком случае вам следует отключить или удалить программу, которая вызывает проблему, и проверить, исчезнет ли проблема после этого.
Если проблема синего экрана смерти по-прежнему не удается решить, мы рекомендуем обратиться за помощью к специалисту. Эксперт в области информационных технологий сможет провести более глубокий анализ ошибки и предложить соответствующие решения. Не забывайте, что без специализированных знаний и опыта решить сложные проблемы с компьютером может быть непросто.
Причины появления синего экрана
Синий экран смерти, или «синий экран», может быть результатом различных проблем, связанных с операционной системой Windows 10. Восстановить работоспособность компьютера после ошибки на экране смерти может быть сложно, поскольку причины появления синего экрана могут быть разнообразными
1. Проблемы с драйверами и обновлениями
Один из наиболее распространенных источников синего экрана — проблемы с драйверами и обновлениями. Некорректная работа драйвера может вызвать сбой системы, в результате чего появляется синий экран. Чтобы решить эту проблему, можно проанализировать список установленных драйверов и обновить или переустановить проблемные драйверы.
2. Проблемы с аппаратным обеспечением
Некоторые причины появления синего экрана могут быть связаны с несовместимостью или некорректной работой аппаратного обеспечения, такого как ОЗУ, процессор или видеокарта. В этом случае необходимо проверить работоспособность устройств и, при необходимости, заменить или обновить их.
3. Проблемы с программным обеспечением
Синий экран может появиться из-за ошибок в программах или операционной системе. Некорректная работа определенного приложения может вызвать критический сбой системы. В таком случае полезно проанализировать содержимое файла minidump, который содержит информацию о сбое системы, и узнать, какое приложение или ядро вызывает проблему.
Это некоторые из возможных причин появления синего экрана смерти. Чтобы определить точную причину сбоя, можно воспользоваться специальными инструментами, такими как «основной фонарь», анализатор событий или антивирусные программы, например, Касперского. Эти инструменты помогут выявить и решить проблему, которая вызывает синий экран.
Перезагрузка компьютера
Перезагрузка компьютера может быть одним из самых простых и эффективных способов устранения проблемы синего экрана смерти (BSOD) в Windows 10. Эта проблема может возникнуть по разным причинам, таким как несовместимость установленных программ или драйверов, неправильная работоспособность аппаратного обеспечения или ошибки в системе.
Когда синий экран появляется, это означает, что Windows обнаружила проблему, с которой она не может справиться самостоятельно, и чтобы избежать возможных повреждений данных или потери сохранений, компьютер автоматически перезагружается.
Примените следующее пошаговое руководство для перезагрузки компьютера:
- Во-первых, нажмите и удерживайте кнопку питания на корпусе компьютера до тех пор, пока он не выключится полностью. Если у вас ноутбук, снимите батарею (если это возможно) и отсоедините адаптер питания.
- Подождите несколько минут, чтобы полностью разрядить память компьютера и сбросить все временные настройки.
- Подключите адаптер питания или установите батарею обратно (если вы использовали ноутбук) и нажмите кнопку питания, чтобы включить компьютер в обычный режим.
После перезагрузки компьютера проверьте, появляется ли синий экран смерти. Если проблема была временной, то она должна быть устранена, и компьютер будет работать в обычном режиме.
Если проблема синего экрана смерти продолжается появляться или возникает снова после перезагрузки, возможно, требуется дальнейший анализ и исправление. Вы можете воспользоваться специальными программами, такими как BluescreenView или Memory Booster, чтобы проанализировать содержимое дампа памяти и определить причину ошибки на синем экране.
Используйте следующие шаги, чтобы проверить содержимое дампа памяти с помощью BluescreenView:
- Скачайте и установите программу BluescreenView на свой компьютер.
- Запустите программу и дождитесь, пока она проанализирует последние дампы памяти.
- По итогам анализа вы увидите список синих экранов, которые произошли на вашем компьютере. Здесь вы можете найти код ошибки, адрес модуля (исполняемого файла), вызвавшего ошибку, и другие подробности.
- Используйте эти сведения для дальнейшего исследования проблемы и поиска решения.
Если вы не уверены в своих навыках анализа и исправления проблем синего экрана, рекомендуется обратиться к специалисту или воспользоваться поддержкой со стороны производителя устройства или разработчиков программного обеспечения.
Проверка обновлений операционной системы
Сначала вам необходимо открыть меню «Пуск» и выбрать пункт «Настройки». Затем перейдите в раздел «Обновление и безопасность» и выберите «Windows Update». Нажмите кнопку «Проверить наличие обновлений», чтобы начать процесс проверки.
Windows 10 автоматически загружает и устанавливает обновления, однако в некоторых случаях может возникнуть проблема с обновлениями. В этом случае вы можете попробовать установить обновления вручную с помощью последней версии Windows 10 с официального сайта Microsoft.
Проверка обновлений с помощью Kaspersky
Если у вас установлена программа антивируса Kaspersky, она также может помочь в определении причины синего экрана. Вы можете воспользоваться инструментом Kaspersky System Checker, чтобы проанализировать компьютер на наличие ошибок и проблем с безопасностью.
Кроме того, Kaspersky System Checker также предоставляет информацию о обновлениях операционной системы и драйверах устройств, которые могут быть причиной синего экрана. Если обнаружены проблемы, программа предложит способы их устранения.
Проверка обновлений с помощью инструментов операционной системы
Windows 10 также предлагает несколько инструментов, которые могут помочь в определении и устранении причин синего экрана. Один из таких инструментов — «Диспетчер устройств». Он позволяет просмотреть список устройств, установленных на вашем компьютере, и обновить их драйверы.
Также вы можете воспользоваться программой Bluescreenview для анализа дамп-файлов с информацией о синем экране. Она позволяет просматривать коды ошибок и определить причину сбоев. Это может помочь вам в поиске соответствующих решений или обратиться за помощью к специалисту.
Часто внезапное появление синего экрана может быть вызвано сторонними драйверами или программами, поэтому также важно обновлять их до последней доступной версии. Кроме того, вы можете попробовать провести сброс настроек BIOS, чтобы устранить возможные проблемы с оборудованием.
Если проблема с синим экраном смерти в Windows 10 возникает после внесения изменений в систему, например, после установки нового оборудования или программного обеспечения, вам может потребоваться отключить эти изменения или вернуть систему к предыдущему состоянию.
Важно помнить, что синий экран смерти может иметь множество причин, поэтому возможно, что одно решение не поможет во всех случаях. Если вы не знаете, как устранить проблему, всегда рекомендуется обратиться за помощью к специалисту или IT-службе.
Следуя этим советам и рекомендациям, вы сможете определить причину синего экрана смерти в Windows 10 и принять соответствующие меры для ее устранения.
Удаление недавно установленного программного обеспечения
Первым шагом для исправления этой проблемы является удаление недавно установленного программного обеспечения. Для это следуйте следующим шагам:
Анализировать последние изменения
Воспользуйтесь утилитой «Управление системой» (Task Manager), чтобы узнать, какие программы запущены в данный момент и какие из них были установлены недавно. Это позволит вам определить, какие программы могут быть связаны с появлением синего экрана смерти.
Удалить программы и драйверы
Выберите программы и драйверы, которые были установлены недавно и удаляйте их один за другим. После каждого удаления перезагружайте компьютер и проверяйте, появляется ли синий экран смерти. Если проблема исчезает после удаления определенной программы или драйвера, то вы нашли источник проблемы.
Важно заметить, что необходимо быть осторожным при удалении программного обеспечения, поскольку удаление некоторых программ может привести к ошибкам и проблемам с работоспособностью системы. Поэтому перед удалением рекомендуется создать точку восстановления системы, чтобы иметь возможность вернуться к предыдущему состоянию, если что-то пойдет не так.
Если после удаления всех недавно установленных программ и драйверов проблема с синим экраном смерти остается нерешенной, то проблема может быть связана с другими аспектами системы, такими как аппаратное обеспечение, несовместимые устройства или некорректная работа драйверов ядра. В таком случае вам, возможно, потребуется провести дополнительный анализ и диагностику для определения точной причины проблемы и восстановления работоспособности вашей системы.
Проверка наличия вирусов
Чтобы определить, есть ли вирус на вашем устройстве, можно воспользоваться различными способами:
- Используйте антивирусное приложение, например, «Kaspersky» или «Аваст», чтобы просканировать вашу систему на наличие вирусов;
- Перезагрузите компьютер в безопасном режиме, чтобы запустить систему с основными функциями и избежать запуска сторонних программ;
- Используйте «Безопасный режим с поддержкой сети», чтобы обновить свои антивирусные программы и выполнить проверку на вредоносные программы через интернет;
- Используйте специализированные антивирусные программы, такие как «Malwarebytes» или «AdwCleaner», чтобы найти и удалить нежелательные программы и регистрозаписи.
После выполнения проверки и удаления вирусов необходимо перезагрузить компьютер и проверить, решена ли проблема с синим экраном смерти. Если ошибка все еще возникает, можно приступить к анализу других потенциальных причин и устранению неполадок.
Проверка жесткого диска на ошибки
Как определить причину синего экрана смерти?
При появлении синего экрана смерти в Windows 10 компьютер может соообщить о конкретной ошибке. Для того чтобы узнать причину синего экрана смерти, вам нужно будет проанализировать файлы дамп памяти (минидампы), которые создаются после возникновения ошибки.
Следующее действие, которое может помочь определить причину синего экрана смерти, это проверка жесткого диска на наличие ошибок. Для этого можно использовать встроенную утилиту Windows — chkdsk. Эта программа позволяет сканировать и исправлять ошибки на диске.
Как проверить жесткий диск на ошибки
Для запуска проверки жесткого диска на ошибки, вам нужно выполнить следующие действия:
- Откройте командную строку (Ctrl + Shift + Esc).
- Введите следующую команду:
chkdsk C: /f(где C: — это буква диска, который нужно проверить). - Нажмите Enter.
- Если системный диск занят, то вам будет предложено выполнить проверку при следующей перезагрузке компьютера. Для этого введите
Yи нажмите Enter. - Перезагрузите компьютер и дождитесь завершения проверки.
После завершения проверки жесткого диска на ошибки, вам будет предоставлена информация о результатах сканирования. Если будут обнаружены и исправлены ошибки, то это может решить проблему с синим экраном смерти.
Важно знать, что проверка жесткого диска на ошибки может занять некоторое время, особенно если диск имеет большой объем данных. Поэтому рекомендуется выполнять эту операцию в тех случаях, когда вы не собираетесь использовать компьютер в течение некоторого времени.
Обновление драйверов
Если у вас возникают проблемы синего экрана, связанные с драйверами, первым шагом для решения проблемы является обновление драйверов на вашем компьютере. Устаревшие или поврежденные драйверы могут приводить к конфликтам и нестабильности системы, что приводит к появлению синего экрана.
Как узнать, какие драйверы вызывают проблемы?
Существует несколько способов узнать, какие драйверы вызывают проблемы на вашем компьютере.
- Просмотреть дампы памяти (минидампы): При каждом появлении синего экрана Windows создает минидамп памяти, в котором записаны сведения о процессах и коде ошибки. Вы можете использовать специальные программы или анализаторы, чтобы прочитать содержимое минидампов и определить примерную причину синего экрана.
- Просмотреть журнал событий Windows: В «Просмотре событий» можно найти и анализировать записи о событиях, которые происходят на компьютере. В журнале событий можно найти информацию о драйвере, который вызывает проблему на вашем компьютере.
Как обновить драйверы?
Существует несколько способов обновления драйверов на компьютере:
- Использование программы-помощника: Некоторые компании, такие как AMD или NVIDIA, предлагают программы-помощники, которые автоматически сканируют ваш компьютер и предлагают обновления драйверов для устройств.
- Ручное обновление через диспетчер устройств: В Windows 10 есть встроенный диспетчер устройств, в котором вы можете обновить драйверы вручную. Чтобы воспользоваться этим методом, откройте «Диспетчер устройств», найдите устройство, для которого нужно обновить драйвер, щелкните правой кнопкой мыши на нем и выберите «Обновить драйвер».
- Загрузка драйверов с официальных веб-сайтов: Если вы знаете точную модель устройства, для которого требуется обновление драйвера, вы можете загрузить его с официального веб-сайта производителя.
Важно отметить, что при обновлении драйверов всегда рекомендуется создать точку восстановления системы для возможности отката в случае возникновения проблем.
Если проблемы с синим экраном очень часто возникают или вы не можете определить причину, можно обратиться за помощью к специалистам, которые помогут диагностировать проблему более подробно.
Таким образом, обновление драйверов может помочь в решении проблемы с синим экраном в Windows 10. Будьте внимательны при выборе и установке драйверов на вашем компьютере, чтобы избежать дальнейших проблем, и убедитесь, что вы устанавливаете только драйверы, совместимые с вашей операционной системой.
Видео:
Экран смерти на Windows 11 у КРУТОГО ПК! 😡😱
Экран смерти на Windows 11 у КРУТОГО ПК! 😡😱 by Daniil Gerasimov 98,215 views 1 year ago 18 minutes