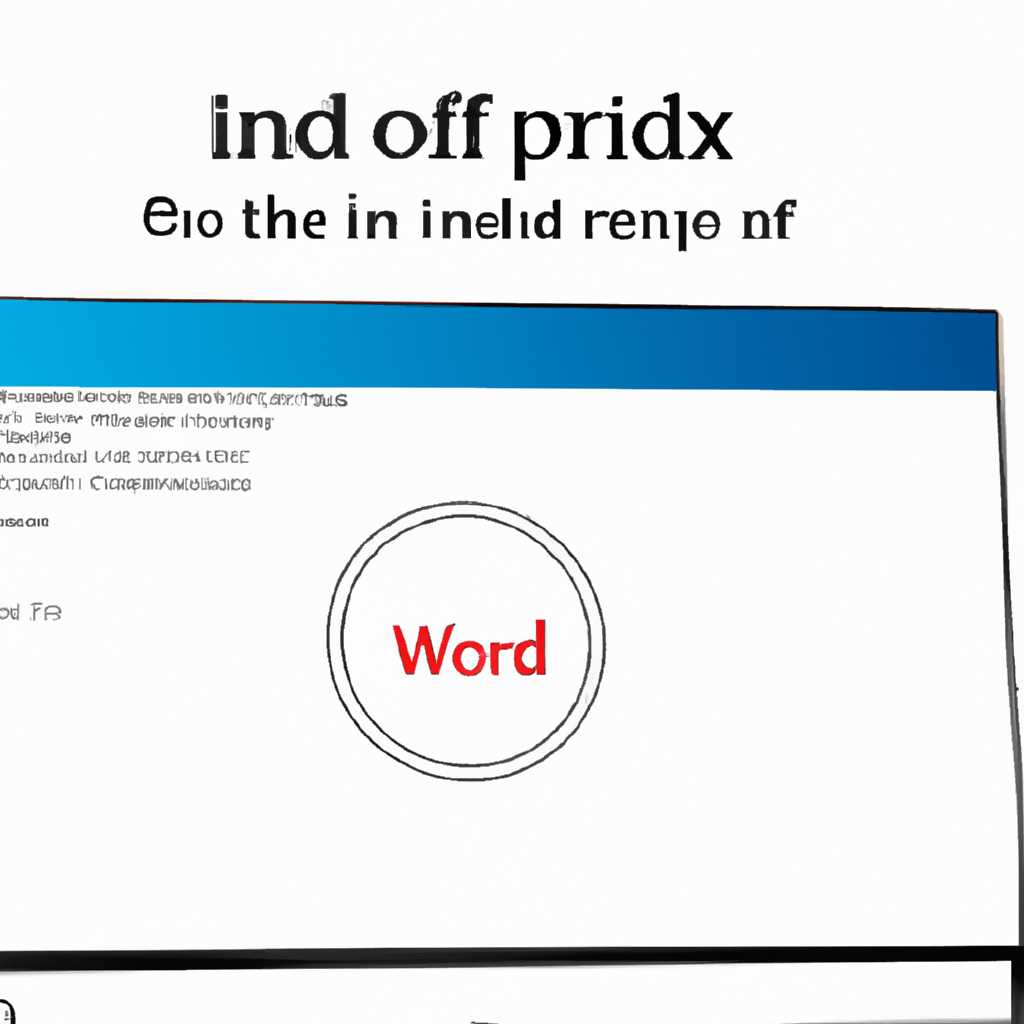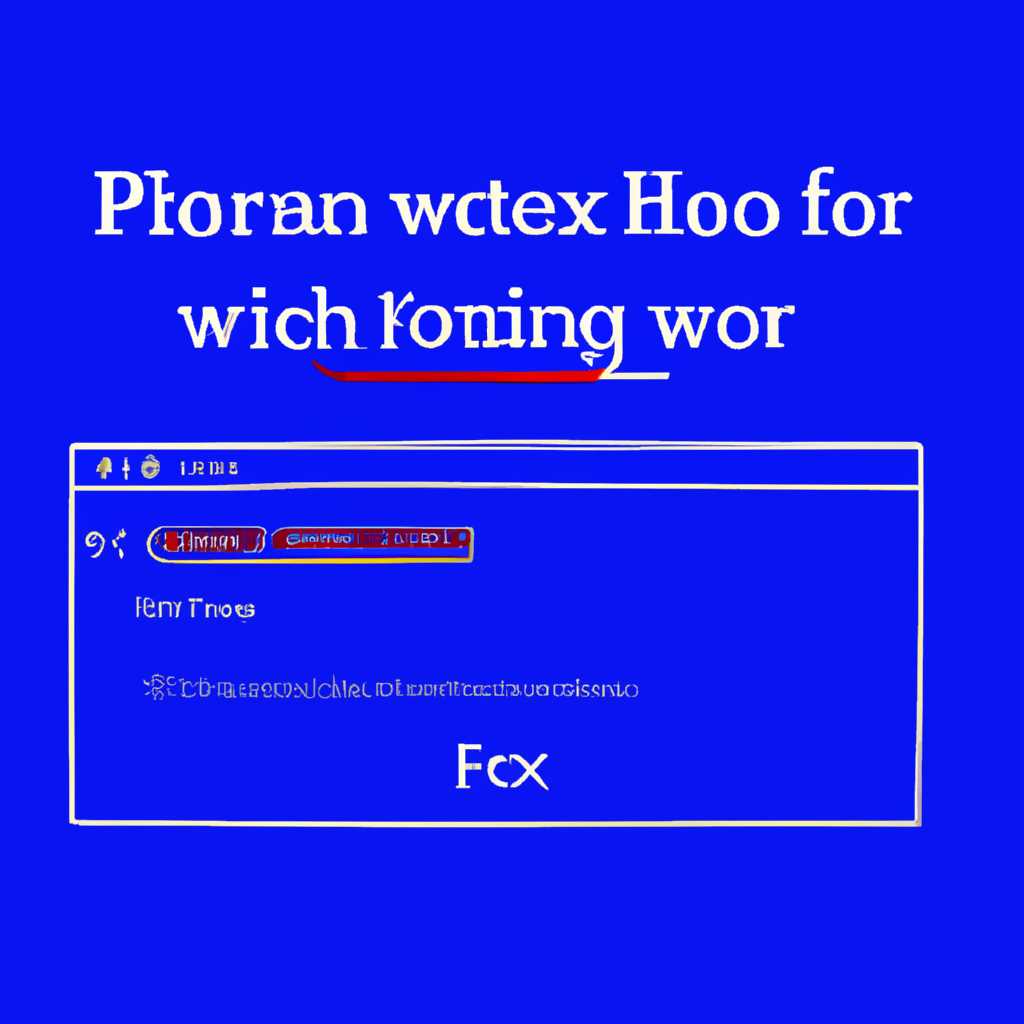- Как исправить проблему: сканер не работает на Windows 10
- Как возобновить работу сканера на Windows 10
- 1. Проверьте подключение и питание
- 2. Проверьте наличие драйверов
- 3. Обновление программного обеспечения
- 4. Проверьте режим совместимости
- Проверьте подключение сканера
- 1. Проверьте подключение
- 2. Проверьте настройки сканера
- 3. Проверьте наличие драйверов
- 4. Запустите службу WIA
- Перезагрузите компьютер и сканер
- Почему перезагрузка может решить проблему?
- 1. Перезагрузите компьютер
- 2. Перезагрузите сканер
- 3. Проверьте совместимость и обновите драйверы
- Обновите драйвер сканера
- Удалите и переустановите драйвер сканера
- Убедитесь, что сканер поддерживает Windows 10
- Проверьте целостность файлов системы Windows
- Попробуйте сканировать с помощью другого приложения
- Проверьте наличие обновлений для операционной системы Windows
- Шаг 1: Проверка обновлений
- Шаг 2: Установка обновлений
- Шаг 3: Проверка наличия драйверов
- Шаг 4: Переустановка драйверов
- Выполните поиск и устранение ошибок с помощью инструмента проверки системы
- Видео:
- Не определяется принтер по USB Windows 10
Как исправить проблему: сканер не работает на Windows 10
Когда вы сталкиваетесь с проблемой, что сканер не работает на Windows 10, это может быть критической проблемой, особенно если вы в настоящее время испытываете большую потребность в сканировании документов или изображений. Некоторые из наиболее распространенных причин этой проблемы могут включать ошибку драйвера, проблемы с подключением или общие неисправности в работе устройства сканера.
Исправить проблему со сканером на Windows 10 можно сразу несколькими способами. Вот некоторые из них:
1. Проверьте подключение сканера к компьютеру. Убедитесь, что все кабели правильно подключены и нет повреждений. Если вы используете беспроводной сканер, убедитесь, что он правильно подключен к вашей Wi-Fi сети.
2. Проверьте установлен ли соответствующий драйвер для вашего сканера. Если драйвер не установлен, вы можете найти его на официальном сайте производителя сканера (например, Epson). Установите драйвер в соответствии с инструкциями на сайте производителя.
3. Проверьте службу Windows Image Acquisition (WIA), которая отвечает за сканирование на компьютере. Для этого выполните следующие действия: откройте меню «Пуск», введите «services.msc» и нажмите клавишу Enter. Найдите службу Windows Image Acquisition в списке и убедитесь, что она запущена и настроена на автоматический режим.
4. Перезапустите компьютер и проверьте, работает ли сканер после перезапуска. Иногда перезагрузка компьютера может решить некоторые программные проблемы, связанные с работой сканера.
Если ни один из вышеуказанных вариантов не помог исправить проблему, вы можете попробовать переустановить программы, связанные со сканером, или обновить драйверы оборудования. Также, проверьте совместимость вашего сканера с Windows 10 и установите последнюю доступную версию обновления.
В общем, если ваш сканер не работает на Windows 10, есть несколько шагов, которые вы можете предпринять, чтобы исправить проблему. Попробуйте выполнить вышеуказанные рекомендации сначала, прежде чем обращаться за помощью к производителю сканера или специалисту по компьютерной технике.
Как возобновить работу сканера на Windows 10
1. Проверьте подключение и питание
Первое, что стоит сделать, — это проверить подключение сканера к компьютеру и убедиться, что он включен. Убедитесь, что все кабели надежно подключены и сканер получает достаточное питание.
2. Проверьте наличие драйверов
В некоторых случаях проблема с работой сканера может быть связана с отсутствием или устаревшими драйверами. Чтобы исправить это, перейдите в Диспетчер устройств и найдите там свой сканер. Если рядом с устройством есть знак вопроса или восклицательный знак с надписью «Неизвестное устройство», то скорее всего нужно установить или обновить драйверы.
3. Обновление программного обеспечения
Вы можете попробовать выполнить обновление программного обеспечения для сканера. Чтобы это сделать, перейдите на официальный сайт производителя сканера и найдите там последнюю версию ПО для вашей модели. Загрузите и установите его на компьютер.
4. Проверьте режим совместимости
Если после выполнения предыдущих шагов проблема не устранена, попробуйте запустить программу сканирования в режиме совместимости. Щелкните правой кнопкой мыши на ярлыке программы сканирования, выберите «Свойства», перейдите на вкладку «Совместимость» и установите соответствующие настройки.
Вот некоторые предложения по исправлению проблемы с работой сканера на Windows 10. Если же ничто из перечисленного не помогло, рекомендуется обратиться к сервисному центру или производителю сканера для получения дополнительной помощи.
Проверьте подключение сканера
Если у вас возникла проблема со сканером на Windows 10, первым делом необходимо убедиться в правильном подключении оборудования к компьютеру. Для этого выполните следующие действия:
1. Проверьте подключение
Убедитесь, что сканер подключен к компьютеру с помощью usb-интерфейса. Проверьте, что он включен и правильно подключен к источнику питания.
2. Проверьте настройки сканера
Откройте программу сканера и убедитесь, что он находится в режиме подключения к компьютеру с помощью USB. Если у вашего сканера есть кнопка «Настройки», удерживайте ее в течение 3 секунд и вы выбирите «USB» режим.
3. Проверьте наличие драйверов
Убедитесь, что у вас установлены последние драйверы для вашей модели сканера. Посетите веб-сайт производителя сканера и найдите страницу загрузки драйверов. Загрузите и установите последнюю версию драйвера сканера.
4. Запустите службу WIA
Некоторые сканеры требуют работу службы WIA (Windows Image Acquisition), чтобы функционировать должным образом. Для запуска службы WIA выполните следующие действия:
- Нажмите комбинацию клавиш Win + R, чтобы открыть окно «Выполнить».
- Введите services.msc и нажмите клавишу Enter.
- В появившемся окне «Службы» найдите службу WIA (Windows Image Acquisition).
- Щелкните правой кнопкой мыши на службе WIA и выберите «Запустить».
- Убедитесь, что в свойствах службы WIA установлен автоматический режим запуска.
Если после выполнения всех предложенных действий проблема с работой сканера не была устранена, возможно, в нем или в его драйверах есть критическая ошибка. В таком случае рекомендуется обратиться к производителю сканера для получения дополнительной помощи и информации.
Перезагрузите компьютер и сканер
Если ваш сканер не работает на Windows 10, одним из простых и эффективных решений может быть перезагрузка компьютера и сканера. В этом разделе мы объясним, почему это может помочь и как это сделать.
Почему перезагрузка может решить проблему?
Перезагрузка компьютера и сканера может помочь решить проблемы, связанные с некорректной работой устройства. Перезагрузка позволяет обновить систему и все необходимые драйверы, а также очистить оперативную память от возможных ошибок или конфликтов.
Вот несколько предложений о том, как вы можете перезагрузить компьютер и сканер:
1. Перезагрузите компьютер
Нажмите кнопку «Пуск» в левом нижнем углу экрана.
Щелкните правой кнопкой мыши на пункте «Выключить или завершить работу» и выберите «Перезагрузить».
Подождите, пока компьютер полностью перезагрузится.
2. Перезагрузите сканер
Выключите сканер, отсоединив его от источника питания.
Подождите несколько секунд и снова подключите сканер к источнику питания.
3. Проверьте совместимость и обновите драйверы
Убедитесь, что сканер совместим с Windows 10. Если сканер выше версии Windows 10, возможно, вам потребуется обновить драйверы для сканера, чтобы он работал корректно.
Для этого можно посетить веб-сайт производителя вашего сканера и найти последнюю версию драйверов для вашей модели сканера. Следуйте инструкциям на веб-сайте, чтобы загрузить и установить драйверы.
Если проблема с работой сканера связана с ошибкой «Служба происхождения событий», вы можете попробовать запустить службу вручную. Для этого выполните следующие действия:
Нажмите клавишу «Win + R» на клавиатуре, чтобы открыть окно «Выполнить».
Введите «services.msc» (без кавычек) и нажмите клавишу «Enter». Откроется окно «Службы».
Найдите службу с названием «Служба происхождения событий» и щелкните правой кнопкой мыши на ней.
Выберите «Свойства» и убедитесь, что значение поля «Состояние службы» равно «Запущено». Если служба не запущена, щелкните кнопкой «Пуск» рядом с полем «Состояние службы», чтобы запустить ее автоматически.
Если проблема с работой сканера связана с подключением через USB-интерфейс, убедитесь, что все кабели корректно подключены. Также вы можете попробовать подключить сканер к другому порту USB на компьютере.
Надеемся, что перезагрузка компьютера и сканера поможет вам решить проблему.
Обновите драйвер сканера
Если ваш сканер не работает и вы получаете ошибку, связанную с подключением или неизвестным устройством, можно попытаться обновить его драйвер.
1. Убедитесь, что ваш сканер подключен к компьютеру и включен. Проверьте правильность подключения и наличие питания.
2. Зайдите в Диспетчер устройств. Для этого можно воспользоваться несколькими способами:
- Нажмите правой кнопкой мыши на кнопку «Пуск» и выберите «Диспетчер устройств».
- Нажмите комбинацию клавиш Win + X и выберите «Диспетчер устройств».
- Напишите «Диспетчер устройств» в поле поиска и выберите соответствующий результат.
3. В Диспетчере устройств найдите раздел «Сканеры» или «Другие устройства».
4. Щелкните правой кнопкой мыши на своём сканере и выберите «Обновить драйвер».
5. В открывшемся окне выберите вариант «Автоматический поиск обновленного программного обеспечения».
6. Дождитесь, пока операционная система найдет и установит последнюю версию драйвера для вашего сканера.
7. После завершения установки перезапустите компьютер и попробуйте снова использовать сканер.
Если данный способ не решает проблемы со сканированием, возможно, стоит переустановить драйверы или проверить совместимость вашего сканера с Windows 10. Также можно обратиться к сервисным центрам производителя сканера для получения дополнительной помощи.
Удалите и переустановите драйвер сканера
Если ваш сканер не работает на Windows 10, сначала убедитесь, что все драйверы, связанные с вашим сканером, установлены и обновлены. Вот как вы можете выполнить переустановку драйверов сканера:
- Проверьте совместимость: Убедитесь, что ваш сканер совместим с Windows 10 и имеет последнюю версию драйвера. Вы можете найти информацию о совместимости и загрузить последнюю версию драйвера на официальном веб-сайте производителя сканера.
- Удалите старый драйвер: Нажмите правой кнопкой мыши на кнопке «Пуск» (или нажмите сочетание клавиш Win + X) и выберите «Устройства и принтеры». В окне «Настройка и управление устройствами» найдите ваш сканер и щелкните правой кнопкой мыши на его названии. Нажмите «Удалить устройство», чтобы удалить текущий драйвер сканера.
- Загрузите и установите новый драйвер: После удаления старого драйвера сканера загрузите новый драйвер с официального веб-сайта производителя. Запустите загруженный файл и следуйте инструкциям на экране, чтобы установить новый драйвер сканера на ваш компьютер.
- Проверьте службы сканирования: Некоторые проблемы со сканером могут быть связаны с неправильной работой служб сканирования. Чтобы проверить службы сканирования, нажмите сочетание клавиш Win + R, чтобы открыть окно «Выполнить», введите «services.msc» и нажмите Enter. В окне «Службы» найдите службы WIA (Windows Image Acquisition) и Event Log. Убедитесь, что статус этих служб установлен на «Автоматически» и они запущены.
- Перезагрузите компьютер: После переустановки драйвера и проверки служб сканирования рекомендуется перезагрузить компьютер, чтобы убедиться в правильной работе сканера.
Если после переустановки драйвера сканера проблема не решена, возможно, есть некоторые сервисные или аппаратные неисправности. В этом случае рекомендуется связаться с производителем сканера для получения дополнительной поддержки.
Убедитесь, что сканер поддерживает Windows 10
Прежде чем приступить к решению проблемы сканера, важно убедиться, что оборудование поддерживает операционную систему Windows 10. Некоторые сканеры могут иметь ограничения происхождения и не работать с последней версией Windows.
Для проверки совместимости вашего сканера с Windows 10 сделайте следующее:
- Сначала убедитесь, что сканер подключен к компьютеру и включен. Проверьте правильность подключения кабелем USB или беспроводным соединением.
- Откройте меню «Пуск» и найдите раздел «Настройки». Щелкните на нем, чтобы открыть окно настроек.
- В окне настроек найдите и щелкните на разделе «Обновление и безопасность».
- В разделе «Обновление и безопасность» выберите «Обновление Windows» в левой панели.
- Нажмите кнопку «Проверить наличие обновлений» и дождитесь, пока Windows 10 автоматически проверит наличие доступных обновлений для вашего сканера.
Если ваш сканер не поддерживает Windows 10 и нет доступных обновлений, вам придется рассмотреть решение этой проблемы с производителем сканера. Свяжитесь с производителем, чтобы узнать о возможных вариантах решения.
Если ваш сканер поддерживает Windows 10 и все необходимые драйверы установлены, возможно, проблема связана с некоторыми другими настройками или программами на вашем компьютере. Дальнейшие шаги по решению этой проблемы могут включать переустановку программного обеспечения сканера, проверку правильности подключения и наличие последней версии драйверов.
Проверьте целостность файлов системы Windows
Если ваш сканер не работает на Windows 10, следующие шаги помогут вам проверить целостность файлов системы Windows:
1. Убедитесь, что установлены последние обновления Windows:
- Нажмите правой кнопкой мыши на кнопку «Пуск» в нижнем левом углу вашего экрана Windows, затем выберите «Настройки».
- В окне «Настройки» выберите «Обновление и безопасность», а затем «Windows Update».
- Нажмите на кнопку «Проверить наличие обновлений» и дождитесь завершения проверки.
- Если обнаружены доступные обновления, установите их.
2. Переустановите драйверы сканера:
- Нажмите правой кнопкой мыши на кнопку «Пуск» в нижнем левом углу вашего экрана Windows, затем выберите «Диспетчер устройств».
- В окне «Диспетчер устройств» найдите раздел «Сканеры» или «Другие устройства».
- Щелкните правой кнопкой мыши на знак вопроса или значок сканера с надписью «Неизвестное устройство» и выберите «Удалить устройство».
- Перезагрузите компьютер.
- Загрузите с сайта производителя последнюю версию драйверов для вашего сканера.
- Установите новые драйверы, следуя инструкциям производителя.
3. Проверьте настройки службы Windows Image Acquisition (WIA):
- Нажмите одновременно клавиши «Win» и «R» на клавиатуре, чтобы открыть окно выполнения.
- Введите «services.msc» (без кавычек) и нажмите клавишу «Enter».
- В окне «Службы» найдите службу «Служба сканера Windows».
- Убедитесь, что установлено значение «Автоматически» в разделе «Состояние службы». Если это значение не установлено, щелкните правой кнопкой мыши на службе и выберите «Свойства».
- В разделе «Тип запуска» выберите «Автоматически», а затем нажмите кнопку «Применить».
- Запустите службу, нажав кнопку «Запустить», если она не работает.
- Перезагрузите компьютер и проверьте работу сканера.
После выполнения указанных выше шагов, ваши сканеры должны работать в Windows 10. Если проблема не устраняется, рекомендуется обратиться в службу поддержки производителя сканера для дальнейших рекомендаций.
Попробуйте сканировать с помощью другого приложения
Если ваш сканер не работает на Windows 10, вы можете попробовать сканировать с помощью другого приложения, чтобы проверить, работает ли он вообще. Некоторые приложения, такие как Microsoft Paint и Easy Scan, предлагают простой и интуитивно понятный интерфейс для сканирования документов и изображений.
Чтобы использовать другое приложение для сканирования:
- Убедитесь, что ваш сканер подключен к компьютеру и включен.
- Откройте приложение, которое вы хотите использовать для сканирования (например, Microsoft Paint).
- В приложении найдите опцию сканирования, которая может называться «Скан», «Scan» или иметь символ сканера.
- Щелкните на эту опцию или нажмите клавишу Enter, чтобы запустить сканирование.
- Установите правильные параметры сканирования, такие как разрешение и тип сканирования.
- Нажмите кнопку «Сканировать» или аналогичную, чтобы начать процесс сканирования.
Если ваш сканер работает с другим приложением, это может указывать на проблему с программным обеспечением или совместимостью между вашим сканером и Windows 10. В этом случае вам может потребоваться обновить драйверы сканера или переустановить их. Загрузите последнюю версию драйверов для вашей модели сканера с веб-сайта производителя и следуйте инструкциям для их установки.
Если проблема с вашим сканером связана с обновлениями Windows 10, вы можете попробовать исправить ее, откатив последнюю версию обновления. Вот как это сделать:
- Откройте меню «Параметры» (кнопка «Пуск» и шестеренка на панели задач).
- Щелкните на раздел «Обновление и безопасность».
- В боковом меню щелкните на «Восстановление».
- В разделе «Предыдущая версия» щелкните на кнопку «Начать» и следуйте инструкциям.
После выполнения этих действий у вас должна быть возможность запустить сканирование с помощью другого приложения или решить проблему с вашим сканером, связанную с программным обеспечением или обновлениями Windows 10.
Проверьте наличие обновлений для операционной системы Windows
Если ваш сканер не работает на Windows 10, одной из причин может быть отсутствие необходимых обновлений операционной системы. Чтобы проверить наличие обновлений, выполните следующие действия:
Шаг 1: Проверка обновлений
1. Нажмите на кнопку «Пуск» и выберите «Настройки».
2. В открывшемся меню выберите «Обновление и безопасность».
3. В разделе «Обновление Windows» нажмите на последнюю кнопку «Проверить наличие обновлений».
4. Дождитесь, пока система проверит наличие доступных обновлений.
Шаг 2: Установка обновлений
Если обнаружены доступные обновления, установите их на ваш компьютер. Для этого нажмите на кнопку «Загрузите и установите» и следуйте инструкциям на экране.
Шаг 3: Проверка наличия драйверов
Если обновления не решают проблему с вашим сканером, убедитесь, что у вас установлены правильные драйверы для вашей модели. Для этого выполните следующие действия:
1. Нажмите на кнопку «Пуск» и в строке поиска введите «services.msc», затем нажмите клавишу «Enter».
2. В окне «Службы» найдите службу Windows Image Acquisition (WIA) с надписью «—«.
3. Правой кнопкой мыши кликните на эту службу и выберите «Свойства».
4. Убедитесь, что служба находится в режиме «Автоматически». Если это не так, измените режим на «Автоматически».
5. Нажмите кнопку «Запустить» для запуска службы.
6. Нажмите «ОК» и закройте окно «Службы».
Шаг 4: Переустановка драйверов
Если проблема все еще не решена, попробуйте переустановить драйверы для вашего сканера. Для этого выполните следующие действия:
1. Перейдите на официальный сайт производителя вашего сканера (например, Epson, Canon и т. д.) и найдите раздел поддержки или загрузки.
2. Введите название вашей модели сканера и найдите страницу загрузки драйверов.
3. Загрузите и установите драйверы, указывая правильную операционную систему (в данном случае Windows 10).
Теперь настройте ваш сканер в режиме подключения через USB-интерфейс и проверьте его работу. Если сканер всё еще не работает или появляется ошибка «не удалось найти сканер» или «неизвестного значения», обратитесь к документации или службе поддержки производителя сканера для получения дополнительной помощи.
Выполните поиск и устранение ошибок с помощью инструмента проверки системы
Если ваш сканер не работает на Windows 10, проблема может иметь различные причины, в том числе несовместимость с вашей версией операционной системы, неправильная настройка сканера или проблемы с драйверами. Чтобы исправить эту проблему, вы можете использовать инструмент проверки системы, который автоматически сканирует ваш компьютер и предлагает решение для устранения неполадок.
| Шаг 1 | Проверьте версию Windows 10 |
| Сначала убедитесь, что у вас установлена последняя версия операционной системы Windows 10. Для этого перейдите в раздел «Настройки», выберите «Обновление и безопасность» и нажмите на кнопку «Проверить наличие обновлений». Если доступна новая версия Windows 10, загрузите и установите ее. | |
| Шаг 2 | Проверьте подключение сканера |
| Убедитесь, что сканер правильно подключен к вашему компьютеру. Проверьте физическое подключение, а также убедитесь, что все кабели в деле и нет повреждений. | |
| Шаг 3 | Проверьте драйверы сканера |
| Некоторые проблемы сканирования могут быть связаны с устаревшими или поврежденными драйверами сканера. Чтобы это исправить, можно воспользоваться сервисными службами Windows, такими как «Easy Scan». Запустите этот инструмент и он автоматически проверит и обновит драйверы вашего сканера. | |
| Шаг 4 | Проверьте службу WIA |
| Сервис Windows Image Acquisition (WIA) отвечает за взаимодействие между сканером и компьютером. Убедитесь, что служба WIA запущена и работает на вашем компьютере. Для этого откройте окно «Управление компьютером», выберите раздел «Сервисы и приложения» и запустите службу WIA. | |
| Шаг 5 | Проверьте питание сканера |
| Убедитесь, что сканер надежно подключен к источнику питания и получает достаточную электрическую мощность. Если ваш сканер работает от USB-порта компьютера, попробуйте подключить его к другому порту или использовать активный USB-хаб с собственным источником питания. | |
| Шаг 6 | Загрузите последнюю версию ПО сканера |
| Посетите веб-сайт производителя вашего сканера и загрузите последнюю версию программного обеспечения для вашей модели сканера. Установите обновление ПО и перезагрузите компьютер. Это может помочь исправить проблемы, связанные с обновлением ПО сканера. | |
| Шаг 7 | Проверьте совместимость сканера с Windows 10 |
| Если вы все еще испытываете проблемы с работой сканера, убедитесь, что ваша модель сканера совместима с операционной системой Windows 10. Посетите веб-сайт производителя и ознакомьтесь с информацией о совместимости вашего устройства. |
Проверка системы и устранение ошибок может занять некоторое время, но вы всего лишь следуете указаниям инструмента. В большинстве случаев это помогает исправить проблемы с работой сканера на Windows 10.
Видео:
Не определяется принтер по USB Windows 10
Не определяется принтер по USB Windows 10 by Компьютерное SHOW 159,717 views 2 years ago 7 minutes, 37 seconds