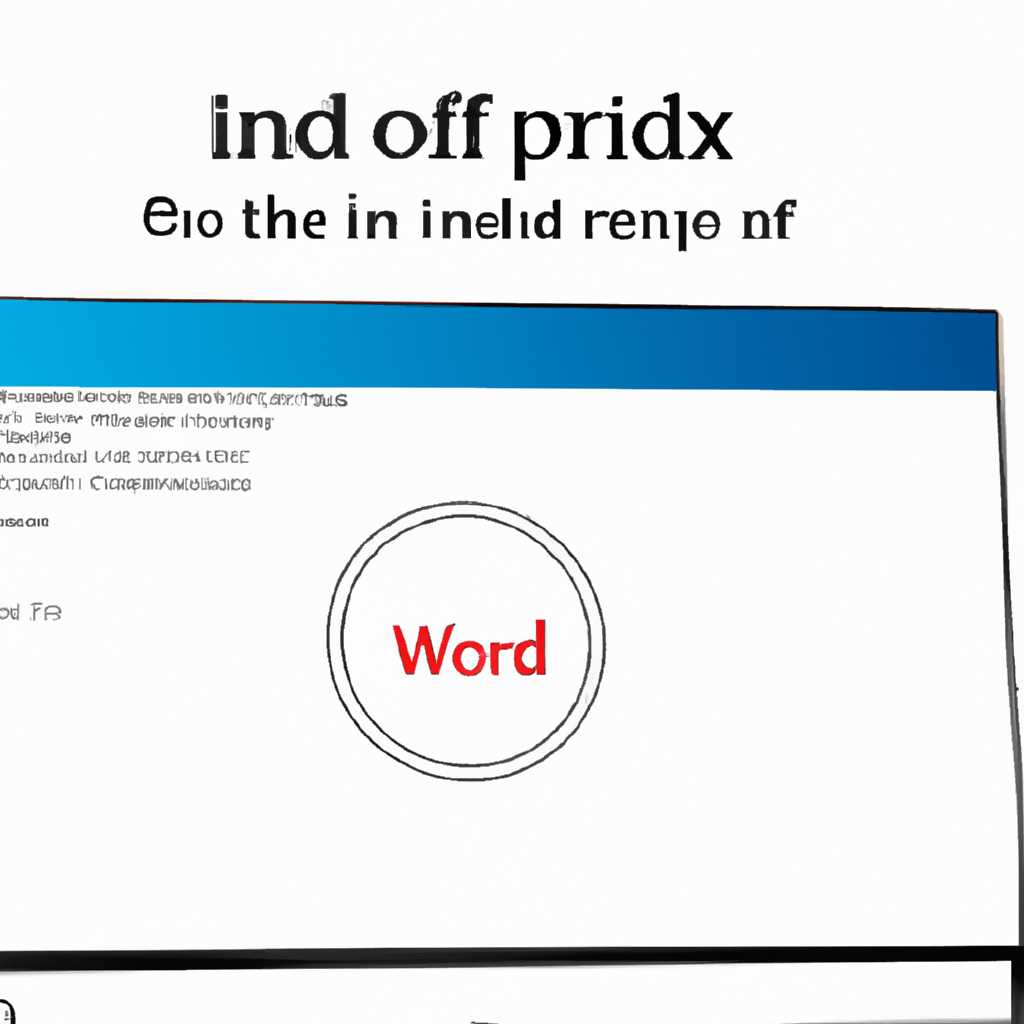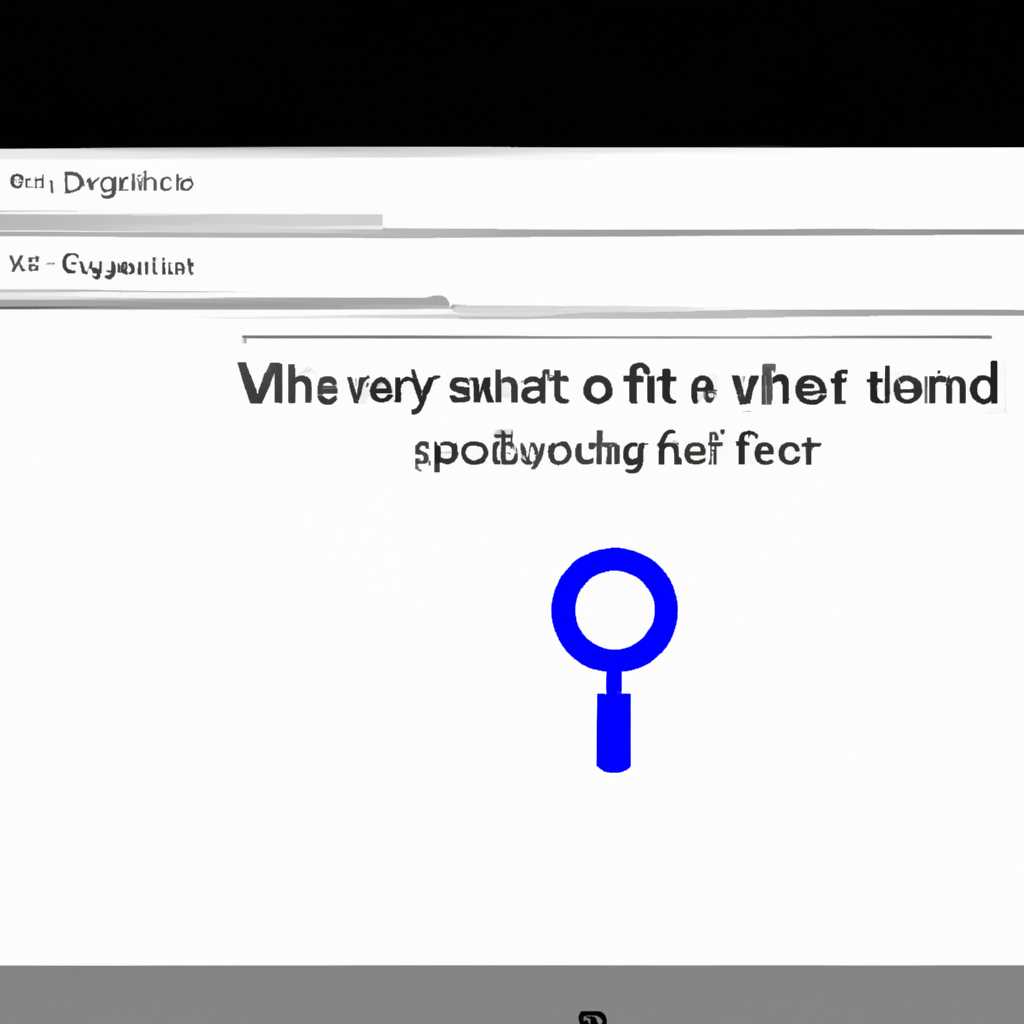- Решение проблемы: неисправность сканера на операционной системе Windows 10
- Совместим ли Ваш сканер с Windows 10
- 1. Проверьте, работает ли сканер в режиме загрузки Windows
- 2. Проверьте установку драйвера и программного обеспечения для сканера
- 3. Запустите сканер в режиме совместимости
- Сканер Windows: особенности и настройка
- Проблема с работой сканера на Windows 10
- Устранение проблемы с помощью родных программ
- Установка драйверов вручную
- Важно:
- Не работает сканер на WIN 10: возможные причины и решения
- 1. Проверьте подключение и настройку
- 2. Проверьте совместимость и установите драйверы соответствующие вашей модели сканера
- 3. Попробуйте улучшить работу сканера
- 4. Проверьте наличие обновлений на сайте производителя
- 5. Проверьте настройки сканирования и работу проводных и беспроводных принтеров
- 6. Устранение проблемы вручную
- Список проверок для устранения проблемы:
- Ответы на часто задаваемые вопросы по сканерам на Windows 10
- 1. Проверьте подключение и настройки
- 2. Проверьте установку драйверов и программного обеспечения
- 3. Проверьте режим работы сканера
- 4. Проверьте наличие обновлений
- 5. Устранение неполадок с помощью автоматического проводника по устранению неполадок
- 6. Ищите ресурсы на официальных веб-сайтах
- Проблема с подключением к сканеру на Windows 10: что делать?
- Виндовс 10 не видит сканер canon: возможные причины и решения
- Факсы и сканирование на Windows 10: инструкции и советы
- 1. Проверьте соединение и настройку устройства
- 2. Обновите драйвера сканера
- 3. Проверьте наличие необходимого ПО
- 4. Проверьте файлы настроек сканера
- 5. Проверьте возможные проблемы с подключением
- 6. Проверьте установку и настройку принтера
- 7. Обратитесь к производителю
- Сканер не работает на Windows 10: основные проблемы и решения
- Видео:
- Решение проблемы работы сканера Canon MF series на Windows (не сканирует)
Решение проблемы: неисправность сканера на операционной системе Windows 10
Устройства для сканирования очень полезны, когда дело касается создания электронных копий ваших документов, фотографий и других материалов. Однако, если вы обнаружили проблему с работой сканера на вашем компьютере с Windows 10, не волнуйтесь — есть несколько вариантов, которые помогут вам вернуть все в порядок.
В первую очередь проверьте физическое подключение: убедитесь, что сканер подключен к компьютеру и включен. Если все в порядке с подключением, но сканер по-прежнему не работает, следующим шагом будет проверка программного обеспечения.
Существует несколько вариантов программного обеспечения для сканирования, и ваш сканер может требовать специального программного обеспечения для работы на Windows 10. Первым делом проверьте наличие родных драйверов и программного обеспечения для вашего сканера. Их можно найти на веб-сайте производителя сканера. Если вы уже установили драйверы, но проблема все еще не решена, попробуйте обновить или переустановить их.
Совместим ли Ваш сканер с Windows 10
При обновлении операционной системы на Windows 10 многие пользователи могут столкнуться с проблемой неработающего сканера. Для устранения этой проблемы важно удостовериться, что ваш сканер совместим с Windows 10.
В первую очередь, вам следует проверить родной сайт производителя вашего сканера. На их веб-сайте вы можете найти информацию о совместимости вашего сканера с Windows 10. В случае, если поддержка Windows 10 не указана, можно попробовать следующее:
1. Проверьте, работает ли сканер в режиме загрузки Windows
Перезагрузите компьютер и в процессе загрузки нажмите F8 (или другую соответствующую клавишу) для входа в режим выбора загрузки. В этом режиме попробуйте запустить сканирование документов. Если сканер работает, то проблема может быть связана с драйвером или программным обеспечением, установленным на вашем компьютере.
2. Проверьте установку драйвера и программного обеспечения для сканера
В меню «Пуск» введите «Принтеры и сканеры» и откройте эту опцию. Найдите сканер в списке устройств. Если он отображается, но не работает, то проблема может быть связана с драйвером или программным обеспечением. Скачайте и установите последнюю версию драйвера для вашего сканера с официального сайта производителя.
3. Запустите сканер в режиме совместимости
Если ваш сканер является старым и не поддерживается официальными драйверами для Windows 10, попробуйте запустить его в режиме совместимости со старой версией Windows. Щелкните правой кнопкой мыши на значке сканера и выберите «Свойства». Затем перейдите на вкладку «Совместимость» и установите режим совместимости со старой версией Windows (например, Windows 7 или Windows XP). После этого попробуйте запустить сканирование документов.
Наконец, если ни один из указанных выше шагов не помог, создайте новый запрос для получения помощи на форуме или задайте вопрос на официальном сайте производителя сканера. Они смогут предоставить вам ответы и решения для устранения проблемы с неработающим сканером на Windows 10.
Сканер Windows: особенности и настройка
Проблема с работой сканера на Windows 10
При запуске сканера на компьютере Windows 10 могут возникать проблемы. Одна из самых распространенных проблем – отсутствие связи между компьютером и сканером. Эта проблема может быть вызвана неправильной установкой драйверов, несовместимостью оборудования или ошибками в настройках.
Устранение проблемы с помощью родных программ
Перед тем, как приступить к установке драйверов вручную, рекомендуется попробовать использовать родные программы для сканирования на Windows 10. Для этого откройте окно «Устройства и принтеры» в оболочке Windows и найдите свой сканер в списке устройств. Затем нажмите правой кнопкой мыши на его значке и выберите «Сканирование». Если сканер видит подключение к компьютеру, вы увидите окно программы сканирования.
Установка драйверов вручную
Если родные программы сканирования не запускаются или не дали результатов, вам придется установить драйверы для вашего сканера вручную. Для этого перейдите на веб-сайт производителя сканера или принтера, найдите раздел поддержки и выберите модель вашего устройства. После этого вам будет предложено скачать и установить соответствующее программное обеспечение.
К сожалению, для устранения проблемы с работой сканера на Windows 10 может потребоваться более сложная процедура установки драйверов и программного обеспечения. Если вы не уверены, какие драйверы вам нужно установить, обратитесь в службу поддержки производителя сканера или принтера.
Важно:
При установке драйверов для сканера на Windows 10 следует быть внимательными и следовать инструкциям к программному обеспечению. Если вы увидите надпись «Совместимость Windows 10», это означает, что драйвер совместим с этой операционной системой.
Не работает сканер на WIN 10: возможные причины и решения
Если вы столкнулись с проблемой, когда сканер в операционной системе Windows 10 не работает, мы можем помочь вам устранить эту проблему. В этой статье мы рассмотрим несколько возможных причин и предложим решения для исправления проблемы.
1. Проверьте подключение и настройку
Проверьте, правильно ли подключен ваш сканер к компьютеру. Убедитесь, что все кабели надежно соединены и нет повреждений. Затем убедитесь, что вы выполнили настройку сканера в соответствии с инструкциями производителя. Если у вас есть инструкция, следуйте ей для настройки сканера.
2. Проверьте совместимость и установите драйверы соответствующие вашей модели сканера
Не все сканеры совместимы с операционной системой Windows 10, поэтому для его правильной работы важно установить соответствующие драйверы. Найдите официальный сайт производителя сканера и найдите раздел поддержки или загрузок, где вы сможете получить драйверы для подключения вашего сканера к Windows 10. Затем следуйте инструкциям по установке драйверов.
3. Попробуйте улучшить работу сканера
Если ваш сканер работает, но качество сканирования низкое или вы хотите улучшить его возможности, попробуйте использовать специальное программное обеспечение для сканера. На сайте производителя сканера вы можете найти список такого программного обеспечения, которое поможет вам улучшить результаты сканирования и выполнить дополнительные настройки.
4. Проверьте наличие обновлений на сайте производителя
Важно проверить, доступны ли обновления для вашего сканера на сайте производителя. Для этого найдите раздел поддержки или загрузок на сайте производителя и посмотрите, есть ли доступные обновления для вашей модели сканера. Если есть, установите их, чтобы улучшить работу и решить возможные проблемы совместимости.
5. Проверьте настройки сканирования и работу проводных и беспроводных принтеров
Проверьте настройки сканирования в операционной системе Windows 10. Нажмите на кнопку «Пуск», найдите раздел «Сканирование» и откройте его. Затем выберите свой сканер из списка показаных устройств. Если вы не видите свой сканер в списке, вам необходимо установить его драйверы еще раз.
Также, если у вас есть печатное устройство, подключенное к Windows 10, например, принтер, проверьте его работу. Попробуйте подключить сканер непосредственно к компьютеру, а не через принтер, и проверьте, видит ли операционная система ваш сканер.
6. Устранение проблемы вручную
Если все остальные способы не помогли, попробуйте выполнить устранение проблемы вручную. Перейдите в раздел «Параметры» операционной системы Windows 10 и выберите «Обновление и безопасность». Затем выберите «Устранение неполадок» и следуйте инструкциям, чтобы найти и исправить проблемы с вашим сканером.
Важно помнить, что проблема с работой сканера на Windows 10 может быть вызвана различными причинами. Поэтому рекомендуется просмотреть все возможные решения и выбрать то, которое подходит вашей конкретной ситуации. Если проблема не устраняется, рекомендуется обратиться к специалистам или поддержке производителя сканера для получения дополнительной помощи.
Список проверок для устранения проблемы:
- Проверьте подключение сканера;
- Проверьте совместимость и установите соответствующие драйверы;
- Установите программное обеспечение для улучшения работы сканера;
- Проверьте наличие обновлений на сайте производителя;
- Проверьте настройки сканирования и работу принтеров;
- Попробуйте выполнить устранение проблемы вручную.
Ответы на часто задаваемые вопросы по сканерам на Windows 10
Если у вас возникла проблема с работой сканера на компьютере с операционной системой Windows 10, вам следует обратить внимание на ряд распространенных факторов, которые могут влиять на его функциональность. В этом разделе мы рассмотрим некоторые из этих вопросов и предложим решения.
1. Проверьте подключение и настройки
Прежде чем приступать к устранению проблемы, убедитесь, что ваш сканер правильно подключен к компьютеру и настройки находятся в порядке. Убедитесь, что все кабели подключены надежно и не повреждены. Затем проверьте настройки сканера в его свойствах в меню устройств и принтеров.
2. Проверьте установку драйверов и программного обеспечения
Если сканер не работает, проверьте правильность установки драйверов и программного обеспечения. Убедитесь, что вы используете последнюю версию драйвера для вашего конкретного сканера, которую можно получить на официальном веб-сайте производителя.
3. Проверьте режим работы сканера
Убедитесь, что ваш сканер настроен на сканирование в режиме, который вам нужен. Некоторые сканеры могут работать только в определенном режиме, и выбор неподходящего режима может привести к проблемам.
4. Проверьте наличие обновлений
Проверьте, есть ли доступные обновления для операционной системы Windows 10. Это может помочь улучшить совместимость со сканером и исправить некоторые известные проблемы.
5. Устранение неполадок с помощью автоматического проводника по устранению неполадок
Windows 10 поставляется с встроенным средством устранения неполадок, которое может помочь вам обнаружить и исправить большую часть проблем с работой сканера. Откройте проводник и введите «Устранение неполадок» в строке поиска. Затем выберите первый результат и следуйте инструкциям для выполнения устранения неполадок.
6. Ищите ресурсы на официальных веб-сайтах
Если проблема с вашим сканером все еще не устранена, вы можете найти полезную информацию на официальных веб-сайтах производителей сканеров. Загляните в раздел поддержки или руководство пользователя для получения дополнительных сведений о настройке или устранении проблемы.
Надеемся, что эти предложения помогут вам в устранении проблемы со сканером на Windows 10. Если вы продолжаете испытывать проблемы, рекомендуется обратиться в службу поддержки производителя сканера для получения дальнейшей помощи.
Проблема с подключением к сканеру на Windows 10: что делать?
Если у вас возникла проблема с подключением сканера к компьютеру на операционной системе Windows 10, не волнуйтесь, существуют несколько решений, которые могут помочь вам в устранении проблемы.
1. Проверьте подключение сканера. Убедитесь, что сканер подключен к компьютеру правильно и кабель в исправном состоянии. Проверьте также, что устройство включено.
2. Установите драйверы для сканера. В большинстве случаев, система Windows 10 автоматически устанавливает драйверы для подключенных устройств. Однако, иногда такое не происходит. Вы можете установить драйверы вручную, используя диск с ПО, поставляемым вместе со сканером. Если у вас нет диска или драйвера не устанавливаются, обратитесь на официальный сайт производителя сканера и найдите подходящие драйверы для вашей операционной системы.
3. Проверьте, видит ли Windows ваш сканер. Откройте проводник и в разделе «Устройства и принтеры» найдите свой сканер. Если он не показан, нажмите правой кнопкой мыши на любом свободном месте в этом разделе и выберите «Обновить». Если ваш сканер все равно не видится, попробуйте использовать другой порт USB или перезагрузить компьютер.
4. Установите специальное программное обеспечение для сканирования. Многие сканеры имеют свое собственное программное обеспечение, специально разработанное для работы с ними. Установка этого программного обеспечения может помочь вам в улучшении производительности сканирования и устранении проблемы.
5. Проверьте режим работы сканера. Убедитесь, что ваш сканер находится в режиме сканирования, а не режиме отправки факсов или копирования документов. Установите режим сканирования нажав кнопку соответствующего режима на самом сканере, если это необходимо.
6. Используйте средства устранения неполадок. Операционная система Windows 10 поставляется со встроенными средствами устранения неполадок, которые могут помочь вам в решении проблемы с подключением к сканеру. Вы можете найти этот инструмент в разделе «Настройки» > «Обновление и безопасность» > «Устранение неполадок». Следуйте инструкциям, предложенным на экране, чтобы найти и исправить проблему.
Наконец, если вы все еще не можете увидеть свой сканер или он не работает, важно обратиться к производителю сканера за дополнительной помощью. На официальном сайте производителя вы обычно найдете информацию о часто возникающих проблемах и их устранении, ссылку для загрузки родных драйверов или специальное программное обеспечение для работы со сканером.
Виндовс 10 не видит сканер canon: возможные причины и решения
Если ваш сканер Canon не работает на операционной системе Windows 10, это может быть вызвано различными причинами. Здесь представлены несколько решений, которые могут помочь вам наладить работу вашего сканера.
- Установите последние драйверы для вашего сканера. В большинстве случаев, драйверы автоматически устанавливаются при подключении сканера к вашему компьютеру, но иногда может понадобиться установка драйверов вручную. Перейдите на сайт производителя сканера Canon и найдите там раздел загрузок, где вы можете найти драйвера, соответствующие вашей модели сканера и операционной системе Windows 10.
- Проверьте настройку подключения сканера. Откройте «Панель управления» в системе Windows 10, затем найдите и откройте раздел «Устройства и принтеры». Там вы можете найти и выбрать сканер Canon. Щелкните правой кнопкой мыши на значке сканера и выберите «Свойства». В открывшемся окне выберите вкладку «Подключение» и убедитесь, что ваш сканер правильно подключен к компьютеру и что он совместим с Windows 10.
- Проверьте настройки родных приложений сканирования Windows. Windows 10 имеет свое собственное встроенное средство сканирования. Нажмите на кнопку «Пуск» в левом нижнем углу экрана, найдите «Средство сканирования» и откройте его. Возможно, ваш сканер будет отображаться здесь и вы сможете сканировать документы без дополнительных загрузок или установки дополнительного программного обеспечения.
- Перезагрузите компьютер и сканер. Иногда проблема может быть связана с неправильной инициализацией устройств. Попробуйте выключить и вновь включить компьютер и сканер, а затем попробуйте сканировать документы снова.
- Проверьте настройки безопасности Windows 10. В некоторых случаях, для работы сканера возможно потребуется внести некоторые изменения в настройки безопасности операционной системы Windows 10. Откройте «Центр общих настроек безопасности» в системе Windows 10 и найдите раздел «Управление устройствами DCOM». Проверьте, что доступ к сканеру разрешен для всех конечных пользователей.
Если ни одно из вышеперечисленных решений не помогло решить проблему со сканером Canon, рекомендуется обратиться за помощью в техническую поддержку Canon или обратиться к специалисту по обслуживанию сканеров.
Факсы и сканирование на Windows 10: инструкции и советы
1. Проверьте соединение и настройку устройства
Первым шагом будет проверка подключения и настройки сканера. Убедитесь, что ваш сканер правильно подключен к компьютеру и включен. Проверьте все соединения и убедитесь, что кабели надежно подключены.
Также проверьте, что сканер выбран в качестве устройства по умолчанию для сканирования. Для этого перейдите в «Параметры» Windows, выберите раздел «Устройства» и найдите свой сканер в списке устройств.
2. Обновите драйвера сканера
Если ваш сканер не работает на Windows 10, возможно, проблема связана с устаревшими драйверами. Посетите веб-сайт производителя вашего сканера и найдите страницу с загрузкой драйверов. Скачайте и установите последнюю версию драйвера для вашей модели сканера.
После установки новых драйверов перезагрузите компьютер и проверьте, работает ли сканер теперь.
3. Проверьте наличие необходимого ПО
Для работы сканера на Windows 10 вам может понадобиться специальное программное обеспечение. Проверьте, есть ли на вашем компьютере необходимое программное обеспечение для сканирования и, если нет, скачайте и установите его с официального сайта производителя.
4. Проверьте файлы настроек сканера
Если сканер все еще не работает, проверьте файлы настроек сканера. Нажмите правой кнопкой мыши на ярлык сканера на рабочем столе или в меню «Пуск» и выберите «Свойства». В окне свойств сканера найдите вкладку «Настройки» и проверьте, корректно ли указан путь к файлам настроек сканера. Если путь неправильный, измените его на корректный.
5. Проверьте возможные проблемы с подключением
Если вы все еще испытываете проблемы со сканером на Windows 10, возможно, проблема связана с подключением. Проверьте, подключен ли ваш сканер к компьютеру, как указано в документации. Также убедитесь, что ваш компьютер поддерживает подключение к сканеру (например, USB или Wi-Fi).
Если вы используете принтер со встроенной функцией сканирования, проверьте, правильно ли подключен принтер и доступно ли сканирование в этом режиме.
6. Проверьте установку и настройку принтера
Если у вас возникли проблемы со сканированием на принтере, проверьте установку и настройку принтера. Перейдите в раздел «Устройства и принтеры» в панели управления Windows и найдите свой принтер в списке. Правой кнопкой мыши щелкните на принтере и выберите «Свойства принтера» или «Установка принтера». Проверьте, есть ли вкладка «Сканер» или «Факс» и правильно ли настроены параметры сканирования для вашей модели принтера.
7. Обратитесь к производителю
Если ни один из вышеуказанных шагов не помог вам решить проблему со сканером на Windows 10, возможно, это связано с конкретной моделью сканера или проблемами, требующими специальной поддержки. В таком случае лучше обратиться к производителю вашего сканера или посетить официальный форум поддержки, где вы сможете найти ответы на ваши вопросы и найти решение проблемы.
Помните, что работа со сканерами на Windows 10 может быть довольно сложной из-за различных факторов, связанных с аппаратным и программным обеспечением. Но с правильными инструкциями и настройками вы сможете работать с вашим сканером на Windows 10 без проблем.
Сканер не работает на Windows 10: основные проблемы и решения
Когда сканер не работает на операционной системе Windows 10, это может быть связано с различными причинами. В данном посте мы рассмотрим основные проблемы, возникающие при подключении и использовании сканера, а также предложим несколько решений для их устранения.
1. Проверьте подключение
Первым шагом в устранении проблемы с сканером является проверка его подключения к компьютеру. Убедитесь, что сканер правильно подключен к USB-порту и включен. Если у вас есть возможность, попробуйте подключить сканер к другому порту или даже к другому компьютеру, чтобы убедиться, что проблема не связана с конкретным портом или компьютером.
2. Проверьте свойства сканера
Проверьте свойства сканера в системе Windows 10. Для этого нажмите на кнопку «Пуск», выберите «Настройки» и откройте раздел «Устройства». Затем выберите «Принтеры и сканеры» и найдите свой сканер в списке. Щелкните правой кнопкой мыши на значке сканера и выберите «Свойства». В открывшемся окне вы можете проверить различные параметры и настройки сканера.
3. Проверьте программное обеспечение сканера
Возможно, проблема с работой сканера связана с программным обеспечением. Убедитесь, что у вас установлено соответствующее программное обеспечение для работы со сканером. Если программное обеспечение сканера не установлено, вы можете получить его с официального веб-сайта производителя. Для этого найдите настоящую ссылку для загрузки программного обеспечения и следуйте инструкциям по установке.
4. Проверьте дополнительные устройства DCOM
Дополнительные устройства DCOM могут вызывать проблемы с работой сканера на Windows 10. Чтобы проверить это, нажмите правой кнопкой мыши по меню «Пуск» и выберите «Компьютеров под управлением». Затем в разделе «Службы и приложения» найдите «DCOM Server Process Launcher» и убедитесь, что он включен.
5. Обновите драйверы сканера
Если вы выполнили все вышеперечисленные действия и сканер по-прежнему не работает, попробуйте обновить драйверы сканера. Обновленные драйверы могут улучшить совместимость сканера с Windows 10 и помочь в устранении проблем. Вы можете найти обновленные драйверы на официальном веб-сайте производителя сканера. Следуйте инструкциям по установке обновленных драйверов.
В зависимости от конкретной проблемы, связанной со сканером и его подключением, требуется разный порядок действий для устранения проблемы. Если ни одно из предложенных решений не помогло, рекомендуется обратиться к официальной поддержке производителя сканера или найти отзывы и рекомендации на веб-сайтах, посвященных устранению проблем с сканерами на Windows 10.
Видео:
Решение проблемы работы сканера Canon MF series на Windows (не сканирует)
Решение проблемы работы сканера Canon MF series на Windows (не сканирует) by admin01 43,325 views 5 years ago 1 minute, 24 seconds