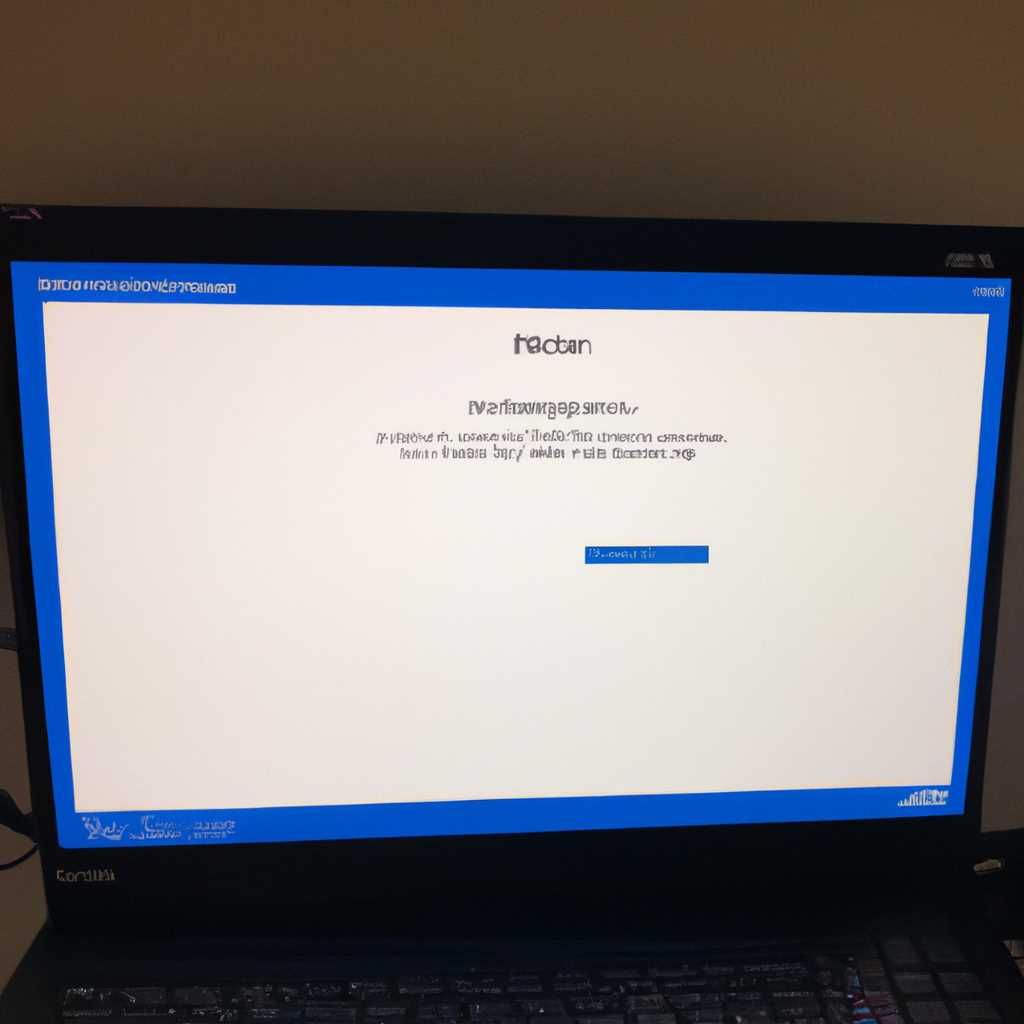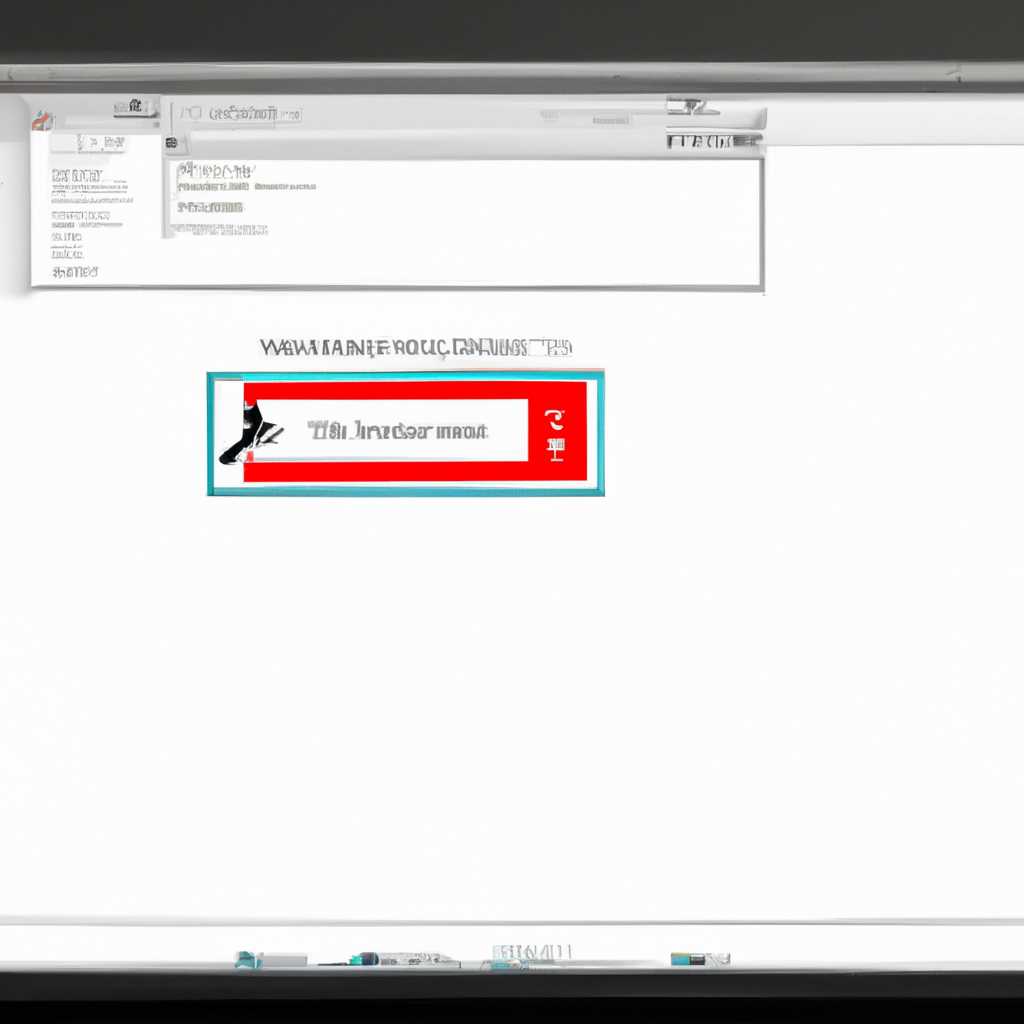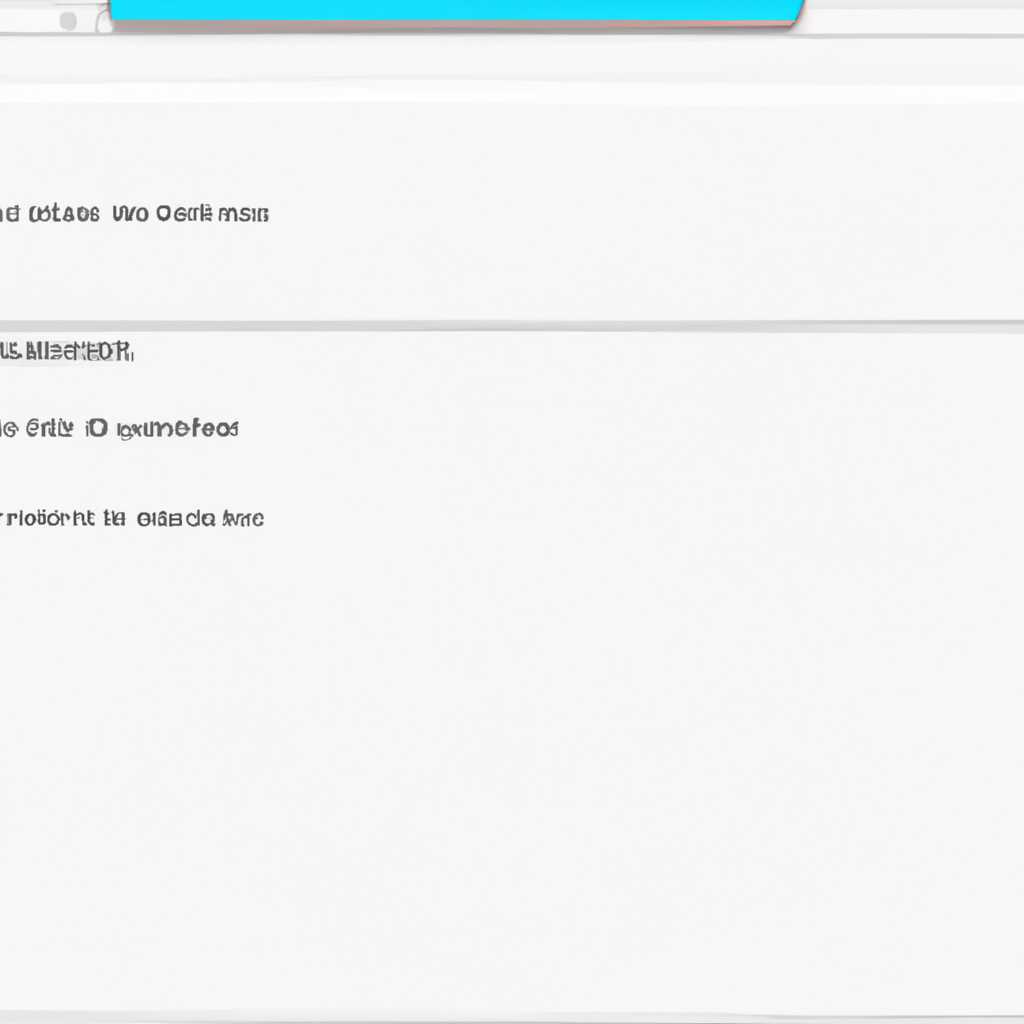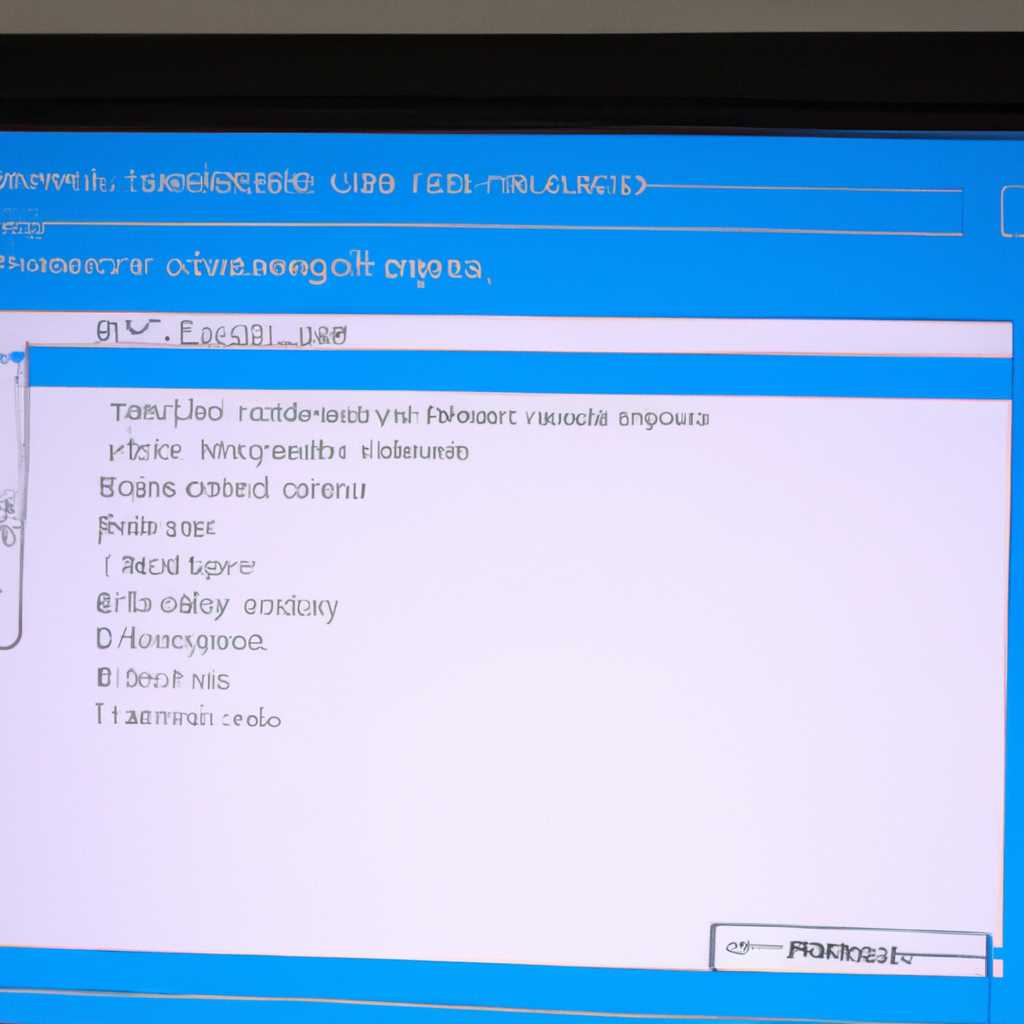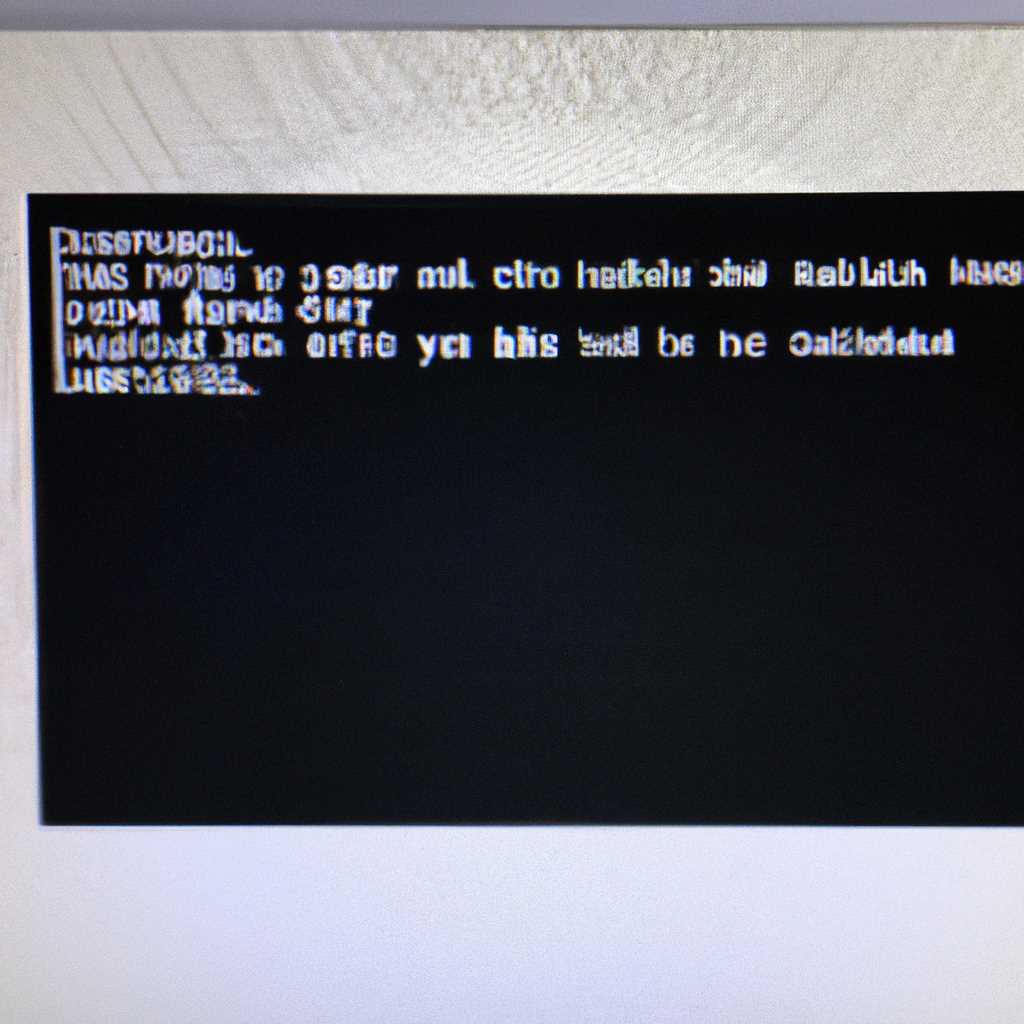- Решение проблемы неработающего сканера на операционной системе Windows 10
- Решение проблемы сканера на Windows 10
- Проверьте подключение и изнанку сканера
- Проверьте доступность сканера в «Устройства и принтеры»
- Шаг 1: Откройте «Устройства и принтеры»
- Шаг 2: Проверьте наличие драйвера
- Шаг 3: Свяжитесь с производителем для дополнительной поддержки
- Обновите драйвер сканера через диспетчер устройств
- Измените режим работы сканера на USB 2.0
- 1. Откройте Device Manager
- 2. Найдите сканер в списке
- 3. Измените режим работы сканера
- 4. Повторите процедуру для определенных устройств
- 5. Перезагрузите компьютер
- 6. Проверьте службы Windows
- 7. Попробуйте выполнить чистую загрузку Windows
- Перезагрузите компьютер и проверьте работу сканера
- Шаги для перезагрузки компьютера:
- Как переустановить драйверы сканера:
- Как обновить Windows 10:
- Видео:
- Устранение неполадок печати и сканирования с HP Print and Scan Doctor | Принтеры HP | HP Support
Решение проблемы неработающего сканера на операционной системе Windows 10
Если ваш сканер не работает на Windows 10, вы можете испытывать разочарование и не знать, как решить эту проблему. Однако, не отчаивайтесь! Существует несколько простых шагов, которые вы можете выполнить, чтобы вернуть работоспособность вашего сканера.
Во-первых, убедитесь, что у вас установлены последние драйверы для вашего сканера. Драйверы — это программное обеспечение, которое позволяет вашему компьютеру взаимодействовать со сканером. Сделайте восстановление драйверов, запустив инструмент Windows обновления драйверов или загрузите и установите их непосредственно с веб-сайта производителя сканера.
Во-вторых, проверьте подключение вашего сканера к компьютеру. Убедитесь, что все кабели правильно подключены и надежно сидят. Перед подключением сканера проверьте, запущена ли программа сканирования. Если вы все еще испытываете проблемы с подключением, выполните перезагрузку компьютера и повторите процедуру подключения.
Третий вариант — выполнить проверку и восстановление настроек энергосбережения. Возможно, ваше устройство сканера было настроено на энергосбережение и не может быть обнаружено при работе компьютера в режиме снижения энергопотребления. Выполните следующую процедуру: перейдите в «Панель управления», выберите «Оборудование и звук», затем «Устройства и принтеры». Выделите свой сканер правой кнопкой мыши и выберите «Свойства». Затем перейдите на вкладку «Энергосбережение» и убедитесь, что флажок «Разрешить компьютеру выключать это устройство для сохранения энергии» не установлен.
Если все предыдущие методы не принесли результатов, может быть необходимо обновить программное обеспечение сканера. Сначала проверьте, установлено ли на вашем компьютере программное обеспечение сканера и запущено ли оно. Перезапустите компьютер, чтобы убедиться, что все программы, связанные с вашим сканером, запущены, когда система загружается. Если программа сканирования не запускается автоматически, попробуйте переместить файлы программы сканирования в определенные папки на вашем компьютере и запустите ее снова. Если и это не помогает, то можете попытаться удалить и снова загрузить программное обеспечение с официального веб-сайта производителя сканера.
Важно отметить, что иногда невозможно исправить проблему с работой сканера с помощью простых действий. В таком случае, вам может потребоваться связаться с производителем сканера для получения помощи и дальнейших инструкций. Они смогут предложить вам специфическое решение для вашей конкретной модели сканера.
Решение проблемы сканера на Windows 10
Если ваш сканер не работает на Windows 10, есть несколько шагов, которые можно предпринять для устранения этой проблемы:
1. Убедитесь, что все кабели подключены правильно. Проверьте, не повреждены ли шнуры или порты, и удостоверьтесь, что сканер подключен к вашему компьютеру.
2. Проверьте наличие обнаружения сканера. Введите «Устройства и принтеры» в строку поиска и выберите соответствующий результат. Если ваш сканер отображается в списке устройств, удерживайте на нем правую кнопку мыши и выберите «Свойства». Посмотрите, отображается ли какое-либо сообщение об ошибках или проблемах.
3. Проверьте обновление драйверов. Перейдите на веб-сайт производителя сканера и выполните поиск последней версии драйвера для вашей модели. Загрузите и установите этот драйвер, затем перезапустите компьютер и попробуйте запустить сканер снова.
4. Переключитесь на двунаправленную связь. Зайдите в «Устройства и принтеры», найдите свой сканер, щелкните правой кнопкой мыши и выберите «Свойства». Перейдите на вкладку «Порты» и убедитесь, что флажок «Двунаправленная связь» установлен.
5. Переустановите программное обеспечение сканера. Если ничего из вышеперечисленного не удается решить проблему, переустановка программного обеспечения сканера может быть необходима. Удалите программу сканера, перезагрузите компьютер и запустите установку программного обеспечения сканера заново.
Если после выполнения всех этих шагов проблемы продолжают появляться, возможно, ваш сканер поврежден или требуется обслуживание. Обратитесь в поддержку производителя сканера для получения дополнительной помощи.
Проверьте подключение и изнанку сканера
| Шаг 1: | Проверьте подключение |
| Шаг 2: | Проверьте драйвера |
Шаг 1: Проверьте подключение
Первым делом, убедитесь, что сканер подключен к компьютеру и включен. Проверьте также соединение между сканером и компьютером – убедитесь, что кабель надежно подсоединен с обоими устройствами.
Если вы используете USB-кабель, попробуйте переключиться на другой USB-порт. Иногда некоторые порты могут временно неработать, и переключение на другой может исправить проблему.
Шаг 2: Проверьте драйвера
Драйвер – это программное средство, которое позволяет сканеру взаимодействовать с операционной системой Windows 10. Если у вас установлен устаревший или неправильный драйвер, сканер может не работать.
Для установки или обновления драйвера:
- Нажмите правой кнопкой мыши на кнопку «Пуск» в левом нижнем углу экрана.
- В открывшейся оболочке выберите «Устройства и принтеры».
- Найдите ваш сканер, нажмите на него правой кнопкой мыши и выберите «Свойства».
- Перейдите на вкладку «Оборудование» и нажмите кнопку «Свойства оборудования».
- В диалоговом окне «Свойства» выберите «Драйвер».
- Нажмите кнопку «Обновить драйвер» и следуйте инструкциям на экране.
Если у вас возникли проблемы с установкой или обновлением драйвера, попробуйте переустановить его:
- Нажмите правой кнопкой мыши на кнопку «Пуск» в левом нижнем углу экрана.
- В открывшейся оболочке выберите «Устройства и принтеры».
- Найдите ваш сканер, нажмите на него правой кнопкой мыши и выберите «Удалить устройство».
- После удаления сканера, нажмите правой кнопкой мыши на любом месте в окне «Устройства и принтеры» и выберите «Обновить». Windows автоматически попытается найти драйвер для вашего сканера и установить его.
Когда процедура обновления или переустановки драйвера будет завершена, повторите сканирование, чтобы убедиться, что проблема была исправлена.
Если сканер все еще не работает, проверьте, правильно ли настроена двунаправленная связь. Двунаправленная связь позволяеткомпьютеру и сканеру обмениваться информацией в режиме реального времени. Чтобы включить двунаправленную связь:
- Нажмите правой кнопкой мыши на кнопку «Пуск» в левом нижнем углу экрана.
- В открывшейся оболочке выберите «Устройства и принтеры».
- Найдите ваш сканер, нажмите на него правой кнопкой мыши и выберите «Свойства».
- Перейдите на вкладку «Порты» и найдите ваш сканер в списке портов.
- Убедитесь, что просто стоит флажок рядом с надписью «Включить двунаправленную поддержку».
- Нажмите кнопку «ОК», чтобы сохранить изменения.
Теперь запустите сканер и проверьте, работает ли он. Если проблема остается, может быть также проблема с другими драйверами либо с операционной системой Windows 10. В этом случае, рекомендуется обновить операционную систему Windows 10 до последней версии и повторить вышеописанные процедуры.
Мы надеемся, что эти решения помогут исправить проблемы со сканером и вы сможете снова использовать его для получения высококачественных сканированных изображений.
Проверьте доступность сканера в «Устройства и принтеры»
Если ваш сканер не работает на Windows 10, первым шагом в поиске решения проблемы может быть проверка его доступности в «Устройства и принтеры». Это важно, так как неправильные настройки или проблемы с драйверами могут быть причиной неполадок.
Шаг 1: Откройте «Устройства и принтеры»
Для того чтобы открыть «Устройства и принтеры», выполните следующие простые шаги:
- Нажмите правой кнопкой мыши на кнопку «Пуск» в левом нижнем углу рабочего стола.
- В появившемся контекстном меню выберите «Устройства и принтеры».
Теперь вы переключитесь к этому разделу и сможете проверить, обнаруживает ли Windows 10 ваш сканер.
Шаг 2: Проверьте наличие драйвера
Если сканер отображается в «Устройства и принтеры», но не работает правильно, проблема может быть связана с отсутствием или неправильно установленными драйверами.
- Найдите свой сканер на веб-сайте производителя и проверьте, есть ли для него актуальный драйвер. Обычно основной поддерживаемый драйвер доступен на официальном сайте производителя.
- Обновите драйвер, следуя инструкциям на веб-сайте производителя. В некоторых случаях Windows 10 может автоматически обнаружить и установить драйвер.
Если вы не можете найти драйвер на сайте производителя или обновление драйвера не решает проблему, попробуйте следующие дополнительные шаги:
- Подключите сканер к другому порту USB на компьютере.
- Переключитесь на другой кабель USB, чтобы проверить, не является ли текущий кабель причиной проблемы.
- Проверьте совместимость вашего сканера с Windows 10. В некоторых случаях старые сканеры могут быть несовместимыми с последней операционной системой.
Шаг 3: Свяжитесь с производителем для дополнительной поддержки
Если ни одно из вышеуказанных решений не помогло в восстановлении работы сканера, рекомендуется связаться с производителем устройства для получения дополнительной помощи.
Выполнение всех этих шагов должно помочь вам устранить проблемы со сканером на Windows 10. В случае, если проблема все еще не удается решить, рекомендуется обратиться к профессионалам для диагностики и выполнения дальнейших действий.
Обновите драйвер сканера через диспетчер устройств
Если у вас возникли проблемы с работой сканера на операционной системе Windows 10, то одним из решений может быть обновление драйвера сканера через диспетчер устройств. Поврежденные или устаревшие драйвера могут вызывать неполадки, и поэтому важно установить свежую версию.
Чтобы обновить драйвер сканера, выполните следующие шаги:
- Нажмите правой кнопкой мыши на кнопку «Пуск» в левом нижнем углу экрана.
- В открывшемся контекстном меню выберите «Устройства и принтеры».
- В открывшемся окне «Устройства и принтеры» найдите свой сканер (обычно он будет отображаться под надписью «Устройства»), нажмите на него правой кнопкой мыши и выберите «Свойства».
- Откроется окно «Свойства вашего сканера». В нем выберите вкладку «Оборудование» и кликните на кнопку «Свойства».
- В новом окне выберите вкладку «Драйвер», а затем нажмите на кнопку «Обновить драйвер».
- В появившемся окне выберите опцию «Автоматический поиск обновленного программного обеспечения драйвера» и следуйте инструкциям на экране.
Во время установки нового драйвера, ваш компьютер может потребовать подключения к Интернету для загрузки обновления. Если драйвер найден, следуйте инструкциям на экране, чтобы установить его.
После завершения обновления драйвера перезапустите компьютер и проверьте, работает ли сканер правильно. Если проблема остается, вы также можете попробовать переустановить сканер, следуя ранее описанным шагам.
Если эти шаги не помогли вам решить проблему, обратитесь к официальному веб-сайту производителя сканера, где может быть предоставлено более подробное решение или бесплатное средство для исправления проблемы.
Измените режим работы сканера на USB 2.0
Если у вас возникла проблема с работой сканера на Windows 10, одним из возможных решений может быть изменение режима работы сканера на USB 2.0 вместо USB 3.0. Для этого следуйте инструкциям ниже:
1. Откройте Device Manager
Для начала откройте Device Manager (Менеджер устройств), нажав правой кнопкой мыши на кнопке «Пуск» в левом нижнем углу экрана и выбрав соответствующий пункт меню. В открывшемся окне Device Manager вы найдете список устройств, связанных с вашим компьютером.
2. Найдите сканер в списке
Перейдите к разделу «Поставщики оборудования (Hardware and Sound)» и найдите свой сканер в списке устройств. Если вы не уверены, какой именно сканер ваш, посмотрите на его корпусе или на его кабеле, чтобы найти соответствующую информацию.
3. Измените режим работы сканера
Щелкните правой кнопкой мыши на вашем сканере в списке устройств и выберите «Update Driver» (Обновить драйвер) из контекстного меню. Если у вас есть доступ к Интернету, выберите «Search automatically for updated driver software» (Автоматически искать обновленное программное обеспечение драйвера), и Windows 10 попробует найти обновленные драйверы для вашего сканера. Если обновленные драйверы найдены, следуйте инструкциям на экране, чтобы установить их.
В случае, если Windows 10 не обнаруживает обновлений для вашего сканера или если вам не удается установить обновления, вы можете посетить веб-сайт производителя сканера, чтобы найти и загрузить драйверы вручную.
4. Повторите процедуру для определенных устройств
В некоторых случаях, чтобы сканер начал работать, вам может потребоваться повторить процедуру для определенных устройств, связанных с вашим сканером, таких как USB-контроллеры или порты. Если вы обнаружите, что есть другие устройства, связанные с вашим сканером, попробуйте выполнить те же самые действия с ними, чтобы устранить возможные проблемы.
5. Перезагрузите компьютер
После завершения всех указанных действий перезагрузите свой компьютер, чтобы изменения вступили в силу.
Если после перезагрузки проблемы с работой сканера не устранены, попробуйте выполнить следующие дополнительные действия:
6. Проверьте службы Windows
Откройте «Системную конфигурацию» и перейдите на вкладку «Службы». Выберите «Показать все службы Microsoft» и убедитесь, что службы, связанные с вашим сканером или обнаружением устройств, включены и работают. Если вам требуется помощь в определении неисправных служб или их запуске, вы можете обратиться за поддержкой к службе технической поддержки операционной системы.
7. Попробуйте выполнить чистую загрузку Windows
Если все вышеперечисленное не помогло, попробуйте выполнить «чистую загрузку» операционной системы, чтобы исключить возможные конфликты программного обеспечения или служб, которые могут влиять на работу сканера.
Для выполнения чистой загрузки Windows откройте «Системную конфигурацию» и перейдите на вкладку «Общие». В разделе «Выбор загрузки» выберите «Выборочная загрузка» и снимите флажок с опции «Загрузка элементов системы». После этого нажмите кнопку «Применить» и перезагрузите компьютер.
После перезагрузки компьютера откройте сканер и проверьте его работу. Если проблемы не исчезли, вы можете связаться с производителем сканера или обратиться за поддержкой в их веб-сайте, чтобы получить дальнейшие инструкции.
Важно помнить, что каждая проблема с работой сканера может иметь разные источники и решения. Перед выполнением любого действия по устранению неполадок рекомендуется сохранить все необходимые файлы и создать точку восстановления системы, чтобы иметь возможность откатиться к предыдущему состоянию системы в случае неудачи или нежелательных результатов.
| Проблема | Возможное решение |
|---|---|
| Сканер не обнаруживается в Windows 10 | Обновите драйверы сканера или обратитесь за поддержкой к производителю сканера |
| Сканер работает нестабильно или дает ошибки | Проверьте наличие обновлений ПО сканера и операционной системы. Также попробуйте отключить и снова подключить сканер или проверить его на другом компьютере |
| Сканер не сканирует изображения | Проверьте наличие достаточного свободного места на жестком диске, обновите ПО сканера, проверьте его настройки и подключение к компьютеру |
Выполнив указанные выше действия, вы можете исправить проблемы со сканером на Windows 10 и продолжить использовать его для сканирования документов и изображений.
Перезагрузите компьютер и проверьте работу сканера
Шаги для перезагрузки компьютера:
- Сохраните все открытые файлы и закройте все программы.
- Нажмите кнопку «Пуск» в левом нижнем углу экрана.
- Выберите «Выключение» или «Перезагрузка» в выпадающем меню. Если возникнет запрос на подтверждение, подтвердите действие.
- Дождитесь, пока компьютер полностью выключится или перезагрузится.
- Включите компьютер снова и дождитесь его загрузки.
После перезагрузки компьютера проверьте работу сканера. Убедитесь, что он подключен к компьютеру правильно и что все провода надежно закреплены. Также убедитесь, что сканер включен.
Если после перезагрузки компьютера сканер по-прежнему не работает, вам может потребоваться переустановить драйверы для сканера.
Как переустановить драйверы сканера:
- Перейдите на официальный веб-сайт производителя сканера (например, Canon, Epson, HP).
- Найдите раздел поддержки или загрузки на веб-сайте и найдите соответствующие драйвера для вашего модели сканера и операционной системы Windows 10.
- Скачайте драйверы и следуйте инструкциям для их установки на вашем компьютере. Обычно это простой процесс, который позволяет вам запустить установщик и следовать указаниям на экране.
- После установки драйверов перезагрузите компьютер и проверьте работу сканера.
Если переустановка драйверов не помогла, вам может потребоваться обновить общесистемное программное обеспечение Windows 10. Обновление операционной системы может исправить проблемы с драйверами и обеспечить более стабильную работу сканера.
Как обновить Windows 10:
- Нажмите на кнопку «Пуск», затем выберите «Настройки» (значок шестеренки).
- В окне «Настройки» выберите раздел «Обновление и безопасность».
- В левой колонке выберите «Обновление Windows».
- Нажмите кнопку «Проверить наличие обновлений».
- Если обновления доступны, нажмите кнопку «Обновить» и подождите, пока процесс завершится.
- После установки обновлений перезагрузите компьютер и проверьте работу сканера.
Если проблема с неработающим сканером на Windows 10 продолжается, возможно, вам следует связаться с производителем сканера или обратиться в сервисный центр для получения дополнительной поддержки и решения данной проблемы.
Видео:
Устранение неполадок печати и сканирования с HP Print and Scan Doctor | Принтеры HP | HP Support
Устранение неполадок печати и сканирования с HP Print and Scan Doctor | Принтеры HP | HP Support by HP Support 10,259 views 1 year ago 2 minutes, 38 seconds