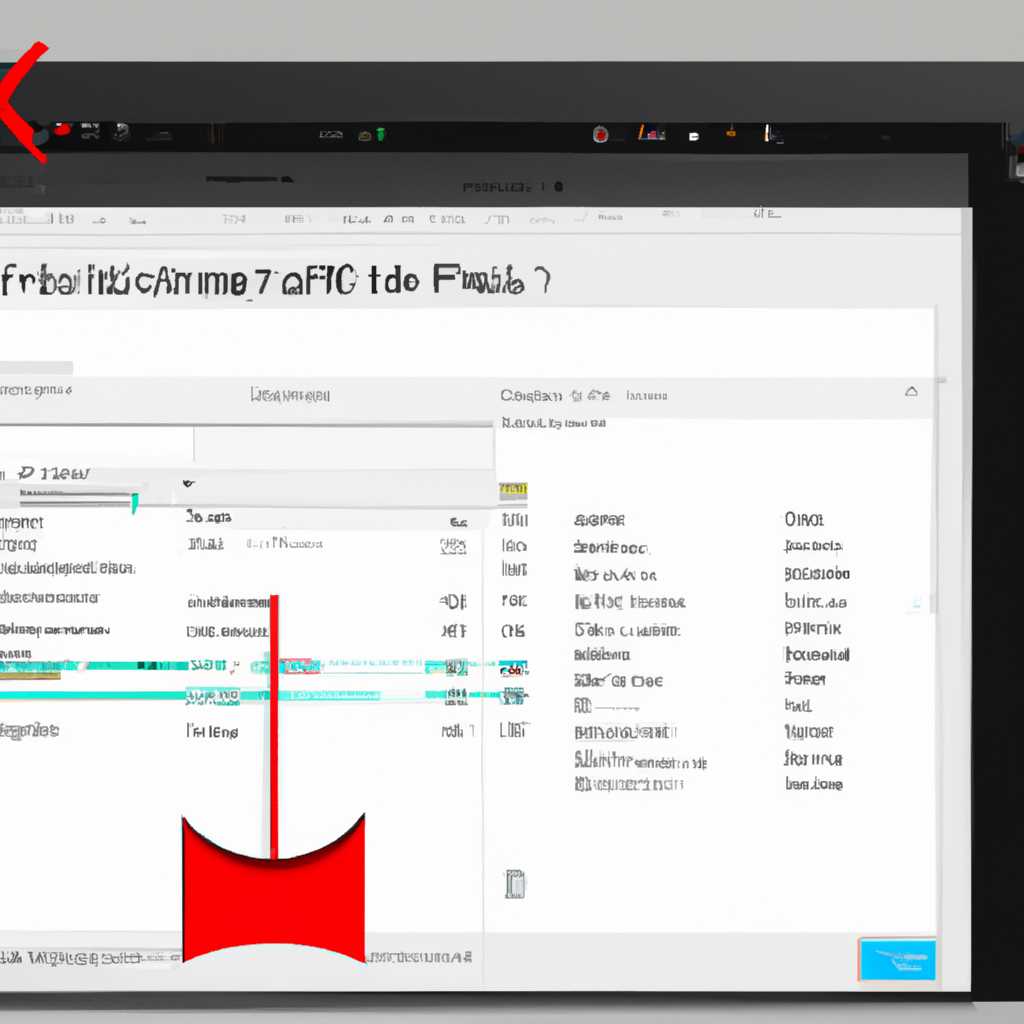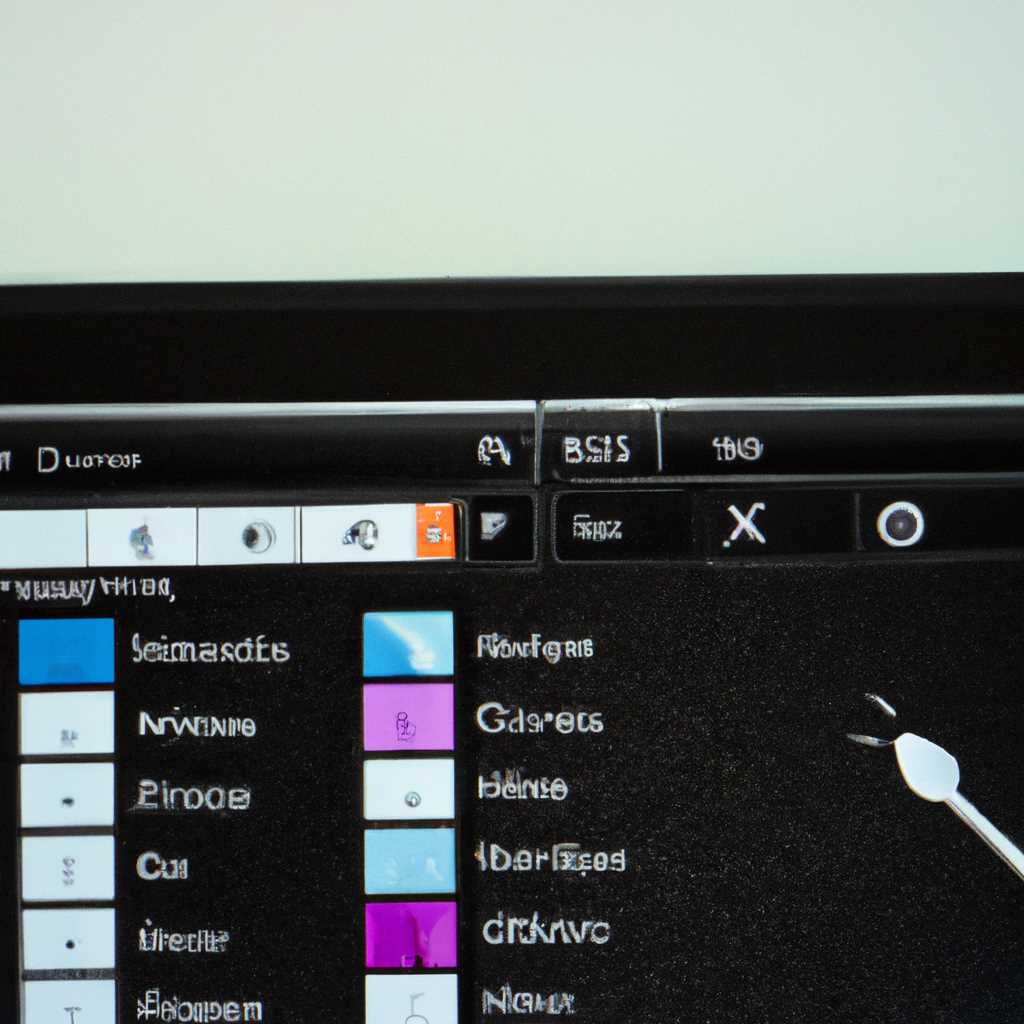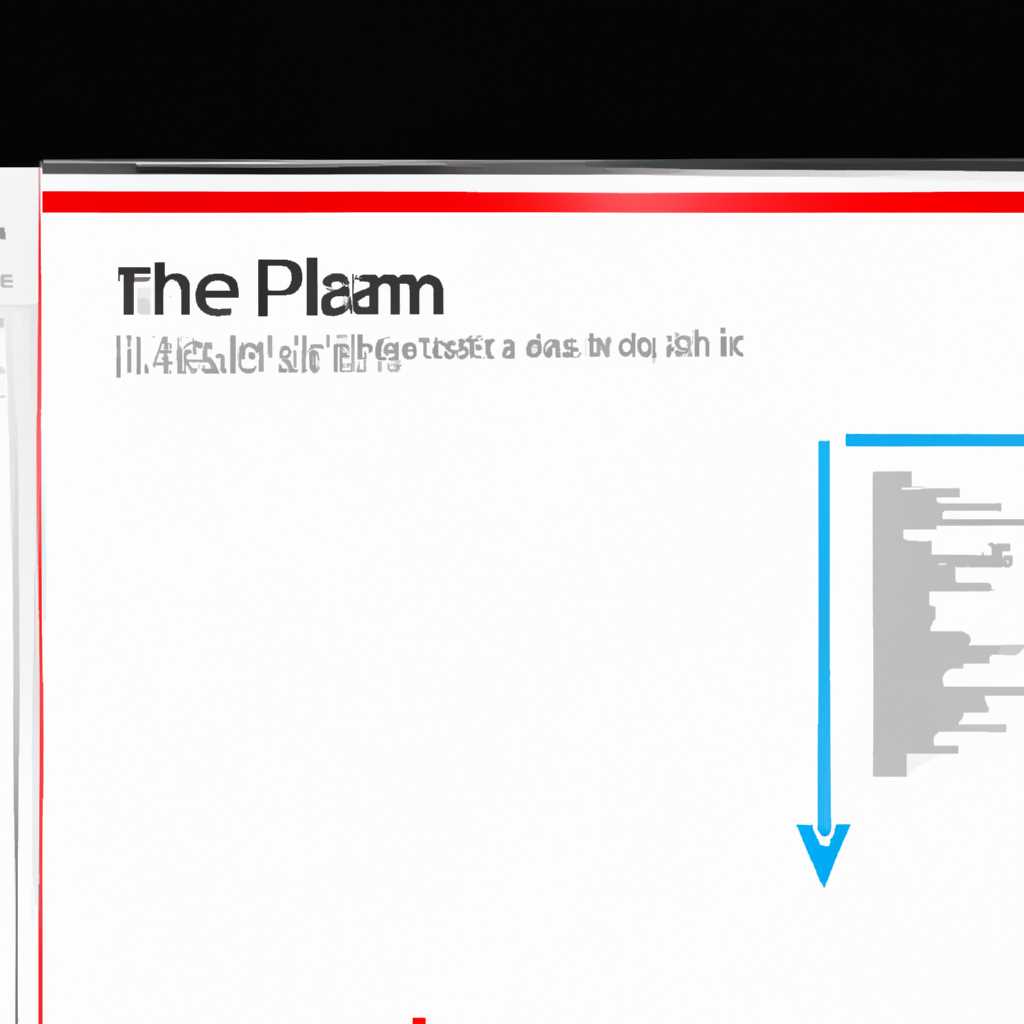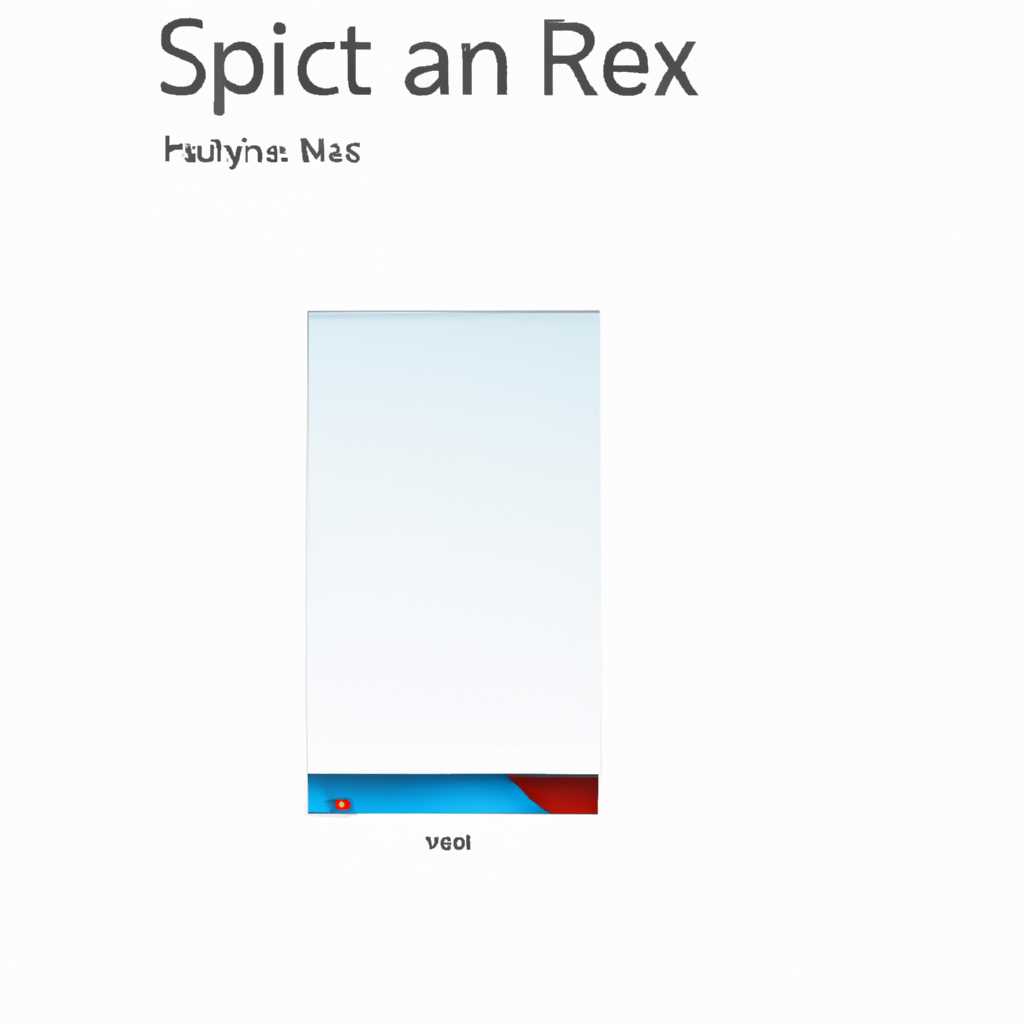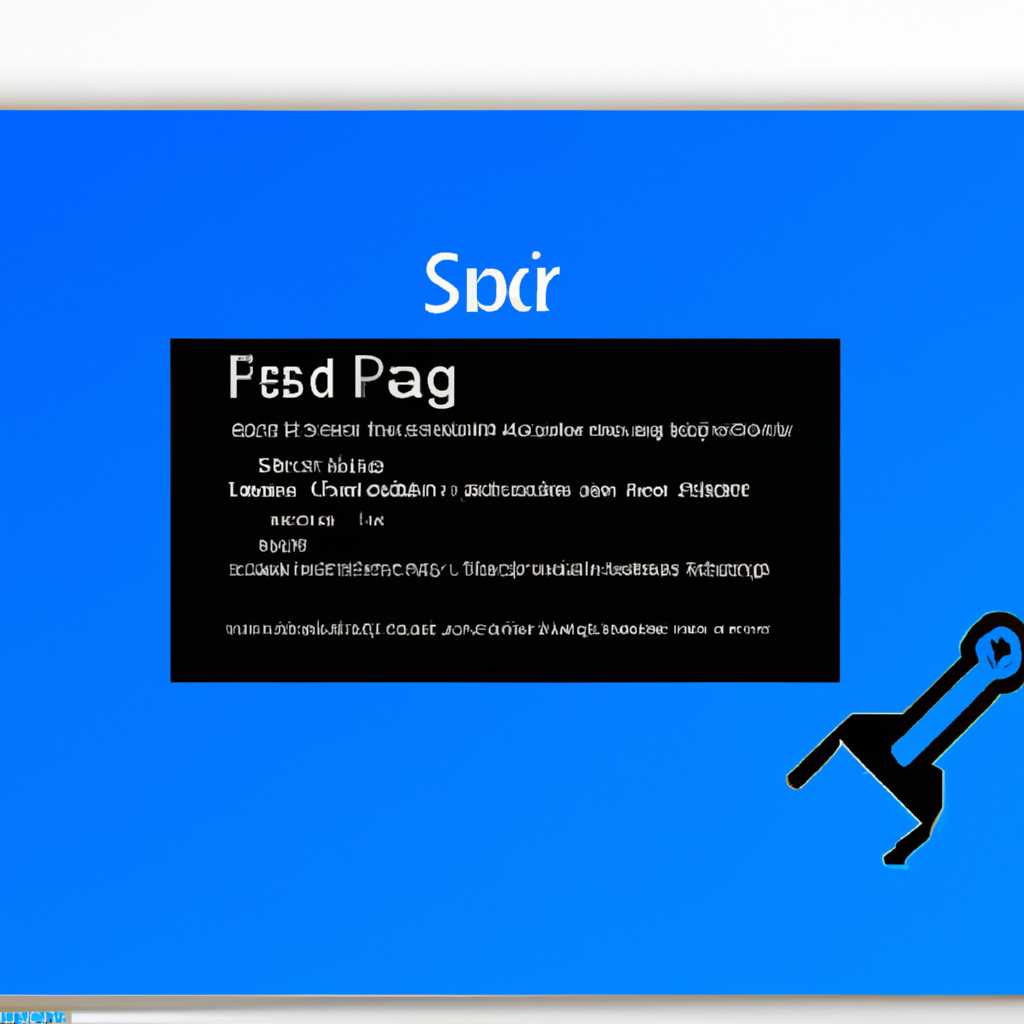- Как исправить проблему со сканером на Windows 10: практическое руководство
- Как исправить проблему со сканером на Windows 10
- Практическое руководство для решения проблемы
- Способ 1: Проверьте подключение сканера
- Способ 2: Переустановите драйверы сканера
- Способ 3: Проверьте настройки сканера
- Способ 4: Сброс настроек сканера до заводских
- Способ 5: Проверьте службы сканера
- 6 способов исправить проблему со сканером на Windows 10
- Отключите брандмауэр Защитника Windows
- Шаг 1: Откройте страницу настроек брандмауэра
- Шаг 2: Отключите брандмауэр
- Как отключить брандмауэр Защитника Windows для решения проблемы со сканером
- Шаг 1: Откройте настройки брандмауэра
- Шаг 2: Отключите брандмауэр
- Шаг 3: Проверьте свое сканирование
- Подробное руководство по отключению брандмауэра Защитника Windows
- Шаг 1: Откройте настройки Защитника Windows
- Шаг 2: Перейдите к настройкам брандмауэра
- Шаг 3: Отключите брандмауэр Защитника Windows
- Шаг 4: Проверьте сканер и исправьте проблему сканирования
- Что делать, если отключение брандмауэра Защитника Windows не помогло
- Видео:
- Как исправить проблемы сканера Epson в Windows 11
Как исправить проблему со сканером на Windows 10: практическое руководство
При работе со сканером на операционной системе Windows 10 иногда могут возникать неполадки, которые мешают получению качественных изображений. Если вы столкнулись с проблемами сканирования на вашем компьютере, в этой статье мы предлагаем практическое руководство по их устранению.
1. Убедитесь, что сканер правильно подключен к компьютеру. Выберите пункт «Параметры» в меню «Пуск» и затем «Устройства». В открывшемся окне выберите сканер и убедитесь, что он включен и правильно установлен.
2. Проверьте наличие драйвера. Нажмите правой кнопкой мыши на значок «Панель управления» на панели задач, выберите пункт «Свойства» и затем «Устройства и принтеры». В открывшемся окне найдите сканер и щелкните правой кнопкой мыши по его значку. В контекстном меню выберите пункт «Свойства» и перейдите на вкладку «Совместимость». Убедитесь, что драйвер для вашего сканера совместим с Windows 10. Если это не так, попробуйте установить драйвер из пакета, поставляемого с сканером или скачайте последнюю версию драйвера с официального сайта производителя.
3. Перезапустите службу сканирования. Запустите «Удаленный исполнитель команд» кликнув на кнопку «Пуск» и в поле поиска набрав «Удаленный исполнитель команд». В результате откроется окно, в котором нужно ввести команду «services.msc» и нажать клавишу Enter. В окне «Службы» найдите службу «Windows Image Acquisition (WIA)». Щелкните правой кнопкой мыши по ней и выберите «Перезапустить». Это может помочь восстановить работу сканера.
4. Переустановите драйвер сканера. Если ни одно из вышеуказанных исправлений не сработало, попробуйте переустановить драйвер сканера. Для этого зайдите в «Панель управления» и выберите «Удалить программу». В списке программ найдите драйвер сканера и выберите пункт «Удалить». После удаления переустановите драйвер, используя инструкции, предоставленные производителем вашего устройства.
Следуя этим простым рекомендациям, вы сможете исправить большинство проблем со сканером на Windows 10 и восстановить возможность печати и сканирования с вашим устройством. Помощь сторонних служб и заводские настройки сканера также могут быть полезными вариантами при обнаружении неполадок. Не забывайте регулярно обновлять драйверы и проверять наличие новых исправлений для вашей модели сканера.
Как исправить проблему со сканером на Windows 10
Если у вас возникла проблема с работой сканера на Windows 10, не отчаивайтесь. В этом руководстве я покажу вам несколько способов исправления неполадок сканера на вашей операционной системе Windows 10.
Первым шагом отключите сканер и проверьте его состояние. Перезагрузите компьютер и посмотрите, работает ли сканер после этого.
1. Шаг: Проверка поддержки платформы
Убедитесь, что ваш сканер и принтер совместимы с Windows 10. Посетите веб-сайт производителя сканера и принтера (например, HP), чтобы убедиться, что у вас установлены последние версии драйверов и программного обеспечения.
2. Шаг: Проверка параметров сканера
Щелкните правой кнопкой мыши на значке сканера в области уведомлений (рядом с часами) и выберите «Открыть сканер». В открывшемся окне сканера, щелкните настройку, чтобы открыть окно параметров.
Убедитесь, что правильно выбраны параметры сканирования, такие как разрешение и цветовая палитра. Если вам нужна помощь, обратитесь к руководству пользователя сканера или к онлайн-ресурсам.
3. Шаг: Проверка параметров печати
Убедитесь, что параметры печати сканера правильно настроены. Щелкните правой кнопкой мыши на значке принтера в области уведомлений и выберите «Печать». В окне печати, щелкните «Параметры», чтобы открыть окно параметров печати.
Убедитесь, что установлено правильное состояние печати и выберите способы получения изображений, которые соответствуют вашим потребностям сканирования.
4. Шаг: Проверка обновлений Windows
Откройте панель параметров и выберите «Обновление и безопасность». Щелкните «Проверить наличие обновлений» и убедитесь, что у вас установлены последние обновления Windows. Перезагрузите компьютер после установки обновлений и проверьте, работает ли сканер.
5. Шаг: Проверка программного обеспечения защитника Windows
Откройте программу Защитник Windows (Windows Defender) и выберите «Защита от вирусов и угроз». Проверьте, нет ли конфликтов с программным обеспечением сканера или принтера. В случае обнаружения проблемы отключите программу Защитник Windows временно и проверьте, работает ли сканер.
Если вы выполнили все вышеуказанные действия и проблема со сканером на Windows 10 все еще не исправлена, обратитесь к службе поддержки клиентов производителя сканера или принтера для получения дальнейших инструкций и решений.
Практическое руководство для решения проблемы
Если у вас возникла проблема со сканером на Windows 10, не стоит паниковать. В этом практическом руководстве мы расскажем вам о нескольких способах, как исправить эту проблему.
Способ 1: Проверьте подключение сканера
Первым делом необходимо убедиться, что сканер правильно подключен к компьютеру. Убедитесь, что кабель подключен к соответствующему порту и что все соединения надежны. Если у вас есть другое устройство, например принтер, подключенное к тому же порту, попробуйте его отключить, чтобы проверить, не возникает ли проблемы именно с портом.
Способ 2: Переустановите драйверы сканера
Если проблема с подключением сканера сохраняется, попробуйте переустановить драйверы сканера. Для этого перейдите на сайт производителя вашего сканера и загрузите последние версии драйверов. Затем запустите загруженный файл и следуйте инструкциям на экране для установки новых драйверов.
Способ 3: Проверьте настройки сканера
Если после переустановки драйверов проблема не исчезает, вам следует проверить настройки сканера на наличие возможных проблем. Для этого откройте «Панель управления» и найдите «Свойства сканера» или «Параметры сканирования». Раскройте соответствующий пункт меню и проверьте, что все настройки установлены правильно.
Способ 4: Сброс настроек сканера до заводских
Если после проверки настроек сканера проблема все еще не исчезает, вам может потребоваться сбросить настройки сканера до заводских установок. Чтобы это сделать, найдите на странице «Свойства сканера» или «Параметры сканирования» кнопку «Сбросить» или аналогичную. Затем выберите опцию сброса до заводских настроек и подтвердите свой выбор.
Способ 5: Проверьте службы сканера
Если ни один из вышеуказанных способов не помог решить проблему со сканером, вам стоит проверить службы сканера. Для этого нажмите сочетание клавиш «Win + R», чтобы открыть строку запуска, и введите «services.msc».
Затем найдите службу сканера в списке и убедитесь, что статус службы «Запущен». Если это не так, попробуйте щелкнуть правой кнопкой мыши на службе сканера и выберите «Запустить» или «Перезапустить».
Мы надеемся, что эти практические рекомендации помогут вам решить проблему со сканером на Windows 10. Если необходимо, повторите все шаги еще раз и убедитесь, что вы правильно следуете инструкциям. Если проблема сохраняется, рекомендуем обратиться за помощью к специалистам или на форумы пользователей Windows, где вы сможете получить более подробные рекомендации и советы.
6 способов исправить проблему со сканером на Windows 10
Пользователям Windows 10 часто приходится сталкиваться с проблемами, связанными со сканерами. Если вы не можете сканировать документы или изображения, не отчаивайтесь! В этой статье мы предлагаем вам 6 способов решения этой проблемы.
- Перезагрузите компьютер и сканер.
- Выключите оба устройства.
- Подождите несколько секунд и включите их снова.
- Проверьте подключение сканера.
- Убедитесь, что кабель USB или Ethernet правильно подключен между сканером и компьютером.
- Переустановите драйвер сканера.
- Откройте Панель управления Windows 10 и перейдите в Настройки.
- В поле поиска введите «Управление компьютером» и нажмите Enter.
- В раскрывающемся меню выберите «Услуги».
- Проскролльте вниз и найдите параметр «Службы Windows».
- Щелкните правой кнопкой мыши на нем и выберите «Перезапустить».
- Попробуйте сканировать еще раз и проверьте, исправилась ли проблема.
- Проверьте программное обеспечение сканера.
- Откройте Панель управления Windows 10 и перейдите в Настройки.
- В поле поиска введите «Управление компьютером» и нажмите Enter.
- В раскрывающемся меню выберите «Услуги».
- Проскрольте вниз и найдите параметр «Службы Windows».
- Щелкните дважды на нем, чтобы открыть окно свойств.
- Убедитесь, что параметр «Статус службы» установлен на «Включено».
- Если он был отключен, выберите параметр «Автоматически» в поле «Тип запуска» и нажмите «ОК».
- Попробуйте сканировать еще раз и проверьте, исправилась ли проблема.
- Проверьте наличие драйверов принтера.
- Откройте Панель управления Windows 10 и перейдите в Настройки.
- В поле поиска введите «Устройства и принтеры» и нажмите Enter.
- Посмотрите, если ли ваш сканер в списке устройств.
- Если ваш сканер не отображается, переустановите драйверы принтера с официального сайта производителя.
- Попробуйте сканировать еще раз и проверьте, исправилась ли проблема.
- Используйте встроенные инструменты Windows для исправления проблем.
- Откройте Панель управления Windows 10 и перейдите в Настройки.
- В поле поиска введите «Диагностика» и выберите «Оптимизация и обслуживание».
- Нажмите на кнопку «Запустить сейчас» рядом с разделом «Проблемы с принтером».
- Дождитесь, пока Windows выполнит исправления, и попробуйте сканировать еще раз.
Возможно, эти решения помогут вам исправить проблемы со сканером на Windows 10. Если ни одно из предложенных решений не сработало, рекомендуется обратиться к конечному пользователю или производителю сканера для получения дополнительной поддержки
Отключите брандмауэр Защитника Windows
Если у вас возникают проблемы со сканером на Windows 10, одним из способов их исправления может быть отключение брандмауэра Защитника Windows. Этот брандмауэр иногда может блокировать процедуры сканирования и приводить к неполадкам.
Шаг 1: Откройте страницу настроек брандмауэра
- Нажмите кнопку «Пуск» на панели задач и введите «Настройки брандмауэра».
- Выберите пункт «Настройки брандмауэра Windows Defender» из раскрывающегося списка.
Шаг 2: Отключите брандмауэр
- На странице настроек брандмауэра Защитника Windows снимите флажок с опции «Включить брандмауэр Windows Defender».
- Нажмите кнопку «ОК», чтобы сохранить изменения.
После отключения брандмауэра Защитника Windows убедитесь, что ваш сканер теперь работает исправно. Если проблема остается, можно попробовать другие варианты исправления.
Как отключить брандмауэр Защитника Windows для решения проблемы со сканером
Брандмауэр Защитника Windows может иногда вызывать проблемы при работе со сканером на компьютере с операционной системой Windows 10. Если ваш сканер не работает или вы не можете выполнить сканирование из-за ошибок, связанных с брандмауэром, вы можете попробовать отключить его. В этом разделе будет описано, как отключить брандмауэр Защитника Windows и решить проблему с вашим сканером.
Шаг 1: Откройте настройки брандмауэра
Первым шагом для отключения брандмауэра Защитника Windows является открытие настроек. Для этого выполните следующие действия:
- Нажмите на кнопку «Пуск» в левом нижнем углу экрана или нажмите клавишу «Windows» на клавиатуре.
- Введите «Настройки брандмауэра» в поле поиска и выберите соответствующий результат.
- В окне «Настройки брандмауэра Защитника Windows» нажмите на ссылку «Включить или отключить брандмауэр Windows».
Шаг 2: Отключите брандмауэр
После открытия окна «Настройки брандмауэра Защитника Windows» вас попросят подтвердить свое действие для отключения брандмауэра. Выберите «Отключить брандмауэр» для всех сетей, для которых вы хотите его отключить. Обычно для домашней или рабочей сети достаточно выбрать оба параметра.
После выбора параметров нажмите «OK», чтобы применить изменения и закрыть окно.
Шаг 3: Проверьте свое сканирование
После отключения брандмауэра Защитника Windows попробуйте выполнить сканирование на вашем сканере. Убедитесь, что проблема была решена и сканирование работает корректно. Если проблема остается или возникают другие неполадки, вам может потребоваться использовать другие решения для устранения проблемы.
Заметка: не забудьте, что отключение брандмауэра может повысить риск для вашего компьютера, поэтому важно убедиться, что у вас есть надежное антивирусное программное обеспечение и принять другие меры предосторожности для защиты вашей системы.
Надеемся, что это руководство помогло вам решить проблему со сканером на Windows 10. Если вы по-прежнему сталкиваетесь с проблемами при сканировании, обратитесь к руководству пользователя вашего сканера или обратитесь в службу поддержки клиентов, чтобы получить дополнительные решения.
Подробное руководство по отключению брандмауэра Защитника Windows
Если у вас возникли проблемы с использованием сканеров на Windows 10, и ваш сканер не работает должным образом, то одним из возможных решений может быть отключение брандмауэра Защитника Windows.
Шаг 1: Откройте настройки Защитника Windows
Для начала откройте настройки Защитника Windows. Для этого щелкните правой кнопкой мыши на иконке Windows (4 квадрата) в левом нижнем углу экрана, а затем выберите «Настройки».
Примечание: Данное руководство предоставляется посредством Windows 10 платформы, некоторых пользователей на других версиях Windows могут потребоваться немного разные шаги.
Шаг 2: Перейдите к настройкам брандмауэра
На страницу «Настройки» выберите «Обновление и безопасность», а затем нажмите на «Защитник Windows» в списке слева.
Шаг 3: Отключите брандмауэр Защитника Windows
На странице Защитника Windows вам нужно выбрать вариант «Откройте брандмауэр и защиту сети».
Затем вы увидите страницу «Настройка брандмауэра и защиты сети». На этой странице выберите «Защитник брандмауэра Windows» и убедитесь, что значение настройки — «Отключено». Если значение отличается, нажмите на него и выберите «Отключено».
Перед продолжением необходимо убедиться, что у вас установлены или переустановлены драйверы для вашего сканера. Если у вас есть драйверы сканера или программное обеспечение на диске или в виде загруженных файлов, запустите их установку и следуйте инструкциям на экране.
Шаг 4: Проверьте сканер и исправьте проблему сканирования
После отключения брандмауэра Защитника Windows и установки соответствующего программного обеспечения для вашего сканера, вы можете проверить сканер, чтобы убедиться, что он теперь работает правильно.
Изначально, запустите программу сканирования на вашем компьютере. Для это перейдите в меню «Пуск» и введите «Сканирование». Найдите и выберите программу для сканирования из предложенных вариантов.
Затем запустите сканирование с помощью программного обеспечения вашего сканера. Убедитесь, что выбран правильный источник изображения (например, планшет, камера или файлы), и проверьте настройки сканирования (например, разрешение или формат файла).
Если ваш принтер также поддерживает функцию сканирования, вы также можете проверить его. Для этого запустите программу сканирования отдельно для принтера. Убедитесь, что у вас есть правильные драйверы для принтера, и правильно настроена программа сканирования.
В конечном итоге, если вы все проверили и исправили, ваш сканер должен быть готов к работе. Если проблема с сканированием все еще присутствует, вам может понадобиться обратиться к производителю сканера или проконсультироваться с технической службой для получения дополнительной поддержки.
Что делать, если отключение брандмауэра Защитника Windows не помогло
Если вы продолжаете испытывать проблемы со сканером после отключения брандмауэра Защитника Windows, есть несколько дополнительных шагов, которые можно предпринять для устранения проблемы.
1. Проверьте подключение сканера. Убедитесь, что сканер правильно подключен к компьютеру и включен. Проверьте кабели и убедитесь, что они не повреждены.
2. Запустите службу Windows Image Acquisition (WIA). Щелкните правой кнопкой мыши на кнопке «Пуск» и выберите «Задачи». Затем выберите «Запустить службу WIA». Это может помочь восстановить работу сканера.
3. Проверьте драйвер сканера. Иногда проблема может быть вызвана устаревшим или поврежденным драйвером. Посетите веб-страницу производителя сканера для получения последней версии драйвера и установите его. Если у вас возникли проблемы с установкой драйвера, обратитесь в службу поддержки клиентов производителя сканера для получения помощи.
4. Проверьте программное обеспечение сканера. Обновите программное обеспечение сканера до последней версии и проверьте его на наличие неполадок. Следуйте инструкциям производителя сканера для обновления программного обеспечения и исправления проблем.
5. Убедитесь, что сканер выбран как устройство по умолчанию. Щелкните правой кнопкой мыши на кнопке «Пуск» и выберите «Панель управления». Затем выберите «Устройства и принтеры». Найдите модель вашего сканера, щелкните на нем правой кнопкой мыши и выберите «Сделать устройством по умолчанию».
Если после выполнения всех этих действий проблема со сканером все еще не решена, обратитесь в службу поддержки клиентов производителя сканера для получения дополнительной помощи.
Видео:
Как исправить проблемы сканера Epson в Windows 11
Как исправить проблемы сканера Epson в Windows 11 by MDTechVideos International 434 views 10 months ago 4 minutes, 37 seconds