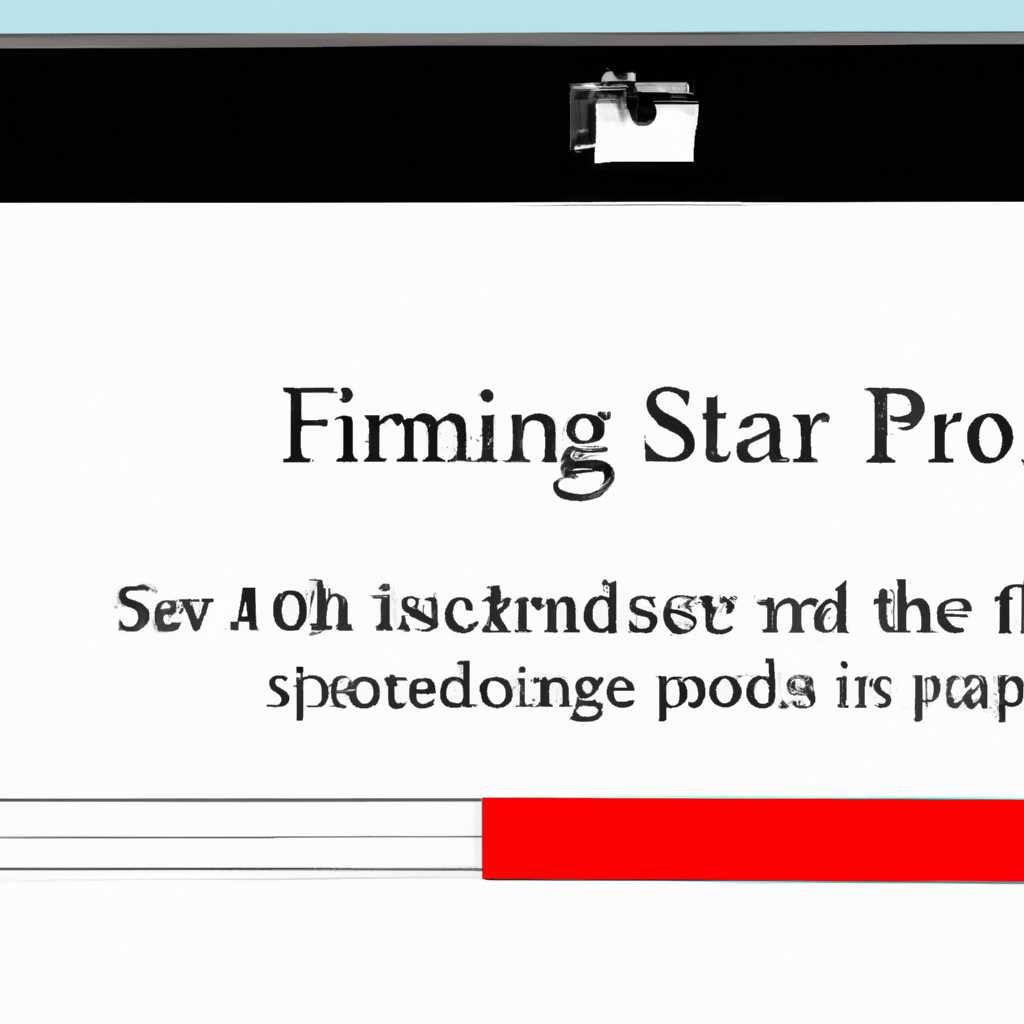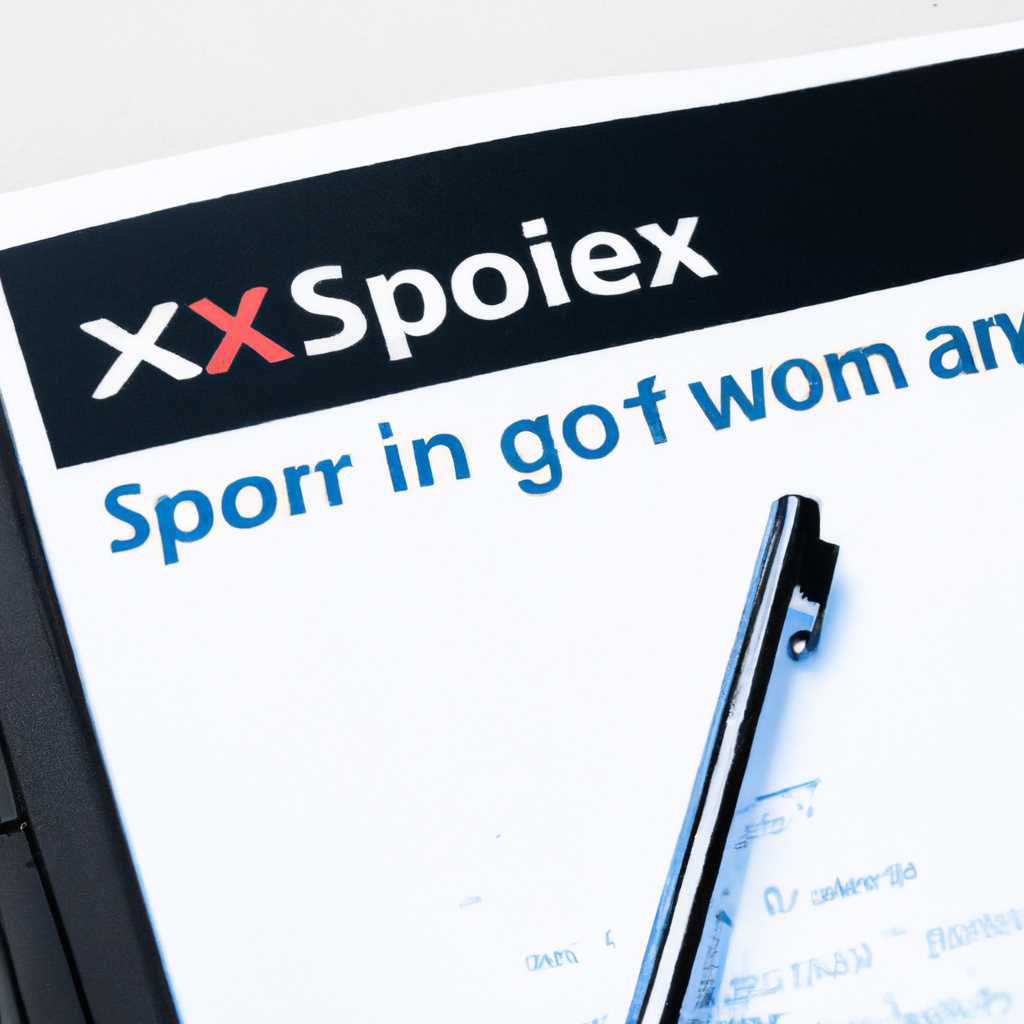- Как решить проблемы со сканером в Windows 10: подробная пошаговая инструкция
- Совет 1: Отключите и включите сканер
- Совет 2: Проверьте физическое подключение
- Совет 3: Перезапустите компьютер
- Совет 4: Удалите и установите драйвер сканера
- Шаг 1: Проверьте наличие драйвера сканера
- Шаг 2: Удалите текущий драйвер сканера
- Шаг 3: Установите новый драйвер сканера
- Совет 5: Проверьте наличие обновлений Windows
- 1. Проверьте кабель и сеть
- 2. Переустановите драйверы сканера
- Совет 6: Проверьте настройки безопасности
- Шаг 1: Проверьте доступность сканера
- Шаг 2: Проверьте настройки безопасности
- Шаг 3: Проверьте оборудование и подключение
- Шаг 4: Проверьте наличие драйверов
- Шаг 5: Запустите сканирование в режиме «Легкое»
- Шаг 6: Завершение службы и перезагрузка
- Совет 7: Используйте встроенную утилиту поиска проблем
- Видео:
- Как сканировать документы с принтера на компьютер
Как решить проблемы со сканером в Windows 10: подробная пошаговая инструкция
Если у вас возникли проблемы с использованием сканера в операционной системе Windows 10, не волнуйтесь! В этой статье вы найдете подробную инструкцию по исправлению и решению проблем со сканером. Шаг за шагом мы рассмотрим различные методы, которые помогут вам справиться с неполадками и продолжить работу с вашим сканером без каких-либо проблем.
1. В первую очередь, убедитесь, что сканер подключен к компьютеру и включен. Проверьте физическое подключение и убедитесь, что все кабели и провода находятся в правильных местах.
2. Если ваш сканер подключен через USB-кабель, попробуйте подключить его к другому порту USB на вашем компьютере. Иногда проблема может быть вызвана неисправностью USB-контроллера или неправильным подключением.
3. Убедитесь, что драйверы для сканера установлены. Если драйверы не установлены, скачайте и установите их с официального сайта производителя вашего сканера. Это можно сделать, перейдя на сайт производителя и найдя раздел «Поддержка» или «Драйверы и загрузки».
4. Перезапустите службу Windows Image Acquisition (WIA). Это может решить многие проблемы, связанные со сканером. Чтобы это сделать, откройте командную строку в режиме администратора, введите следующую команду и нажмите Enter: net start stisvc.
5. Если после выполнения всех вышеуказанных действий проблема с сканером не была решена, попробуйте запустить сканер в безопасном режиме. Для этого нажмите кнопку «Пуск», выберите раздел «Параметры», затем перейдите в раздел «Обновление и безопасность» и выберите пункт «Восстановление». В разделе «Дополнительные параметры перезагрузки» нажмите кнопку «Перезагрузить сейчас». После перезагрузки вашего компьютера выберите опцию «Безопасный режим» и запустите сканирование.
Возможно, одно из этих решений поможет вам исправить проблему со сканером в Windows 10. Если ни одно из этих решений не дало желаемого результата, рекомендуется обратиться за помощью к профессионалам или технической поддержке производителя вашего сканера.
Совет 1: Отключите и включите сканер
1. Первым шагом проверьте, что сканер правильно подключен к компьютеру с помощью USB-порта, и убедитесь, что он включен.
2. Затем выключите сканер, отсоедините его от компьютера и от электрической сети.
3. Подождите несколько секунд, а затем снова подключите сканер к компьютеру и электрической сети.
4. Включите сканер, и тогда проблема может быть решена. При включении устройства проверьте, есть ли индикаторы, свидетельствующие о его работоспособности.
5. После отключения и включения сканера, запустите программу сканирования или установите соответствующее программное обеспечение или драйверы для сканера. Это решение даст вам возможность сканировать документы на компьютере под управлением Windows.
Совет 2: Проверьте физическое подключение
Важно, чтобы сканер был подключен к компьютеру правильно и надежно. Убедитесь, что кабель полностью вставлен в порт USB на обоих концах. Если у вас многоузловое устройство (МФУ) или сканер в сети, убедитесь, что оно также правильно подключено к сети.
Если устройство подключено через USB-хаб или разветвитель, попробуйте подключить его напрямую к порту USB компьютера, чтобы исключить возможные проблемы с USB-устройствами.
Также убедитесь, что ваш компьютер видит сканер. Перейдите в раздел «Устройства и принтеры» в настройках системы Windows 10 и посмотрите, есть ли ваш сканер в списке устройств. Если его там нет, значит, компьютер не видит сканер, и это может быть связано с проблемами подключения.
Если все подключения кажутся правильными, вам может понадобиться переустановка драйверов сканера. Для этого проверьте, установлен ли соответствующий драйвер на вашем компьютере. Если драйвер не установлен, загрузите его с официального сайта производителя сканера.
Если драйвер установлен, попробуйте перезагрузить компьютер или поставить сканер в режим «сна» и затем вернуть его в рабочий режим. Иногда это помогает восстановить связь между компьютером и сканером.
Если после всех этих действий проблема не решается, рекомендуется проверить совместимость сканера с операционной системой Windows 10. Некоторые старые модели сканеров могут не поддерживать последнюю версию Windows.
Важно помнить, что нередко проблема с отсутствием сканирования связана с неправильным подключением или установленными драйверами устройства. Причиной может быть также необходимость обновления драйвера или использование неправильного драйвера для сканера.
Воспользовавшись этой инструкцией, вы сможете проверить подключение устройства и устранить возможные проблемы. Если ни одно из вышеперечисленных решений не даст результатов, возможно, вам понадобится обратиться за помощью к специалисту или технической поддержке производителя сканера.
Совет 3: Перезапустите компьютер
Если ваш сканер почему-то не сканирует или возникают проблемы при его работе, перезапуск компьютера может быть достаточным решением. В этом разделе мы объясним, почему перезагрузка может помочь в решении проблем со сканером в операционной системе Windows 10.
Как правило, многие неполадки связаны с программным обеспечением, драйверами или настройками сканера. При перезагрузке компьютера система обновляет эти компоненты и выполняет необходимые процессы, чтобы сканер мог корректно работать.
Перед тем как перезагрузить компьютер, убедитесь, что все процессы, связанные со сканером, остановлены. Закройте все программы, связанные с обработкой изображений или сканированием. Проверьте, не выполняются ли в фоновом режиме процессы сканирования или приложения связанные с установкой драйвера сканера.
После того как вы закрыли все связанные с сканером программы и убедились, что никакой процесс связанный со сканером не запущен, вы можете перезагрузить компьютер. После перезагрузки убедитесь, что ваш сканер подключен к компьютеру и правильно работает. Если ваш сканер использует сетевое соединение, убедитесь, что все необходимые индикаторы на сканере и сетевом оборудовании работают корректно.
Если после перезагрузки вашего компьютера проблема со сканером не была решена, вам может потребоваться выполнить дополнительные действия, такие как обновление драйверов, проверка наличия обновлений в программе управления сканером, проверка целостности файлов сканера и другие решения. Вы найдете их в других разделах этой статьи.
Совет 4: Удалите и установите драйвер сканера
Проблемы со сканером в операционной системе Windows 10 могут быть связаны с неправильно установленным или поврежденным драйвером. В этом случае рекомендуется удалить текущий драйвер и установить его заново. В данном совете мы расскажем, как это сделать.
Шаг 1: Проверьте наличие драйвера сканера
Перед удалением и установкой нового драйвера необходимо убедиться, что он уже установлен на вашем компьютере. Для этого следуйте инструкции:
- Откройте «Панель управления» и перейдите в раздел «Устройства и принтеры».
- Найдите связанный с вашим сканером принтер в списке устройств. Если сканер установлен правильно, он должен быть виден в разделе «Принтеры».
Шаг 2: Удалите текущий драйвер сканера
После того как вы убедились, что драйвер сканера установлен на компьютере, вы можете приступить к его удалению. Следуйте инструкции:
- Откройте «Панель управления» и перейдите в раздел «Устройства и принтеры».
- Найдите связанный с вашим сканером принтер в списке устройств, кликните правой кнопкой мыши на его значке и выберите пункт «Удалить устройство».
- Подтвердите удаление устройства, следуя указаниям на экране. После завершения удаления, перезагрузите компьютер.
Шаг 3: Установите новый драйвер сканера
После перезагрузки компьютера вам необходимо установить новый драйвер сканера. Для этого выполните следующие действия:
- Подключите сканер к компьютеру при помощи кабеля. Проверьте наличие правильной и надежной связи между компьютером и сканером. Если вы используете USB-кабель, проверьте его целостность.
- Скачайте программу драйвера сканера с официального сайта производителя или используйте диск с драйвером, который поставляется в комплекте со сканером.
- Установите программу драйвера, следуя инструкциям на экране. Важно убедиться, что вы выбрали правильный драйвер для своего сканера и операционной системы.
- После установки драйвера перезагрузите компьютер, чтобы изменения вступили в силу.
После успешной установки нового драйвера сканера вы сможете проверить его работу, запустив программу сканирования или используя другие связанные с этим средства. Если проблема с драйвером была вызвана поврежденными системными файлами, перезагрузка компьютера и установка нового драйвера помогут решить эту проблему.
Если же у вас все еще возникают проблемы со сканером, то попробуйте другие способы из нашей инструкции.
Совет 5: Проверьте наличие обновлений Windows
При возникновении проблем со сканером в Windows 10, возможно, причина кроется в отсутствии необходимых обновлений операционной системы. Проверьте наличие обновлений Windows, чтобы убедиться, что ваш компьютер имеет все последние исправления.
1. Откройте меню «Пуск» и щелкните по значку «Настройки» (иконка шестеренки).
2. В окне настроек выберите раздел «Обновление и безопасность».
3. В левой панели выберите «Windows Update».
4. Щелкните на кнопке «Проверить наличие обновлений». Windows начнет искать доступные обновления для вашего компьютера.
5. Если Windows обнаружит какие-либо обновления, установите их, следуя инструкциям на экране. При необходимости может потребоваться перезагрузка компьютера после установки обновлений.
6. После того как обновления будут установлены, попробуйте использовать сканер снова и проверьте, исправилась ли проблема.
Если после обновления операционной системы проблема со сканером все еще остается, попробуйте выполнить следующие дополнительные действия:
1. Проверьте кабель и сеть
Убедитесь, что все кабели, подключенные к сканеру и компьютеру, надежно прикреплены и не повреждены. Также проверьте работоспособность сети, убедившись, что служба подключения к сети работает нормально.
2. Переустановите драйверы сканера
Если сканер не работает правильно из-за проблем с драйвером, попробуйте переустановить его. Скачайте последнюю версию драйвера сканера с официального сайта производителя и установите его на компьютер. После установки драйвера возможно потребуется перезагрузить компьютер.
3. Проверьте службу «Windows Image Acquisition»
Служба «Windows Image Acquisition» ответственна за работу сканера. Убедитесь, что эта служба работает и не отключена. Чтобы проверить службу:
- Нажмите клавиши Win + R, чтобы открыть командную строку.
- Введите команду «services.msc» и нажмите Enter.
- В появившемся окне «Службы» найдите службу «Windows Image Acquisition (WIA)».
- Убедитесь, что статус службы «Запущено» и тип запуска «Автоматически». Если служба не запущена, щелкните правой кнопкой мыши на ней и выберите «Запустить».
- Попробуйте снова использовать сканер и проверьте, исправилась ли проблема.
4. Проверьте совместимость сканера с операционной системой
Убедитесь, что ваш сканер совместим с установленной операционной системой. Возможно, вам потребуется обновить сканер или использовать альтернативное решение.
Если проблема со сканером в Windows 10 не устранена, рекомендуется обратиться за помощью к специалистам или использовать специальные утилиты, которые помогут выявить и исправить проблемы с устройствами. Помните, что каждый случай может быть индивидуальным, поэтому вам может потребоваться индивидуальное решение в зависимости от конкретной проблемы и оборудования.
Совет 6: Проверьте настройки безопасности
При возникновении проблем с вашим сканером в Windows 10, важно проверить настройки безопасности вашей операционной системы. Некорректные настройки безопасности могут привести к проблемам с работой сканера.
Шаг 1: Проверьте доступность сканера
Убедитесь, что ваш компьютер видит сканер. Чтобы проверить это, запустите службу Windows Image Acquisition (WIA). Возможно, вам потребуется перезагрузить компьютер после ее запуска. Если сканер не виден после этого, попробуйте обновить драйвера сканера с официального сайта производителя.
Шаг 2: Проверьте настройки безопасности
Проверьте настройки безопасности вашей операционной системы. Убедитесь, что сканер имеет необходимые разрешения для работы. При необходимости, разрешите доступ к сканеру.
Шаг 3: Проверьте оборудование и подключение
Убедитесь, что сканер подключен к компьютеру правильно. Проверьте кабель на отсутствие повреждений. Если у вас есть возможность, попробуйте использовать другой кабель или порт USB. При необходимости, перезагрузите сканер и компьютер.
Шаг 4: Проверьте наличие драйверов
Убедитесь, что драйвер сканера установлен на вашем компьютере. Если драйвер не установлен, скачайте его с официального сайта производителя. После установки драйвера, перезагрузите компьютер.
Шаг 5: Запустите сканирование в режиме «Легкое»
Если ваш сканер не работает в обычном режиме, попробуйте запустить сканирование в режиме «Легкое». В этом режиме сканер использовать меньше ресурсов компьютера и может справиться с некоторыми проблемами.
Шаг 6: Завершение службы и перезагрузка
Если ничто из вышеперечисленного не помогло, попробуйте завершить службу сканирования (WIA) и перезагрузить компьютер. Это может помочь устранить неполадки со сканером.
Совет 7: Используйте встроенную утилиту поиска проблем
Если у вас возникли трудности с работой сканера, вы можете воспользоваться встроенной утилитой поиска проблем, чтобы обнаружить и исправить неполадки.
Перейдите в меню «Пуск» и введите «Поиск и устранение неполадок» в строку поиска. Выберите соответствующую программу из списка результатов поиска.
После запуска программы она автоматически начнет сканировать ваш компьютер на наличие проблем с подключением или другими неполадками, связанными со сканером. Если какие-либо неполадки будут обнаружены, утилита попытается исправить их автоматически.
Если утилита не смогла обнаружить проблемы или не удалось их исправить, вам может потребоваться скачать и установить стороннюю программу, предоставляемую производителем вашего сканера.
Теперь вы знаете, что делать, если ваш сканер не работает должным образом на Windows 10. Следуя этим советам, вы сможете решить множество проблем со сканером и продолжить свою работу без проблем.
Видео:
Как сканировать документы с принтера на компьютер
Как сканировать документы с принтера на компьютер by 24 часа Alexmanz 779,525 views 5 years ago 1 minute, 44 seconds