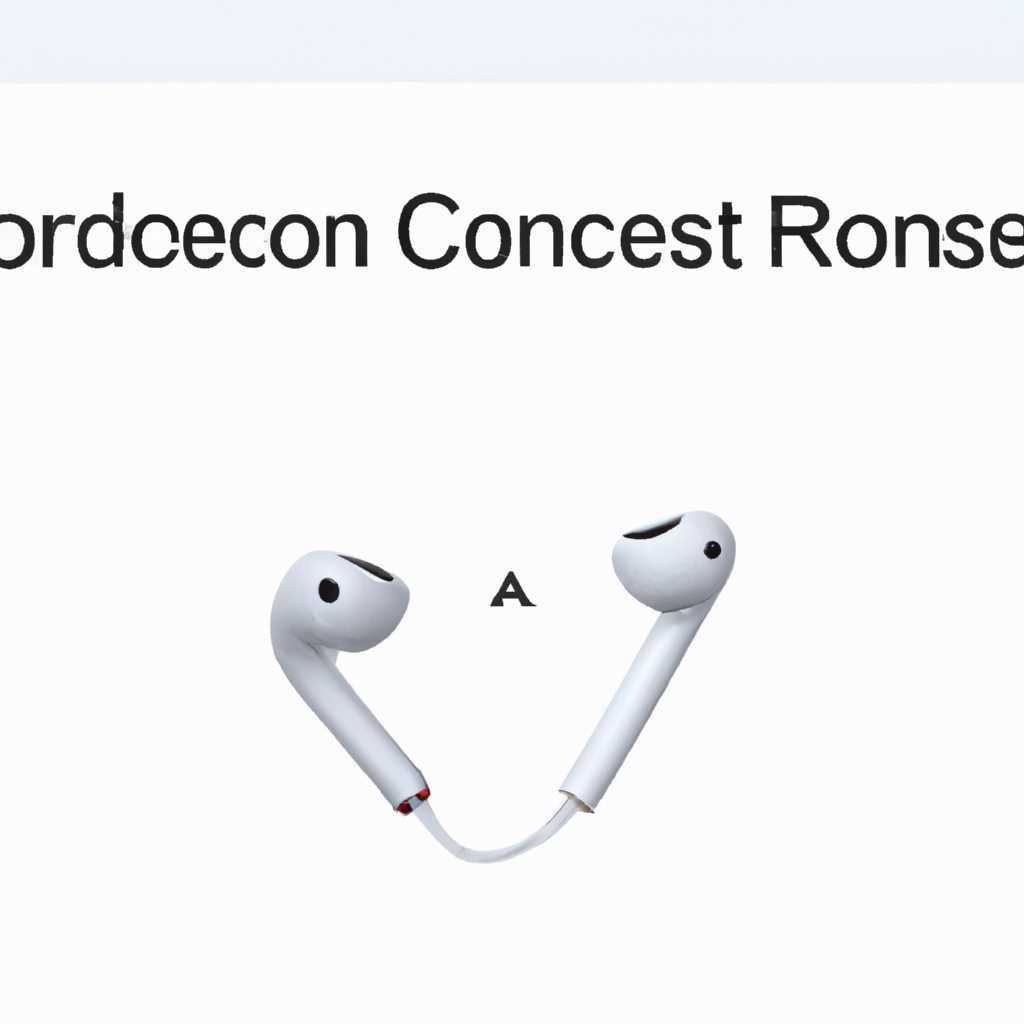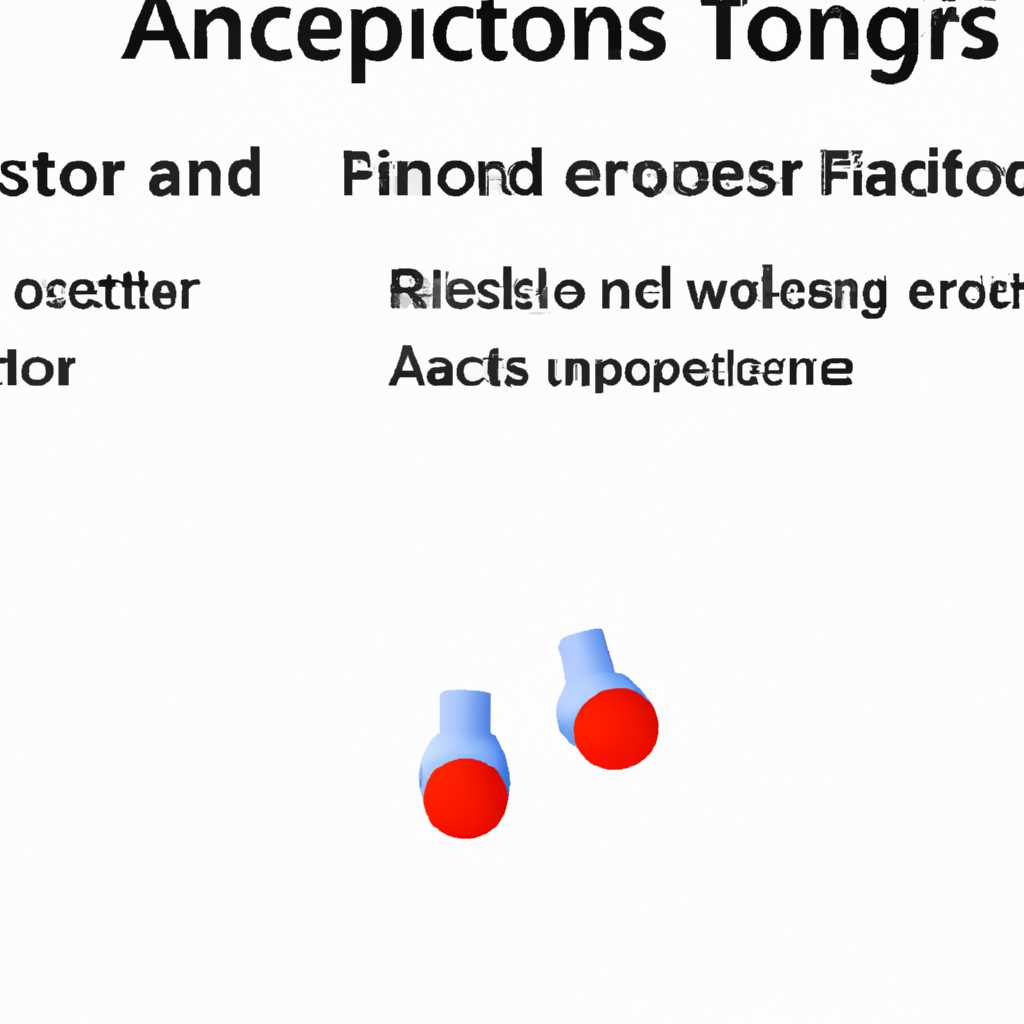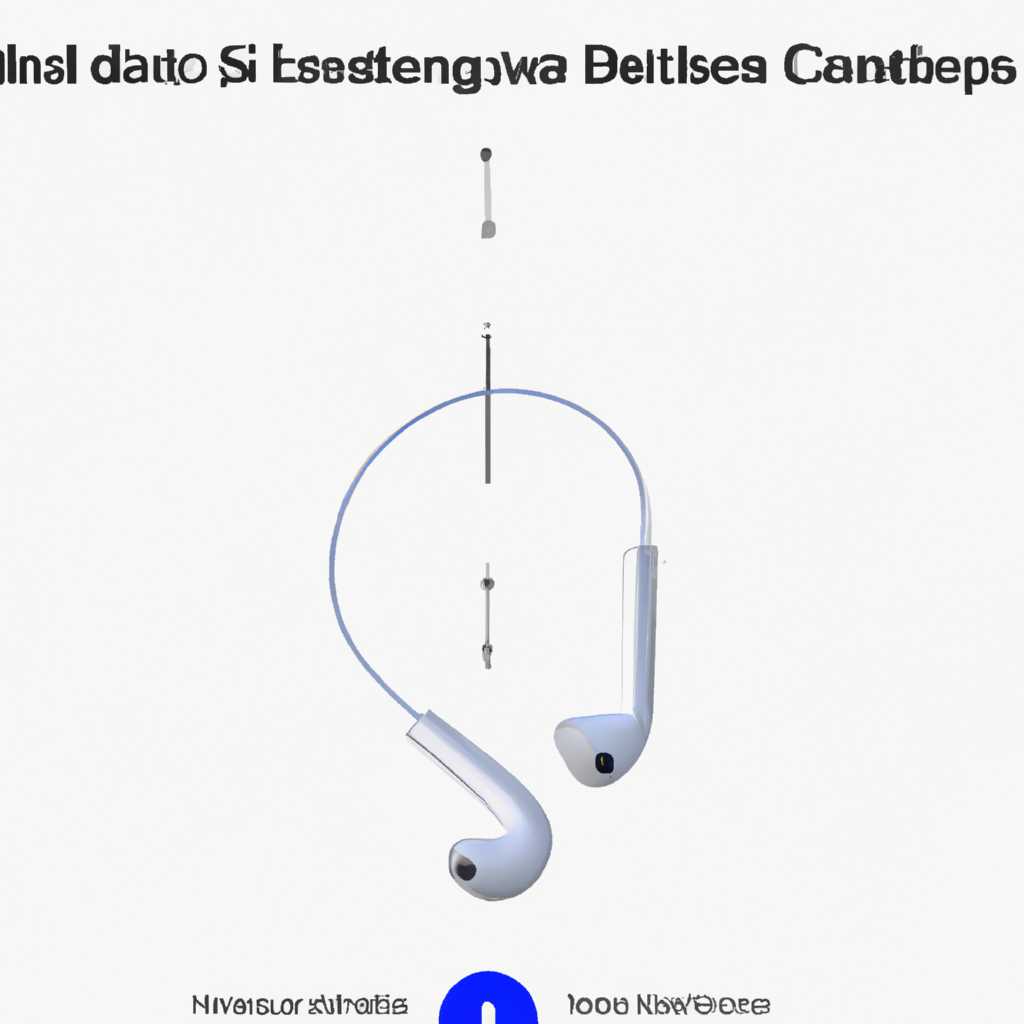- Решение проблемы с автоматическим отключением и повторным подключением AirPods на компьютере с операционной системой Windows 10
- Проверьте актуальность драйверов Bluetooth
- Убедитесь, что AirPods полностью заряжены
- Перезапустите Bluetooth-службу на вашем компьютере
- Шаг 1: Найдите Bluetooth-наушники в устройствах
- Шаг 2: Перезапустите Bluetooth-службу
- Исключите другие Bluetooth-устройства из подключения
- Удалите и повторно подключите AirPods
- Обновите ПО вашего ПК и Bluetooth-драйверов
- Шаг 1: Обновление ПО ПК
- Шаг 2: Обновление драйверов Bluetooth
- Очистите кэш Bluetooth на вашем ПК
- Проверьте наличие конфликтующих программ
- Проверка драйверов Bluetooth-адаптера
- Проверка наличия конфликтующих программ
- Видео:
- Fixed: Right/Left AirPods Pro Not Working!
Решение проблемы с автоматическим отключением и повторным подключением AirPods на компьютере с операционной системой Windows 10
Если у вас возникают проблемы со случайным отключением и повторным подключением AirPods на ПК с Windows 10, не отчаивайтесь. Эта проблема достаточно распространена, и мы готовы помочь вам с ее решением.
Существует несколько причин, почему вашы AirPods могут отключаться и подключаться без всякой видимой причины. Одной из возможных причин может быть плохое качество связи или проблемы с беспроводным устройством Bluetooth, с которым вы пытаетесь подключить свои наушники.
Если ваш AirPods заикаются или создают искажения в звуке, попробуйте обновить драйверы Bluetooth-адаптера на вашем устройстве. Чтобы это сделать, найдите значок «Пуск», щелкните правой кнопкой мыши, выберите «Диспетчер устройств» и найдите раздел «Bluetooth». Щелкните правой кнопкой мыши на соответствующем устройстве Bluetooth и выберите «Обновить драйвер». После обновления драйверов перезагрузите компьютер и проверьте, решена ли проблема.
Если проблема с повторным подключением AirPods все еще по-прежнему не решена, попробуйте воспользоваться вторым способом. Он заключается в создании нового звукового устройства в Windows 10. Для этого щелкните правой кнопкой мыши по значку «Пуск», выберите «Панель управления» и найдите раздел «Звук». В открывшемся окне выберите вкладку «Воспроизведение». Затем щелкните правой кнопкой мыши на пустом месте и выберите пункт «Показать отключенные устройства». Если появится новое устройство под названием «AirPods», щелкните на нем правой кнопкой мыши и выберите «Активировать». После этого попробуйте подключить ваши AirPods снова и проверьте, решена ли проблема со случайным отключением и повторным подключением.
Проверьте актуальность драйверов Bluetooth
Если ваши AirPods случайно отключаются и повторно подключаются к компьютеру, проблема может быть связана с драйверами Bluetooth. Проверьте, установлены ли на вашем устройстве последние версии драйверов.
1. Щелкните правой кнопкой мыши на значок Bluetooth в системном трее Windows и выберите «Настройки Bluetooth».
2. В открывшемся окне выберите ваш адаптер Bluetooth и нажмите на кнопку «Свойства».
3. В разделе «Загрузка драйвера» выберите «Обновить драйвер».
4. Если у вас есть доступ к Интернету, выберите «Автоматический поиск обновленных драйверов». Если нет, выберите «Поиск драйвера на этом компьютере».
5. После установки обновленного драйвера перезагрузите компьютер и проверьте, решена ли проблема с отключением и повторным подключением AirPods.
Обновление драйверов Bluetooth может значительно улучшить качество подключения и звука на ваших AirPods. Если проблема с отключением и повторным подключением AirPods по-прежнему существует, приступайте к следующим решениям.
Убедитесь, что AirPods полностью заряжены
Одна из причин проблемы с случайным отключением и повторным подключением AirPods на ПК с Windows 10 может быть недостаток зарядки наушников. Если уровень заряда AirPods низкий, возможно, они будут нестабильно подключаться или отключаться сразу после подключения.
Чтобы исправить эту проблему, улучшите качество звука и продолжайте подключаться без проблем, убедитесь, что AirPods полностью заряжены. Для этого выполните следующие действия:
- Откройте крышку зарядного футляра AirPods и убедитесь, что наушники находятся внутри.
- Подсоедините зарядный футляр к источнику питания с помощью кабеля Lightning.
- Дождитесь, пока индикатор состояния на футляре AirPods не загорится. Это покажет, что наушники заряжены.
Если после выполнения этих шагов проблема с подключением AirPods на ПК с Windows 10 продолжает возникать, возможно, причина в других факторах, таких как драйверы Bluetooth на вашем устройстве или настройки Bluetooth на наушниках AirPods. В таком случае, рекомендуется обратиться к справке по устранению неполадок или связаться с поддержкой Apple.
Перезапустите Bluetooth-службу на вашем компьютере
Если вы испытываете проблемы с подключением и разрывом звука на ваших AirPods на компьютере с Windows 10, перезапуск Bluetooth-службы может помочь улучшить соединение и решить проблему.
Вот как вы это делаете:
Шаг 1: Найдите Bluetooth-наушники в устройствах
- На панели задач щелкните правой кнопкой мыши значок «Bluetooth».
- Выберите «Показать устройства».
Шаг 2: Перезапустите Bluetooth-службу
- Найдите связанные с Bluetooth-наушниками устройства и щелкните правой кнопкой мыши на устройстве, выберите «Свойства».
- Перейдите на вкладку «Общие» и найдите кнопку «Свойства».
- Щелкните на кнопку «Свойства» и в диалоговом окне, которое откроется, выберите вкладку «Сервисы».
- Снимите флажок со всех сервисов, затем установите его снова.
- Нажмите «OK» и закройте все диалоговые окна.
После перезапуска Bluetooth-службы на вашем компьютере вы можете попробовать подключить ваши AirPods снова и проверить, работает ли функция без пропадания звука или разрыва связи. Если проблема с подключением исчезла, вы успешно решили проблему на своем компьютере с Windows 10.
Исключите другие Bluetooth-устройства из подключения
Если у вас возникает проблема со случайным отключением и повторным подключением AirPods на ПК с Windows 10, то одной из причин может быть конфликт с другими Bluetooth-устройствами. Благодаря функции беспроводных технологий, вы можете подключать к ПК несколько устройств одновременно через Bluetooth. Однако это может создавать проблемы при работе с AirPods.
В частности, если другие Bluetooth-устройства работают вблизи ваших AirPods, это может создавать помехи и искажения в звуке. Вам может показаться, что звук в наушниках пропадает, заикается или качество звука плохое.
Чтобы решить эту проблему, вы можете исключить другие Bluetooth-устройства из подключения к ПК. Для этого выполните следующие шаги:
- На ПК с Windows 10 найдите значок «Bluetooth» в системном трее (обычно он находится справа внизу, рядом с часами).
- Щелкните правой кнопкой мыши по значку «Bluetooth» и выберите пункт «Открыть параметры Bluetooth и другие устройства».
- В открывшемся окне найдите раздел «Параметры Bluetooth».
- Проверьте список подключенных Bluetooth-устройств. Если вы видите там лишние устройства, которые не используются в данный момент, щелкните на них правой кнопкой мыши и выберите пункт «Удалить устройство».
После удаления лишних Bluetooth-устройств перезагрузите ПК и попробуйте подключить AirPods еще раз. Если проблема сохраняется, то возможно, есть другие причины, по которым Bluetooth-наушники продолжают отключаться и повторно подключаться на ПК с Windows 10. В таком случае рекомендуется обратиться к производителю AirPods или выполнить дополнительные действия, такие как проверка и обновление драйверов Bluetooth адаптера, переключение в режим двухдиапазонного Wi-Fi, использование другого Bluetooth-адаптера или проверка наличия вирусов или вредоносных программ на ПК.
Удалите и повторно подключите AirPods
Если ваши AirPods по-прежнему отключаются случайным образом и повторно подключаются к компьютеру, следуйте этим шагам, чтобы исправить проблему:
- Щелкните правой кнопкой мыши на значке Bluetooth в панели задач Windows 10 и выберите «Настройки Bluetooth и другие устройства».
- На вкладке «Bluetooth и другие устройства» найдите свои AirPods в списке под «Звуковые входы и выходы» или «Другие устройства».
- Если AirPods уже подключены к компьютеру, нажмите значок «Удалить устройство» рядом с именем AirPods.
- Подтвердите удаление устройства и подождите, пока оно будет удалено.
- После удаления AirPods снова поместите их в режим подключения, зажав кнопку на задней стороне кейса.
- В окне «Настройки Bluetooth и другие устройства» нажмите кнопку «Добавить Bluetooth или другое устройство».
- Выберите «Bluetooth» в списке доступных типов устройств.
- Выберите свои AirPods из списка устройств и следуйте инструкциям на экране, чтобы завершить процесс подключения.
- После завершения процесса подключения ваши AirPods должны работать без проблем.
Если проблема с подключением AirPods на ПК с Windows 10 не была решена, можно попробовать обновить драйверы Bluetooth на компьютере. Для этого следуйте инструкциям на официальном сайте производителя вашего устройства. Также рекомендуется установить все доступные обновления операционной системы Windows 10, чтобы исправить возможные ошибки, связанные с Bluetooth.
Использование двухдиапазонного режима (2,4 ГГц и 5 ГГц) может быть способом улучшить качество подключения Bluetooth. Если ваше устройство поддерживает двухдиапазонный режим, откройте настройки Bluetooth и установите предпочтительный диапазон.
Если проблема с подключением AirPods на ПК с Windows 10 продолжает оставаться, возможно, есть другие причины, такие как конфликты с другими устройствами или проблемы с качеством звука/заиканиями. В этом случае рекомендуется связаться с производителем вашего устройства или проконсультироваться со специалистом по технической поддержке, чтобы найти дальнейшие решения.
Обновите ПО вашего ПК и Bluetooth-драйверов
Если у вас возникла проблема с случайным отключением и повторным подключением AirPods к ПК с Windows 10, решение может заключаться в обновлении программного обеспечения вашего компьютера и драйверов Bluetooth.
Шаг 1: Обновление ПО ПК
Прежде чем обновить драйвера Bluetooth, рекомендуется проверить наличие обновлений для операционной системы Windows 10. Для этого щелкните правой кнопкой мыши по кнопке «Пуск» и выберите «Настройки». В открывшемся окне выберите «Обновление и безопасность», затем «Проверка обновлений». Если доступны какие-либо обновления, выполните их загрузку и установку.
Шаг 2: Обновление драйверов Bluetooth
В некоторых случаях проблемы с подключением AirPods могут возникать из-за устаревших драйверов Bluetooth на вашем ПК. Чтобы исправить эту проблему, вам нужно обновить драйверы Bluetooth до последней версии. Для этого выполните следующие шаги:
- Откройте Панель управления и найдите раздел «Устройства и принтеры».
- Щелкните правой кнопкой мыши на значке Bluetooth-адаптера (обычно имеет название вашего адаптера) и выберите «Свойства».
- Перейдите во вкладку «Драйвер» и щелкните «Обновить драйвер».
- Выберите «Автоматический поиск обновленного драйвера» и дождитесь завершения процесса.
- После обновления драйверов Bluetooth перезапустите компьютер и проверьте, возникает ли проблема со случайным отключением и повторным подключением AirPods.
Если обновление драйверов Bluetooth не исправило проблему, возможно, причина кроется в других настройках вашего ПК или в самом устройстве AirPods. Рекомендуется также проверить качество Bluetooth-сигнала, избегать периодических разрывов пары, использовать наушники в режиме Mono, улучшить качество звука и т. д.
| Проблема | Решение |
|---|---|
| Заикание или искажения звука на AirPods | Используйте наушники в режиме Mono, чтобы избавиться от проблемы. Для этого откройте Панель управления на ПК, найдите раздел «Устройства и принтеры», щелкните правой кнопкой мыши на значке AirPods и выберите «Настройка звука». В открывшемся окне выберите «Воспроизведение звука в режиме Mono» и сохраните изменения. |
| Плохое качество звука на AirPods | Улучшите качество звука, выбрав правильный режим звука на AirPods. Для этого щелкните дважды на наушнике, чтобы открыть Свайп-центр на устройстве iOS или Панель уведомлений на Android. Затем щелкните на значке наушников и выберите желаемый режим звука (например, режим Pro или режим Звуковой усилитель). |
| AirPods продолжают отключаться и подключаться при использовании на ПК | Если ваш Bluetooth-адаптер находится вблизи других устройств, таких как Wi-Fi-маршрутизаторы или микроволновые печи, переместите адаптер на расстояние от этих устройств, чтобы избежать вмешательства в качество сигнала Bluetooth. После этого выполните повторное подключение AirPods и проверьте, решена ли проблема. |
Если проблема со случайным отключением и повторным подключением AirPods на ПК с Windows 10 по-прежнему не устранена, рекомендуется связаться с производителем вашего Bluetooth-адаптера или обратиться в службу поддержки Apple для дальнейших рекомендаций и решения проблемы.
Очистите кэш Bluetooth на вашем ПК
Если ваш Bluetooth-адаптер продолжает работать неправильно и вы испытываете проблемы с подключением Bluetooth-наушники, такие как случайные отключения и повторное подключение, то одним из способов решить эту проблему может быть очистка кэша Bluetooth на вашем ПК:
- Откройте меню «Пуск» и найдите раздел «Устройства Bluetooth и другие устройства».
- Щелкните правой кнопкой мыши по-прежнему на «Устройства Bluetooth и другие устройства».
- В открывшемся контекстном меню выберите пункт «Показать устройства Bluetooth».
- На вкладке «Устройства» найдите свои Bluetooth-наушники в списке подключенных устройств.
- Щелкните правой кнопкой мыши на них и выберите пункт «Удалить устройство».
- После удаления наушников перезагрузите компьютер.
- Когда компьютер загрузится, подключите Bluetooth-наушники снова и проверьте, работает ли Bluetooth-связь правильно.
Чистка кэша Bluetooth может помочь исправить проблему с отключением и повторным подключением Bluetooth-наушников на ПК с Windows 10. Если эта проблема все еще не решена, то может быть полезно обновить драйверы Bluetooth на вашем устройстве или использовать специальные программы для создания резервных копий и восстановления драйверов Bluetooth.
Проверьте наличие конфликтующих программ
Если у вас возникает проблема с случайным отключением и повторным подключением AirPods на компьютере с Windows 10, то первым шагом следует проверить наличие конфликтующих программ, которые могут вызывать проблемы с подключением Bluetooth-наушников.
Проверка драйверов Bluetooth-адаптера
1. Щелкните правой кнопкой мыши на значке «Пуск» в нижнем левом углу экрана и выберите «Устройства и принтеры».
2. Найдите раздел «Беспроводные устройства» и щелкните на нем правой кнопкой мыши.
3. В контекстном меню выберите «Свойства» и перейдите на вкладку «Оборудование».
4. Найдите Bluetooth-адаптер в списке устройств, щелкните на нем правой кнопкой мыши и выберите «Обновить драйвер».
Проверка наличия конфликтующих программ
1. Зайдите в Параметры Windows, нажав на значок «Шестеренка» в меню «Пуск».
2. В открывшемся окне выберите «Обновление и безопасность».
3. В левой панели найдите раздел «Безопасность Windows» и выберите «Защита от вирусов и угроз».
4. Найдите функцию «Защита от вирусов и угроз» и выберите «Управление настройками».
5. В разделе «Установка приложений» убедитесь, что все установленные программы являются доверенными и не могут вызывать конфликты с Bluetooth-наушниками.
Если после проверки конфликтующих программ проблема с отключением и повторным подключением AirPods продолжает возникать, рекомендуется обратиться к специалисту или обновить драйверы Bluetooth-адаптера.
Видео:
Fixed: Right/Left AirPods Pro Not Working!
Fixed: Right/Left AirPods Pro Not Working! by Fix369 172,075 views 1 year ago 5 minutes, 18 seconds