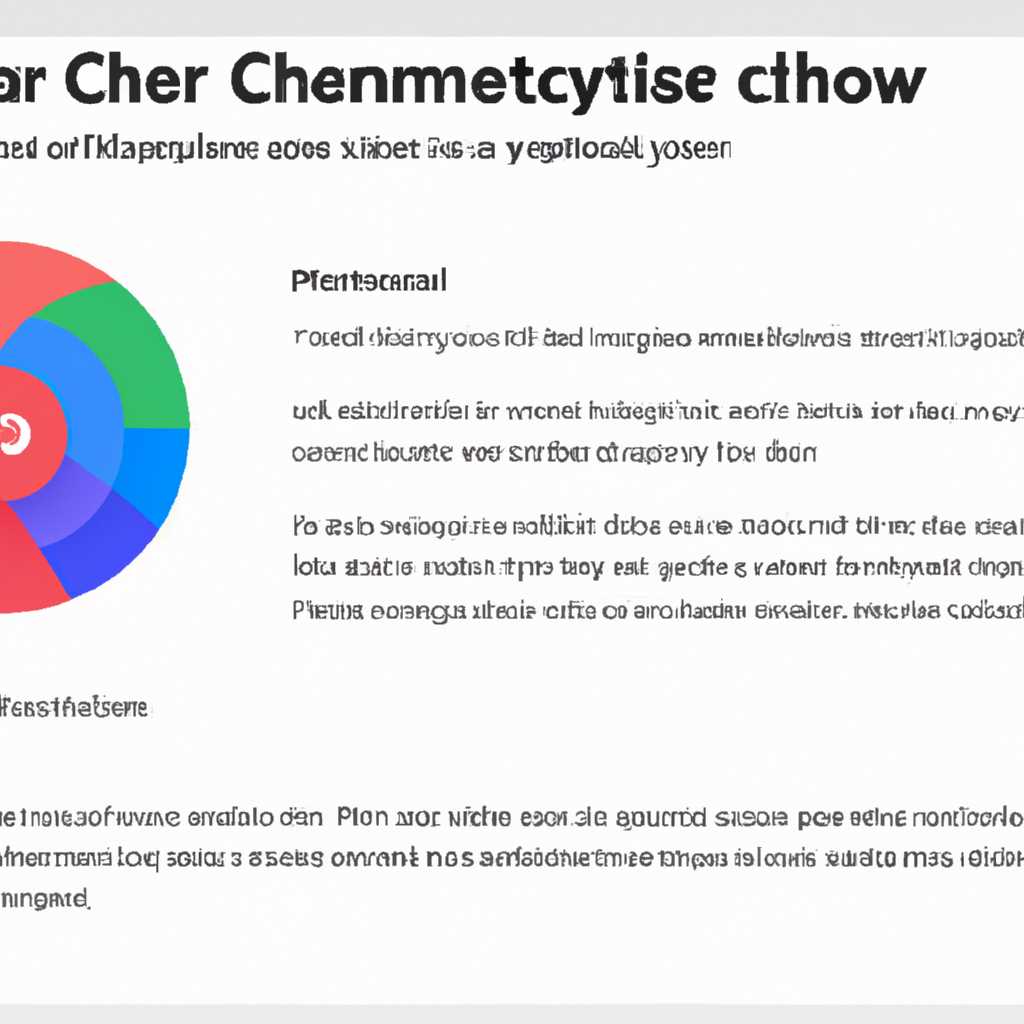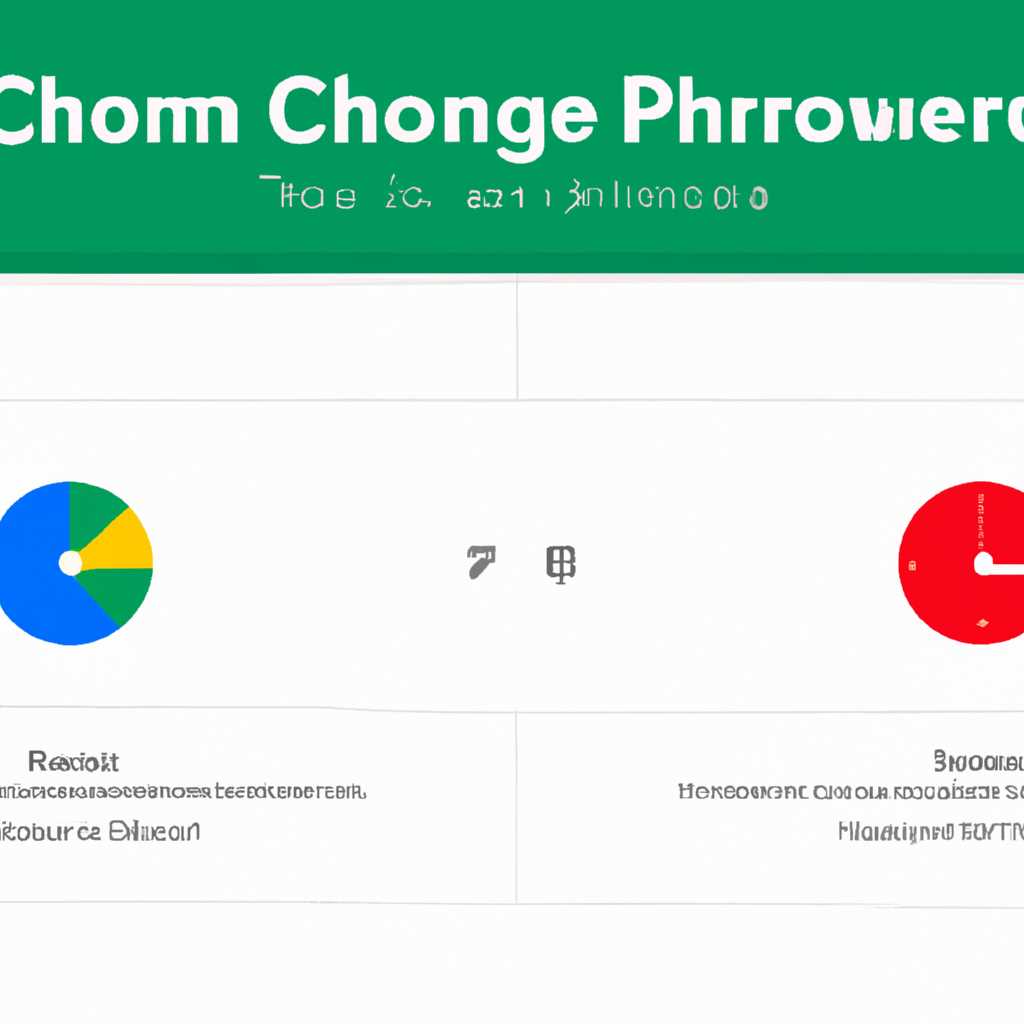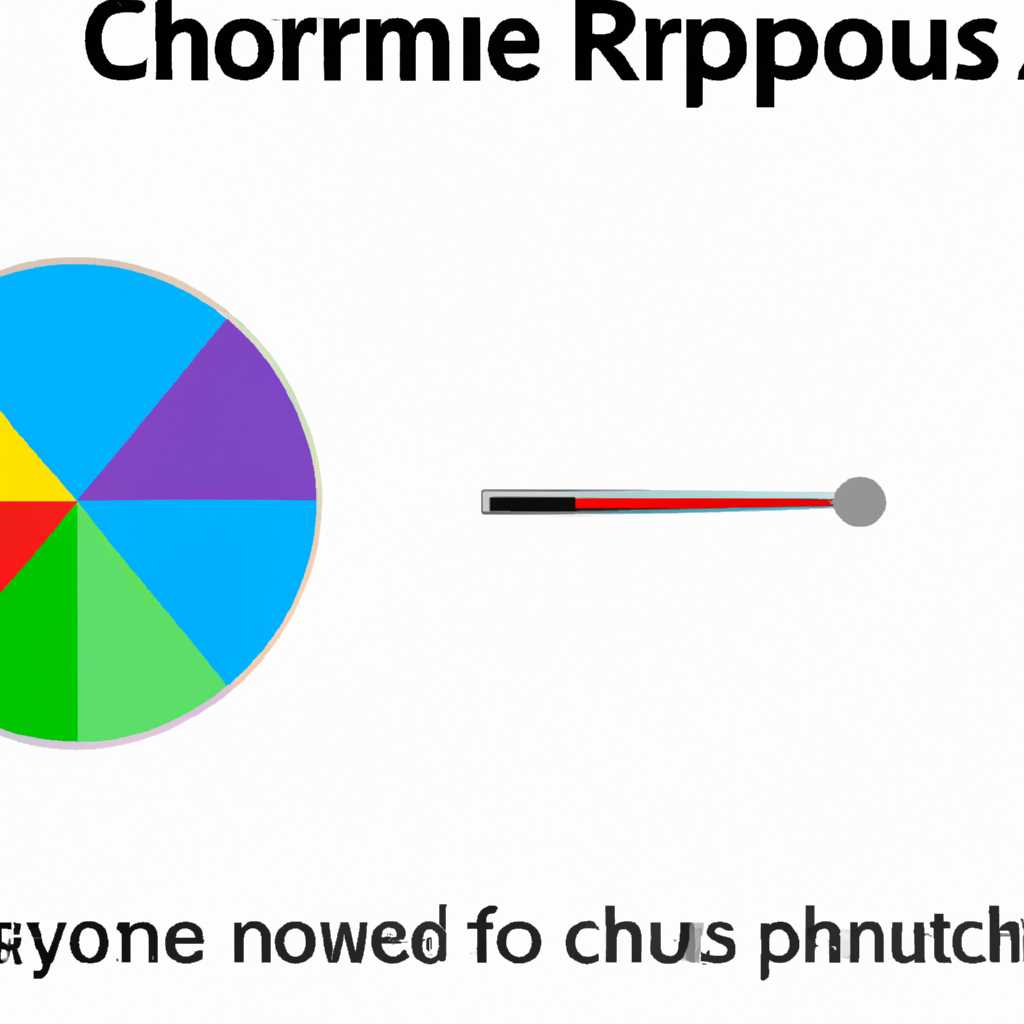- Как исправить проблему торможения Google Chrome после переустановки Windows
- Как устранить проблему торможения Google Chrome после переустановки Windows
- 1. Проверьте наличие вирусов
- 2. Очистите кэш и временные файлы
- 3. Отключите расширения
- 4. Используйте «Скрытый режим»
- 5. Проверьте другие браузеры
- Опера: почему браузеры тупят и как решить эту проблему
- Как очистить временные файлы и историю для устранения тормозов в Google Chrome и ЯндексБраузер
- Очистка временных файлов и истории в Google Chrome
- Очистка временных файлов и истории в ЯндексБраузере
- Видео:
- Тормозит браузер Google Chrome? Что делать.
Как исправить проблему торможения Google Chrome после переустановки Windows
Переустановка операционной системы, особенно Windows, это весьма широко распространенная практика среди пользователей. Однако, после переустановки Windows вы можете столкнуться с проблемой торможения в Google Chrome, который ранее работал безукоризненно. Эта проблема может быть вызвана несколькими факторами, но есть решения, которые помогут вам справиться с этой неприятностью.
Одна из главных причин торможения Google Chrome после переустановки Windows — включенный майнинг в фоновом режиме. Майнинг может значительно нагрузить ваш ЦП и оперативную память, что приводит к снижению скорости работы браузера. Чтобы исправить эту проблему, отключаем фоновый майнинг, отключая соответствующий пункт в настройках Chrome.
Другим фактором, влияющим на производительность Google Chrome, является большое количество расширений и приложений, загруженных в браузер. Чем больше расширений, тем больше ресурсов они потребляют. Поэтому мы рекомендуем вам перейти в настройки браузера и удалить все ненужные расширения и приложения. Это можно сделать путем нажатия на три точки в правом верхнем углу браузера, выбора пункта «More Tools» и «Extensions».
Как устранить проблему торможения Google Chrome после переустановки Windows
После переустановки операционной системы Windows на вашем компьютере могут возникнуть проблемы с торможением Google Chrome. В этом разделе мы рассмотрим несколько решений, которые помогут избавиться от этой проблемы.
1. Проверьте наличие вирусов
Одна из причин, по которым Google Chrome может тормозить, — наличие вирусов на компьютере. Установите и запустите антивирусную программу, чтобы проверить систему на наличие вредоносных программ. Если обнаружены вирусы, удалите их и выполните полную проверку системы.
2. Очистите кэш и временные файлы
Другой причиной торможения Chrome может быть загруженный кэш и временные файлы. Откройте Chrome, перейдите в настройки (три точки в правом верхнем углу окна), выберите «Дополнительные инструменты» и затем «Очистить данные просмотра». Убедитесь, что выбраны пункты «Кэш» и «Файлы cookie и другие данные сайтов», а затем нажмите кнопку «Очистить данные».
3. Отключите расширения
Некоторые расширения могут вызывать торможение Chrome. Перейдите в настройки Chrome, выберите «Расширения» в левом меню и отключите все ненужные или сомнительные расширения. Затем перезапустите браузер и проверьте, насколько улучшилась его производительность.
4. Используйте «Скрытый режим»
Если все предыдущие шаги не помогли, попробуйте использовать «Скрытый режим» Chrome. Этот режим запускает браузер с минимумом расширений и настроек, что может устранить проблемы с торможением. Чтобы включить «Скрытый режим», нажмите клавиши Ctrl+Shift+N на клавиатуре.
5. Проверьте другие браузеры
Если Chrome продолжает тормозить, попробуйте использовать другой веб-браузер, например Mozilla Firefox или Opera. Если другие браузеры также тормозят, проблема может быть связана с самим компьютером, а не с Chrome.
Надеемся, что эти решения помогут вам исправить проблему торможения Google Chrome после переустановки Windows. Удачи вам!
Опера: почему браузеры тупят и как решить эту проблему
Браузеры могут начать тормозить по разным причинам. Например, если ваш компьютер работает в течение нескольких суток без перезагрузки, то программы могут начать тормозить из-за накопления временных файлов и загрузки оперативной памяти. Кроме того, основные причины торможения браузера можно связать с захламленностью жёсткого диска или использованием большого количества расширений.
Чтобы ускорить работу браузера, можно включить режим экспериментальных функций, которые позволяют оптимизировать работу программы. Например, в Opera для этого нужно перейти в настройки браузера, кликнуть по кнопке «Настройки» внизу страницы, затем выбрать раздел «Расширенные» и включить «Включить экспериментальные функции».
Также, чтобы снизить торможение браузера, можно проверить настройки Google Chrome. Для этого нужно открыть вкладку «chrome://flags» в адресной строке браузера, найти пункт «Очистка жёсткого диска перед закрытием» и включить его. Это позволит автоматически очищать временные файлы при закрытии браузера.
Ещё одним решением проблемы торможения браузера может быть включение режима загрузки страницы без загрузки фоновых приложений. Например, в Opera это можно сделать, нажав на кнопку «Опции» в правом верхнем углу браузера, выбрав «Настройки», затем переходя в раздел «Браузер» и включив опцию «Игнорировать черный список GPU».
Также рекомендуется проверить браузер на наличие вирусов и шпионского ПО, которые могут влиять на его работу. Для этого можно воспользоваться антивирусными программами, например, ЯндексБраузер имеет встроенную защиту от вредоносного ПО.
Если после всех этих действий браузер по-прежнему тормозит, можно попробовать экспортировать закладки в другой браузер и полностью удалить Opera с компьютера. После этого установить браузер заново и импортировать закладки обратно.
Также стоит обратить внимание на загрузку страниц и использование памяти браузером. Если страницы долго грузятся или браузер занимает слишком много оперативной памяти, можно попробовать выключить неиспользуемые расширения или открыть вкладку в режиме инкогнито. Это позволит оптимизировать использование памяти и ускорить загрузку страниц.
Как очистить временные файлы и историю для устранения тормозов в Google Chrome и ЯндексБраузер
Скорость работы веб-браузера напрямую зависит от состояния файлов и данных, которые он хранит. Именно поэтому некорректная работа браузера, такая как лаги или тормоза, может быть вызвана накопившимися временными файлами и историей. В этом разделе вы узнаете, как очистить временные файлы и историю в Google Chrome и ЯндексБраузере, чтобы устранить проблемы с его работой.
Очистка временных файлов и истории в Google Chrome
1. Откройте Google Chrome и перейдите в меню, нажав на кнопку с тремя точками в правом верхнем углу окна.
2. В выпадающем меню выберите пункт «Настройки».
3. В открывшемся окне прокрутите страницу до раздела «Конфиденциальность и безопасность» и кликните на «Очистить данные просмотра».
4. В появившемся окне выберите период времени, за который хотите очистить данные, например, «Последний день». Также вы можете выбрать, какие данные нужно очистить (например, историю посещений, файлы cookie, кэш изображений).
5. После выбора необходимых параметров, кликните на кнопку «Очистить данные».
Очистка временных файлов и истории в ЯндексБраузере
1. Откройте ЯндексБраузер и перейдите в меню, нажав на кнопку с тремя горизонтальными полосками в правом верхнем углу окна.
2. В открывшемся меню выберите пункт «История».
3. В открывшемся окне выберите период времени, за который хотите очистить данные, например, «Последние сутки». Также вы можете выбрать, какие данные нужно очистить (например, историю посещений, файлы cookie, кэш).
4. После выбора необходимых параметров, нажмите на кнопку «Очистить данные».
Очищая временные файлы и историю в браузерах Google Chrome и ЯндексБраузер, вы улучшите скорость работы и исправите проблемы с тормозами. Несмотря на то, что в статье рассказывались способы очистки для двух конкретных браузеров, аналогичные решения будут доступны и для других установленных на вашем компьютере браузеров.
Видео:
Тормозит браузер Google Chrome? Что делать.
Тормозит браузер Google Chrome? Что делать. door КОМПЬЮТЕРНАЯ АКАДЕМИЯ 10.029 weergaven 6 jaar geleden 7 minuten en 3 seconden