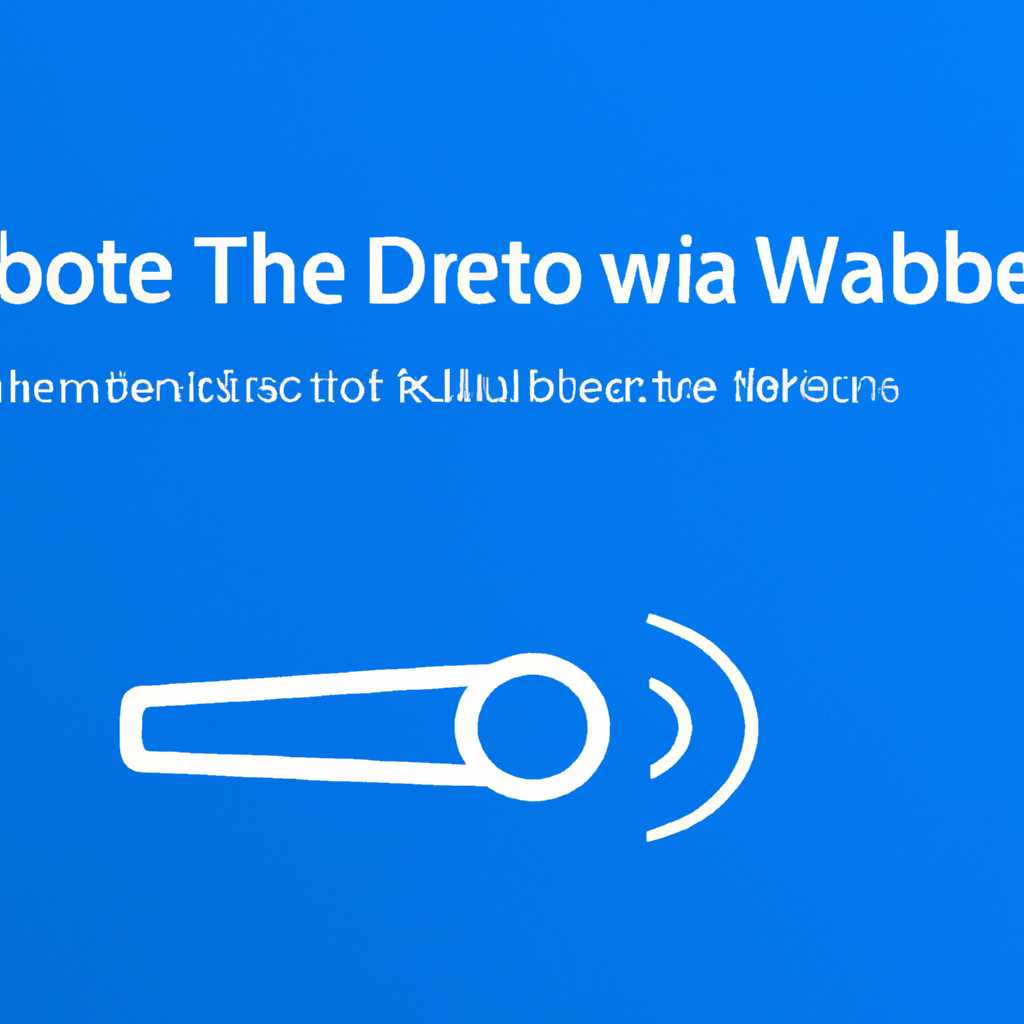- Проблема удаления устройства Bluetooth в Windows 10: как решить проблему удаления Bluetooth-устройства и получить работоспособность [ИСПРАВЛЕНО]
- Решение 1: Очистите кэш Bluetooth и удалите устройство вручную
- Шаг 1: Очистка кэша Bluetooth
- Шаг 2: Удаление устройства Bluetooth вручную
- Решение 2: Перезагрузите Bluetooth-службу и удалите устройство
- Решение 3: Обновите драйвер Bluetooth
- Решение 4: Обновите драйверы Windows
- Решение 5: Проверьте наличие конфликтующего ПО и удалите устройство
- Видео:
- КОМПЬЮТЕР НЕ ВИДИТ БЛЮТУЗ УСТРОЙСТВА \\ РЕШЕНИЕ
Проблема удаления устройства Bluetooth в Windows 10: как решить проблему удаления Bluetooth-устройства и получить работоспособность [ИСПРАВЛЕНО]
Устройства Bluetooth — это удобное средство для беспроводного подключения различных устройств к компьютеру. Однако, иногда возникают проблемы с удалением устройства Bluetooth в операционной системе Windows 10. В этом руководстве мы расскажем о нескольких способах решения этой проблемы.
Перед началом решения проблемы с удалением устройства Bluetooth, рекомендуется выполнить несколько быстрых проверок. Сначала проверьте, что Bluetooth-устройство находится в пределах досягаемости от компьютера. Для этого убедитесь, что оно находится в той же комнате, что и компьютер, и что нет препятствий между ними.
Другой проверкой, которую можно выполнить, — проверьте, что Bluetooth-устройство настроено на видимость. Для этого щелкните правой кнопкой мыши по значку Bluetooth в системном лотке (рядом с часами) и выберите пункт «Показывать встроенные устройства». Если устройство не видно в списке, значит оно не настроено на видимость и его нужно настроить.
Если эти проверки не помогли, попробуйте использовать другие решения. Воспользуйтесь встроенной в Windows 10 службой обновления драйверов для оборудования. Для этого щелкните правой кнопкой мыши по значку «Пуск» и выберите пункт «Диспетчер устройств». В открывшемся окне найдите раздел «Bluetooth» и разверните его. Найдите устройство Bluetooth, которое хотите удалить, щелкните правой кнопкой мыши по нему и выберите пункт «Обновить драйвер». Microsoft Windows автоматически попытается найти и обновить драйверы для Bluetooth-устройства.
Если это не помогло, попробуйте очистить реестр Windows 10 от связанных с устройствами Bluetooth значений. Для этого нажмите комбинацию клавиш Win+R, чтобы открыть окно «Выполнить», введите «regedit» и нажмите Enter. В открывшемся окне реестра перейдите к следующему пути:
HKEY_LOCAL_MACHINE -> SYSTEM -> CurrentControlSet -> Services -> BTHPORT -> Parameters -> Keys
Найдите ключ с именем устройства Bluetooth, которое хотите удалить, щелкните правой кнопкой мыши по нему и выберите пункт «Удалить». Это удалит значение, связанное с устройством Bluetooth в реестре.
Если все вышеперечисленные решения не помогли, попробуйте обновить программное обеспечение компьютера. Перейдите на официальный сайт производителя вашего компьютера и найдите раздел поддержки или загрузок. Там можно найти последние обновления для драйверов и программного обеспечения компьютера. Установите все доступные обновления и перезапустите компьютер.
Надеемся, что эти решения помогут вам исправить проблему удаления устройства Bluetooth в Windows 10. Если ничего из вышеперечисленного не помогло, рекомендуется обратиться за помощью к специалисту.
Решение 1: Очистите кэш Bluetooth и удалите устройство вручную
Если в Windows 10 возникают проблемы с удалением устройства Bluetooth, одним из первых решений может быть очистка кэша Bluetooth и удаление устройства вручную. Это может помочь восстановить соединение и решить проблему.
Шаг 1: Очистка кэша Bluetooth
Чтобы очистить кэш Bluetooth в Windows 10, выполните следующие действия:
- Нажмите комбинацию клавиш
Win + Xи выберите «Командная строка (администратор)» или «Windows PowerShell (администратор)». - В командной строке или PowerShell введите команду
net stop bthservи нажмите Enter. Это остановит службу Bluetooth. - Затем введите команду
cd %WinDir%\System32\configи нажмите Enter. Это перейдет в папку с конфигурационными файлами системы. - Выполните команду
ren BthServ.bak BthServ.oldи нажмите Enter. Это переименует резервную копию конфигурационного файла Bluetooth. - Далее введите команду
reg delete HKLM\SYSTEM\CurrentControlSet\Services\BTHPORT\Parameters /v CachedSettings /fи нажмите Enter. Это удалит кэшированные настройки Bluetooth. - Наконец, выполните команду
net start bthservи нажмите Enter. Это запустит службу Bluetooth снова.
Шаг 2: Удаление устройства Bluetooth вручную
После очистки кэша Bluetooth можно удалить устройство, которое не удаляется автоматически. Вот как это сделать:
- Щелкните правой кнопкой мыши на значке «Пуск» в левом нижнем углу экрана и выберите «Устройства и принтеры».
- В открывшемся окне найдите устройство Bluetooth, которое вы хотите удалить, и щелкните правой кнопкой мыши на нем.
- В контекстном меню выберите «Удалить устройство» и подтвердите свой выбор.
После удаления устройства Bluetooth перезагрузите компьютер, чтобы изменения вступили в силу. После перезагрузки устройство должно быть полностью удалено.
Если проблема с удалением устройства Bluetooth в Windows 10 не была решена данным методом, можете попробовать другие решения, предложенные в наших статьях. Если у вас есть резервные копии файлов или системных оборудования, можете использовать встроенное средство «Восстановление системы». Также проверьте, не установлены ли сторонние программы, которые могут вызывать проблемы. Если ничего не помогло, обновите драйверы Bluetooth или обратитесь в службу поддержки Microsoft для получения дополнительной помощи.
Решение 2: Перезагрузите Bluetooth-службу и удалите устройство
- Проверьте, работает ли Bluetooth на компьютере. Для этого щелкните правой кнопкой мыши по значку Bluetooth в системном трее (раскрывающееся меню в правом нижнем углу комнаты) и выберите «Открыть настройки Bluetooth». Если Bluetooth-служба не работает, вы можете загрузить ее снова. Чтобы этого добиться, выполните следующие действия:
- Откройте командную строку от имени администратора. Для этого нажмите клавишу Win + X и выберите «Командная строка (администратор)» или «Windows PowerShell (администратор)».
- Введите следующую команду и нажмите Enter:
net stop bthserv. - Очистите файлы оборудования Bluetooth. Для этого введите следующую команду и нажмите Enter:
reg delete HKLM\SYSTEM\CurrentControlSet\Control\BluetoothAvrcp\CT /f. - Обновите системные файлы. Введите следующую команду и нажмите Enter:
sfc /scannow. Подождите, пока процесс завершится. - Перезагрузите Bluetooth-службу, введя следующую команду и нажав Enter:
net start bthserv.
- Теперь вы можете попробовать удалить устройство Bluetooth. Для этого:
- Откройте «Диспетчер устройств». Для этого нажмите клавиши Win + X и выберите «Диспетчер устройств».
- Раскройте раздел «Bluetooth» и найдите устройство, которое вы хотите удалить.
- Щелкните правой кнопкой мыши на устройстве и выберите «Удалить устройство».
- Если устройство не удаляется, вы можете воспользоваться такими решениями:
- Проверьте, что все драйверы Bluetooth установлены и обновлены до последней версии. Если нет, обновите их.
- Используйте инструменты для проверки системных ошибок, такие как CCleaner, чтобы проверить и очистить реестр вашей системы.
- Создайте резервную копию вашего реестра перед его очисткой.
- Используйте автоматический режим устранения ошибок или воспользуйтесь своим собственным методом устранения ошибок в реестре.
Решение 3: Обновите драйвер Bluetooth
Если устройство Bluetooth не видеть или не работает корректно на вашем компьютере с Windows 10, то проблема может быть связана с устаревшими драйверами. Чтобы устранить данную проблему, следуйте этому методу:
- Щелкните правой кнопкой мыши на значок Windows в левом нижнем углу экрана и выберите «Устройства и принтеры».
- В открывшемся окне найдите ваше Bluetooth устройство, щелкните правой кнопкой мыши на нем и выберите «Удалить».
- После удаления устройства перезагрузите компьютер.
- После перезагрузки компьютера выполните следующую последовательность действий:
- Нажмите клавиши «Win» + «X» и выберите «Диспетчер устройств».
- В Диспетчере устройств найдите и разверните категорию «Беспроводные адаптеры» или «Сетевые адаптеры».
- Найдите ваше устройство Bluetooth в списке, щелкните правой кнопкой мыши на нем и выберите «Обновить драйвер».
- Выберите «Автоматический поиск драйверов» и дождитесь завершения процесса обновления.
- После обновления драйверов для Bluetooth устройства, выполните перезагрузку компьютера.
Если проблема с удалением или обновлением драйвера Bluetooth в Windows 10 не устранена, можно воспользоваться другими методами исправления. Среди них проверка наличия обновлений для системы и выполнение реестра Wise Registry Cleaner для удаления неполадок и файлов, связанных с Bluetooth.
Решение 4: Обновите драйверы Windows
Если автоматическое удаление устройства Bluetooth в Windows 10 не помогло решить проблему, вы можете попробовать обновить драйверы вашей операционной системы. Неполадки с удалением устройства могут быть вызваны устаревшими или поврежденными драйверами.
Вот несколько действий, которые можно предпринять для устранения этой проблемы:
- Перезагрузите компьютер. Иногда простая перезагрузка может быстро решить проблему и обновить драйверы.
- Очистите системные файлы с помощью инструментов, таких как CCleaner. Это может помочь исправить некоторые ошибки, которые могут влиять на удаление устройства.
- Откройте диспетчер устройств, нажав правой кнопкой мыши на кнопку «Пуск» и выбрав «Диспетчер устройств».
- В диспетчере устройств найдите устройство Bluetooth, которое вызывает проблемы, щелкните правой кнопкой мыши и выберите «Обновить драйвер».
- Используйте инструменты обновления драйверов от Microsoft. Если у вас есть доступ к интернету, вы можете загрузить и установить новые драйверы с помощью официального средства обновления драйверов Microsoft.
- Проверьте наличие обновлений системных файлов. Введите команду «sfc /scannow» в командной строке и нажмите клавишу Enter. Это позволит системе проверить наличие и исправить некоторые неполадки в системных файлах.
Если ни одно из этих решений не помогло решить проблему, возможно, дело в стороннем беспроводном устройстве. Попробуйте удалить его из списка устройств и повторите процедуру удаления Bluetooth.
Решение 5: Проверьте наличие конфликтующего ПО и удалите устройство
Если после применения предыдущих решений проблема удаления устройства Bluetooth остается, может понадобиться проверить наличие конфликтующего программного обеспечения на вашем компьютере. В некоторых случаях стороннее ПО может быть причиной неполадок.
Вот краткое руководство по исправлению этой проблемы:
- Откройте «Управление устройствами» (можете воспользоваться поиском по меню «Пуск» или щелкнуть правой кнопкой мыши на кнопке «Пуск» и выбрать «Управление устройствами»)
- В разделе «Устройства Bluetooth» проверьте, есть ли в списке устройство, которое вы пытаетесь удалить. Если оно есть, щелкните правой кнопкой мыши на нем и выберите «Удалить».
- Попробуйте выполнить поиск обновлений для вашей операционной системы. Чтобы это сделать, откройте «Настройки», найдите раздел «Обновление и безопасность» и выберите «Проверить наличие обновлений». В случае наличия доступных обновлений установите их.
- Обновите драйверы своего устройства Bluetooth. Вы можете использовать встроенное средство управления драйверами Windows или загрузить и установить их с официального веб-сайта производителя устройства.
- После обновления драйверов выполните очистку реестра системы с помощью программы, такой как Wise Registry Cleaner или CCleaner. Очистка реестра может помочь устранить возможные конфликты или ошибки, которые могут влиять на работу Bluetooth
- После всех этих действий перезагрузите компьютер и проверьте, удаляется ли устройство Bluetooth. Если проблема все еще не решена, можете обратиться за поддержкой к производителю устройства или microsoft.
Не забудьте, что эти решения могут помочь решить проблему удаления устройства Bluetooth в Windows 10, однако они не являются единственными возможными. Если вы не можете решить проблему сами, рекомендуется обратиться к специалисту или воспользоваться форумами поддержки microsoft.
Видео:
КОМПЬЮТЕР НЕ ВИДИТ БЛЮТУЗ УСТРОЙСТВА \\\ РЕШЕНИЕ
КОМПЬЮТЕР НЕ ВИДИТ БЛЮТУЗ УСТРОЙСТВА \\\ РЕШЕНИЕ by Panev Vova 34,459 views 1 year ago 56 seconds

![Проблема удаления устройства Bluetooth в Windows 10: как решить проблему удаления Bluetooth-устройства и получить работоспособность [ИСПРАВЛЕНО] Как исправить проблему удаления устройства Bluetooth в Windows 10 [ИСПРАВЛЕНО]](/wp-content/uploads/2023/10/kak-ispravit-problemu-udaleniya-ustrojstva-bluetooth-v-windows-10-ispr.jpg)