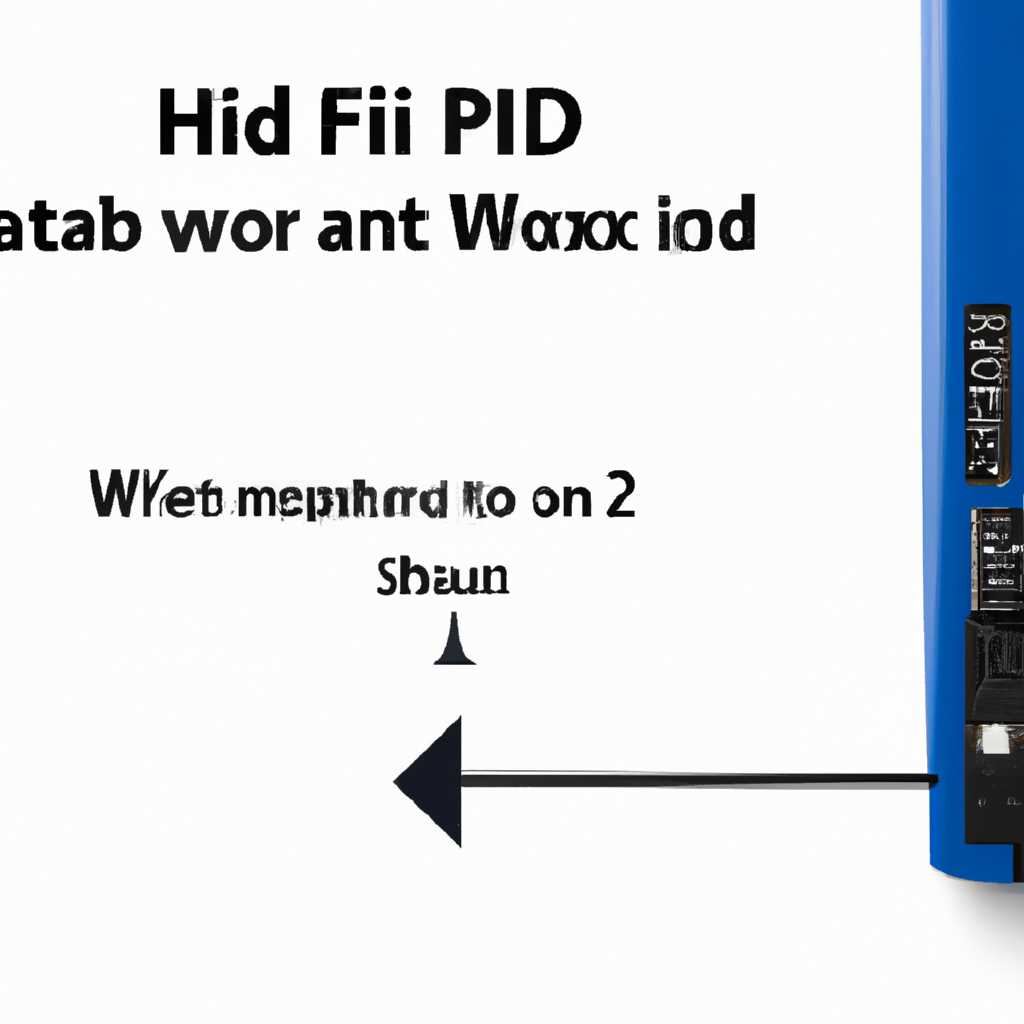- Как исправить проблему: USB-модем не работает на ПК с Windows 10
- Способ 1: Проверка правильности подключения
- Способ 2: Повторная настройка устройства
- Шаг 1: Проверьте доступность устройства
- Шаг 2: Отключите USB-модем от компьютера
- Шаг 3: Обновите драйвера устройства
- Шаг 4: Использование средства устранения проблем
- Способ 3: Обновление драйверов
- Способ 4: Проверка сетевых параметров Windows
- Шаг 1: Проверка доступа к интернету
- Шаг 2: Проверка параметров сети
- Шаг 3: Проверка параметров IP-адреса
- Шаг 4: Проверка драйверов USB-модема
- Шаг 5: Редактирование реестра компьютера
- Способ 5: Редактирование параметра реестра
- Способ 6: Управление устройством USB
- Шаг 1: Проверьте правильность подключения
- Шаг 2: Обновление драйверов модема
- Шаг 3: Использование другого USB-порта
- Шаг 4: Проверка параметра устройства NDIS
- Видео:
- usb модем не подключается windows 10
Как исправить проблему: USB-модем не работает на ПК с Windows 10
USB-модем — это устройство, которое позволяет подключиться к мобильной сети и получить доступ к интернету. Однако, когда вы столкнулись с проблемой, что USB-модем не работает на вашем компьютере с операционной системой Windows 10, это может вызвать массу неудобств.
Существует несколько способов решить эту проблему. Во-первых, вам нужно проверить наличие драйверов для вашего модема. Для этого перейдите в «Диспетчер устройств», выберите ваш USB-модем, щелкните правой кнопкой мыши и выберите «Обновить драйвер». Затем выберите «Поиск драйверов на этом компьютере» и укажите директорию, где находятся драйвера. Если драйвера установлены, то перезагрузите компьютер и проверьте работоспособность модема.
Если проблема не решена, вам нужно проверить настройки сети. Перейдите в «Панель управления», затем в «Сеть и интернет» и выберите «Центр управления сетями и общим доступом». В открывшемся окне выберите «Изменение параметров адаптера», щелкните правой кнопкой мыши на соответствующем сетевом подключении и выберите «Свойства». Затем отключите ненужные параметры подключения, оставив только параметр с названием вашего мобильного оператора. После этого перезагрузите компьютер и проверьте соединение.
Если это не помогло, попробуйте обновить параметры модема в «Диспетчере устройств». Для этого перейдите в «Диспетчер устройств», найдите ваш модем, щелкните правой кнопкой мыши и выберите «Свойства». Затем перейдите на вкладку «Драйвер» и выберите «Обновить драйвер». При установке драйвера выберите опцию «Выбрать драйвер на этом компьютере» и затем «Дайте мне выбрать из списка драйверов на моем компьютере». Затем выберите «SAMSUNG Mobile USB Networking (NDIS)», нажмите «Далее» и дождитесь завершения установки.
В случае, если ничего из предложенных решений не помогло, возможно, проблема заключается в неисправности самого модема или его сетевым драйверам. В таком случае рекомендуется обратиться к производителю модема или провайдеру мобильной связи для получения дальнейшей помощи.
Способ 1: Проверка правильности подключения
Прежде чем приступить к решению проблем с USB-модемом на ПК с Windows 10, важно выполнить проверку правильности подключения.
1. Проверьте, что USB-модем правильно подключен к компьютеру. Убедитесь, что кабель USB надежно подключен к порту USB на компьютере.
2. Перейдите в Настройки Windows и выберите пункт «Настройки сети и интернет».
3. В меню слева выберите «Управление сетями и общим доступом».
4. Щелкните правой кнопкой мыши на usb-модеме и выберите «Свойства».
5. В окне свойств модема перейдите на вкладку «Дополнительные параметры».
6. Проверьте значения параметров подключения и убедитесь, что они соответствуют настройкам Мегафон.
7. Если параметры не верны, отредактируйте их, чтобы они соответствовали настройкам Мегафон.
8. После внесения изменений нажмите «ОК», чтобы сохранить параметры.
9. Затем выполните перезагрузку компьютера и модема.
10. После перезагрузки проверьте работоспособность USB-модема.
Следующие способы включают обновление драйвера USB-модема и проверку настройки сети. Если первый способ не помог решить проблему, переходите к следующему способу.
Способ 2: Повторная настройка устройства
Если у вас возникла проблема с USB-модемом на ПК с Windows 10, вы можете попробовать выполнить повторную настройку устройства для восстановления его работоспособности. В этом разделе мы рассмотрим, как выполнить данное действие.
Шаг 1: Проверьте доступность устройства
Перед выполнением повторной настройки устройства необходимо убедиться в наличии подключения USB-модема к компьютеру. Убедитесь, что устройство с правильностью подключено к USB-порту вашего компьютера.
Шаг 2: Отключите USB-модем от компьютера
Перейдите в меню «Панель управления» вашего компьютера и найдите раздел «Устройства и принтеры». Откройте его и найдите ваш мобильный USB-модем среди доступных устройств.
Щелкните правой кнопкой мыши на значке вашего модема и выберите опцию «Отключить» из контекстного меню. Подождите несколько секунд и затем снова щелкните правой кнопкой мыши на значке и выберите опцию «Подключить».
Шаг 3: Обновите драйвера устройства
Если проблемы с работой USB-модема на ПК с Windows 10 продолжаются, вам может потребоваться обновить драйвера устройства. Для этого выполните следующие действия:
- Нажмите клавишу Win + X на клавиатуре и выберите пункт «Устройства и печатающие устройства» из открывшегося меню.
- В появившемся окне «Устройства и печатающие устройства» найдите ваш USB-модем. Щелкните на нем правой кнопкой мыши и выберите пункт «Свойства».
- Перейдите на вкладку «Драйверы» и нажмите кнопку «Обновить драйвер». Затем выберите опцию «Автоматический поиск обновленного программного обеспечения для драйвера».
- Подождите, пока операционная система обновит драйверы вашего устройства.
- После обновления драйверов перезагрузите компьютер и проверьте работоспособность USB-модема.
Шаг 4: Использование средства устранения проблем
Если предыдущие шаги не привели к решению проблемы, вы можете воспользоваться встроенным средством устранения проблем в Windows 10. Чтобы запустить его, выполните следующие действия:
- Нажмите комбинацию клавиш Win + I на клавиатуре, чтобы открыть «Настройки».
- Перейдите в раздел «Обновление и безопасность».
- В левой панели выберите «Требующие вашего внимания».
- Нажмите на кнопку «Дополнительные сведения» в разделе «Устранение проблем».
- В появившемся окне выберите «Сеть».
- Затем нажмите на ссылку «Решение проблем с сетевым подключением».
- Следуйте инструкциям на экране, чтобы выполнить предложенные решения проблем.
После окончания процесса устранения проблем перезагрузите компьютер и проверьте работоспособность USB-модема.
Способ 3: Обновление драйверов
Если USB-модем не работает на вашем компьютере с Windows 10, проблема может быть связана с устаревшими драйверами. Чтобы исправить это, следуйте инструкциям ниже:
- Перед началом процесса обновления драйверов, убедитесь, что модем не подключен к компьютеру.
- Откройте «Панель управления». После открытия перейдите в «Устройства и принтеры». Убедитесь, что USB-модем не отображается в списке устройств.
- Подключите модем к компьютеру и дождитесь, пока он будет определен как новое устройство. Затем отключите его.
- После этого выполните следующие действия: нажмите правой кнопкой мыши на значок «Пуск» в левом нижнем углу экрана, выберите «Устройства и принтеры».
- В открывшемся окне найдите устройство с названием вашего USB-модема и нажмите правой кнопкой мыши на нем. В контекстном меню выберите пункт «Свойства».
- В открывшемся окне «Свойства» выберите вкладку «Оборудование» и нажмите кнопку «Свойства».
- Перейдите на вкладку «Драйвер» и нажмите кнопку «Обновить драйвер».
- Выберите пункт «Поиск драйверов на этом компьютере».
- В следующем окне отметьте галочку рядом с пунктом «Позволить выбрать из списка драйверов на компьютере».
- Нажмите кнопку «Обзор» и найдите папку с драйверами, которую вы скачали с официального сайта производителя модема.
- Выберите последнюю версию драйверов и нажмите кнопку «Далее» для начала установки.
- После успешной установки драйверов выполните проверку наличия изменений: откройте «Панель управления», выберите «Устройства и принтеры», найдите модем в списке устройств и нажмите правой кнопкой мыши на нем. В контекстном меню выберите пункт «Свойства».
- На вкладке «Оборудование» убедитесь, что в поле «Состояние» отображается «Modem is working properly» (Модем работает правильно) или другое подобное сообщение, указывающее на работоспособность модема.
- Теперь вы можете вернуться к настройке подключения к интернету. Подключите модем к компьютеру, откройте «Панель управления», перейдите в «Сеть и интернет», выберите пункт «Центр управления сетями и общим доступом».
- В появившемся окне выберите «Настройка нового подключения или сети» и перейдите к следующим шагам.
- Выберите пункт «Подключение к Интернету» и нажмите кнопку «Далее».
- Выберите пункт «Подключение к Интернету через широкополосное (PPPoE) подключение» и нажмите кнопку «Далее».
- В поле «Имя пользователя» введите имя пользователя вашего провайдера интернета.
- В полях «Пароль» и «Подтверждение пароля» введите соответствующие данные вашего провайдера.
- Нажмите кнопку «Создать» и дождитесь завершения настройки подключения.
- Теперь вы можете подключиться к интернету через USB-модем и использовать его без проблем на вашем компьютере с Windows 10!
Правильность работы USB-модема на вашем компьютере с Windows 10 можно проверить, открыв браузер и попытавшись подключиться к какому-либо веб-сайту. Если вы успешно получили доступ к интернету, значит, проблема была решена.
Способ 4: Проверка сетевых параметров Windows
Если у вас возникают проблемы с работой USB-модема на компьютере с Windows 10, вы можете проверить сетевые параметры операционной системы. Проверка и настройка этих параметров может помочь восстановить работоспособность модема.
Шаг 1: Проверка доступа к интернету
- Убедитесь, что у вас есть доступ к интернету на другом устройстве, например, на мобильном телефоне.
Шаг 2: Проверка параметров сети
- На компьютере перейдите в «Панель управления».
- Выберите «Сеть и интернет» и затем «Центр управления сетями и общим доступом».
- На левой панели выберите «Изменение параметров адаптера».
- Щелкните правой кнопкой мыши на мобильное устройство или модем и выберите «Свойства».
- В списке сетевых подключений найдите свое USB-модем под названием «Мегафон» или с аналогичным названием.
- Щелкните на его названии правой кнопкой мыши и выберите «Свойства».
Шаг 3: Проверка параметров IP-адреса
- Перейдите на вкладку «Сетевые протоколы версии 4 (TCP/IPv4)» и выберите «Свойства».
- Убедитесь в правильности настроек IP-адреса, заданных по умолчанию. Если параметры заполнены некорректно, введите наши рекомендуемые значения:
- IP-адрес: 192.168.0.1
- Маска подсети: 255.255.255.0
- Основной шлюз: 192.168.0.1
- Предпочитаемый DNS-сервер: 8.8.8.8
- Альтернативный DNS-сервер: 8.8.4.4
Шаг 4: Проверка драйверов USB-модема
- Перейдите в «Диспетчер устройств».
- Разверните список «Порты (COM и LPT)» и найдите свой USB-модем.
- Щелкните на нем правой кнопкой мыши и выберите «Свойства».
- Перейдите на вкладку «Драйвер» и выполните следующие действия:
- Проверьте, установлен ли последняя версия драйвера для вашего USB-модема. Если нет, обновите его до последней версии.
- Проверьте, отображается ли USB-модем в списке «С этим устройством связан какой-то проблемный параметр». Если да, выполните поиск и исправляйте проблемные параметры.
Шаг 5: Редактирование реестра компьютера
- Откройте редактор реестра. Для этого выполните команду «regedit» в командной строке или щелкните правой кнопкой мыши по кнопке «Пуск» и выберите «Выполнить».
- Введите следующий путь: HKEY_LOCAL_MACHINE\SYSTEM\CurrentControlSet\Services\RasMan\PPP\EAP.
- Убедитесь в правильности настроек. Если есть ненужные параметры, удалите их.
После выполнения всех указанных выше шагов перезапустите компьютер и запустите USB-модем. Проверьте его работоспособность и доступ к интернету.
Способ 5: Редактирование параметра реестра
Если ваш USB-модем не работает на компьютере с операционной системой Windows 10, вы можете попробовать решить проблему путем редактирования параметра реестра. Следуйте следующим инструкциям, чтобы проверить работоспособность вашего модема:
- Нажмите Win + R, чтобы открыть окно «Запуск». Введите regedit и нажмите Enter, чтобы открыть редактор реестра.
- Перейдите к следующему пути: HKEY_LOCAL_MACHINE\SYSTEM\CurrentControlSet\Services\RasMan\Parameters.
- Проверьте наличие параметров с названием AllowPnP и IdleDisconnectSeconds. Если они отсутствуют, создайте их следующим образом:
- Щелкните правой кнопкой мыши в любом месте в окне редактора реестра и выберите Создать > Параметр DWORD (32 бита).
- Введите название параметра (AllowPnP для первого и IdleDisconnectSeconds для второго) и нажмите Enter.
- Дважды щелкните на каждом из созданных параметров, чтобы открыть окно «Изменение значения DWORD».
- Убедитесь, что Значение для параметра AllowPnP равно 1 и для параметра IdleDisconnectSeconds равно 0. Если значения отличаются, исправьте их и нажмите ОК.
- Отключите модем от компьютера и подключите его снова.
- Перезапустите компьютер и проверьте работу USB-модема.
Если после выполнения этих шагов проблема не решена, вам может потребоваться выполнить обновление драйверов для вашего USB-модема. Чтобы выполнить эту настройку, выполните следующие действия:
- Нажмите правой кнопкой мыши на кнопку «Пуск» в левом нижнем углу экрана и выберите Управление устройствами.
- В меню «Управление устройствами» найдите раздел Модемы и раскройте его.
- Щелкните правой кнопкой мыши на вашем USB-модеме и выберите Обновить драйвер программного обеспечения.
- Выберите Автоматический поиск обновленного программного обеспечения для драйверов и следуйте инструкциям на экране, чтобы выполнить обновление драйверов.
После обновления драйверов проверьте работоспособность вашего USB-модема, чтобы убедиться, что проблема решена. Если проблема все еще существует, обратитесь к производителю модема для получения дополнительной поддержки.
Способ 6: Управление устройством USB
Если у вас возникли проблемы с работой USB-модема на компьютере с Windows 10, вы можете попробовать управлять устройством через настройки операционной системы. Ниже представлены следующие шаги, которые могут помочь в устранении проблем:
Шаг 1: Проверьте правильность подключения
- Убедитесь, что модем правильно подключен к компьютеру с помощью USB-кабеля.
- Перезагрузите ваш компьютер и модем для обновления соединения.
Шаг 2: Обновление драйверов модема
Для обновления драйверов модема выполните следующие действия:
- Нажмите правой кнопкой мыши на значок «Пуск» в нижнем левом углу рабочего стола.
- Выберите «Устройства и принтеры» в меню, которое появится.
- Найдите ваш модем в списке доступных устройств. Название модема может быть разным в зависимости от его производителя и модели.
- Щелкните правой кнопкой мыши на названии модема и выберите «Свойства».
- Перейдите на вкладку «Драйвер» и нажмите на кнопку «Обновить драйвер».
- Выберите «Автоматический поиск обновленного программного обеспечения драйверов» и дождитесь завершения процесса обновления.
Шаг 3: Использование другого USB-порта
Способом решения проблемы также может быть использование другого USB-порта на вашем компьютере. Есть вероятность, что проблема связана с неисправностью USB-порта, который вы используете.
Шаг 4: Проверка параметра устройства NDIS
Для проверки параметра устройства NDIS выполните следующие действия:
- Нажмите правой кнопкой мыши на значке «Пуск» в нижнем левом углу рабочего стола.
- Выберите «Устройства и принтеры» в меню, которое появится.
- Найдите ваш модем в списке доступных устройств и щелкните правой кнопкой мыши на его названии.
- Выберите «Свойства» и перейдите на вкладку «Управление электропитанием».
- Отметьте параметр «Разрешить компьютеру отключать это устройство для экономии энергии».
- Нажмите «Применить» и «ОК», чтобы сохранить изменения.
Если проблема с USB-модемом на ПК с Windows 10 все еще не решена, вы можете обратиться к производителю модема для получения дополнительной поддержки.
Видео:
usb модем не подключается windows 10
usb модем не подключается windows 10 by Lil Ykobs 9,317 views 4 years ago 2 minutes, 6 seconds