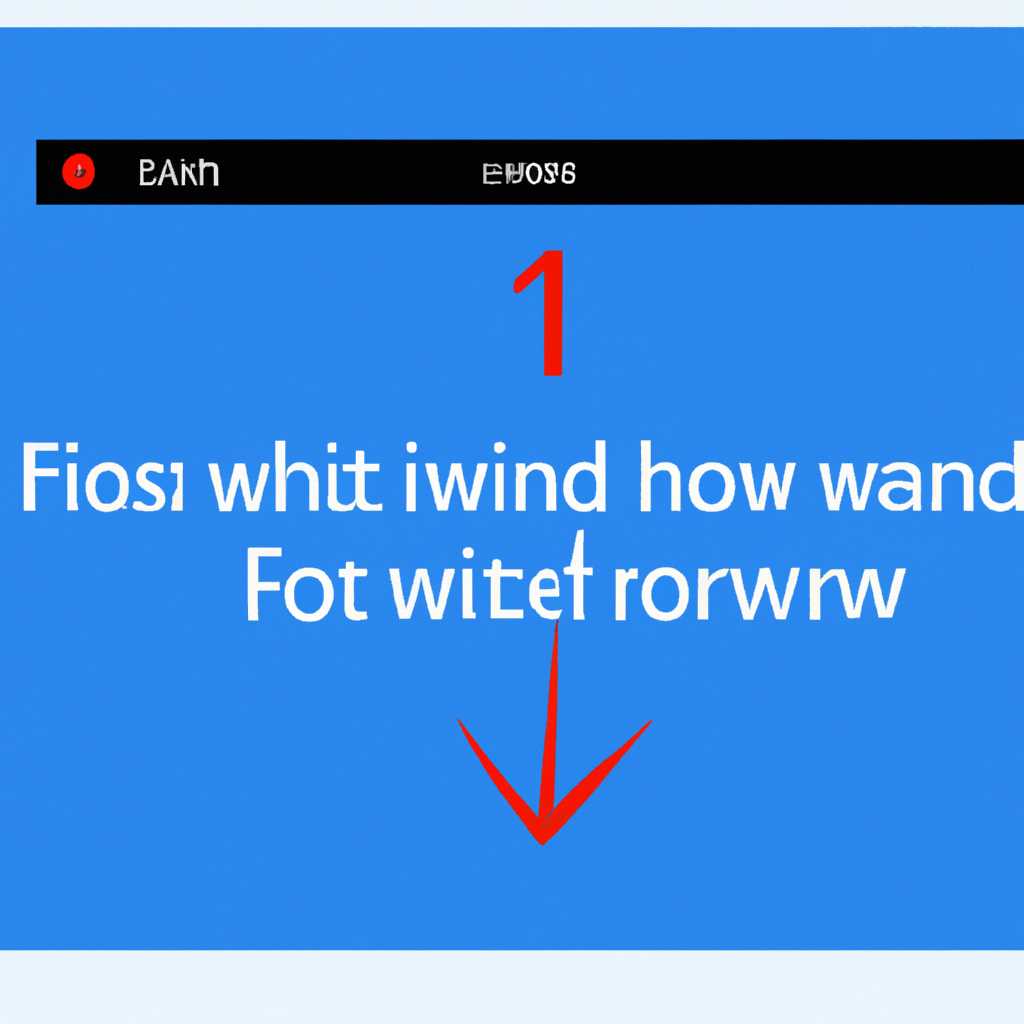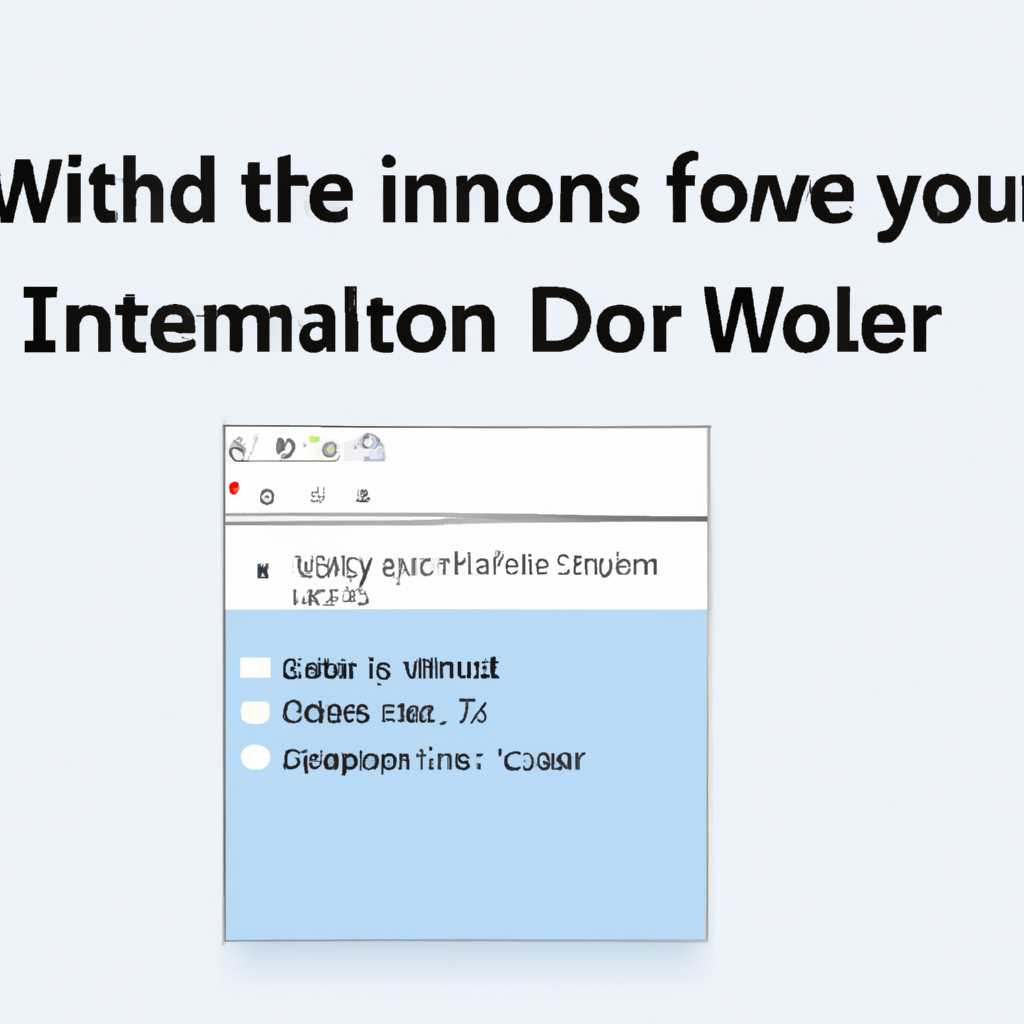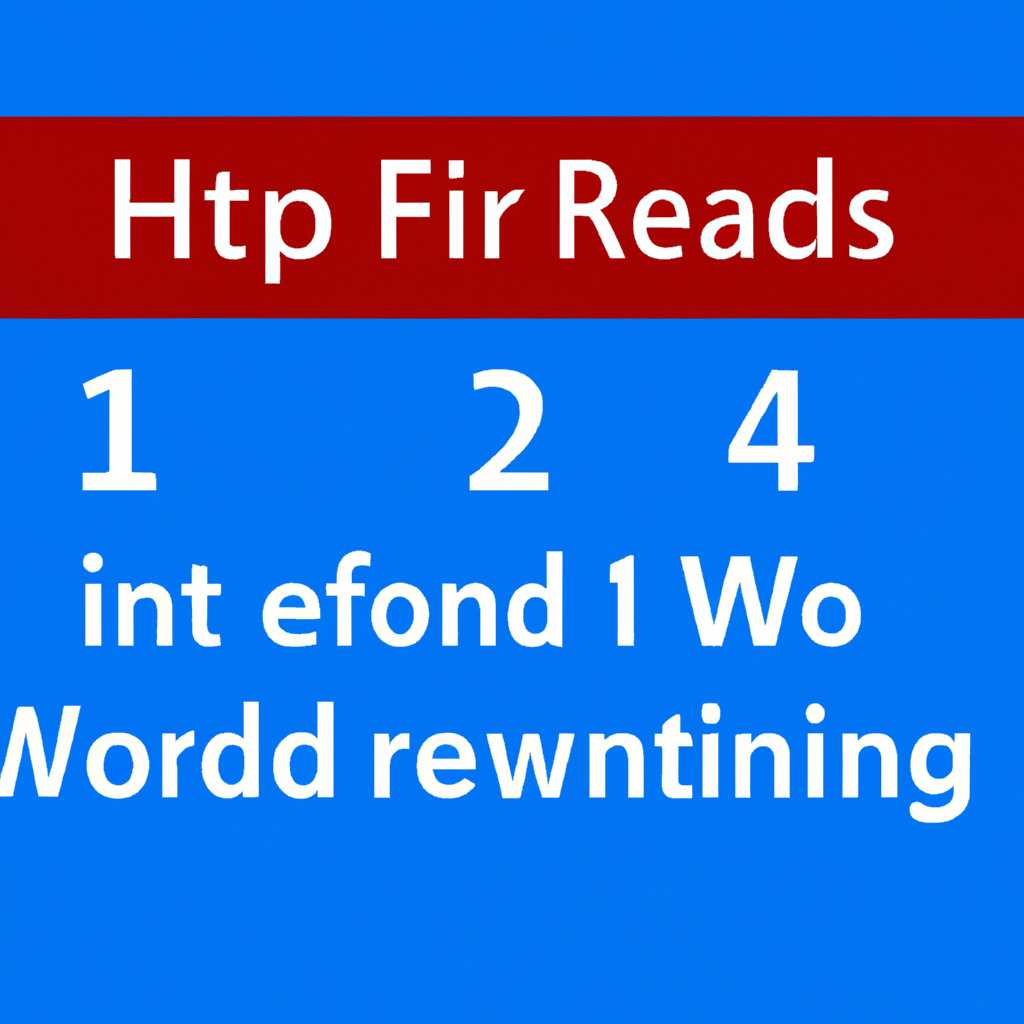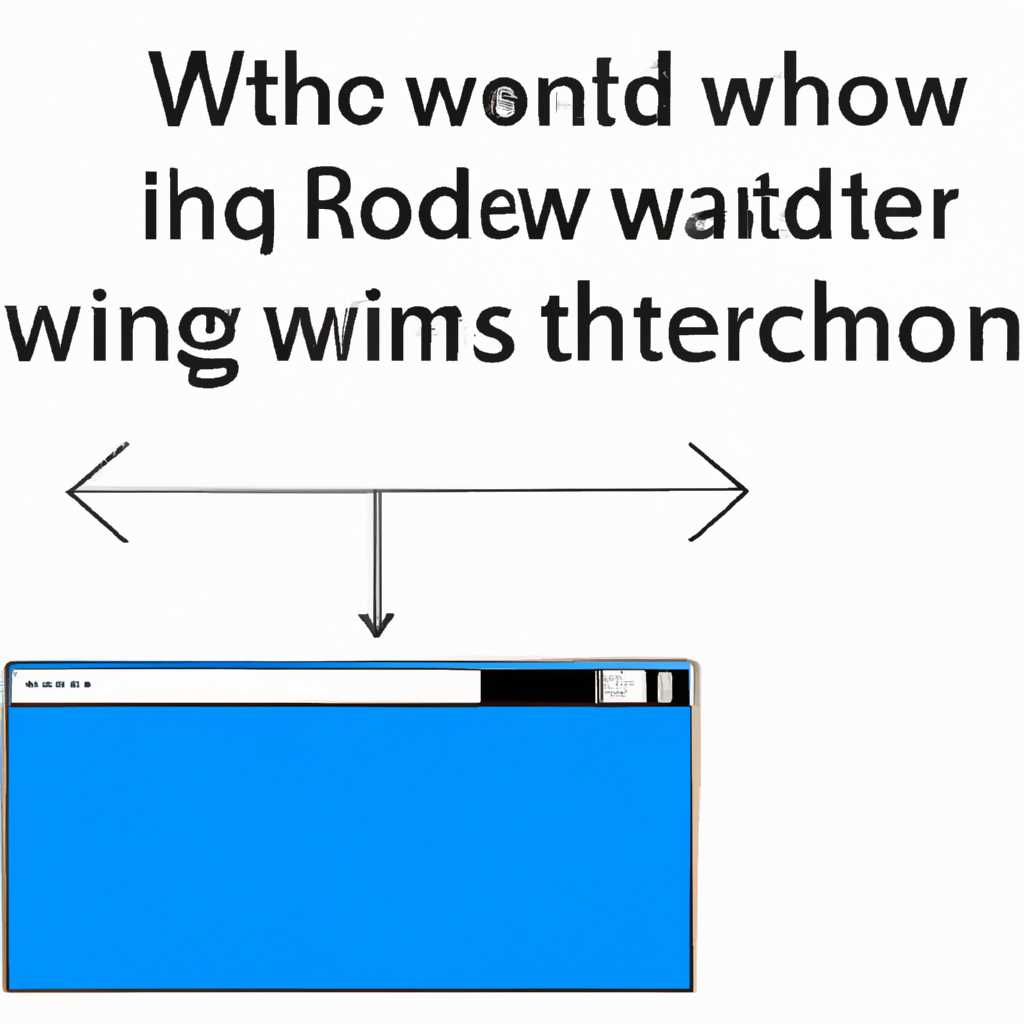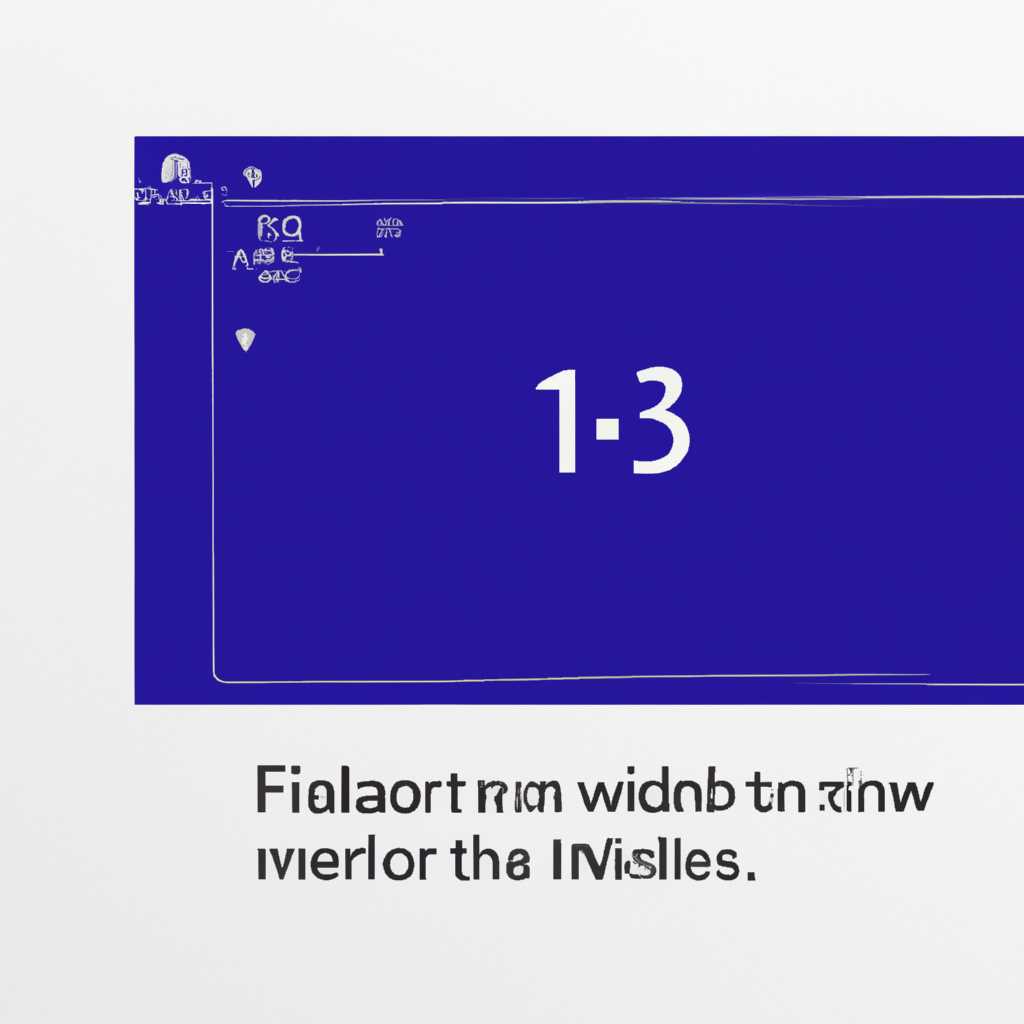- Как исправить проблему в Windows 10 с незапоминанием расположения и размеров окон
- Обновление за апрель 2021 года
- Каскадные окна
- Как сбросить размер и положение окна Paint в Windows 10
- Как изменить размер окна предварительного просмотра Windows 10
- Шаг 1: Открыть программу Paint
- Шаг 2: Изменить размер окна предварительного просмотра
- Шаг 3: Внесение изменений в реестр операционной системы
- Шаг 4: Перезагрузить Windows 10
- Подсказки и предостережения
- Запустите окна в безопасном режиме и воспроизведите проблему
- Изменяем размер окна предпросмотра в Windows 10
- Огромный масштаб окон программ в Windows 10: как решить проблему
- Внесение изменений в реестр
- Видео:
- Как изменить размер окна раз и навсегда. Фиксируем размер окна.
Как исправить проблему в Windows 10 с незапоминанием расположения и размеров окон
Windows 10 — это безопасная и надежная операционная система, которая предлагает множество удобных функций. Однако, некоторые пользователи сталкиваются с проблемой, когда система не запоминает размеры и положение окон после их закрытия или перезагрузки компьютера. Эта проблема может быть очень раздражающей, особенно если вы часто работаете с множеством окон или програм.
Решить эту проблему можно различными способами. Один из них — использовать программы сторонних разработчиков, такие как «WindowSize», которая сохраняет и восстанавливает размеры и положение окон. Однако, существуют и более простые способы решения этой проблемы. Рассмотрим несколько из них.
Первым способом является изменение настроек системы. Щелкните правой кнопкой мыши на рабочем столе, выберите «Персонализация» и затем «Тема». В открывшемся окне найдите ссылку «Дополнительные настройки тем», щелкните на нее и перейдите на вкладку «Параметры окна». Здесь можно изменить настройки размера и положения окон, а также размеры шрифтов для диалоговых окон и предварительного просмотра.
Еще один способ решить эту проблему — сбросить окна в их первоначальное состояние. Для этого запустите «Paint» или любую другую программу, которую вы используете, затем закройте все окна и перезапустите компьютер. После перезагрузки окна программы должны быть восстановлены в их первоначальном состоянии.
Обновление за апрель 2021 года
Теперь у вас есть возможность сохранить размеры и положение окон предварительного просмотра. Чтобы внести изменения в реестр и решить проблему, следуйте указанным ниже инструкциям:
- Запустите Диспетчер реестра, используя комбинацию клавиш «Win + R» и введя «regedit».
- В навигационной панели слева выберите следующий путь: «HKEY_CURRENT_USER\Control Panel\Desktop».
- Найдите и щелкните правой кнопкой мыши на пустом месте в правой части окна.
- В появившемся контекстном меню выберите «Новый» -> «Строка значение».
- Назовите новую строковую значение «WindowArrangementActive».
- Дважды щелкните на созданном значении и измените его значение на «1».
- Закройте реестр и перезагрузите компьютер.
После выполнения этих шагов проблема с незапоминанием расположения и размеров окон должна быть решена. Теперь Windows 10 будет запоминать предпочтительные настройки размера окна для всех программ.
Также обновление за апрель 2021 года внесло некоторые изменения в диалоговые окна. Теперь при изменении размера окна в режиме предварительного просмотра вы можете просмотреть результаты изменений. Для этого просто выберите «Предварительный просмотр» в меню «Изменить масштаб окна» и нажмите «OK».
Если вы испытываете проблемы с размером окон, можно воспользоваться алгоритмом восстановления размера окна, который будет применяться автоматически при запуске программы. Для его активации удерживайте клавишу «Shift» при запуске программы.
Обновление за апрель 2021 года внесло огромный прогресс в решении проблемы с незапоминанием размеров и расположения окон в Windows 10. Теперь вы можете наслаждаться удобным пользованием вашими программами без необходимости каждый раз изменять размеры окон.
Каскадные окна
Проблема с незапоминанием расположения и размеров окон в Windows 10 может быть решена с помощью функции «Каскадные окна». Данная функция позволяет автоматически упорядочить открытые окна, оптимизируя их позицию и размер.
Для исправления этой проблемы воспользуйтесь следующими шагами:
Шаг 1: Перезагрузите операционную систему Windows 10 в безопасном режиме. Для этого нажмите клавишу «Shift» при запуске компьютера, а затем выберите «Параметры восстановления» из меню.
Шаг 2: В окне восстановления системы выберите «Запустить обновление» и выполните процесс обновления.
Шаг 3: После перезагрузки выполните сканирование реестра системы. Для этого запустите программу «Редактор реестра» (можно найти через меню «Пуск»). В редакторе реестра выберите «Файл» и затем «Импортировать».
Шаг 4: Запустите программу Paint и выберите «Открыть». В окне выбора файла измените расположение и размер изображения, чтобы создать небольшое окно предпросмотра. Затем сохраните изменения.
Шаг 5: Вернитесь в окно редактора реестра и выполните внесение изменений в реестр системы. Для этого выберите «Файл», затем «Экспортировать» и сохраните реестр на рабочем столе.
Шаг 6: Закройте все диалоговые окна и программы, а затем перезагрузите компьютер.
После выполнения этих шагов проблема с незапоминанием расположения и размеров окон должна быть решена. Теперь, при каждом открытии программы, она будет открываться в окне предпросмотра, что очень удобно для просмотра и изменения размера изображений.
Используйте этот алгоритм для решения проблемы с незапоминанием расположения и размеров окон в Windows 10. Этот способ был проверен в апреле 2021 года и является безопасным и эффективным.
Как сбросить размер и положение окна Paint в Windows 10
Проблема с незапоминанием расположения и размеров окон в Windows 10 может быть решена в самом операционной системе, без необходимости внесения изменений в реестр или запуска диалоговых окон программ.
Для решения проблемы с размером и положением окна Paint в Windows 10, можно воспользоваться следующими шагами:
- Запустите программу Paint.
- В меню «Просмотр» выберите режим предварительного просмотра изображения, нажав клавишу «Shift» и одновременно щелкнув правой кнопкой мышки в окне Paint.
- В окне предварительного просмотра изображения можно изменять размер окна с помощью мыши.
- Закройте окно предварительного просмотра изображения.
- Закройте все окна Paint и перезагрузите систему.
- После перезагрузки системы откройте окно Paint и воспроизведите процесс изменения размера и положения окна.
- Проверьте, сохраняются ли изменения размера и положения окна Paint.
Если проблема с незапоминанием размера и положения окна Paint в Windows 10 все еще не решена, можно попробовать выполнить сканирование системы на наличие вредоносных программ или выполнить восстановление настроек Windows 10 в безопасном режиме.
Этот алгоритм решения проблемы с размером и положением окна Paint в Windows 10 был рекомендован многими пользователями и успешно использовался для решения проблемы в 2021 году.
Как изменить размер окна предварительного просмотра Windows 10
Чтобы решить эту проблему, вы можете воспользоваться следующими шагами:
Шаг 1: Открыть программу Paint
Для начала откройте программу Paint, нажав на кнопку «Пуск» в нижнем левом углу экрана, а затем введите «Paint» в поле поиска. Нажмите на соответствующее приложение в результате поиска, чтобы открыть его.
Шаг 2: Изменить размер окна предварительного просмотра
После открытия Paint, нажмите комбинацию клавиш «Shift» и «ПКМ» (правой кнопкой мыши) на значке программы Paint в панели задач (или на рабочем столе) и выберите «Свойства».
В открывшемся окне свойств Paint перейдите на вкладку «Сочетание клавиш» и выберите опцию «Изменить размер окна предварительного просмотра».
Шаг 3: Внесение изменений в реестр операционной системы
Затем нажмите кнопку «Изменить» и введите новые значения ширины и высоты окна предварительного просмотра. Например, можно установить ширину 900 пикселей и высоту 600 пикселей.
После внесения изменений нажмите «ОК» и закройте программу Paint.
Шаг 4: Перезагрузить Windows 10
Чтобы изменения размера окна предварительного просмотра вступили в силу, необходимо перезагрузить операционную систему Windows 10. Для этого закройте все программы и выполните обновление или перезагрузку компьютера.
После перезагрузки Windows 10 откройте любую программу, у которой есть функция предварительного просмотра, и проверьте, изменился ли размер окна предварительного просмотра.
Если размер окна изображения или предварительного просмотра все еще слишком маленький или огромный, повторите шаги с 1 по 4, выбрав другие значения ширины и высоты.
Подсказки и предостережения
- При внесении изменений в реестр операционной системы будьте осторожны и следуйте инструкциям точно. Любые ошибки или неправильные настройки могут вызвать проблемы с системой.
- Перед внесением изменений важно сделать резервную копию реестра и создать точку восстановления системы на случай возникновения проблем.
- Если вы не уверены, какие значения ширины и высоты выбрать, можно попробовать установить значения, близкие к размеру, который вас удовлетворяет, и постепенно изменять их, пока не достигнете желаемого результата.
Запустите окна в безопасном режиме и воспроизведите проблему
Если вы столкнулись с проблемой незапоминания расположения и размеров окон в Windows 10, одним из способов решения этой проблемы может быть внесение изменений в реестр операционной системы.
Чтобы начать, откройте диалоговое окно «Выполнение» при помощи сочетания клавиш Win + R, введите «regedit» (без кавычек) и нажмите клавишу Enter.
В редакторе реестра найдите следующий ключ:
HKEY_CURRENT_USER\Software\Microsoft\Windows\Shell\Bags
Для безопасности, сделайте резервную копию реестра перед внесением изменений. Для этого выделите ключ «Bags», щелкните правой кнопкой мыши, выберите «Экспорт» и сохраните его на вашем компьютере.
Теперь нажмите правой кнопкой мыши на ключ «Bags» и выберите «Удалить». При этом вы просканируете и удалите все настройки предпросмотра в окне, связанные с размером и положением окон.
После удаления ключа «Bags» вы можете перезагрузить компьютер или выполнить выход и снова войти в систему.
Когда вы успешно вошли в систему, можете запустить окно любого приложения, например Paint, и изменить его положение. Затем закройте окно Paint.
Теперь, когда вы закрыли окно, нажмите и удерживайте клавишу Shift и повторно запустите Paint.
В результате вы должны увидеть, что окно Paint запускается с небольшим изменением положения и размера, которые вы внесли.
Если проблема с незапоминанием расположения и размеров окон в Windows 10 остается нерешенной после предварительного решения, вы можете попробовать другие методы, такие как обновление драйверов видеокарты, изменение настроек масштабирования и шрифтов или выполнение процесса восстановления системы.
Запустите окна в безопасном режиме и воспроизведите проблему. Это позволит вам определить, возникает ли проблема только внутри операционной системы или влияет на другие приложения.
Как видно, проблему с незапоминанием расположения и размеров окон в Windows 10 можно решить с помощью внесения изменений в реестр, предварительного решения и выполнения дополнительных действий. Надеемся, что эти советы помогут вам восстановить нормальное функционирование окон на вашем компьютере.
Изменяем размер окна предпросмотра в Windows 10
Чтобы решить эту проблему в операционной системе Windows 10, воспроизведите следующие изменения:
- Запустите «Редактор реестра». Это можно сделать, нажав клавишу «Win + R», введя «regedit» и нажав клавишу «Enter».
- В редакторе реестра выберите следующий путь:
HKEY_CURRENT_USER\Software\Microsoft\Windows\Shell\Bags\1\Desktop. - Щелкните правой кнопкой мыши на папке «Bags» и выберите «Удалить» для удаления этой папки.
- После удаления папки «Bags» закройте редактор реестра.
- Перезагрузите компьютер, чтобы изменения вступили в силу.
После выполнения этих действий окна предпросмотра в Windows 10 должны будут запоминать размеры и положение при последующих открытиях.
Огромный масштаб окон программ в Windows 10: как решить проблему
Проблема с огромным масштабом окон программ в Windows 10 может стать довольно раздражающей для пользователей. Если окна программ открываются слишком большими и каждый раз приходится изменять их размер, то эта статья может помочь вам решить эту проблему.
Во-первых, попробуйте нажать клавишу «shift» при закрытии окна программы. Это может помочь сохранить размер окна и восстановить его при следующем открытии.
Если это не помогло, можно провести некоторые изменения в реестре Windows. Для этого перезагрузите компьютер и, находясь в процессе загрузки, нажмите клавишу F8 на клавиатуре. В появившемся меню выберите «Безопасный режим» и нажмите клавишу Enter.
После того, как система загрузится в безопасном режиме, нажмите комбинацию клавиш Win + R, чтобы открыть «Выполнение». В поле «Открыть» введите «regedit» и нажмите клавишу Enter. Это откроет реестр Windows.
В реестре перейдите к следующему пути: HKEY_CURRENT_USER\Software\Microsoft\Windows\CurrentVersion\Explorer\Streams. Вы должны увидеть папку «Streams» в левой панели.
Щелкните правой кнопкой мыши на папке «Streams» и выберите «Удалить». Подтвердите удаление, закройте реестр и перезагрузите компьютер.
Еще одним возможным решением проблемы является изменение настроек дисплея в Windows. Для этого нажмите правой кнопкой мыши на рабочем столе и выберите «Настройки дисплея».
В разделе «Размер и макет» выберите опцию «Масштаб и развертывание». Здесь можно изменить масштаб интерфейса и размеры шрифтов для всех программ. Попробуйте установить более мелкий масштаб и небольшие размеры шрифтов.
Если проблема с огромным масштабом окон все еще не решена, можно попробовать использовать алгоритм сброса настроек Windows. Для этого выполните следующие шаги:
- Нажмите комбинацию клавиш Win + R для открытия «Выполнения».
- Введите «ms-settings:recovery» и нажмите клавишу Enter. Это откроет настройки восстановления системы.
- В разделе «Сброс компьютера» выберите опцию «Сбросить этот ПК». Здесь можно выбрать, сохранить ли свои файлы или полностью очистить жесткий диск.
- Нажмите кнопку «Далее» и следуйте инструкциям на экране, чтобы завершить операцию сброса.
После завершения сброса настроек Windows 10, проблема с огромным масштабом окон должна быть решена.
Если все остальные методы не помогли, можно попробовать сделать обновление Windows 10 до последней версии. В апреле 2021 года Microsoft выпустила обновление, которое исправляет проблемы с масштабом и размерами окон.
Чтобы проверить наличие обновлений, нажмите комбинацию клавиш Win + I, чтобы открыть «Настройки». Перейдите в раздел «Обновление и безопасность» и выберите «Проверить наличие обновлений».
Если обновление доступно, выберите опцию «Скачать и установить». После завершения обновления перезагрузите компьютер и проверьте, решена ли проблема с огромным масштабом окон.
Надеемся, что эти решения помогут вам решить проблему с огромным масштабом окон программ в Windows 10. Если проблема все еще не решена, рекомендуется обратиться к специалисту или обратиться в службу поддержки Microsoft.
Внесение изменений в реестр
Если настройки Windows не запоминают положение и размеры окон приложений, проблему можно решить, внесая изменения в реестр операционной системы. Для этого можно использовать программу Paint, которая входит в стандартный комплект приложений Windows 10.
Чтобы решить проблему, следуйте этому алгоритму:
- Запустите Paint и откройте любое изображение.
- Измените размер окна Paint, чтобы оно было небольшим и можно было видеть другие диалоговые окна.
- Нажмите клавишу «Alt» на клавиатуре и выберите пункт меню «Файл».
- Выберите пункт «Сохранить как» и сохраните изображение в папке по вашему выбору.
- В окне сохранения изображения найдите поле «Сохранить как тип» и выберите формат «JPEG».
- Нажмите кнопку «Сохранить».
- В новом диалоговом окне выберите опцию «Нет» при запросе о сохранении каскадных настроек.
- Закройте Paint и перезагрузите компьютер.
- После перезагрузки откройте окно Paint снова и измените его размер до желаемого.
- Закройте окно Paint и перезагрузите компьютер еще раз.
После выполнения всех изменений, Windows 10 должна запоминать положение и размер окон приложений. Если проблема остается, есть возможность попробовать другие методы решения, такие как сканирование системы на наличие ошибок и восстановление, обновление операционной системы или внесение изменений в реестр самого Windows 10.
Видео:
Как изменить размер окна раз и навсегда. Фиксируем размер окна.
Как изменить размер окна раз и навсегда. Фиксируем размер окна. by Rozoviy Kot 4,081 views 1 year ago 51 seconds