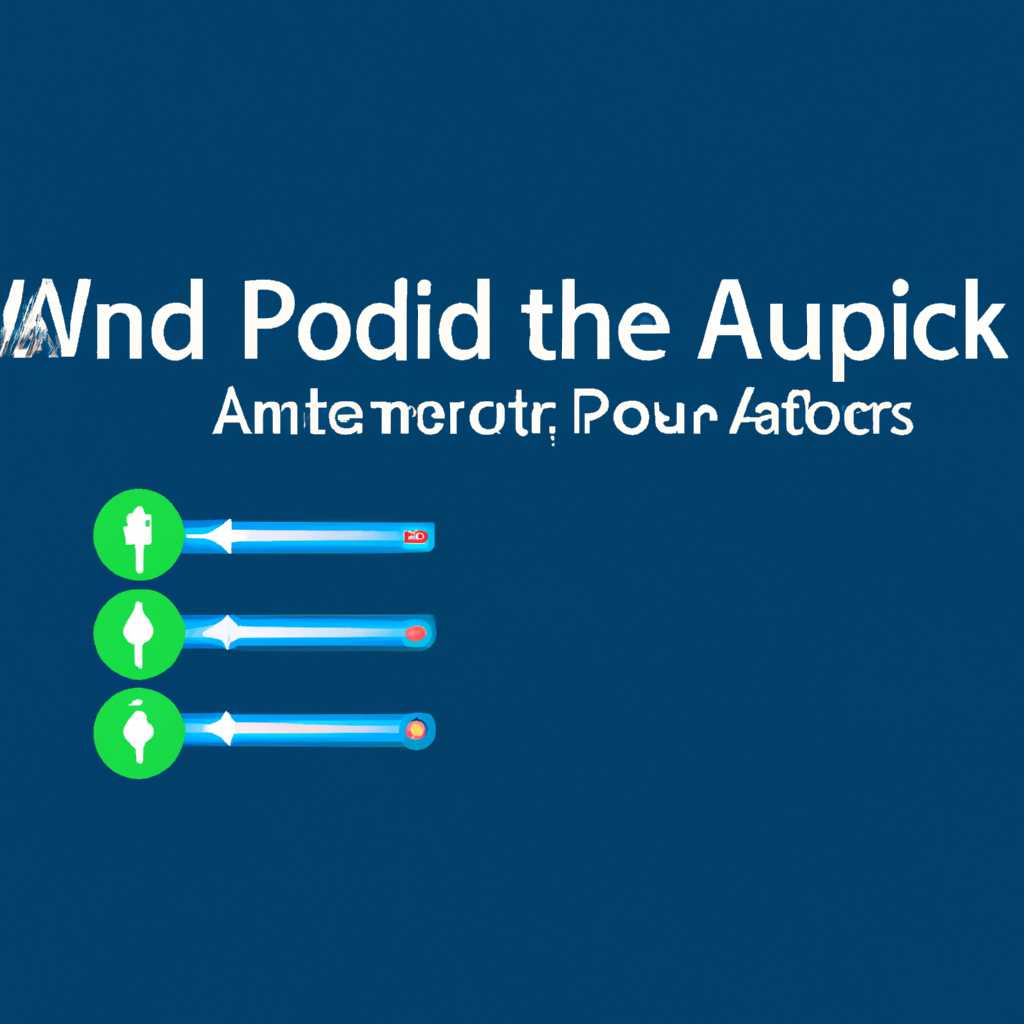- Как исправить проблему «Выходное аудио устройство не установлено» в Windows 10, 8 и Windows 7
- Как исправить проблему «Выходное аудио устройство не установлено» в Windows 10, 8 и Windows 7
- 1. Проверьте подключение
- 2. Проверьте настройки звука в Windows
- 3. Обновление драйверов звука
- 4. Проверьте наличие исправных аудиоустройств
- Решаем проблему с не установленными аудиоустройствами в Windows 10
- Проверка наличия аудиоустройств в Windows 8
- 1. Проверка подключения аудиоустройств
- 2. Проверка наличия установленных драйверов
- Исправление проблемы с выходными аудиоустройствами в Windows 7
- Проверьте аудиодрайверы
- Проверьте настройки звуковой системы
- Проверьте физическое подключение
- Видео:
- Как запустить службу Windows Audio на Windows 11.Нет установленных аудиоустройств.Пропал звук
Как исправить проблему «Выходное аудио устройство не установлено» в Windows 10, 8 и Windows 7
Выходное аудио устройство является важной частью вашего компьютера, поскольку оно отвечает за воспроизведение звука. Если вы столкнулись с проблемой, когда ваша операционная система не распознает или не устанавливает выходное аудио устройство, не отчаивайтесь. В этой статье мы рассмотрим несколько способов, как можно решить эту проблему.
Первый метод, который можно попробовать, — это проверить подключение аудиооборудования к компьютеру. Убедитесь, что все провода подключены правильно, а колонки или наушники включены. Если все в порядке с оборудованием, переходим к следующему методу.
Второй метод состоит в том, чтобы проверить состояние аудио карты в системе Windows. Для этого жмем правой кнопкой мыши на значок динамика в системном трее и выбираем «Запустить панель управления звуком». В открывшемся окне мы видим вкладку «Воспроизведение». На этой вкладке перечислены все аудио устройства, установленные на компьютере. Если ваше устройство не отображается или отключено, прерываемся на этом методе, иначе переходим к следующему шагу.
Третий метод заключается в обновлении драйверов на вашей аудио карте. Для этого нажимаем правой кнопкой мыши на вашей аудио карте в списке устройств и выбираем «Обновить драйверы». Windows автоматически ищет и устанавливает подходящие драйверы для вашей аудио карты.
Четвертый метод, который вы можете попробовать, — это проверить наличие обновлений системных драйверов. Нажмите правой кнопкой мыши на значок «Мой компьютер», выберите «Свойства» и перейдите на вкладку «Диспетчер устройств». Здесь вы увидите список всех устройств, установленных на вашем компьютере. Жмем правой кнопкой мыши на аудиоустройстве и выбираем «Обновить драйверы». Windows проверит наличие обновлений драйверов и установит их, если они доступны.
Пятый метод заключается в проверке наличия дополнительных настроек аудио панели. Чтобы это сделать, нажмите на значок динамика правой кнопкой мыши в системном трее и выберите «Воспроизведение устройства». В открывшемся окне вы увидите список всех аудиоустройств, которые находятся в системе. Здесь можно проверить наличие дополнительных функций и отключенных устройств. Убедитесь, что все настройки включены и правильно настроены.
В завершение, если все предыдущие способы не помогли решить проблему, вы можете попробовать выполнить обновления системных обновлений. Чтобы это сделать, щелкните правой кнопкой мыши на значок «Мой компьютер», выберите «Свойства» и перейдите на раздел «Обновление и безопасность». Здесь проверьте наличие доступных обновлений и установите их, если они доступны.
В этой статье мы рассмотрели 6 способов решения проблемы «Выходное аудио устройство не установлено» в Windows 10, 8 и Windows 7. Причины возникновения этой проблемы могут быть разными, поэтому важно следовать инструкциям и проводить дополнительные проверки, чтобы найти и исправить проблему.
Как исправить проблему «Выходное аудио устройство не установлено» в Windows 10, 8 и Windows 7
1. Проверьте подключение
Первым шагом решения проблемы «Выходное аудио устройство не установлено» является проверка физического подключения аудиоустройства. Убедитесь, что ваши наушники или колонки правильно подключены к компьютеру. Если аудиоустройство было отключено, подключите его снова и проверьте, появился ли звук.
2. Проверьте настройки звука в Windows
Причина проблемы «Выходное аудио устройство не установлено» может быть связана с неправильными настройками звука в Windows. В таком случае вы можете выбрать и использовать другое устройство в качестве выходного аудио. Для этого выполните следующие действия:
- Щелкните правой кнопкой мыши по значку громкости на панели задач и выберите «Настройка звука»
- Если устройство не отображается в списке, щелкните правой кнопкой мыши на свободном месте и выберите «Показать отключенные устройства» и «Показать отключенные устройства».
3. Обновление драйверов звука
Если причина проблемы «Выходное аудио устройство не установлено» связана с устаревшими или поврежденными драйверами звука, вам может потребоваться обновить эти драйверы. Вы можете сделать это следующим образом:
- Откройте «Диспетчер устройств».
- Щелкните правой кнопкой мыши на устройстве и выберите «Обновить драйвер».
- Выберите «Автоматический поиск обновленного программного обеспечения драйвера» и дождитесь завершения процесса обновления.
4. Проверьте наличие исправных аудиоустройств
Иногда проблема «Выходное аудио устройство не установлено» может быть вызвана неисправными аудиоустройствами. Проверьте другие выходные аудиоустройства, чтобы убедиться, что они работают правильно.
В случае, если все эти способы не помогли исправить проблему, вы можете обратиться за помощью к специалисту или проверить наличие аппаратной атаки на компьютер.
Решаем проблему с не установленными аудиоустройствами в Windows 10
Вот несколько рекомендаций о том, как исправить проблему с не установленными аудиоустройствами:
- Проверьте, подключены ли ваши аудиоустройства к компьютеру. Убедитесь, что кабели правильно подключены к соответствующим портам.
- Откройте «Диспетчер устройств». Для этого нажмите правой кнопкой мыши по кнопке «Пуск» в нижнем левом углу экрана и выберите «Диспетчер устройств».
- В «Диспетчере устройств» найдите раздел «Звуковые, видео- и игровые контроллеры» и разверните его.
- Найдите вашу звуковую карту в списке устройств. Если рядом с ней есть значок с восклицательным знаком или красным крестом, значит, драйвер звука не установлен или не работает правильно.
- Щелкните правой кнопкой мыши на вашей звуковой карте и выберите «Обновить драйвер».
- Выберите опцию «Автоматический поиск обновленного программного обеспечения драйвера» и дождитесь завершения процесса обновления.
- Возможно, после обновления драйвера вам придется перезагрузить компьютер.
Если вы все еще сталкиваетесь с проблемой, попробуйте следующий метод:
- Откройте «Настройки» Windows, нажав правой кнопкой мыши на кнопку «Пуск» и выбрав «Настройки».
- В окне «Настройки» выберите раздел «Система».
- На левой панели выберите «Звук».
Следуя этим рекомендациям, вы сможете исправить проблему с не установленными аудиоустройствами в Windows 10 и наслаждаться полноценным звуком на вашем компьютере.
Заключение:
- Проверьте физическое подключение аудиоустройств к компьютеру.
- Обновите драйвер звука через «Диспетчер устройств».
Проверка наличия аудиоустройств в Windows 8
Если в Windows 8 возникает проблема «Выходное аудиоустройство не установлено», нужно проверить наличие аудиоустройств в системе. Ниже приведены несколько способов, которые помогут в устранении данной проблемы.
1. Проверка подключения аудиоустройств
В первую очередь, нужно убедиться, что все аудиоустройства правильно подключены к вашему компьютеру, включая наушники, динамики или любые другие аудиоустройства. Проверьте, что все провода и кабели надежно подключены к соответствующим разъемам.
2. Проверка наличия установленных драйверов
Если аудиоустройства подключены правильно, следующим шагом будет проверка наличия установленных и актуальных драйверов звуковой карты. Для этого необходимо:
- Нажмите правой кнопкой мыши на кнопке «Пуск» в левом нижнем углу экрана. В появившемся контекстном меню выберите пункт «Диспетчер устройств».
- В окне Диспетчера устройств найдите и кликните на вкладку «Звук, видео и игровые контроллеры».
- Раскройте раздел «Звуковые устройства» и проверьте, есть ли здесь какие-либо устройства. Если они отсутствуют, это может указывать на проблему с драйверами звуковой карты.
- Если звуковое устройство отображается в разделе, но имеет желтый значок с восклицательным знаком, значит, драйверы не установлены или имеют проблему. В этом случае необходимо обновить драйверы, чтобы исправить проблему.
Обновление драйверов звуковой карты можно выполнить следующим образом:
- В окне Диспетчера устройств найдите вашу звуковую карту.
- Выделите ее, кликнув правой кнопкой мыши, и выберите пункт «Обновить драйверы».
- В открывшемся окне выберите опцию «Автоматически искать обновленное ПО драйвера». Windows автоматически проверит наличие новых драйверов и установит их, если они доступны.
- Перезапустите компьютер после установки обновленных драйверов.
В некоторых случаях, даже после обновления драйверов звуковой карты, проблема «Выходное аудиоустройство не установлено» может сохраняться. В таких случаях рекомендуется обратиться к специалистам для более глубокого устранения проблемы.
Исправление проблемы с выходными аудиоустройствами в Windows 7
Проверьте аудиодрайверы
Причиной отсутствия установленного выходного аудиоустройства может быть необходимость обновления или переустановки драйвера звуковой карты. Для исправления этой проблемы нужно открыть «Диспетчер устройств»: нажмите комбинацию клавиш Win + R, затем введите «devmgmt.msc» без кавычек и нажмите Enter. В «Диспетчере устройств» найдите раздел «Звук, видео и игры», и раскройте его.
В этом разделе выбираем звуковую карту, щелкаем правой кнопкой мыши и выбираем «Обновить драйверы». Если обновление не помогло, попробуйте удалить драйвер звуковой карты, а затем повторно установить его. Для этого снова щелкните правой кнопкой мыши на звуковой карте и выберите «Удалить». После удаления драйвера, перезагрузите компьютер и установите драйвер заново.
Проверьте настройки звуковой системы
Если у вас все еще проблема с выходными аудиоустройствами, нужно проверить настройки звуковой системы. Для этого щелкните правой кнопкой мыши на звуковой иконке в системном лотке (обычно находится в правом нижнем углу экрана) и выберите «Звуки». В открывшемся окне перейдите на вкладку «Воспроизведение» и убедитесь, что у вас выбрано правильное выходное аудиоустройство.
Если нужное устройство не выбрано, щелкните на нем правой кнопкой мыши и выберите «Активировать». Если у вас несколько выходных аудиоустройств, попробуйте выбрать другое устройство и проверьте, работает ли оно. Если нужное устройство в списке отсутствует, может потребоваться обновить или переустановить драйверы для вашей звуковой карты.
Проверьте физическое подключение
Иногда проблема с выходными аудиоустройствами может быть связана с физическим подключением аудиоустройств. Убедитесь, что ваша аудио-система правильно подключена к компьютеру. Устройства, такие как колонки или наушники, должны быть правильно подключены к выходному порту звуковой карты.
Если устройство подключено и все настройки корректны, но вы все равно не слышите звук, может быть причина в повреждении аудио-драйвера или аудиоустройства. В этом случае рекомендуется обратиться к специалисту для дальнейшей диагностики и ремонта.
Видео:
Как запустить службу Windows Audio на Windows 11.Нет установленных аудиоустройств.Пропал звук
Как запустить службу Windows Audio на Windows 11.Нет установленных аудиоустройств.Пропал звук by Включи Компьютер 10,828 views 11 months ago 2 minutes, 32 seconds