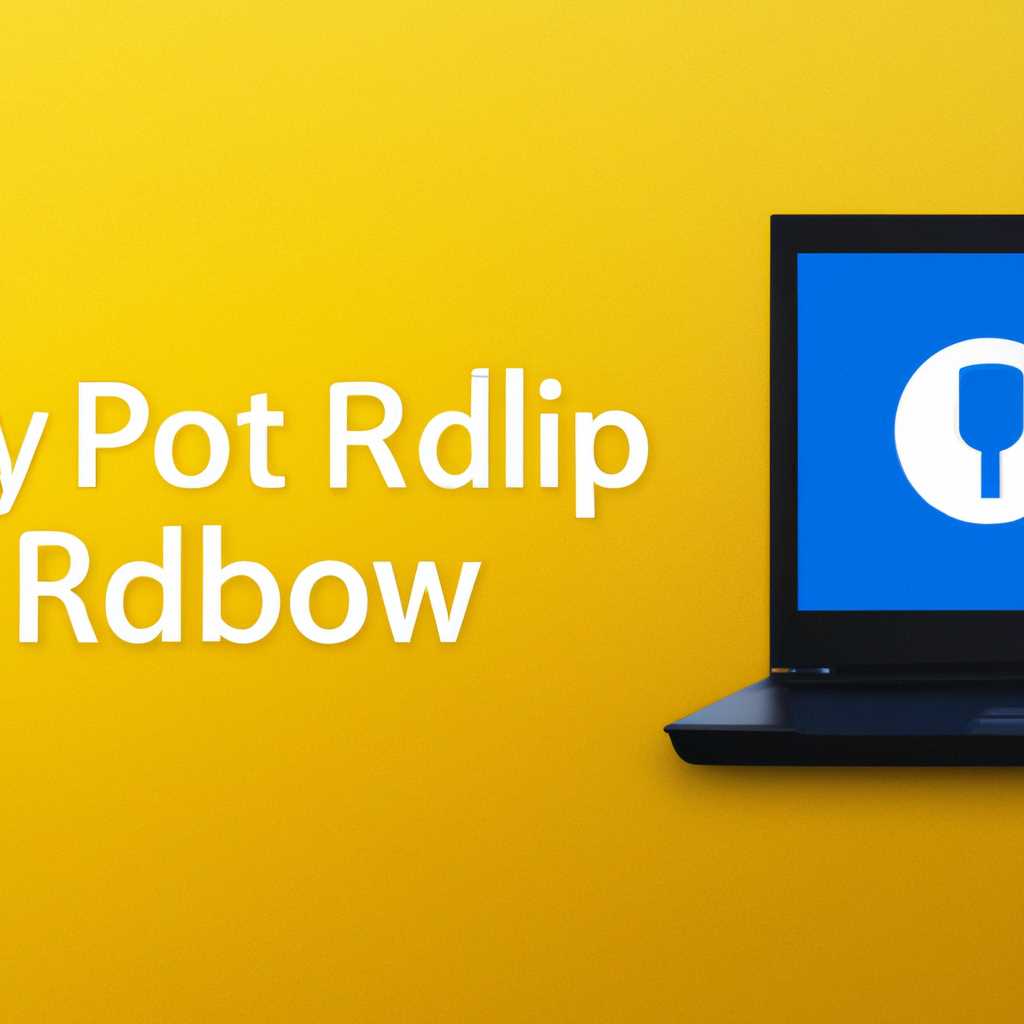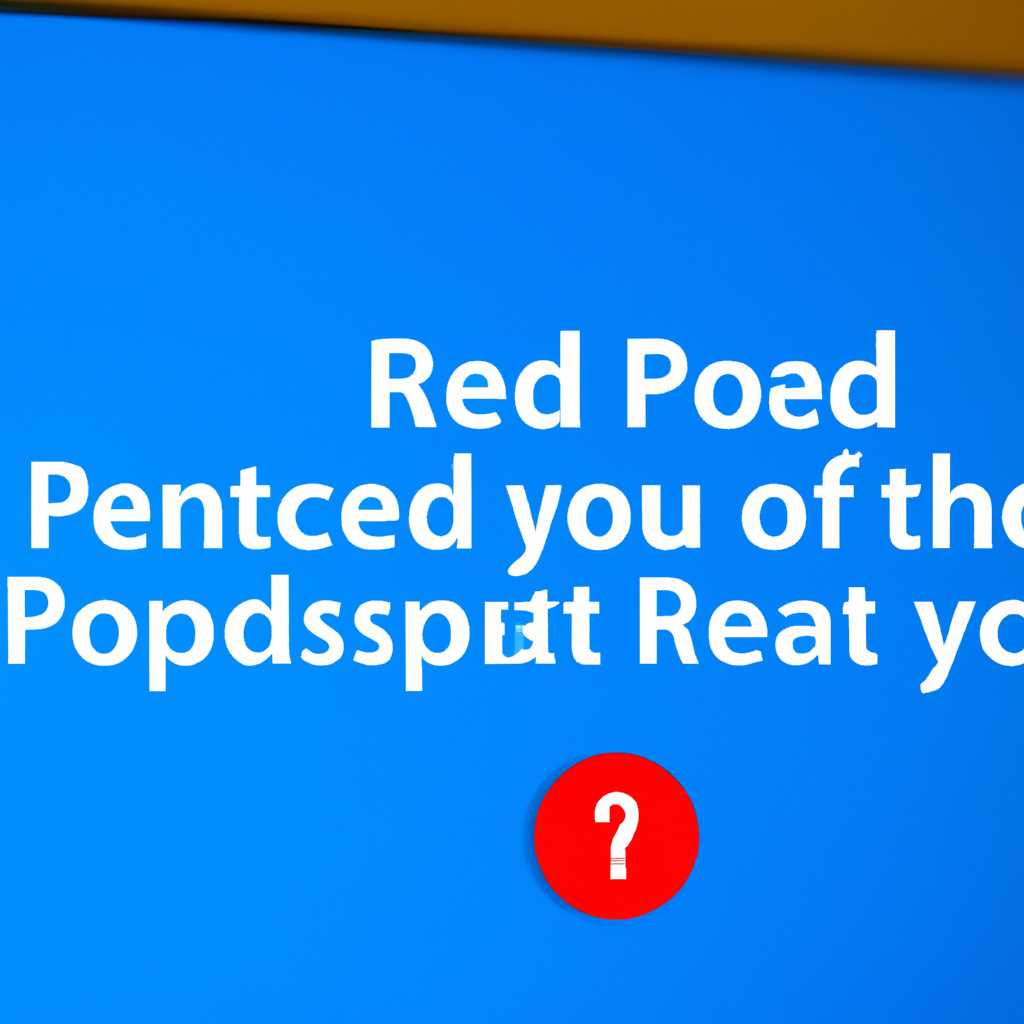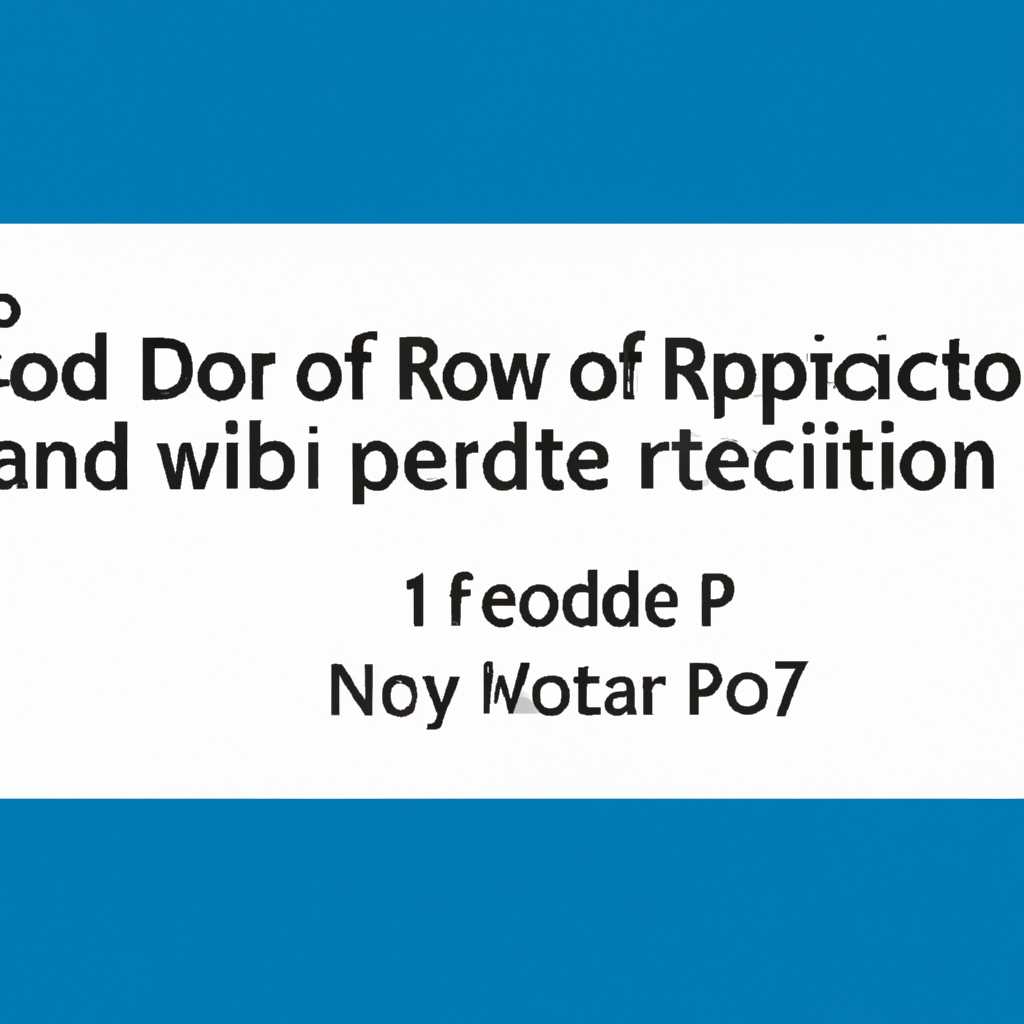- Как решить проблему: Windows 10 не подключается к локальной системе безопасности RDP
- Причина
- Симптомы ошибки:
- Решение проблемы:
- Подключение RDP к серверу удаленных рабочих Windows Server 2008 R2 с сообщением о невозможности связаться с локальной службой безопасности
- Симптомы
- Решение
- 1. Отключение ограничений безопасности на удаленном компьютере
- 2. Изменение реестра на удаленном компьютере
- Редактор реестра
- Снять ограничения
- Симптомы
- Проверьте настройки RDP
- Проверьте политики безопасности
- Решение
- Шаг 1: Проверьте настройки безопасности в Windows
- Шаг 2: Проверьте настройки удаленного подключения
- Шаг 3: Проверьте настройки подлинности Windows
- Шаг 4: Установите обновление KB4103721
- Обновление Windows 10 и обновление CredSPP
- Произошла ошибка проверки подлинности RDP
- Отключение NLA для протокола RDP в Windows
- Дополнительные сведения
- Ошибка при подключении к удаленному компьютеру
- Дополнительные настройки безопасности
- Видео:
- Windows 10 не видит компьютеры в сети?
Как решить проблему: Windows 10 не подключается к локальной системе безопасности RDP
Если вы сталкиваетесь с проблемой, когда Windows 10 не может подключиться к локальной системе безопасности RDP (Remote Desktop Protocol), это может вызывать много неудобств и проблем на вашем компьютере. RDP — это протокол, который позволяет удаленным пользователям подключаться к удаленной системе и работать на ней, как на локальном компьютере.
Одна из основных причин возникновения этой проблемы — неправильная настройка политик безопасности на компьютере. В Windows 10 может быть включена функция Network Level Authentication (NLA), которая требует проверки учетных данных пользователей перед подключением к удаленному компьютеру. Если эта функция отключена на удаленном компьютере или не поддерживается локальной системой безопасности, может возникнуть ошибка подключения.
Для решения проблемы с подключением RDP в Windows 10 вам необходимо зайти в редактор групповых политик. Чтобы это сделать, нажмите «Win + R», введите «gpedit.msc» в окне «Выполнить» и нажмите «ОК». В редакторе групповой политики перейдите к следующему разделу: «Компьютерная конфигурация» -> «Административные шаблоны» -> «Сеть» -> «Подключение к удаленному рабочему столу» -> «Наличие проверки учетных данных NLA для подключения к серверу RDP».
Причина
Когда компьютер пытается установить подключение к другому компьютеру через удаленное рабочее место (RDP), протокол CredSSP используется для проверки подлинности входных данных пользователя. Однако, подключение может не установиться из-за ошибки CredSSP или если протокол CredSSP отключен на одном из компьютеров.
Причина, по которой протокол CredSSP может быть отключен, заключается в изменениях политик безопасности в операционных системах Windows 10 и Windows Server 2016. Уровень безопасности по умолчанию для подключения к удаленным рабочим столам с других компьютеров в Windows 10 был повышен, и теперь требуется наличие обновлений безопасности для подключения к старым операционным системам, таким как Windows Server 2012 и Windows Server 2008.
Если у вас возникли проблемы с подключением к удаленному рабочему столу после установки обновлений безопасности или ввода новых политик безопасности Windows 10, и вы видите следующее сообщение об ошибке: «Использование соединения удаленного рабочего стола невозможно из-за столкновения в правилах доступа и настройках на удаленном компьютере. Попробуйте связаться с администратором сети или владельцем сервера удаленного рабочего стола, чтобы разрешить установку удаленного рабочего стола. Проверьте настройки сети на удаленном компьютере.»
Симптомы ошибки:
1. При попытке подключения к удаленному рабочему столу Windows 10 вы видите сообщение об ошибке, указанное выше.
2. При попытке подключения к удаленному рабочему столу Windows 10 с другого компьютера вы видите сообщение об ошибке «произошла ошибка в процессе проверки подлинности компьютера»:
3. При попытке подключения к удаленному рабочему столу Windows 10 с другого компьютера вы видите сообщение об ошибке «проверьте доступность компьютера/culd not connect to the remote computer. Please verify that…»
Решение проблемы:
1. Для решения проблемы откройте Групповые политики Windows на компьютере:
2. Введите gpedit.msc в поле запуска, нажмите Enter.
3. В окне групповых политик, перейдите к следующему разделу: «Конфигурация компьютера» -> «Административные шаблоны» -> «Система» -> «Устройства удаленного рабочего стола» -> «Удаленное подключение уровня подлинности».
4. Дважды щелкните на «Установить подключение удаленного рабочего стола для списков сетевых подключений» и выберите «Включена» -> «Применить» -> «ОК».
5. Проверьте доступность компьютера, попробуйте подключиться к удаленному рабочему столу.
6. Если проблема не решена, откройте Редактор реестра Windows на компьютере:
7. Введите regedit в поле запуска, нажмите Enter.
8. В окне редактора реестра, перейдите к следующему разделу: HKEY_LOCAL_MACHINE\SOFTWARE\Microsoft\Windows\CurrentVersion\Policies\System\CredSSP\Parameters
9. Здесь создайте новый DWORD-запись «AllowEncryptionOracle» со значением 2.
10. Закройте редактор реестра и попробуйте снова подключиться к удаленному рабочему столу.
Если после проведения указанных выше шагов проблема не решена, рекомендуется связаться с администратором сети или владельцем сервера удаленного рабочего стола для дальнейшей проверки и устранения неполадок.
Подключение RDP к серверу удаленных рабочих Windows Server 2008 R2 с сообщением о невозможности связаться с локальной службой безопасности
Если при попытке подключения к удаленному рабочему компьютеру с помощью протокола RDP на Windows Server 2008 R2 вы получаете сообщение об ошибке о невозможности связаться с локальной службой безопасности, это может быть вызвано ограничениями на уровне политик безопасности.
Симптомы
- При попытке подключения к удаленному рабочему компьютеру с помощью RDP появляется сообщение об ошибке «Невозможно связаться с локальной системой безопасности. Обновите передачи безопасности для удаленного компьютера или снять ограничения политики безопасности»
Решение
Для решения этой проблемы требуется внесение изменений в реестр и настройки политик безопасности.
1. Отключение ограничений безопасности на удаленном компьютере
- Откройте Редактор локальной групповой политики, нажав клавиши Win + R и введя gpedit.msc
- Перейдите к «Компьютерная конфигурация» > «Шаблоны администрирования» > «Сеть» > «Qualquote (QoS)» > «Policies»
- В правой области найдите «Параметры ограничения диапазона портов обратных соединений-исходящих», дважды щелкните на нем, и выберите опцию «Отключено»
- Нажмите «OK» и закройте Редактор локальной групповой политики
2. Изменение реестра на удаленном компьютере
- Откройте Редактор реестра, нажав клавиши Win + R и введя regedit
- Перейдите к следующему пути: «HKEY_LOCAL_MACHINE\SYSTEM\CurrentControlSet\Control\Lsa\MSV1_0»
- В правой области найдите «BackConnectionHostNames», если этого значения нет, создайте его. Щелкните правой кнопкой мыши на пустом месте и выберите «Новый» > «Многострочное строковое значение»
- Укажите имя удаленного компьютера, с которым вы не можете установить подключение RDP, и нажмите «OK»
- Закройте Редактор реестра
Теперь вы должны иметь возможность подключиться к удаленному рабочему компьютеру с помощью RDP без ошибки «Невозможно связаться с локальной системой безопасности.»
Редактор реестра
Windows 10 не может подключиться к локальной системе безопасности RDP из-за ошибки с протоколом NLA (Network Level Authentication). Это может произойти после установки новых обновлений Windows, правок безопасности или изменения настроек в редакторе реестра.
Для разрешения данной проблемы Вы можете воспользоваться следующей пошаговой инструкцией:
- Откройте редактор реестра, нажав клавишу «Win + R» и введите «regedit», затем нажмите «Enter».
- В окне редактора реестра перейдите на следующий путь: «HKEY_LOCAL_MACHINE\SYSTEM\CurrentControlSet\Control\Terminal Server\WinStations\RDP-Tcp».
- Проверьте наличие значения «SecurityLayer». Если оно отсутствует или установлено на 0, значит, проблема может быть связана с отключением протокола безопасности.
- Щелкните правой кнопкой мыши на свободной области слева и выберите пункт «Новый» -> «DWORD (32-разрядный) Значение». Назовите его «SecurityLayer».
- Дважды кликните на значение «SecurityLayer» и введите «1» в поле «Данные значения», затем нажмите «ОК».
- Перезапустите компьютер, чтобы изменения вступили в силу.
После выполнения указанных действий вы должны снова иметь возможность подключиться к удаленному серверу через RDP без ошибки аутентификации.
Если проблема не устранена, убедитесь, что ваш Windows имеет все необходимые обновления и исправления. Также рекомендуется проверить настройки групповой политики, связанные с безопасностью RDP, чтобы убедиться, что они не блокируют доступ.
Снять ограничения
Если вы не можете подключиться к локальной системе безопасности RDP на компьютере с Windows, указанная причина может быть связана с ограничениями на уровне настроек системы. Чтобы обеспечить доступ к рабочим столам удаленных пользователей, введите следующие дополнительные настройки.
1. Проверьте, установлено ли обновление безопасности для Windows 10, Windows 8.1, Windows 7 или Windows Server 2008 R2 на компьютере, к которому вы пытаетесь подключиться. Если обновление не установлено, загрузите и установите его с официального веб-сайта Microsoft.
2. Введите «локальная политика безопасности» в строке поиска меню Пуск и нажмите клавишу Enter. В окне «Локальная политика безопасности» найдите и откройте раздел «Шаблоны административных политик» и выберите «Система».
3. В правой панели найдите политику «Уровень аутентификации подключения к удаленному рабочему столу». Щелкните правой кнопкой мыши на этой политике и выберите «Свойства».
4. В окне свойств политики выберите «Включено» и установите значение «Не требуется проверка подлинности сетевого уровня». Нажмите «ОК», чтобы сохранить изменения.
5. Проверьте также, установлен ли протокол Network Level Authentication (NLA) на сервере удаленных рабочих столов. В меню «Пуск» найдите «Терминал сервер» и откройте его.
6. Щелкните правой кнопкой мыши на имени вашего компьютера в левой панели и выберите «Свойства».
7. В разделе «Подключение по протоколу RDP» проверьте, что поле «Уровень проверки безопасности» установлено на «По протоколу». Если нет, измените его на «По протоколу».
После выполнения этих действий вы должны иметь возможность повторно подключиться к локальной системе безопасности RDP с вашего компьютера с Windows.
Симптомы
Если у вас возникают ошибки при попытке подключения к локальной системе безопасности RDP на вашем компьютере с Windows 10, вы можете столкнуться с следующими симптомами:
- Невозможность подключиться к удаленному рабочему столу с сообщением об ошибке «Указанная подлинность не поддерживается компьютером».
- Отсутствие опции в дополнительных настройках безопасности RDP для разрешения проверки подлинности на уровне сети.
- Сообщение об ошибке «Удаленные рабочие столы подключения к серверу не поддерживаются в этой области безопасности компьютера» при попытке подключения.
- Ограничения в политиках безопасности группы, которые требуют проверку подлинности на уровне сети.
Причинами возникновения этих проблем могут быть различные факторы, такие как неправильные настройки RDP, отключение функции проверки подлинности на уровне сети, обновление операционной системы Windows и другие.
Проверьте настройки RDP
Для исправления проблем с подключением к локальной системе безопасности RDP сначала проверьте настройки RDP на вашем компьютере:
- Откройте панель управления Windows.
- Перейдите в раздел «Административные инструменты».
- Выберите «Удаленные рабочие столы» и проверьте настройки протокола RDP.
Проверьте политики безопасности
Если настройки RDP правильны, но проблема остается, проверьте политики безопасности вашего компьютера:
- Откройте «Редактор локальной групповой политики».
- Перейдите к «Конфигурация компьютера» > «Административные шаблоны» > «Сеть» > «Сетевой подключения» > «Windows Components» > «Remote Desktop Services» > «Рабочий стол с одновременным подключением».
- Убедитесь, что политика «Требовать проверку подлинности при использовании сетевого уровня» отключена или не настроена.
- Проверьте другие политики безопасности, связанные с RDP, и установите их соответствующим образом.
Если эти шаги не помогли решить проблему, вы можете попробовать провести дополнительные проверки и настройки, указанные в документации Microsoft или обратиться в службу поддержки.
Решение
Если у вас возникла проблема с подключением Windows 10 к локальной системе безопасности RDP, есть несколько шагов, которые помогут ее исправить.
Шаг 1: Проверьте настройки безопасности в Windows
1. Откройте редактор политик безопасности локальной системы на вашем компьютере.
2. Найдите и откройте ветку Локальная политика — Компьютерные конфигурации — Права пользователя — Права доступа к сети.
3. Убедитесь, что значение политик «Ограничения доступа сети для компьютера аутентифицированных пользователей» и «Ограничения доступа сети для гостя» соответствуют требованиям.
4. Если эти значения отличаются, отредактируйте их, чтобы соответствовать требованиям.
Шаг 2: Проверьте настройки удаленного подключения
1. Откройте Панель управления на вашем компьютере и выберите Система и безопасность.
2. Нажмите на ссылку «Разрешение проблем с подключением к удаленным рабочим столам».
3. В окне, которое появится, выберите «Удаленное подключение».
4. Убедитесь, что поле «Разрешить подключение только при использовании уровня аутентификации сетевого уровня (NLA)» отмечено.
5. Нажмите на кнопку «Ok», чтобы сохранить изменения.
Шаг 3: Проверьте настройки подлинности Windows
1. Откройте редактор политик группового уровня на вашем компьютере.
2. Найдите и откройте ветку Компьютерная конфигурация — Административные шаблоны — Система — Проверка подлинности подключения удаленных рабочих столов.
3. Убедитесь, что параметр «Настроить удаленное подключение для использования только одного уровня подлинности под Windows» включен.
4. Если этот параметр не включен, включите его и сохраните изменения.
Шаг 4: Установите обновление KB4103721
В некоторых случаях ошибка подключения к локальной системе безопасности RDP может быть вызвана несовместимостью протокола «CredSSP» между вашим компьютером и сервером RDP. Чтобы решить эту проблему, установите обновление KB4103721.
- Откройте Центр обновления Windows на вашем компьютере.
- Нажмите на ссылку «Проверить наличие обновлений».
- Дождитесь завершения проверки и установите обновление KB4103721, если оно доступно.
- Перезагрузите компьютер после установки обновления.
После выполнения всех этих шагов вы должны снова попытаться подключиться к локальной системе безопасности RDP. Если проблема остается, рекомендуется обратиться за дополнительными сведениями и проверкой к системному администратору.
Обновление Windows 10 и обновление CredSPP
Если вы столкнулись с проблемой подключения к локальной системе безопасности RDP после обновления Windows 10 до версии 107 или выше, проблема может быть связана с обновлением CredSPP.
CredSPP — это модуль аутентификации, который отвечает за безопасность подключения к удаленному рабочему столу. Он требует подлинности на уровне компьютера, а не только на уровне пользователя.
Если вы не можете подключиться к удаленному серверу RDP после обновления Windows до версии 107 или выше, следуйте этим шагам для решения проблемы.
- Откройте Редактор групповых политик, введя «gpedit.msc» в окне выполнять.
- Перейдите к следующему пути: Компьютерная конфигурация -> Административные шаблоны -> Система -> Доступ к удаленным рабочим столам -> Уровень безопасности.
- В окне справа найдите «Настройка уровня аутентификации безопасности подключений с удаленных компьютеров». Установите эту настройку на значение «Не требовать»
- Проверьте настройки системы для NLA (сетевого уровня аутентификации), которая может быть причиной ошибки подключения. В отдельном окне перейдите в «Панель управления» -> «Система и безопасность» -> «Система» -> «Расширенные параметры системы» -> «Удаленный»
- Убедитесь, что опция «Позволить удаленным компьютерам подключаться к этому компьютеру» отмечена.
- После применения всех изменений перезагрузите компьютер и попробуйте подключиться к удаленному рабочему столу снова.
Если после выполнения вышеуказанных шагов проблема остается, возможно, вам потребуется обновить или переустановить модуль CredSPP. Один из способов сделать это — установить последние обновления Windows 10 или ручно скачать необходимое обновление.
Обновление CredSPP должно решить проблему с подключением к локальной системе безопасности RDP после обновления Windows 10 до версии 107 или выше.
Произошла ошибка проверки подлинности RDP
Если при попытке подключения к локальной системе безопасности RDP в Windows 10 возникает ошибка проверки подлинности, вам может потребоваться изменить некоторые настройки.
Вот несколько возможных причин и шагов для устранения данной ошибки:
- Убедитесь, что на сервере, к которому вы пытаетесь подключиться, установлен и включен служба удаленного рабочего стола (RDP).
- Проверьте настройки групповых политик на компьютере, к которому вы пытаетесь подключиться.
- Откройте «Редактор локальных групповых политик» на удаленном компьютере.
- Перейдите к разделу «Конфигурация компьютера» -> «Административные шаблоны» -> «Сеть» -> «Подключение к удаленному компьютеру через службу Диспетчер учетных данных.»
- Убедитесь, что политика «Требовать проверку подлинности для подключения к удаленному компьютеру» выключена или не настроена. Если она включена, измените ее на «Не настроено» или «Отключено».
- Проверьте настройки подключения удаленного рабочего стола на сервере.
- На сервере откройте «server manager» (менеджер сервера).
- На панели слева выберите «Удаленный рабочий стол».
- Убедитесь, что опция «Поддержка удаленной аутентификации сетевого уровня (NLA)» отключена. Если она включена, снимите ее.
- Проверьте версию Windows на удаленном компьютере.
- Если вы подключаетесь к Windows Server 2008 или более поздней версии, убедитесь, что у вас установлено обновление KB4103718, которое исправляет проблему проверки подлинности RDP.
- Если вы используете службу проверки подлинности CredSSP, проверьте ее настройки на клиентском компьютере.
- Откройте «Редактор локальных групповых политик» на клиентском компьютере.
- Перейдите к разделу «Конфигурация компьютера» -> «Административные шаблоны» -> «Система» -> «Аутентификация службами проверки подлинности клиента CredSSP».
- Убедитесь, что политика «Включена» или «Включена с указанными бесопасными версиями службы» и заполнены соответствующие поля.
- При ошибках проверки подлинности RDP после обновления Windows 10 до версии 2004 или новее, попробуйте выполнить следующие дополнительные действия:
- На удаленном компьютере откройте «Групповой политики объекта» (gpedit.msc).
- Перейдите к разделу «Конфигурация компьютера» -> «Административные шаблоны» -> «Система» -> «Вход в систему».
- Найдите политики «Никогда не вызывать последние сведения о пользователе при подключении» и «Не показывать последние имена пользователей на экране входа в систему».
- Дважды нажмите на каждую политику и выберите «Отключено» или «Не настроено».
- Сохраните изменения и перезагрузите удаленный компьютер.
Если после выполнения всех шагов вы по-прежнему не можете подключиться к удаленному рабочему столу, рекомендуется связаться со службой поддержки Windows для получения дополнительной помощи.
Отключение NLA для протокола RDP в Windows
Ошибка «1058 в Windows 10 не может подключиться к локальной системе безопасности RDP» может возникнуть при попытке связаться с удаленным рабочим компьютером, если протокол требует проверки подлинности NLA (Network Level Authentication) и этот протокол не поддерживается на вашем компьютере. Если вы столкнулись с указанной ошибкой, вот как ее исправить:
- Откройте Групповые политики административные шаблоны → Систему → Поддерживаемые конфигурации для удаленных рабочих компьютеров → Удаленные рабочие компьютеры.
- Настройте параметр «Обновление сервера» на «Не требуется«.
- Нажмите правой кнопкой мыши на кнопке «Пуск» и выберите «Выполнить».
- Введите «gpupdate /force» в командной строке и нажмите Enter.
- После обновления политик перезапустите компьютер и попытайтесь снова подключиться к удаленному рабочему компьютеру.
Если симптомы невозможности подключения к удаленному рабочему компьютеру по протоколу RDP не исчезнут после выполнения вышеуказанных шагов, вы можете попробовать отключить NLA непосредственно в реестре:
1. Откройте Редактор реестра.
2. Перейдите к следующему пути:
HKEY_LOCAL_MACHINE\SYSTEM\CurrentControlSet\Control\Terminal Server\WinStations\RDP-Tcp.
3. Дважды щелкните на «UserAuthentication«.
4. Поставьте значение «0» (без кавычек).
5. Закройте редактор реестра и перезагрузите компьютер.
После выполнения этих дополнительных шагов проверьте, исправилась ли ошибка, и попробуйте снова подключиться к удаленному рабочему компьютеру. Если проблема не решена, обратитесь за дополнительными сведениями в службу поддержки Windows.
Дополнительные сведения
Если у вас возникают проблемы с подключением к локальной системе безопасности RDP (Remote Desktop Protocol) в Windows 10, вам может быть полезна дополнительная информация о причинах и возможных решениях.
Ошибка при подключении к удаленному компьютеру
Если при подключении к удаленному компьютеру появляется сообщение об ошибке, проверьте следующие факторы:
| Симптомы | Возможные причины и решения |
| Подключение не разрешено | Убедитесь, что на удаленном компьютере разрешено подключение через RDP. Для этого перейдите к панели управления Windows, выберите «Система и безопасность», затем «Система», и нажмите на ссылку «Дополнительные параметры системы» справа. В открывшемся окне перейдите на вкладку «Удаленный доступ» и убедитесь, что включена опция «Разрешить подключение к этому компьютеру». |
| Ошибка подключения к службе сетевой аутентификации | Проверьте настройки политик группы в команде «gpedit.msc». Перейдите к «Местные компьютерные политики», затем «Конфигурация компьютера», «Управление шаблонами», «Система», «Сетевая аутентификация — Уровень локальной безопасности». Убедитесь, что включены политики «Гарантировать безопасный канал для удаленных рабочих столов» и «Возможность подключиться к рабочему столу с использованием сетевой проверки подлинности». |
| Ошибка после обновления Windows | Если проблема возникла после обновления Windows, убедитесь в совместимости версии Windows 10 с версией удаленного компьютера. Макеты RDP, используемые в Windows 10, могут не поддерживаться устаревшими версиями Windows, такими как Windows 2008 или Windows 7. |
| Ошибка проверки учетных данных | Если при подключении отображается ошибка проверки учетных данных, проверьте настройки безопасности подключения RDP. Для этого введите «gpedit.msc» в командной строке или консоли PowerShell и перейдите к «Конфигурация компьютера», «Административные шаблоны», «Система», «Верификация подлинности учетных данных с использованием протокола CredSSP». Убедитесь, что опция «Разрешить проверку учетных данных с использованием различных протоколов безопасности» включена. |
Дополнительные настройки безопасности
Если все настройки безопасности проверены и проблема продолжает возникать, попробуйте выполнить следующие дополнительные действия:
- Установите все доступные обновления системы Windows.
- Проверьте настройки безопасности в реестре Windows. Откройте редактор реестра, введите «regedit» в командной строке или консоли PowerShell и перейдите к «HKEY_LOCAL_MACHINE\SYSTEM\CurrentControlSet\Control\Terminal Server\WinStations\RDP-Tcp». Убедитесь, что значение «SecurityLayer» равно «0» (NLA включено), а значение «UserAuthentication» также равно «0» (проверка подлинности Windows включена).
- Попробуйте временно отключить проверку учетных данных на рабочем столе удаленных рабочих столов (credspp). Введите «regedit» в командной строке или консоли PowerShell и перейдите к «HKEY_LOCAL_MACHINE\SYSTEM\CurrentControlSet\Control\SecurityProviders\». Удалите ключ «SecurityProviders», а затем перезагрузите компьютер.
После снятия указанной выше проверки учётных данных можно попытаться подключиться к удаленной системе безопасности RDP снова. Если проблема не решена, рекомендуется обратиться к специалистам или к сообществам пользователей Windows для получения дальнейшей помощи.
Видео:
Windows 10 не видит компьютеры в сети?
Windows 10 не видит компьютеры в сети? by Дневник Сисадмина 21,336 views 1 year ago 9 minutes, 3 seconds