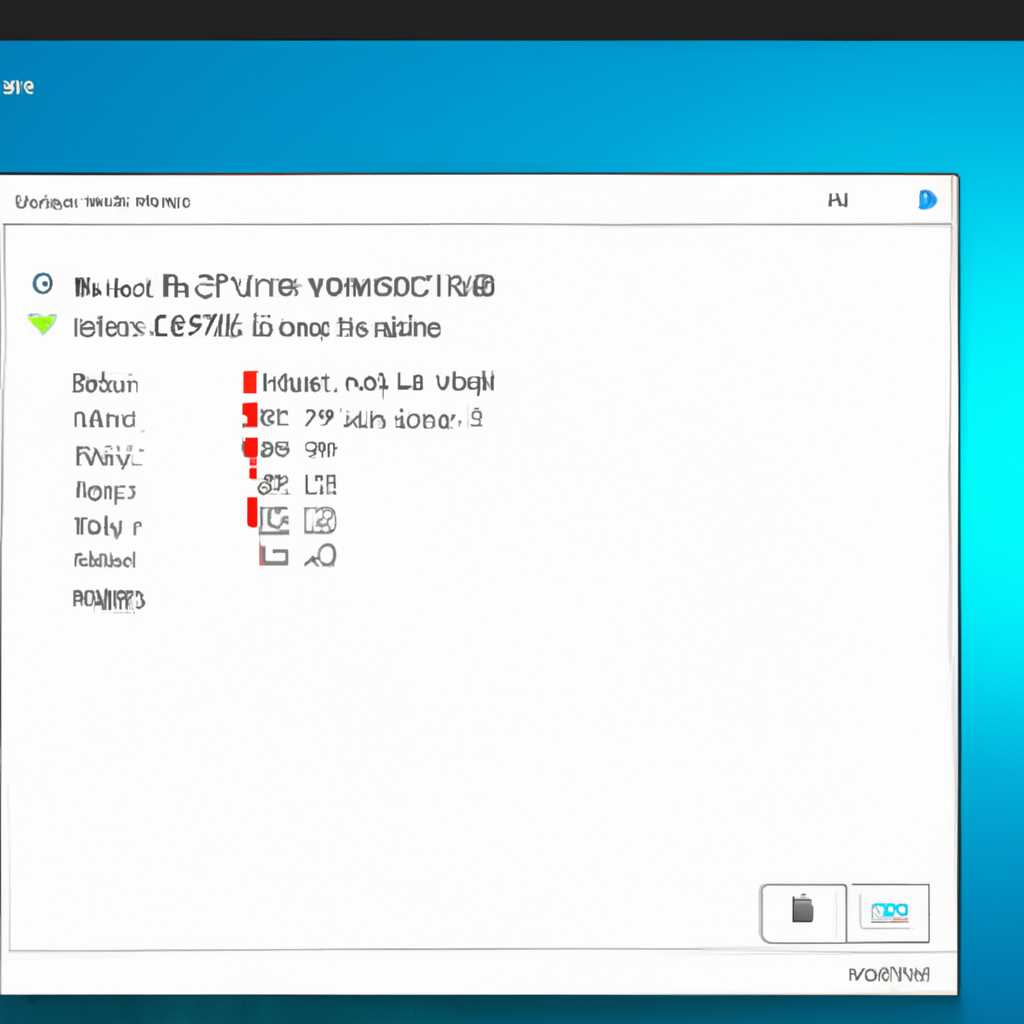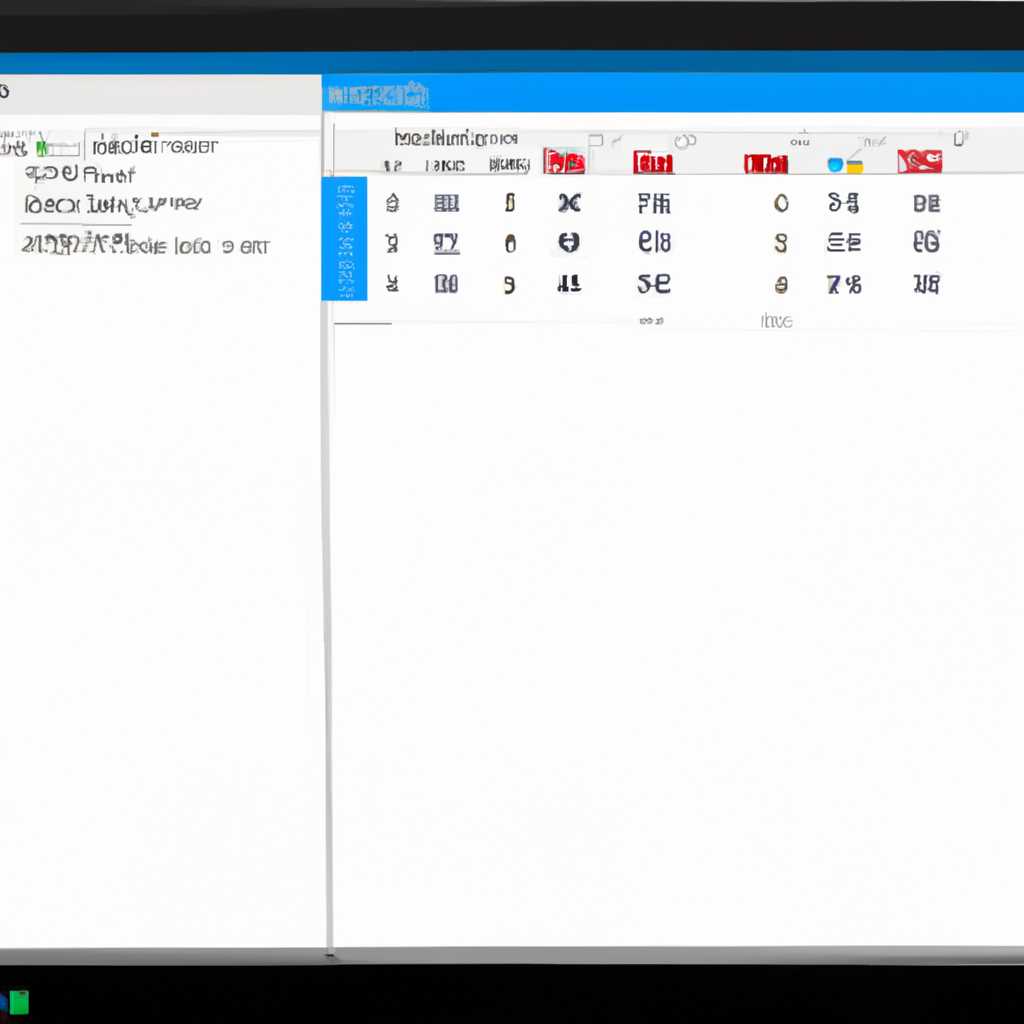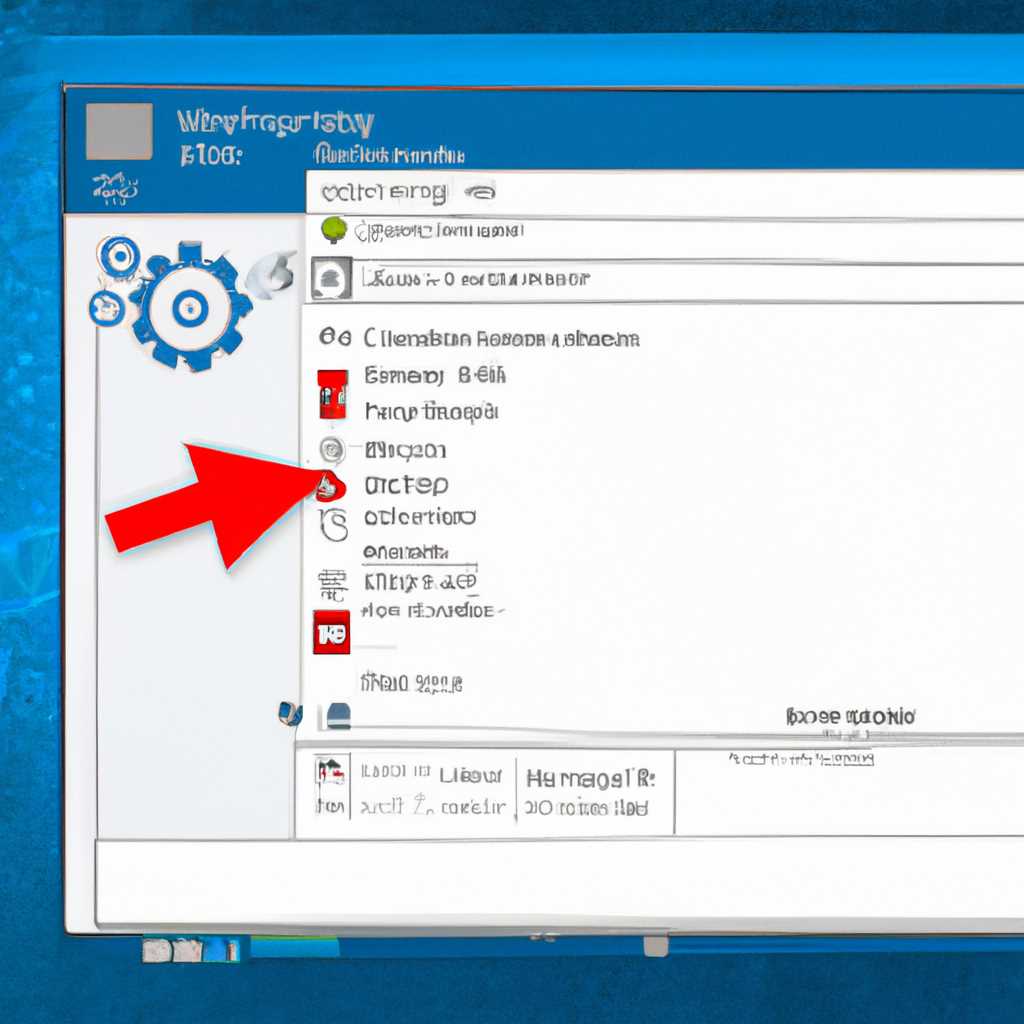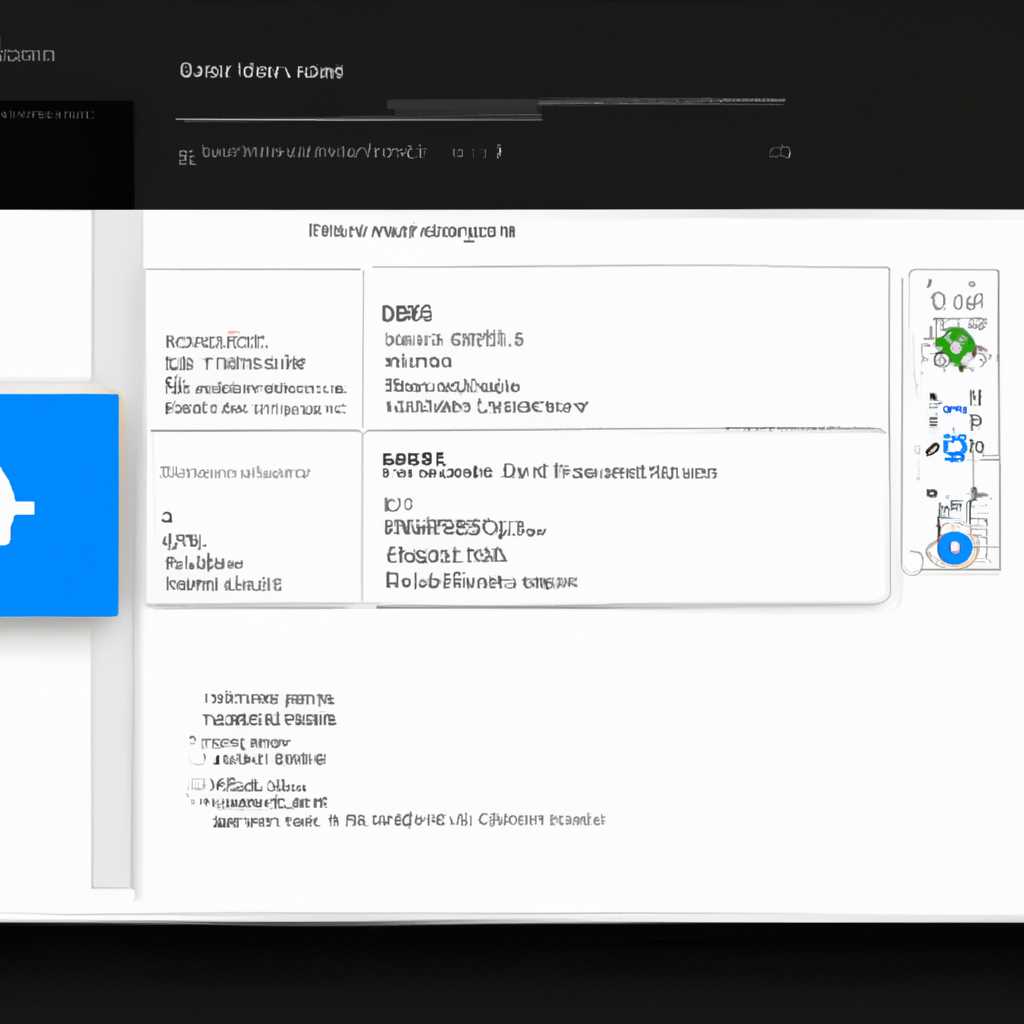- Как победить проблему: компьютер с Windows 10 не обнаруживает agestar?
- Как решить проблему: Windows 10 не видит AgeStar?
- Windows 10 не распознает жесткий диск USB 3.0
- 1. Проверьте подключение и обновите драйверы
- 2. Обновите операционную систему
- 3. Проверьте управление дисками
- Проблема при подключении жесткого диска к внешнему боксу AgeStar IUB3A
- 1. Проверьте подключение и обновите драйверы
- 2. Используйте утилиту «Диспетчер дисков» для определения и форматирования диска
- Дополнительная помощь
- 1. Обновите USB-драйверы
- 2. Воспользуйтесь утилитой «Управление дисками»
- Видео:
- Компьютер не видит жесткий диск. Как решить проблему.
Как победить проблему: компьютер с Windows 10 не обнаруживает agestar?
Если у вас возникла проблема с распознаванием внешнего жесткого диска AgeStar при подключении к компьютеру с операционной системой Windows 10, не отчаивайтесь. В этой статье мы расскажем вам, как воспользоваться несколькими методами для решения этой проблемы.
При подключении внешнего диска AgeStar по USB-адаптеру IUB3A или 3UB2A8 к компьютеру с Windows 10 вы можете столкнуться с ошибкой, когда система не определяет устройство или диск не распознается в «Мой компьютер». Чтобы исправить эту ситуацию, позвольте нам поделиться несколькими решениями.
Первым шагом, который вы можете сделать, это обновить USB-драйверы на вашем компьютере. Для этого откройте «Управление устройствами» в Windows 10 и найдите раздел «Контроллеры USB». Щелкните правой кнопкой мыши на USB-адаптере и выберите «Обновить драйвер». После обновления драйвера отключите и снова подключите внешний диск AgeStar.
Как решить проблему: Windows 10 не видит AgeStar?
Если в Windows 10 возникла проблема с распознаванием AgeStar, вам следует попробовать следующие методы:
| 1. | Убедитесь, что Windows 10 обновлена до последней версии. Используйте функцию обновления Windows для установки всех доступных обновлений. |
| 2. | Проверьте, правильно ли подключен адаптер AgeStar к компьютеру. Убедитесь, что USB-кабель надежно подключен. |
| 3. | Если у вас есть дополнительная SATA-мусорка, попробуйте подключить ваш AgeStar к ней. Возможно, проблема связана с USB-портом на вашем компьютере. |
| 4. | Если у вас есть другое устройство с поддержкой USB 3.0, подключите ваш AgeStar к нему. При этом проверьте, распознается ли он на других устройствах. |
| 5. | Воспользуйтесь Утилитой управления дисками Windows 10. Откройте меню «Пуск», найдите и выберите «Управление дисками». Проверьте, видит ли Windows 10 ваш AgeStar в разделе «Диски». |
| 6. | Если ваш AgeStar подключается через USB-мост, попробуйте отключить и снова подключить его. Иногда это может помочь в случае проблем с распознаванием. |
| 7. | Если все вышеперечисленные методы не помогли, попробуйте обратиться за помощью к производителю AgeStar или в сервисный центр. Возможно, ваш внешний жесткий диск требует дополнительной настройки или ремонта. |
Надеемся, что эти рекомендации помогут вам решить проблему с нераспознаванием AgeStar в Windows 10. Удачи!
Windows 10 не распознает жесткий диск USB 3.0
Если ваш компьютер с операционной системой Windows 10 не видит внешний жесткий диск USB 3.0, позвольте нам помочь вам исправить эту проблему. Это может быть вызвано несколькими причинами, включая обновление операционной системы, отсутствие необходимых драйверов или проблемы с самим жестким диском.
1. Проверьте подключение и обновите драйверы
Убедитесь, что внешний жесткий диск правильно подключен к компьютеру через USB-адаптер и что он включен. Если возникают проблемы с подключением, попробуйте использовать другой порт USB или другой USB-кабель. Если у вас есть возможность, подключите жесткий диск к другому компьютеру, чтобы убедиться, что проблема связана именно с вашим компьютером.
Важно также убедиться, что у вас установлены все необходимые драйверы для USB-адаптера и жесткого диска. Для этого обновите драйверы через «Управление устройствами». Если у вас есть дополнительная утилита для управления файлов и дисками, убедитесь, что она также обновлена до последней версии.
2. Обновите операционную систему
Проверьте, что у вас установлена последняя версия операционной системы Windows 10. Для этого откройте «Настройки», выберите «Обновление и безопасность» и нажмите на «Проверить наличие обновлений». Если доступны какие-либо обновления, установите их.
3. Проверьте управление дисками
Если внешний жесткий диск всё ещё не распознается, попробуйте открыть «Управление дисками». Нажмите правой кнопкой мыши на значок «Пуск» и выберите «Управление дисками». Проверьте, обнаруживается ли ваш жесткий диск в списке дисков. Если он там присутствует, но установлен какая-то другая буква диска, попробуйте его изменить.
Если ваш внешний жесткий диск всё ещё не распознается или не определяется, возможно, проблема связана с самим диском или его USB-соединением. Рекомендуется обратиться к производителю жесткого диска или обратиться за технической помощью. Также стоит проверить, подключается ли ваш жесткий диск к другим компьютерам, чтобы исключить возможность неисправности самого диска.
| Ошибка | Возможное решение |
|---|---|
| Windows 10 не видит agestar SATA 3UB2A8 | Проверьте подключение, обновите драйверы и операционную систему |
| Windows 10 не распознает внешний жесткий диск USB 3.0 | Проверьте подключение, обновите драйверы и операционную систему |
| Компьютер не видит agestar HDD iUB3A | Обновите драйверы и проверьте подключение |
Проблема при подключении жесткого диска к внешнему боксу AgeStar IUB3A
Возможно, у вас возникла проблема при подключении жесткого диска к внешнему боксу AgeStar IUB3A и операционная система Windows 10 не видит устройство. В этой статье мы рассмотрим несколько методов, которые помогут исправить данную проблему.
1. Проверьте подключение и обновите драйверы
Убедитесь, что внешний бокс AgeStar IUB3A правильно подключен к вашему компьютеру через USB-адаптер. При подключении может возникнуть ошибка «устройство не распознано» или «устройство не подключается». В таком случае, позвольте Windows перезагрузиться и повторите попытку подключения. Также важно проверить, что у вас установлен последний USB-драйвер.
Для обновления драйвера USB воспользуйтесь следующими шагами:
- Откройте меню «Управление устройствами». Для этого нажмите правой кнопкой мыши по кнопке «Пуск» и выберите «Управление устройствами».
- Разверните раздел «Контроллеры Universal Serial Bus».
- Найдите USB-адаптер, связанный с боксом AgeStar IUB3A (например, AgeStar USB to SATA Bridge).
- Щелкните правой кнопкой мыши на адаптере и выберите «Обновить драйверы».
- Выберите «Автоматический поиск обновленного ПО драйвера» и следуйте инструкциям на экране для установки последнего драйвера.
2. Используйте утилиту «Диспетчер дисков» для определения и форматирования диска
Возможно, ваш жесткий диск не распознается операционной системой Windows. В этом случае, вы можете воспользоваться утилитой «Диспетчер дисков», чтобы помочь компьютеру распознать ваш внешний жесткий диск.
Для использования утилиты «Диспетчер дисков» выполните следующие действия:
- Нажмите правой кнопкой мыши по кнопке «Пуск» и выберите «Управление дисками» (в Windows 10).
- В диспетчере дисков найдите ваш внешний жесткий диск (обычно он будет отображаться как нераспределенное пространство или неразмеченный диск).
- Щелкните правой кнопкой мыши на нераспределенном пространстве и выберите «Инициализация диска».
- Выберите соответствующий вариант для инициализации диска (обычно используется стандартный MBR или GPT).
- Подтвердите действие и дождитесь завершения процесса инициализации.
- После этого, вы сможете увидеть ваш внешний жесткий диск в диспетчере дисков и приступить к его форматированию.
Обратите внимание, что процесс форматирования удалит все файлы с внешнего жесткого диска, поэтому рекомендуется предварительно создать резервные копии важных данных.
Надеемся, эти методы помогут вам исправить проблему с подключением вашего жесткого диска к внешнему боксу AgeStar IUB3A и Windows 10 сможет его видеть.
Дополнительная помощь
Если ваш компьютер с операционной системой Windows 10 не распознает внешний жесткий диск AgeStar, есть несколько методов, которые могут помочь в этой ситуации. Перед тем, как приступать, убедитесь, что ваш компьютер и все соединения работают исправно.
1. Обновите USB-драйверы
Первым шагом для исправления проблемы с нераспознаванием внешнего диска AgeStar в Windows 10 будет обновление драйверов USB. Для этого выполните следующие действия:
- Нажмите правой кнопкой мыши на кнопку «Пуск».
- Выберите пункт «Управление устройствами».
- В разделе «Универсальные серийные шины» найдите вашу USB-плату и нажмите правой кнопкой мыши на нее.
- Выберите пункт «Обновить драйвер».
- Выберите «Автоматический поиск обновленного программного обеспечения драйверов».
2. Воспользуйтесь утилитой «Управление дисками»
Если ваш внешний диск AgeStar не подключается к Windows 10, вы можете попробовать определить его в утилите «Управление дисками». Для этого выполните следующие действия:
- Нажмите правой кнопкой мыши на кнопку «Пуск».
- Выберите пункт «Управление дисками».
- Если ваш диск AgeStar отображается в списке дисков, но имеет нераспределенное пространство, вы можете установить новый том и назначить ему букву диска.
- Если ваш диск AgeStar не отображается, попробуйте отключить его и подключить снова, а затем обновить список в утилите «Управление дисками».
Если после этих действий ваш внешний диск AgeStar все еще не распознается Windows 10, возможно, проблема кроется в самом диске или адаптере. Если у вас есть возможность, попробуйте подключить диск AgeStar к другому компьютеру или проверьте его работу с помощью другого USB-кабеля.
Если жесткий диск AgeStar не распознается в других устройствах, возможно, он имеет механическую ошибку или требует замены. В этом случае рекомендуется обратиться к производителю для получения дополнительной помощи.
Видео:
Компьютер не видит жесткий диск. Как решить проблему.
Компьютер не видит жесткий диск. Как решить проблему. by ЭДВИГ 25,661 views 2 years ago 9 minutes, 50 seconds