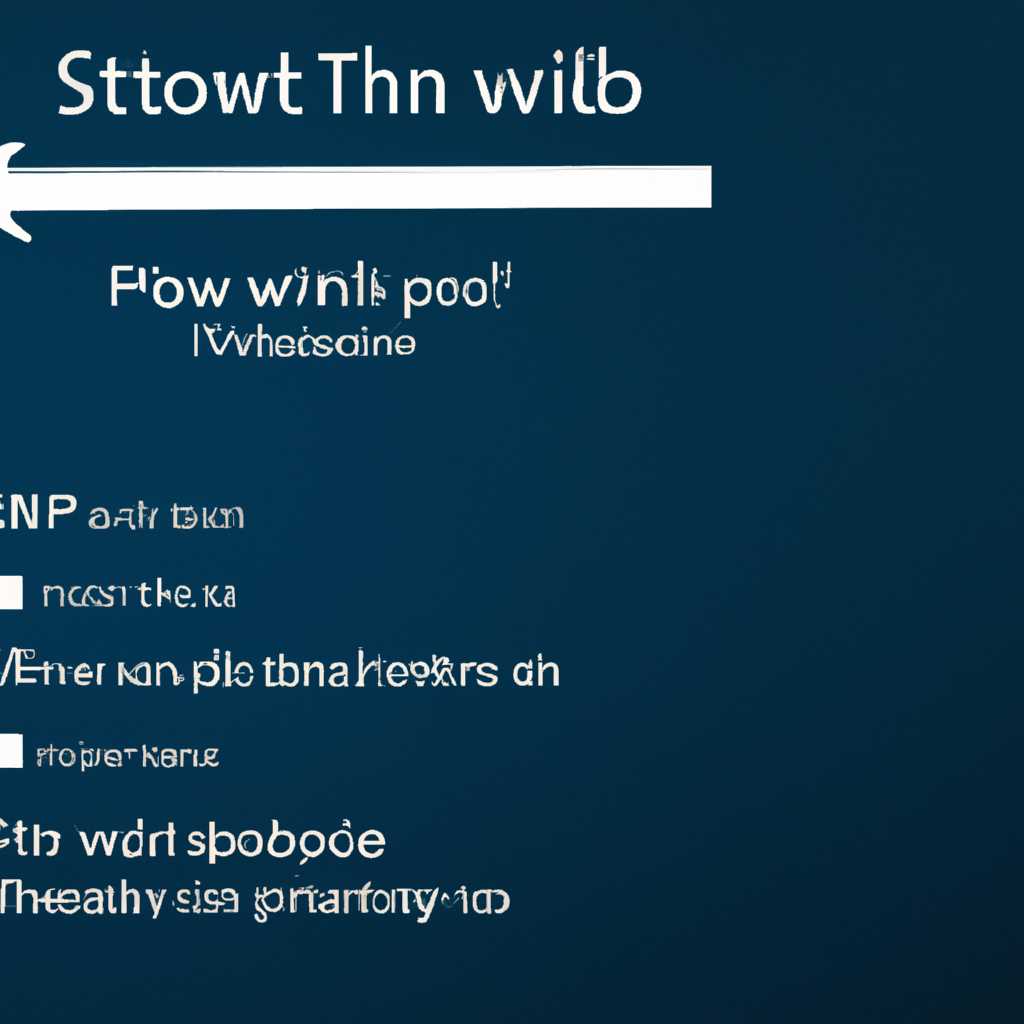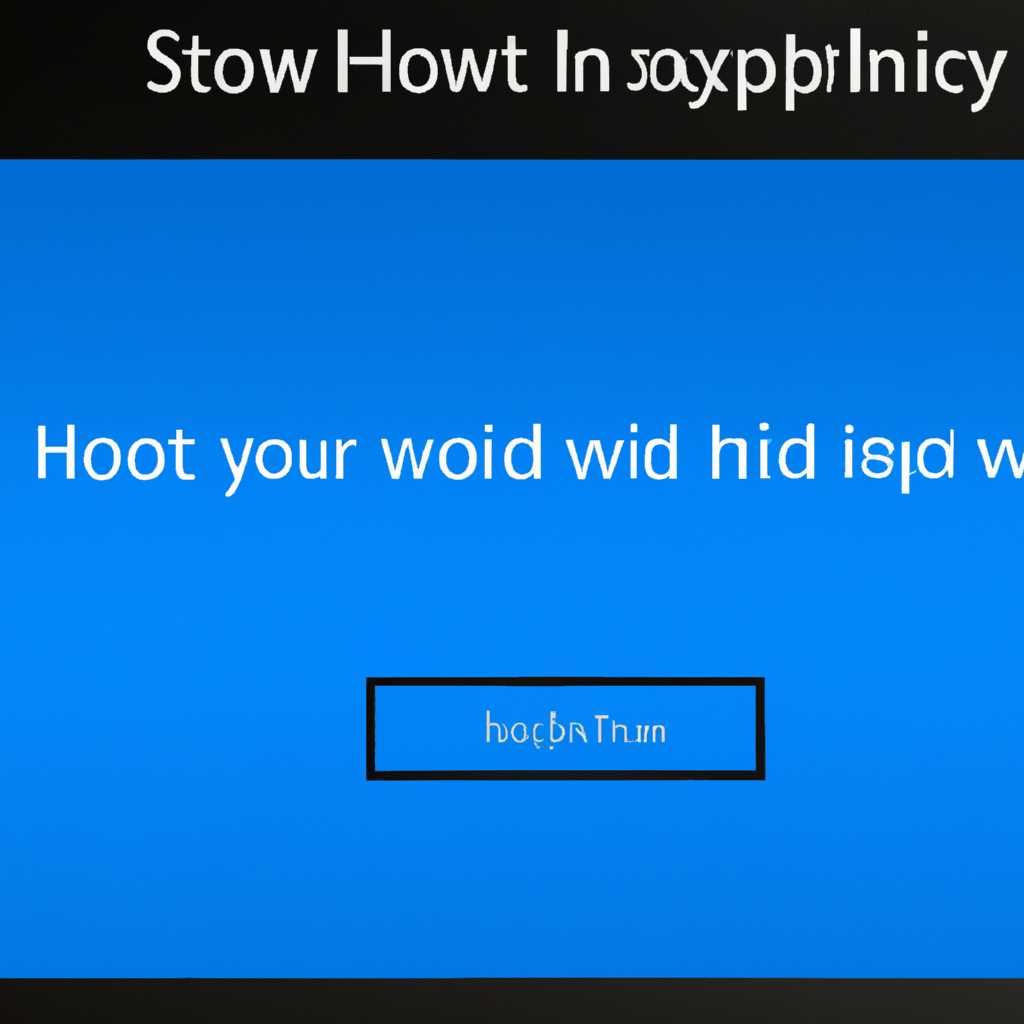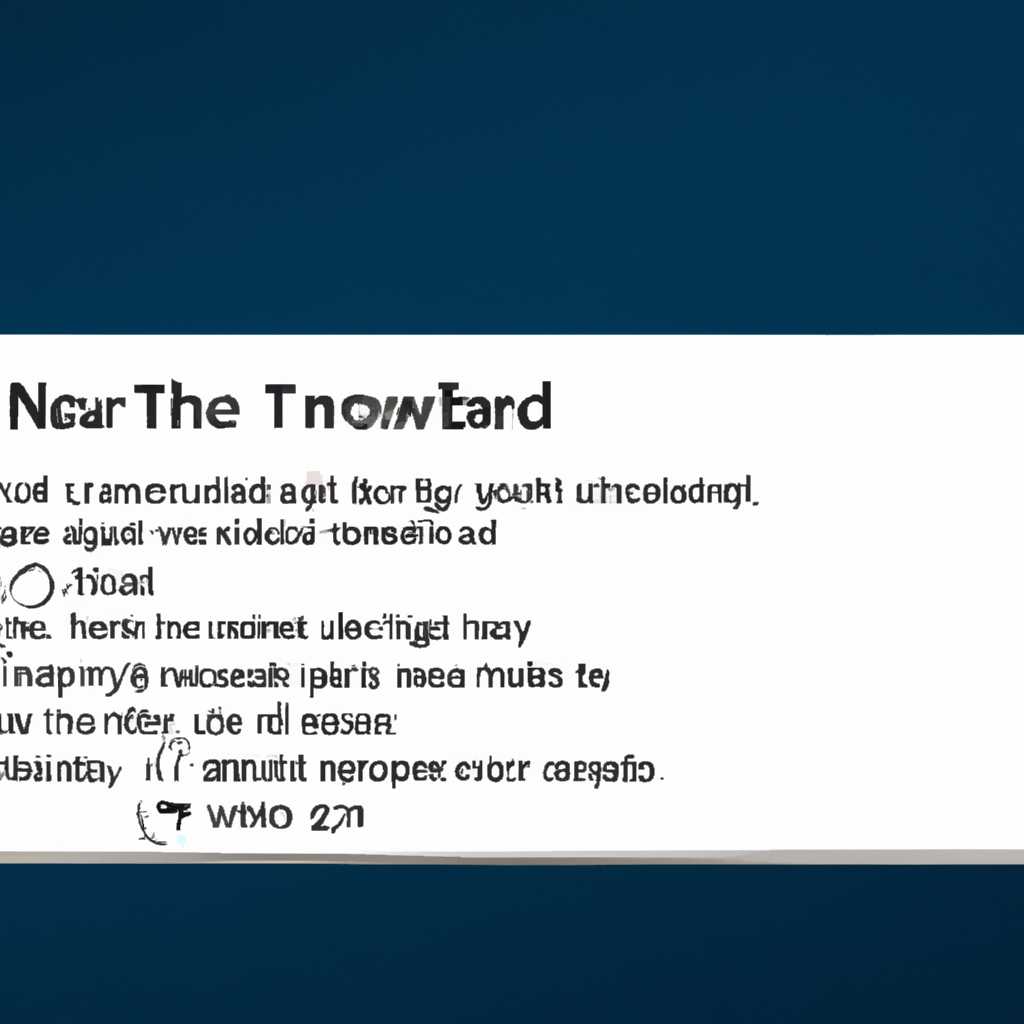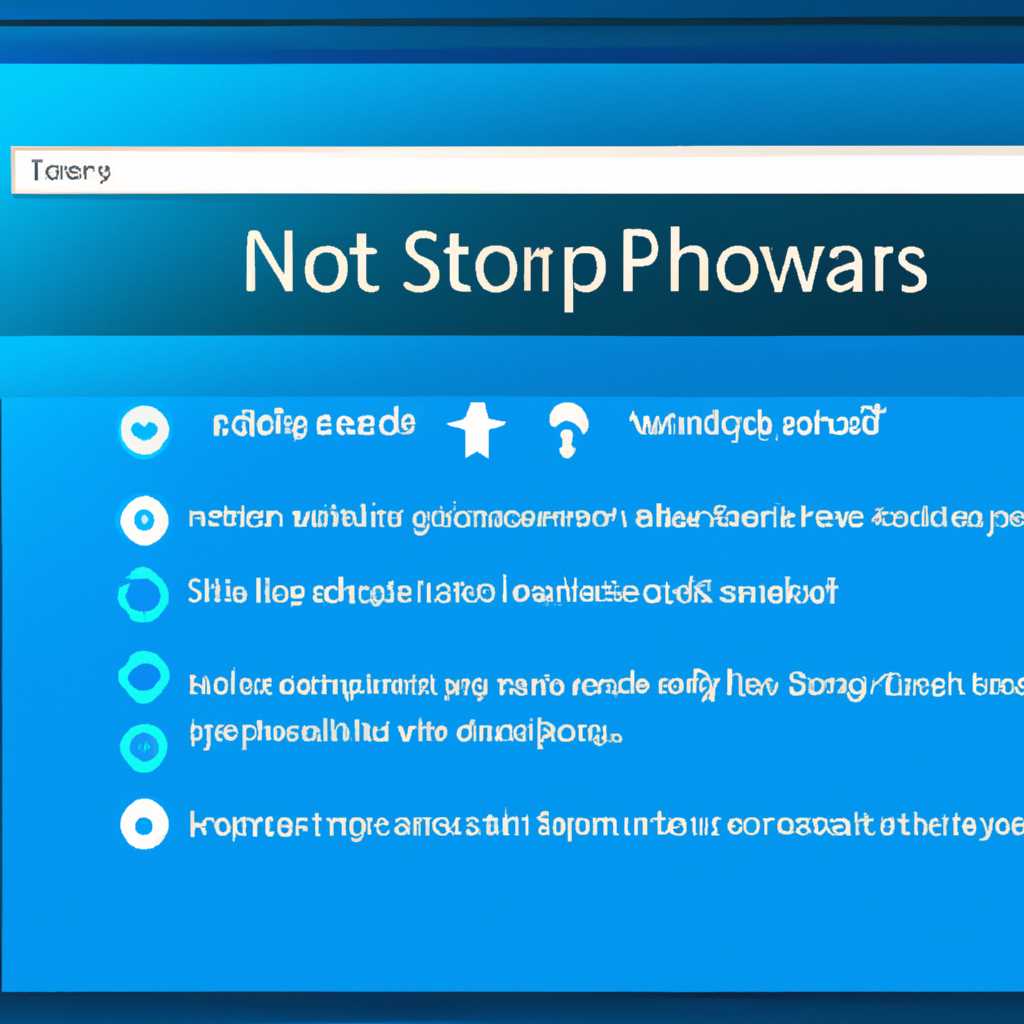- Решение проблемы: компьютер с операционной системой Windows 10 не выключается при использовании функции «Завершение работы» в меню Пуск
- Проблема: Windows 10 не выключается из меню Пуск — Завершение работы
- 1. Проверьте, что все активные приложения были закрыты
- 2. Выполните обновления Windows
- 3. Проверьте настройки выключения вашего компьютера
- 4. Проверьте драйвера устройств
- 5. Выполните обходные действия при выключении
- Решение 1: Переведите компьютер в спящий режим а затем выключите его
- Видео:
- Не выключается ноутбук на win 10, что делать? Как я решил проблему.
Решение проблемы: компьютер с операционной системой Windows 10 не выключается при использовании функции «Завершение работы» в меню Пуск
Windows 10 предлагает множество удобных способов управления компьютером, однако, иногда возникают проблемы при выключении системы через меню «Пуск». Пользователи могут столкнуться с ситуацией, когда Windows не выключается полностью, в результате чего компьютер остается включенным или переходит в спящий режим.
Одна из причин, по которой Windows 10 не выключается через меню «Пуск», связана с драйверами. Если у вас установлена неправильная или устаревшая версия драйвера, это может привести к неполному завершению работы. В таком случае, рекомендуется обновить драйверы вашего устройства, чтобы исправить проблему.
Еще одним возможным решением является выполнение быстрого обходного пути, который позволяет выключить компьютер с помощью команды в командной строке. Чтобы это сделать, нажмите на сочетание клавиш «Win + X» и выберите «Windows PowerShell (администратор)». В открывшемся окне, введите команду «shutdown /s /f /t 0» и нажмите клавишу «Enter». Команда принудительно завершает все процессы и выключает компьютер.
В некоторых случаях причиной проблемы может быть неправильно настроенный интерфейс управления электропитанием. Чтобы исправить это, откройте меню «Пуск» и перейдите в «Настройки». В появившемся окне выберите раздел «Система» и перейдите на вкладку «Питание и спящий режим». Там выберите «Дополнительные настройки питания», а затем «Изменение параметров плана». Затем найдите устройство, подключенное к сети, и выберите «Завершение работы» вместо «Гибернации». Нажмите «Сохранить изменения» и попробуйте выключить компьютер снова.
Если вы все еще столкнулись с проблемой, можно попробовать выполнить сброс BIOS. Для этого перезагрузите компьютер и во время загрузки нажмите определенную клавишу (обычно это F2 или Delete), чтобы открыть BIOS. Внутри BIOS найдите опцию «Завершение работы» или «Выключение», и выберите другую опцию вместо текущей. После внесения изменений сохраните настройки и перезагрузите компьютер. Теперь попробуйте выключить компьютер и проверьте, решена ли проблема.
Некоторые пользователи сообщают, что проблема с неправильным завершением работы Windows 10 была вызвана обновлениями Windows. Если вы недавно установили какое-то обновление, попробуйте удалить его и проверить, исправилась ли проблема. Для этого откройте меню «Параметры», перейдите в раздел «Обновление и безопасность» и выберите «Обновление истории». Там найдите недавние обновления, которые были установлены после появления проблемы, и удалите их. После удаления обновлений перезагрузите компьютер и проверьте, исправилась ли проблема с выключением.
Говоря о решениях проблем с выключением Windows 10, важно отметить, что есть множество факторов, которые могут влиять на правильное завершение работы компьютера. Некоторые из них связаны с настройками системы, некоторые – с драйверами и обновлениями, а другие – с оборудованием. Если один метод не работает, стоит попробовать другой, чтобы найти наиболее подходящее решение для вашего устройства.
Проблема: Windows 10 не выключается из меню Пуск — Завершение работы
Возможно, вы столкнулись с проблемой, когда ваш компьютер с операционной системой Windows 10 не выключается при выборе опции «Завершение работы» из меню Пуск. Это может быть достаточно раздражающей ситуацией, но не волнуйтесь, есть несколько способов исправить эту проблему.
1. Проверьте, что все активные приложения были закрыты
Прежде чем пробовать другие методы, убедитесь, что вы закрыли все активные приложения на вашем компьютере. Иногда некоторые приложения могут вызывать конфликты при попытке выключения компьютера.
2. Выполните обновления Windows
Windows 10 часто выпускает обновления, которые исправляют ошибки и проблемы с работой операционной системы. Проверьте наличие обновлений и установите их, если они есть. Для этого:
1. Откройте меню Пуск и выберите «Настройки».
2. В разделе «Обновление и безопасность» выберите «Обновление Windows».
3. Нажмите на кнопку «Проверить наличие обновлений» и дождитесь завершения проверки.
4. Если обновления доступны, установите их и перезагрузите компьютер.
3. Проверьте настройки выключения вашего компьютера
Если предыдущие методы не работают, попробуйте проверить настройки выключения вашего компьютера. Для этого:
1. Откройте меню Пуск и выберите «Настройки».
2. В разделе «Система» выберите «Питание и сон».
3. Нажмите на ссылку «Дополнительные настройки питания» справа.
4. В открывшемся окне выберите «Изменить параметры плана» рядом с планом энергосбережения, который используется на вашем компьютере.
5. На странице «Расширенные настройки энергосбережения» найдите параметр «Кнопка питания и крышка ноутбука» и раскройте его.
6. Для пунктов «Настройка кнопки питания» и «Настройка крышки ноутбука» выберите «Выключить».
7. Нажмите на кнопку «Сохранить изменения».
4. Проверьте драйвера устройств
Еще одна причина, по которой Windows 10 может не выключаться, связана с драйверами устройств. Проверьте, все ли драйвера на вашем компьютере обновлены до последней версии. Для этого:
1. Откройте меню Пуск и выберите «Диспетчер устройств».
2. Раскройте категорию устройства, связанные с вашим компьютером (например, «Клавиатура», «Сетевые адаптеры», «Видеоадаптеры» и т. д.).
3. Щелкните правой кнопкой мыши на каждом устройстве внутри выбранной категории и выберите «Обновить драйвер».
4. Выберите опцию «Автоматический поиск обновленного программного обеспечения драйвера».
5. Повторите этот процесс для всех категорий устройств на вашем компьютере.
5. Выполните обходные действия при выключении
Если ни один из вышеперечисленных методов не помог решить проблему, вы можете попробовать выполнить обходные действия при выключении. Для этого:
1. Откройте командную строку от имени администратора. Правой кнопкой мыши щелкните на кнопке Пуск и выберите «Командная строка (администратор)».
2. Введите следующую команду и нажмите Enter: shutdown /s /f /t 0.
3. Эта команда выключает компьютер без ожидания и выполнения других задач. Ваш компьютер должен выключиться.
По завершении этих действий ваша проблема с выключением компьютера из меню Пуск — Завершение работы должна быть исправлена. Если проблемы сохраняются, рекомендуется обратиться к специалисту или поддержке Windows для получения дополнительной помощи.
Решение 1: Переведите компьютер в спящий режим а затем выключите его
Если ваш компьютер настроен таким образом, что при нажатии на кнопку «Завершение работы» он не выключается, а просто переходит в режим сна, вы можете использовать следующий метод, чтобы временно обойти проблему:
- Нажмите на кнопку «Пуск» в левом нижнем углу экрана.
- Выберите пункт «Выключение» и затем нажмите на стрелку рядом.
- В раскрывшемся меню выберите пункт «Спящий режим».
- После того, как компьютер перейдет в режим сна, нажмите и удерживайте кнопку питания на корпусе устройства, чтобы выключить его полностью.
- Подождите несколько секунд и затем снова нажмите кнопку питания, чтобы включить компьютер.
- После запуска системы пробуйте выключение компьютера снова, выбирая пункт «Завершение работы».
Если после выполнения этих шагов ваш компьютер все еще не выключается из меню Пуск, пробуем другие решения.
Видео:
Не выключается ноутбук на win 10, что делать? Как я решил проблему.
Не выключается ноутбук на win 10, что делать? Как я решил проблему. by iMEi 6,398 views 2 years ago 10 minutes, 59 seconds